Как перенести документ в paint
Каждый день мы сталкиваемся с необходимостью учиться чему-то новому при работе с ПК. Это на первый взгляд обычное устройство на самом деле является сложнейшим изобретением двадцатого века. Тема нашей сегодняшней статьи поможет начинающим офисным работникам. Вы узнаете, каким образом сканировать любые документы с принтера на ваше персональный компьютер.
Что нужно знать о принтере?
Принтером является устройством вывода, которое способно передавать цифровую информацию на твёрдые поверхности, преимущественно на картонную бумагу. Классический принтер ничего, кроме печати текста из компьютера на бумагу, не умеет. В современном мире принтером также называют МФУ, что в переводе значит многофункциональные устройства . В них как раз и встроено оборудование, называемое сканером. МФУ содержит и другие функции, например, телефакс.
Именно сканер, встроенный в принтер позволяет преобразовывать информацию в обратном порядке: из печатной, нанесённой на бумаге — в цифровую .
Все это было сказано к тому, что и сегодня существуют старые рабочие модели устройств, в которых не предусмотрено функции сканирования документов. Поэтому прежде, чем искать способы сканирования через принтер на ПК, нужно посмотреть инструкции, которые шли в комплекте с устройством. Если их нет, можно найти сайт модели и посмотреть нужную информацию.
Особенности сканирования документа на компьютер
Даже если ваше устройство является МФУ и в нём есть сканер, этого ещё недостаточно для того, чтобы сразу начать печатать. Каждое оборудование в компьютере имеет своё программное обеспечение. Оно должно показать ПК, как работать с данным оборудованием. Если вы владелец принтера, значит в комплекте должен быть гибкий диск с драйвером . Его нужно установить в дисковод компьютера и установить программу.
Когда необходимое ПО установлено, и принтер готов к использованию. Теперь вы сможете легко сканировать нужные вам документы.
Вставьте шнур питания принтера в розетку и нажмите на кнопку « Power ».
Дальнейший порядок действий:
-
Нужно открыть крышку, которая скрывает сканирующее полотно;
Прогресс процесса будет виден на вашем экране компьютера. Когда он завершится, вам нужно будет дать имя новому файлу, а также указать путь, где он должен быть сохранён. Таким образом проходит сканирование важных бумаг на экран ПК.
Каким образом перенести документ в Paint
Благодаря универсальности программного обеспечения мы можем запустить сканирование документов из разных программ. Например, из Paint — фоторедактора, который доступен в каждой версии Windows. Это ещё и очень удобно, нет необходимости искать раздел с печатью. Вам нужно найти программу Paint на вашем компьютере. Также убедитесь, что принтер подключен к компьютеру и установлены все необходимые драйвера.
Теперь готовый отсканированный файл можно распечатать, сохранить как изображение в одном из графических форматов или изменить его. Всё это вы сможете сделать через кнопку « Файл », выбрав подходящий пункт меню.
Сканирование через ПО принтера
Драйвер от производителя практически во всех случаях устанавливает на компьютер пользователя программу, интерфейс которой даёт нам возможность работать с принтером. Её иконка также отображается на рабочем столе. При вызове появляется окно параметров, где мы можем изменять их. А также запускать сканирование или печать.
Что значит DPI при печати или копировании документа
Вы, наверное, заметили при настройке параметров печати пункт DPI , значение которого можно менять. Это аббревиатура, которая расшифровывается, как « точек на дюйм » (dots per inch). Если вы видите значение: 200 на 400 DPI, то можно представить прямоугольник, с площадью 200 на 400 точек. При этом точки в принтере могут наноситься разным способом на поверхность бумаги во время копирования или печати. Так как существуют лазерные, струйные, матричные. Этот показатель также поможет сделать сканирование более качественным.
Где найти драйвер для принтера
Часто мы теряем драйвера, которые идут в комплекте к устройствам компьютера.
Если вы впервые подключаете принтер к компьютеру и у вас нет к нему программного обеспечения на диске, выполните следующую инструкцию для успешного сканирования:
- Подключите принтер к компьютеру и включите оба устройства;
- На ПК необходимо открыть диспетчер устройств. Для этого нажмите сочетание клавиш WIN+PAUSE;
- Выберите слева в меню пункт « Диспетчер устройств »;
Microsoft Paint – это простое графическое приложение, которое установлено на всех устройствах Windows. Вероятно, это одно из самых известных приложений среди пользователей во всем мире. В этой статье мы научим вас конвертировать PDF в форматы Paint: MSP, GIF, JPEG, PNG, TIFF и BMP.
Эффективный конвертер из PDF в Paint
Если вы ищете качественное программное обеспечение для преобразования PDF-файлов в форматы, совместимые с Paint, обратите внимание на PDFelement. Это программное обеспечение с огромным функционалом, с помощью которого вы можете вам без проблем конвертировать, редактировать, объединять и организовывать PDF-файлы.
Помимо вышеперечисленных функций, в PDFelement есть мощный встроенный инструмент для распознавания символов, который обеспечивает быстрое и простое распознавание текста отсканированных PDF-файлов и позволяет с легкостью редактировать документы такого типа. Это увеличивает ваши возможности при редактировании PDF-файлов. Вы можете менять текст и изображения, а также организацию страниц вашего PDF.
Как конвертировать из PDF в Paint
PDFelement – один из самых удобных PDF-конвертеров. Программу легко освоить. Для ее использования не требуется обладать массой специальных знаний или долго изучать руководство пользователя.
Шаг 1. Импортируйте PDF-файлы в PDFelement
Загрузите PDFelement и установите его на свой компьютер. Запустите PDFelement и перетащите PDF-файл в окно программы для его открытия. Либо нажмите кнопку «Открыть файл» и выберите PDF-файл, который вам необходимо открыть.
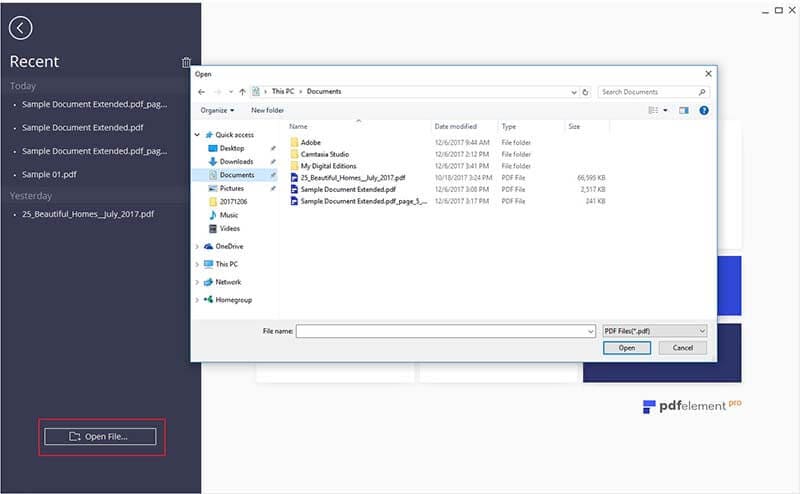
Шаг 2. Выберите выходной формат
Перейдите во вкладку "Главная" и нажмите кнопку "В другие форматы". Затем выберите опцию «Конвертировать в изображение».
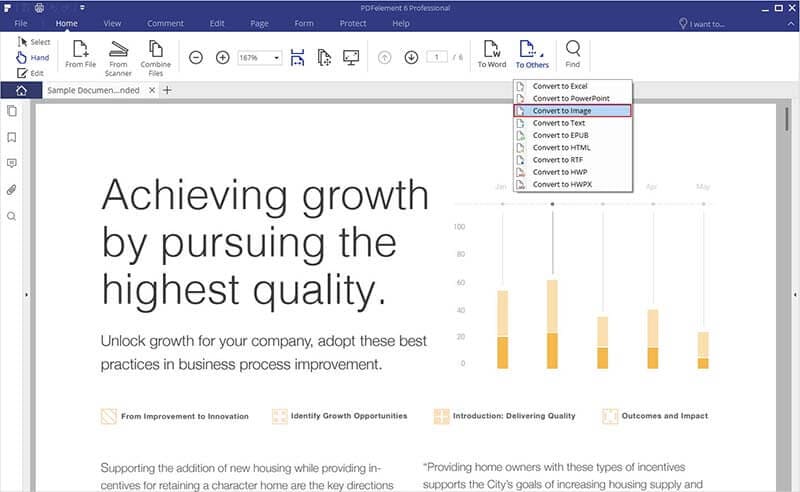
Шаг 3. Конвертируйте PDF-файлы в Paint
В появившемся диалоговом окне укажите JPG, TIFF, BMP, PNG или TIFF в качестве формата вывода в поле «Сохранить как тип». Для внесения дополнительных настроек нажмите кнопку «Настройки». Затем нажмите кнопку «Пуск» для запуска процесса.
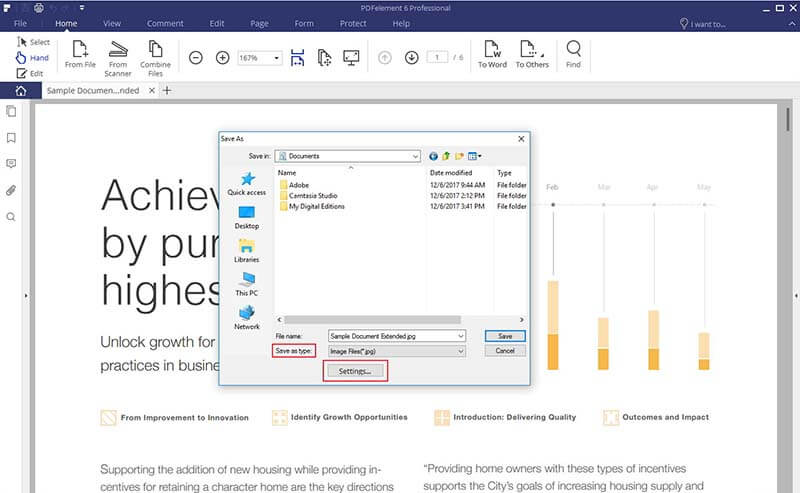
Видео о том, как как конвертировать PDF в Paint
Для работы с текстовой информацией в программе Paint или говоря проще для набора текста существует специальный инструмент с именем "Текст".
В подсказке мы читаем "Вставка текста в изображение" и сразу отметим, что мы можем вставить текст в белое полотно и когда на нём нет никакого изображения.
Просто говорят так потому как мы можем в этой программе работать с файлами только в формате изображения.
Есть файлы изображения, в которых можно и рисовать и вставлять текст.
Есть текстовые файлы в которых есть текст и можно вставить и изображение, но нельзя рисовать.
В текстовых документах обычно есть только текст и он там основной герой и можно вставить готовый рисунок. Вот как раз нарисовав в программе Paint рисунок вы можете, его взять и вставить в текстовой файл.
В самой программе Paint можно вставить текстовую информацию, но из-за того, что эта программа предназначена для рисования , а не для создания текста, то текстовые операции в программе Паинт выполнять трудно и не так просто как в текстовых программах.
Нужно пройти длительный этап тренировок прежде, чем вы это сможете делать хорошо и вас это будет устраивать.
мы вам уже писали, что программа Паинт -это программа среднего уровня и поэтому вставка текста здесь тоже не доработана до конца
и имеет ряд сложных действий или команд, которые выполняются программой с трудом.
Для начала текст в программе Паинт можно набирать только один раз и поэтому надо очень осторожно это делать.
Программа не позволяет переделать один раз созданный и сохранённый текст. Другими словами вы создали текст и сохранили его и всё вернуться и пытаться переделать текст уже невозможно, так как он превращается в рисунок.
Если в первый раз вы спокойно набирали его с клавиатуры и могли его ещё переделать, что вам не понравилось и вводить дополнительный текст и проделывать с текстом другие действия и команды.
То после того как вы его сохранили и хотите снова его переделать, увы нет текстовая информация уже больше не подчиняется инструменту Текст.
Текстовая информация уже превратилась или перешла в рисунок.
При вводе текста в файл изображения вы можете вводить текст только один раз и поэтому надо хорошо продумать заранее, что и как вы будете печатать.
Поэтому лучше если вы напишите свой текст на бумаге и будете с бумажки печатать текст уже в программе на рисунке.
Так что, печатая текстовую информацию в программе Паинт старайтесь сразу исправлять ошибки или их вообще не допускать.
Программа Paint при вводе текстовой информации позволяет ещё вам совершать ряд ошибок.
В этой статье я вам расскажу о том, как документ из Word перевести в JPG или в любой другой формат изображений. Показывать буду не на банальном способе со скриншотом, а на ещё более банальном методе, который, однако, удобнее, практичнее и проще. Вы сейчас сами убедитесь в простоте метода.
Этот способ будет удобен, когда необходимо, например, сделать текстовые файлы не редактируемыми.
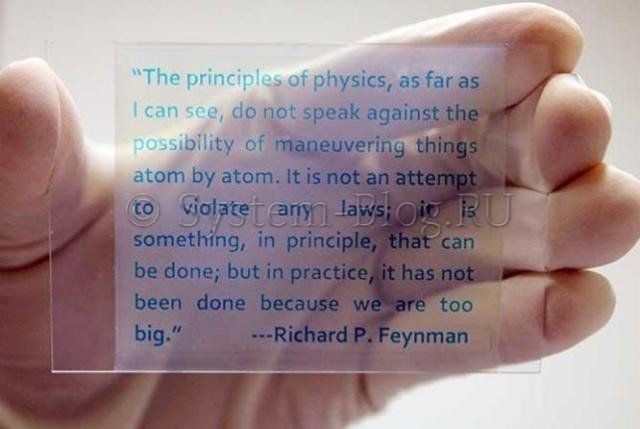

Как документ из Word перевести в JPG
Перед тем, как документ из Word перевести в JPG, создаём сам этот файл, а потом делаем следующее:
- Открываем файл
- Выделяем в нём нужный фрагмент, который необходимо перевести в картинку, или же нажимаем ctrl+A на клавиатуре, чтобы выделить сразу весь файл.
- Копируем или жмём ctr+C.

- Открываем программу Paint. Она есть в каждой версии Windows (в Windows XP и 7 её можно отрыть через «Пуск»-«Все программы»-«Стандартные»).
- В Paint нажмите ctrl+V, чтобы вставить то, что мы скопировали. И всё содержимое вашего Word теперь скопировалось в Paint.

- В Paint нажмите «Файл» и выберите «Сохранить как…». Дайте будущему файлу картинки имя и в списке «Тип файла» выберите JPG или любой другой формат, который вам нужен. Нажмите «Сохранить».

Сохраняем документ Paint в JPG
Вот и всё. Теперь вы знаете, как документ из Word перевести в JPG.

Но есть и кое-какие трудности. Рассмотрим.
Сложности метода
Всего есть две сложности, которые можно обойти.
Во-первых, перед тем, как документ из Word перевести в JPG, убедитесь, что в нём одна страница. Если их больше, то нельзя выделись сразу весь документ и вставить его в Paint. Придётся вставлять по отдельности каждую страницу. Конечно же, если страниц очень много, этот метод малоэффективен, но, например, для десятка страниц вполне подойдёт.
Во-вторых, если вставленный в Paint текст не помещается целиком, то тут решить проблему можно проще простого. Поясню, для тех, кто никогда с этим не сталкивался. Необходимо просто расширить поле в Paint с помощью мышки. Аналогично нужно действовать, если текст не помещается в длину. Сначала увеличьте поле в Paint, а затем вставьте.
Похожие статьи:
В этой статье я вам расскажу о том, как сделать вертикальный текст в Word. Инструкция…
В этой статье я вам расскажу о том, как сделать вертикальный текст в Word. Инструкция…
В этой статье я вам расскажу о том, как сделать вертикальный текст в Word. Инструкция…
17 Comments
Всё сразу получилось!)) Спасибо!)
Здравствуйте! Недостаток этого метода в низком качестве получаемого рисунка jpg.
Нет, вполне приемлемое качество получается.
Качество текста приемлемое, а вот качество даже профессионального фото теряется в десятки раз.
Спасибо всем работающим в этой области. Я работал над работами детей инвалидами. Они рисовали в WORD и я не мог их поселить в Facebook на фото и это мне помогло!И я благодарен и думаю что в дальнейшем поможете мне и нашим детям инвалидам
Читайте также:


