Как переключить автокад на классический вид 2014
AutoCAD 2021, AutoCAD 2022, AutoCAD Architecture 2017, AutoCAD Architecture 2018, AutoCAD Architecture 2019, AutoCAD Architecture 2020, AutoCAD Architecture 2022, AutoCAD Electrical 2017, AutoCAD Electrical 2018, AutoCAD Electrical 2020, AutoCAD Electrical 2021, AutoCAD Electrical 2022, AutoCAD LT 2020, AutoCAD LT 2022, AutoCAD MEP 2017, AutoCAD MEP 2018, AutoCAD MEP 2019, AutoCAD MEP 2020, AutoCAD MEP 2021, AutoCAD Map 3D 2017, AutoCAD Map 3D 2018, AutoCAD Map 3D 2020, AutoCAD Map 3D 2021, AutoCAD Map 3D 2022, AutoCAD Mechanical 2016, AutoCAD Mechanical 2017, AutoCAD Mechanical 2020, AutoCAD Mechanical 2021, AutoCAD Mechanical 2022, AutoCAD Plant 3D 2016, AutoCAD Plant 3D 2017, AutoCAD Plant 3D 2019, AutoCAD Plant 3D 2020, AutoCAD Plant 3D 2022, AutoCAD Utility Design 2017, Civil 3D 2021, & Civil 3D 2022
Автор:
Проблема
Требуется узнать, как настроить классическое рабочее пространство в текущих выпусках AutoCAD.С момента выпуска AutoCAD 2015 классическое рабочее пространство не является рабочим пространством программы по умолчанию.
Примечание. Это не относится к AutoCAD for Mac, где нет интерфейса рабочего пространства, присутствующего в версии для Windows.
Решение
Чтобы добавить классическое рабочее пространство, выполните одно или несколько из следующих действий.
Использование сценария
- Щелкните мышью прикрепленный файл ZIP, чтобы скачать его.
- Извлеките содержимое ZIP-файла и найдите файл сценария ClassicWS.scr.
- Запустите AutoCAD.
- Перетащите файл ClassicWS.scr в любое окно чертежа или используйте команду ПАКЕТ, чтобы запустить сценарий.
Примечание. Вложенный файл ZIP содержит файлы CUIx из AutoCAD 2014 и AutoCAD LT 2014. Эти файлы можно использовать для импорта классического рабочего пространства вручную, как описано далее в этой статье.
Добавление панелей инструментов вручную с помощью панели быстрого доступа
- На панели быстрого доступа выберите «Показать строку меню».
- В меню «Сервис» выберите «Палитры» > «Лента». Альтернативный вариант: введите в командной строке ЛЕНТАЗАКР.
- В меню «Сервис» выберите «Панели инструментов» > AutoCAD.
- Выберите панель инструментов и закрепите ее в области холста или чертежа.
- Выберите другие необходимые панели инструментов.
- Выберите «Сервис» > «Рабочие пространства» > «Сохранить текущее как» и сохраните рабочее пространство.
Добавление панелей инструментов с помощью функции «Адаптация пользовательского интерфейса»
- Введите команду НПИ, чтобы открыть окно «Адаптация пользовательского интерфейса».
- Выберите рабочее пространство или создайте его.
- Щелкните знак плюс, чтобы открыть дерево панелей инструментов с левой стороны.
- Перетащите нужные панели в дерево панелей инструментовсправа.
- Нажмите Применить, а затем ОК, чтобы закрыть редактор параметров.
Те, кто раньше работал в более старых версиях программы, часто задают вопрос «Как сделать классический Автокад?». За внешний вид интерфейса отвечает рабочее пространство. Это совокупность вкладок, инструментальных палитр и панелей, которые расположены в графическом пространстве.
При установке и первом запуске программы по умолчанию выбрано рабочее пространство «2D рисование и аннотации», которое предназначено для создания плоских чертежей и оформления технической документации. Все команды находятся на ленте-меню.

Рабочее пространство «2D рисование и аннотации»
В AutoCAD классический вид подразумевает, что все инструменты располагаются на панелях, а меню имеет спадающий вид.

Расположение команд в классическом виде AutoCAD
Устанавливаем классический интерфейс в AutoCAD 2009-2014
Как же сделать классический вид Автокада? Существует несколько способов установить в Автокад классический вид. Как я уже говорил, работать с Автокадом очень просто.
Чтобы изменить внешний вид программы в правом нижнем углу есть панель, которая называется «Переключение рабочих пространств» и обозначается шестеренкой. Раньше эта же панель была и в левом верхнем углу, но начиная с 2015 версии AutoCAD ее оттуда убрали.

Переключение рабочих пространств в AutoCAD
В раскрывающемся списке необходимо выбрать «Классический AutoCAD»

В раскрывающемся списке необходимо выбрать «Классический AutoCAD»
Вот и все. Интерфейс примет привычный для вас вид.
Как сделать классический вид Автокада вы уже знаете.Хочется отметить, что ленточный интерфейс появился в версии AutoCAD 2009. По умолчанию стоит рабочее пространство «2D рисование и аннотации». Поэтому, что в AutoCAD 2012, что в версиях 2013-2014 классический вид устанавливается одинаково. И если вы привыкли к старому интерфейсу, вовсе не обязательно устанавливать более раннюю версию. Вам предоставляется возможность работать в современной программе, лишенной предыдущих недостатков, и с привычным для вас внешним «классическим» видом. При этом неважно, насколько новая ваша версия.
Сегодня рассмотрим, как вернуть в Автокад классический вид. Как говорят – классика не когда не выходит из моды. Классический вид программы Автокад 2016 не исключение. Именно с Автокадом 2016 и более свежими версиями, возникает больше всего вопросов.
Привыкли к классическому виду Автокада? Тогда это статья именно для Вас. Итак, начнем. Для начала нам нужно зайти в адаптацию интерфейса пользователя. Открыть можно тремя способами.

На верхней панели меню выбираем управление и щелкаем по пользовательскому интерфейсу. Или же в командной строке пишем «_CUI». Третий способ: В правом нижнем углу нажимаем на звездочку и выбираем «Адаптация». Результат будет одинаковый – откроется окно настройки общения с Автокадом.

Щелкаем по рабочему пространству правой кнопкой мыши, создаём новое пространство. Программа предложит задать имя. Записываем имя, затем нажимаем на адаптацию вверху правого столбца.

Слева выбираем что адаптировать, ставим галочки. Если нажать на плюс, например у «Панели», то откроется список что включить в адаптацию, а что исключить. Плюс у всего раздела означает, что будет включено все. Справа в столбце видим то, что включено. Далее нажимаем «Готово», применяем изменения и закрываем окно, нажав «ОК». Окно закрылось, но изменений пока еще нет. Продолжаем настраивать Автокад, совсем скоро поймем, как сделать классический вид.

В нижнем правом углу нажимаем на звездочку, выбираем название нашего нового пространства. Готово. Теперь Вы знаете, как перевести Автокад в классический вид.
Однако сейчас появляется куча разных панелей и лента сверху, что не позволит комфортно работать. Теперь разберемся, как настроить в Автокад классический вид. Перед Вами картинка, как это выглядит после включение созданного нами рабочего пространства.

Согласитесь, так как работать очень не комфортно. Ленту необходимо закрыть, для этого в любом месте щелкаем правой кнопкой мыши и дальше закрываем ленту. Панели или закрываем (крестик справа) или перетаскиваем на удобное для нас место.
А как быть с более ранними версиями Автокада? Тут все еще проще. В более ранних версиях Автокад классический вид уже создан, нужно только его включить. Для этого также в правом нижнем углу нажимаем на звездочку и нажимаем «Классический вид».
Как видите, нет ничего сложного. Теперь Вы можете работать в привычном для Вас интерфейсе Автокада.
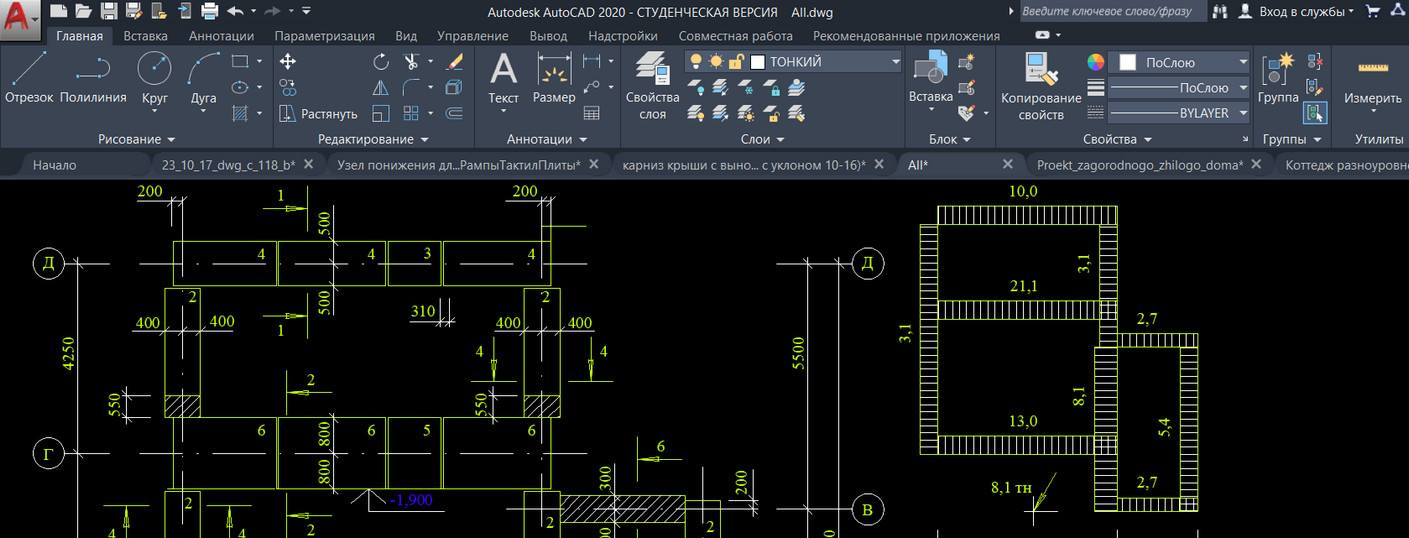
Пользователи, которые раньше работали в более старых версиях программы, часто задают вопрос: «Как сделать классический Автокад?». За внешний вид интерфейса отвечает рабочее пространство. Это совокупность вкладок, инструментальных палитр и панелей, которые расположены в графическом пространстве.
При установке и первом запуске программы по умолчанию выбрано рабочее пространство «2D рисование и аннотации», которое предназначено для создания плоских чертежей и оформления технической документации. Все команды находятся на ленте-меню.

В AutoCAD классический вид подразумевает, что все инструменты располагаются на панелях, а меню имеет ниспадающий вид.

Устанавливаем классический интерфейс в AutoCAD 2009-2014
Как сделать классический вид Автокада? Существует несколько способов установить в Автокад классический вид.
Чтобы изменить внешний вид программы, в правом нижнем углу есть панель, которая называется «Переключение рабочих пространств» и обозначается шестеренкой. Раньше эта же панель была и в левом верхнем углу. После появления 2015 версии Автокада её оттуда убрали.

В раскрывающемся списке необходимо выбрать «Классический AutoCAD».

Интерфейс примет привычный для вас вид.
Как сделать классический вид Автокада, вы уже знаете. Отмечу, что ленточный интерфейс появился в версии AutoCAD 2009. По умолчанию в нём установлено рабочее пространство «2D рисование и аннотации». Поэтому, что в AutoCAD 2012, что в версиях 2013-2014, классический вид устанавливается одинаково. Если вы привыкли к старому интерфейсу, вовсе необязательно устанавливать более раннюю версию.
Вам предоставляется возможность работать в современной программе, лишенной предыдущих недостатков, с привычным для вас внешним «классическим» видом. При этом неважно, насколько новая ваша версия.
Как сделать классический вид в Автокаде 2016 | 2017
В Автокад 2016 классический интерфейс установить стандартным способом нет возможности, т.к. такое рабочее пространство отсутствует. Это нововведение появилось в 2015 версии программы и стало проблемой для любителей «классического вида».
Разработчики убрали эту настройку в последних версиях программы. Поэтому рабочее пространство «Классический AutoCAD» просто отсутствует.
Рассмотрим, как в Автокаде 2017 сделать классический вид. Для этого создадим новое рабочее пространство.
Через командную строку вызовем диалоговое окно «Адаптация» AutoCAD. Для этого пропишем «_CUI».

Создаем новое рабочее пространство. Для этого выделяем строку «Рабочие пространства» и щелкаем правой кнопкой мыши. Далее выбираем «Новое рабочее пространство». Не забудьте указать имя. В нашем примере – это «Классический NEW».

Настраиваем рабочее пространство. В правой части диалогового окна нажимаем «Адаптация рабочего пространства»

Для гарантии подключаем все меню и все панели инструментов. Для этого ставим галочки, как показано на рисунке:

Не забываем принять изменения, после чего нажимаем «Ок».
Устанавливаем настройки рабочего пространства. Для этого нажимаем на шестеренку в правом нижнем углу программы и выбираем «Параметры рабочего пространства».

В открывшемся диалоговом окне нужно поставить переключатель «Автоматически сохранять изменения» и нажать «Ок». Это даст возможность настроить интерфейс программы и сразу же его сохранить.

Устанавливаем в качестве текущего рабочего пространства только что созданное. Для этого нажимаем по шестеренке и просто выбираем его из списка. Все, что осталось сделать – отключить лишние панели и задать привычное местоположение для инструментов.

После того, как закрыли лишние панели, отключаем ленту с помощью команды "ЛЕНТАЗАКРЫТЬ" (или "_ RIBBONCLOSE "). Подключаем вкладки меню. Для этого системной переменной " MENUBAR " присваиваем значение "1".
Теперь вы знаете, как перейти в классический Автокад. Однако имейте в виду, что разработчики программы постоянно ее модернизируют и совершенствуют. Если вы до этого не работали в данном программном продукте, то в автокад 2016 или 2017 классический вид ставить нецелесообразно.
Читайте также:


