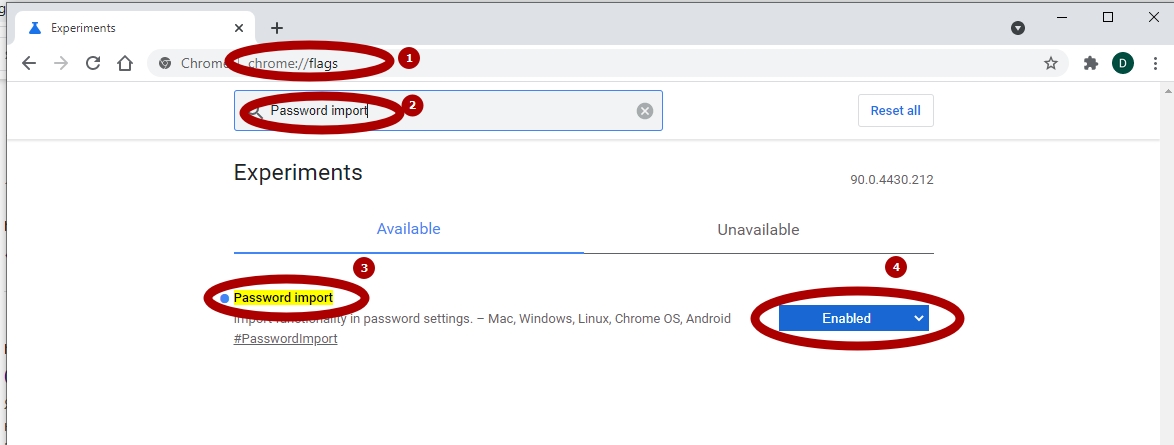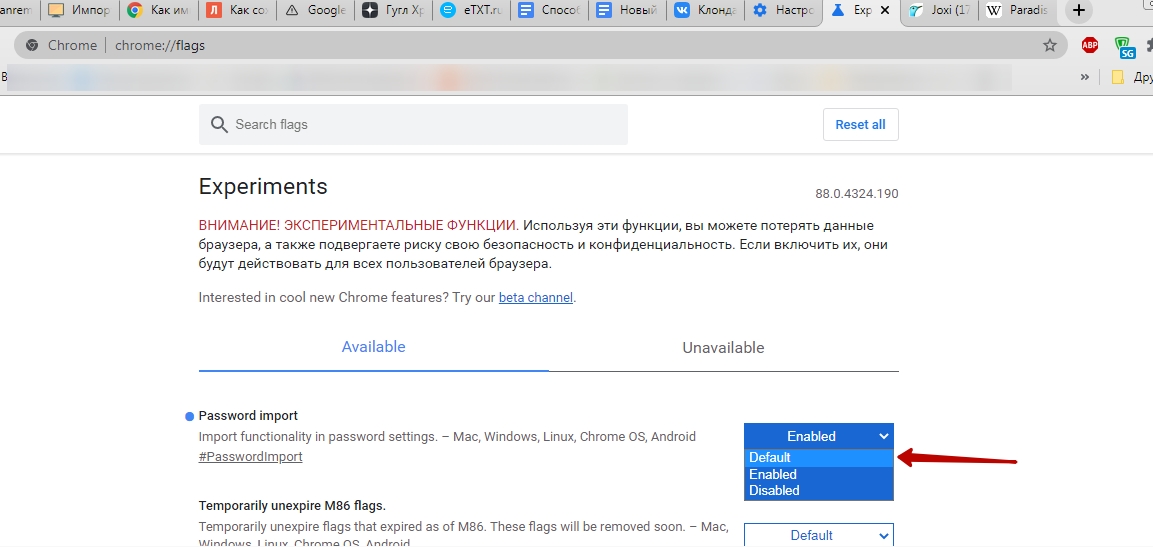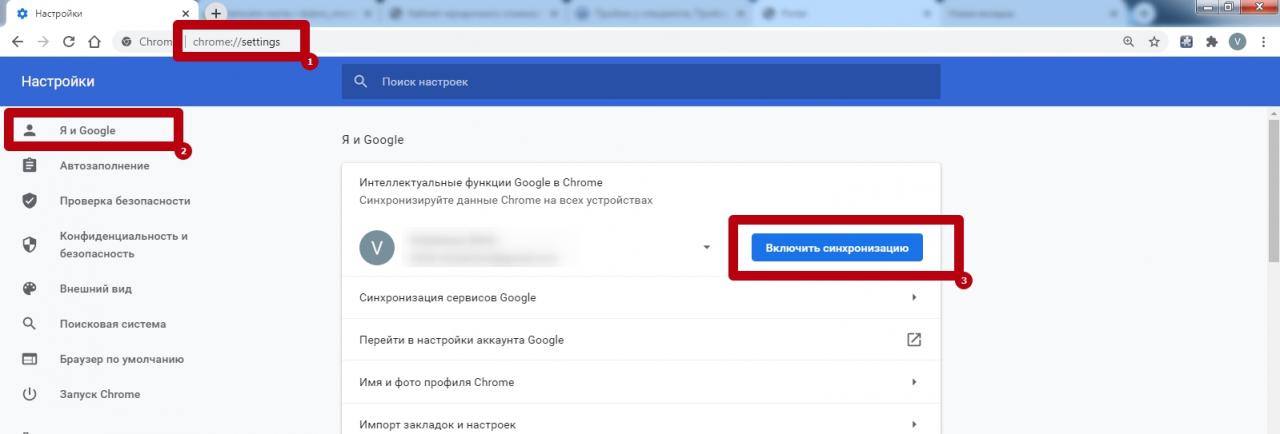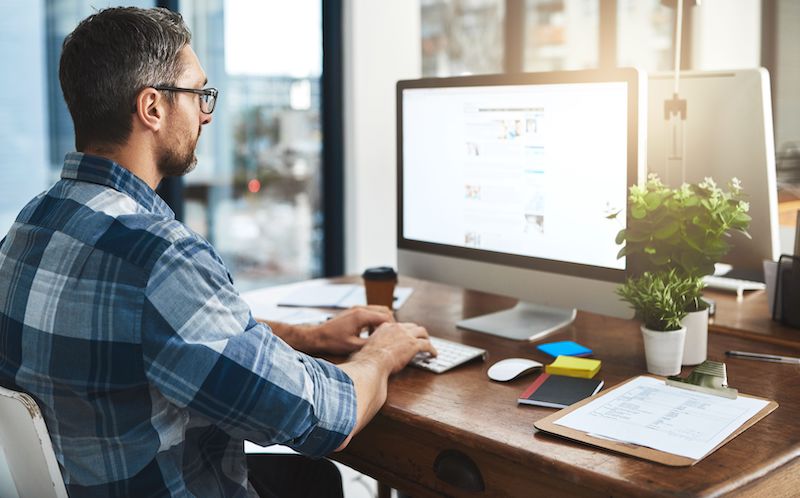Как перекинуть все пароли и логины из браузера в другой
Экспорт/импорт паролей в Google Chrome – полезная опция, которой стоит воспользоваться для сохранения или загрузки данных для входа на часто посещаемые сайты. Подобные манипуляции нужны для переноса настроек браузера на другой компьютер, при переустановке браузера, а также как вариант бэкапа.
Экспортировать или импортировать данные для доступа к сайтам можно несколькими способами. Самый простой – создание отдельного файла Excel, который сохраняете в папку на жестком диске или на флешку, а впоследствии загружаете в браузере. Другие варианты перемещения: через экспериментальные настройки и параметры учетной записи, а также в этом помогает синхронизация.
Отметьте требования к паролям, которые считаете обьязательными?- 1 Варианты экспорта
- 1.1 Сохранить в файл: export из Гугл Хром
- 1.1.1 Включение возможности в экспериментальных настройках
- 1.1.2 Инструкция по сохранению
- 2.1 Перенести с других браузеров через настройки Chrome: import из Оперы, Firefox, IE, Yandex
- 2.2 Загрузить из CSV файла
- 2.2.1 Включение возможности
- 2.2.2 Порядок действий в настройках Chrome
- 5.1 Через ПК
- 5.2 На смартфоне
Варианты экспорта
Сохранить в файл: export из Гугл Хром
Включение возможности в экспериментальных настройках
На скринах показано включение импорта. Это не ошибка. В моем браузере уже нет настройки для экспорта. Это актуально для более старых версий программы.
Инструкция по сохранению
Впоследствии Вы сможете без труда открыть этот документ с помощью Excel. А если в дальнейшем данные в браузере от Гугла использовать уже не будите, то лучше удалить их из Хрома в целях безопасности.
Еще один вариант переноса данных предусматривает вход в настройки Вашего аккаунта. Для этого:
Способы импорта
Перенести с других браузеров через настройки Chrome: import из Оперы, Firefox, IE, Yandex
Можете для этой задачи воспользоваться одним из других веб-обозревателей, установленных на Вашем компьютере. Алгоритм переноса такой:
- Зайдите в уже знакомое главное меню Хрома, кликните «Настройки».
- Сразу же Вы увидите раздел «Я и Гугл». Нажмите левой кнопкой на опцию «Импорт закладок и настроек».
- Выскочит окошко. Сначала выберите желаемый браузер из списка сверху. В поле «Элементы для импорта» обычно по умолчанию стоят галочки напротив каждой позиции. Вы можете снять те, что не нужны. Но помните: напротив строки «Сайты с сохраненными паролями» галка должна стоять обязательно. Когда все выберете, жмите «Импорт».
- Спустя недолгое время система оповестит Вас об успешном завершении переноса. Нажмите «Готово» для выхода из меню.
Загрузить из CSV файла
Включение возможности
Если предложенный способ не дал результата, то попробуйте перенести данные в Хром из сохраненного CSV файла. Алгоритм действий похож на тот, что был при экспорте:
- Впишите в строке адреса chrome://flags.
- Выставьте в списке рядом с функцией Password import позицию Enabled.
![]()
Так Вы включите опцию, но для продолжения работы понадобится перезапустить Хром.
Порядок действий в настройках Chrome
- После рестарта обозревателя заходите в главное меню, в категорию «Настройки». Там переходите по вкладке «Пароли».
- Если Вы включили опцию правильно, при нажатии на три точки вверху списка сайтов с сохраненными данными для авторизации, будет 2 позиции – «Импорт» и «Экспорт». Выбираете первую.
- Через появившееся окно находите сохраненный CSV файл. Спустя недолгое время все Ваши данные для входа на сайты будут импортированы в Хром.
Если понадобится, Вы сможете без труда деактивировать эту опцию. Пройдите по знакомому пути chrome://flags, и возле Password import выберите позицию Default.
![]()
Видео инструкции
Синхронизация: способ “скопировать” свои пароли на сервера Гугл
Есть надежный вариант для переноса входных данных на другие устройства, где используется Хром. Речь, разумеется, о синхронизации. Когда она включена, Вам не нужно будет каждый раз вводить заново данные для авторизации на сайтах. К тому же, с помощью синхронизации Вы можете настроить автоматический перенос и изменение паролей в другом браузере. Не всегда эта опция полезна. Если надо, Вы можете ее отключить через настройки того браузера, куда импортируете данные из Хрома.
Для включения опции перейдите в настройки, потом в раздел «Я и Гугл» и нажмите кнопку «Включить синхронизацию».
![]()
Аналогично через раздел настроек синхронизация включается на мобильном телефоне с Андроид.
Как включить «запоминание» паролей в браузере
Через ПК
Эта опция позволит Вам не заморачиваться со вспоминанием паролей для входа на сайт со смартфона. Чтобы настроить синхронизацию:
- Зайдите в обозреватель с компьютера.
- По умолчанию эта опция всегда включена. Чтобы проверить это, кликните по кружочку справа от адресной строки с параметрами Вашего аккаунта. Там нажмите на значок в виде ключика, самый левый из трех.
- Возле функции «Предлагать сохранение паролей» бегунок должен стоять во включенном положении. На это указывает синий цвет. Переведите бегунок вправо, если он неактивен.
- Кроме того, Вы можете настроить автосохранение данных для авторизации на сайтах. Зайдите в то же меню аккаунта – «Пароли», и переведите бегунок напротив графы «Автоматический вход» в положение «ON». Так Вы избавите себя от нужды каждый раз логиниться на сайте.
На смартфоне
Владельцам телефонов на Андроиде для активации сохранения паролей стоит пройти по такому пути:
Во всех браузерах есть возможность сохранения паролей, ссылок и других данных. Можно даже не запоминать адреса любимых сайтов: достаточно добавить их в избранное.
Если вы решили сменить браузер, то нет необходимости переносить пароли и закладки вручную – информацию можно импортировать всего парой кликов.
![]()
Для Яндекс Браузера
Во время установки Яндекс.Браузер сам предложит перенести данные из браузера по умолчанию.
Если нужно импортировать информацию самостоятельно, следуйте инструкции:
Импорт паролей из Internet Explorer работает только на Windows 8 и выше.
Для Chrome
Google Chrome и Яндекс Браузер созданы на одном движке, поэтому они похожи по функционалу.
Импорт данных происходит почти так же:
- Нажмите на значок «Настройка и управление» (четыре вертикальные точки).
- Выберите «Закладки» – «Импортировать закладки и настройки».
- Выберите браузер, в котором сохранены данные.
- Нажмите «Импорт».
Для Internet Explorer
Обычно Internet Explorer используют для того, чтобы скачать другие браузеры. Но если вы решили «вернуться к корням», следуйте этим пунктам:
- Нажмите на кнопку «Просмотр избранного, каналов и истории» (символ в виде звезды).
- Во вкладке «Избранное» кликните по иконке стрелки.
- Выберите «Импорт и экспорт».
- В окне «Параметры импорта и экспорта» нажмите «Импортировать из другого браузера» – «Далее».
- Выберите браузер, данные из которого вы хотите перенести, и кликните «Импорт».
Установите все обновления и патчи Internet Explorer, так как в разных версиях браузера набор функций отличается.
Для Opera
Если в ранних версиях Opera процесс импорта данных из другого браузера был сложным – приходилось использовать сторонние плагины и программы. Теперь в этом нет необходимости:
- Нажмите на логотип Opera в верхнем левом углу.
- Выберите из списка «Настройки».
- В открывшемся окне найдите раздел «Браузер по умолчанию» и нажмите «Импорт закладок и настроек».
- Выберите браузер, из которого нужно перенести информацию.
- Отметьте галочками типы данных и нажмите «Импортировать».
Перенесенные закладки находятся в папке «Импортированные закладки».
Если корректно импортировать все данные не получилось, можно использовать плагины и другие инструменты. Для паролей подойдут LastPass и Dashlane. А для работы с закладками – веб-сервисы Pocket и Instapaper.
Необходимость в экспорте паролей из браузера может возникнуть по нескольким причинам. Вот наиболее распространенные:
- Переход на использование нового браузера/компьютера при условии, что в него будут перенесены сохраненные в старом веб-обозревателе логины и пароли.
- «Чистая» (с удалением абсолютно всех данных) переустановка браузера и/или операционной системы при условии, что сохраненные логины и пароли будут в дальнейшем восстановлены.
- Перенос данных авторизации в программу хранения паролей (менеджер паролей) без необходимости ввода логинов, паролей и адресов сайтов вручную.
Экспорт паролей можно осуществить как посредством встроенных в сам браузер функций, так и при помощи специализированных программ. К использованию последних можно прибегнуть только в крайних случаях — при невозможности экспорта стандартными способами (например, браузер не запускается). Приведем инструкции по экспорту логинов и паролей из 4-х популярных веб-обозревателей — Google Chrome, Opera, Mozilla Firefox и Яндекс.Браузер.
Экспорт паролей из Google Chrome
Браузер Google Chrome позволяет экспортировать сохраненные пароли в файл формата CSV. Для этого проделайте следующие операции:
- Откройте настройки браузера, открыв главное меню в правом верхнем углу окна:
![Google Chrome]()
1
- Откройте раздел «Автозаполнение» в левой части окна Google Chrome, затем — подраздел «Пароли»:
![Настройки Google Chrome]()
- Напротив блока «Сохраненные пароли» кликните по значку с изображением трех точек, после чего появится кнопка «Экспорт паролей» — нажмите ее:
![Экпорт паролей из Google Chrome]()
- Google Chrome попросит подтвердить намерение экспортировать пароли — нажмите «Экспорт паролей» в появившемся диалоговом окне:
![Экпорт паролей из Google Chrome]()
- Сохраните файл «Пароли Chrome.csv» в любую папку на компьютере:
![]()
Экспорт паролей из Opera
В случае с браузером Opera экспорт логинов и паролей осуществляется следующим образом:
- Вызовите меню «Простая настройка» (на скриншоте ниже названия меню не видно), кликнув по значку в правом верхнем углу окна браузера, прокрутите его донизу, где кликните по ссылке «Перейти к настройкам браузера»:
![Opera]()
- На странице настроек найдите блок «Автозаполнение» (можно воспользоваться поиском по настройкам), в нем — откройте подраздел «Пароли».
![Настройки Opera]()
- Напротив блока «Сайты с сохраненными паролями» щелкните по значку с изображением трех точек, затем нажмите по отобразившейся кнопке «Экспорт паролей».
![]()
![Экспорт паролей из Opera]()
- В окне сохранения файла укажите папку, в которую нужно сохранить CSV-файл с паролями.
![Сохранение паролей из Opera]()
Экспорт паролей из Mozilla Firefox
Как отмечалось выше, в Mozilla Firefox отсутствует функция экспорта паролей. Потому здесь придется использовать сторонние программы. Одной из лучших является бесплатная утилита FF Password Exporter. Вот инструкция по ее использованию:
- Перейдите по ссылке на репозиторий GitHub и скачайте программу FF Password Exporter (можно и портативную версию).
![Скачивание FF Password Exporter]()
- В самой программе нажмите кнопку «Export Password». Если в настройках Mozilla Firefox была задействована защита сохраненных логинов/паролей мастер-ключом (т.е. главным паролем), то его потребуется предварительно ввести в поле «Firefox Master Password» (по умолчанию эта функция отключена).
![FF Password Exporter]()
- В отрывшемся окне «Сохранение» укажите путь для сохранения файла CSV, затем нажмите кнопку «Сохранить».
![Экпорт паролей в FF Password Exporter]()
Ознакомиться с содержимым полученного в результате экспорта CSV-файла можно в любом табличном редакторе (Microsoft Excel) или даже в блокноте (но просматривать неудобно).
Иногда FF Password Exporter не может самостоятельно определить путь хранения пользовательских профилей Mozilla Firefox на локальном диске: либо поле «Detected Firefox User Profiles» пустое, либо CSV-файл сохраняется пустым. В этом случае выполните следующие действия:
- В программе FF Password Exporter нажмите на ссылку «choose a custom profile directory».
![FF Password Exporter]()
- В открывшееся окно в поле «Папка» скопируйте путь «%APPDATA%\Mozilla\Firefox\Profiles\» (без кавычек, но с «%»), нажмите клавишу Enter.
![Настройка FF Password Exporter]()
- Выберите первую в списке папку профиля (в нашем случае — это «default-release»), нажмите кнопку «Выбор папки», а затем вновь попробуйте экспортировать пароли в CSV-файл.
![Программа FF Password Exporter]()
- Если не вышло, проделайте то же самое со второй папкой профиля, а затем — с третьей и т.д.
Экспорт паролей из Яндекс.Браузера.
Здесь все достаточно просто:
- Откройте главное меню браузера и кликните в нем по элементу «Пароли и карты».
![Яндекс.Браузер]()
- Справа от элемента «Добавить» нажмите на кнопку с изображением трех точек и выберите из отобразившегося меню пункт «Экспортировать пароли».
![Настройки Яндекс.Браузера]()
- Далее браузером будет предложен импорт паролей либо в текстовый файл, либо в защищенный паролем архив. В любом случае данные будут помещены в стандартный CSV-файл, но при выборе второго варианта экспорта тот будет упакован в ZIP-архив, для последующего открытия которого потребуется заданный пользователем на этом шаге пароль. Выберите подходящий вариант экспорта и нажмите кнопку «Экспортировать».
![Экспорт паролей из Яндекс.Браузера]()
На этом экспорт паролей из Яндекс.Браузера завершен.
Остались вопросы, предложения или замечания? Свяжитесь с нами и задайте вопрос.
Что делать, если потребовалось перенести свои закладки, которые так долго и старательно собирали.
И сохранённые пароли, в том числе. Сразу к делу. Идём от простого к чуть более сложному.
Как перенести пароли и закладки Google Chrome на другой компьютер Как перенести пароли и закладки Google Chrome на другой компьютер1. Синхронизация (доступна в новых версиях браузера)
Один из лёгких и безопасных способов, если доверяете корпорации Google, на серверах которой сохранятся ваши данные.
Войдите под своей учётной записью, активируйте синхронизацию, на старом и новом ПК. Это обеспечит перенос данных между браузерами.
2. Экспорт и импорт
Чуть сложнее. Подойдёт, если вы не доверяете синхронизации или не имеете доступа к сети Интернет. Редкий случай, но возможный.
🔹 Как перенести Панель закладок
- Шаг 1. « Закладки – Диспетчер закладок – команда меню « Экспорт закладок », в итоге получаем файл «bookmarks_<дата>.html», который переносим на другой ПК.
- Шаг 2. « Закладки – Диспетчер закладок – команда меню «Импортировать закладки» , где выбираем подготовленный файл. Всё, закладки перенесены.
🔹 Как перенести Пароли
- Шаг 1. « Настройки – Автозаполнение – Пароли – команда меню «Экспорт паролей », где сохраняем файл «Пароли Chrome.csv». Внимание, ваши пароли будут видны всем, у кого есть доступ к файлу экспорта. Будьте осторожнее.
- Шаг 2. На другом ПК на странице « chrome://flags » включите параметр « Password import », значение «Enabled», и перезапустите браузер.
- Шаг 3. « Настройки – Автозаполнение – Пароли – команда меню «Импорт », укажите сохранённый файл с паролями.
3. Копирование папки профиля
Ага, значит дочитали – и вам хочется узнать больше. Молодцы.
Закрываем Chrome на старом ПК и открываем папку с профилями « %LocalAppData%\Google\Chrome\User Data ».
Если профиль один, то нас интересует папка Default, если несколько – ищите каталог с необходимым названием профиля. Копируем папку Default в резервное место.
На другом ПК один раз запускаем браузер для автоматического создания профиля. Закрываем Chrome и переносим файлы профиля в расположение Default на новом месте.
✅ Пользуйтесь. Такими нехитрыми способами вы перенесете свои закладки и пароли браузера Chrome.
⚡ Подписывайтесь на канал или задавайте вопрос на сайте — постараемся помочь всеми техническими силами. Безопасной и производительной работы в Windows и Google Chrome.
Читайте также:
- 1.1 Сохранить в файл: export из Гугл Хром