Как переименовать проект в adobe premiere pro
Если вы намерены серьёзно заняться монтажом (например, для своего блога на YouTube или заказчиков) — вам стоит присмотреться к программе Premiere Pro. Широкая функциональность и удобный интерфейс обеспечили этому редактору популярность среди профессионалов. А множество обучающих статей и курсов, доступных в Сети, делают его привлекательным для новичков.
Сразу стоит сказать, что программа платная и доступна по подписке за 1 352 рубля в месяц или 15 456 рублей в год. Поскольку это профессиональный инструмент, который открывает перспективы для хорошего заработка, такая стоимость многим кажется оправданной. Первую неделю все возможности редактора можно использовать бесплатно.
Этот текст не превратит вас в гуру Premiere Pro, но поможет быстро разобраться в основах.
1. Установите Adobe Premiere Pro и ознакомьтесь с интерфейсом
Скачайте пробную версию Premiere Pro с официального сайта Adobe и следуйте инструкциям установщика.
При первом запуске программа предложит создать новый проект. Это своего рода черновик, в котором вы будете работать над будущим роликом. Введите название проекта в поле «Имя» и укажите папку для его хранения в поле «Местоположение». После этого кликните OK.
Перед вами отобразится главный экран видеоредактора. Вкладки в верхней части окна служат для переключения между основными разделами интерфейса. Кликните «Редактирование». Здесь находятся базовые панели инструментов: «Источник», «Проект», «Таймлайн» и «Программа». Именно с ними вы будете работать большую часть времени.
2. Добавьте исходные медиафайлы
Перетащите исходники, из которых вы хотите собрать финальное видео, на панель «Проект». Это могут быть ролики, аудиофайлы или снимки. Их миниатюры тут же отобразятся в Premiere Pro.
При желании вы всегда можете просмотреть любой добавленный файл прямо в интерфейсе программы. Достаточно дважды кликнуть по нему мышью — и Premiere Pro воспроизведёт его на панели «Источник».
3. Перенесите файлы в область редактирования
Перетащите исходный файл с панели «Проект» на панель «Таймлайн». Если роликов несколько, выберите тот, который планируете сделать основой финального видео.
Если программа сообщит, что выбранный файл не соответствует текущим настройкам, кликните «Изменить настройки эпизода». Это оптимизирует параметры панели для работы с вашим роликом.
Затем перетащите на панель «Таймлайн» все остальные исходные файлы, необходимые для монтажа, включая аудио и картинки.
Разберитесь, как устроена панель. Исходники здесь отображаются в виде временных отрезков. Причём каждый из них занимает определённую дорожку или, можно сказать, слой. Те, которые обозначены буквой A, предназначены для аудио. Помеченные буквой V — для роликов и статичных изображений.
Если вы разместите два видеофрагмента друг под другом, то в финальном ролике отобразится только верхний. Учитывайте это при монтаже.
4. Отредактируйте исходники
Используйте инструменты на панели «Таймлайн», чтобы отредактировать добавленные файлы и собрать из них финальное видео.
«Подрезка» позволяет удалить фрагменты из роликов и аудиофайлов.
С помощью инструмента «Рука» можно прокручивать шкалу времени вместе с размещёнными на ней файлами.
«Выделение» выполняет сразу несколько функций. Среди прочего этот инструмент позволяет:
- Перетаскивать отрезки аудио и видео как между разными дорожками, так и относительно временной шкалы. Вы можете собирать видеоряд как мозаику.
- Регулировать временные рамки каждого фрагмента на шкале. Для этого нужно просто потянуть за край отрезка в сторону.
- Управлять громкостью. Сначала нужно дважды кликнуть рядом с иконкой микрофона справа от аудиодорожки. Когда она расширится, достаточно потянуть вверх или вниз за проходящую вдоль этой дорожки линию.
- Удалять лишние фрагменты. Нужно выделить отрезок и нажать клавишу Delete.
Чтобы разобраться, пробуйте каждый из перечисленных инструментов и наблюдайте за панелью «Программа». Здесь отображается текущий результат монтажа.
5. Добавьте переходы и титры
При желании вы можете украсить склейки между фрагментами ролика различными эффектами — видеопереходами. Для этого на панели «Проект» найдите вкладку «Эффекты» и в появившемся списке нажмите на «Видеопереходы». Попробуйте разные и выберите подходящие. Чтобы применить эффект, просто перетащите его с панели «Проект» на границу между двумя отрезками ролика.
Если вам нужно добавить в видео имена авторов, цитаты или любой другой текст, кликните на пункт «Графика» в верхней части окна. Выберите подходящий шаблон титров на панели справа и перетащите его на временную шкалу. Введите нужный текст на панели «Программа».
6. Сохраните результат
Когда закончите монтаж, сохраните финальное видео. Для этого нажмите «Файл» → «Экспортировать» → «Медиаконтент». В появившемся окне задайте подходящие настройки.
Если не знаете, какие параметры выбирать, укажите формат H.264. Он подойдёт для большинства случаев. Затем выберите один из шаблонов Adobe. Например, в списке есть готовые настройки для YouTube и других популярных сервисов.
В поле «Имя выходного файла» задайте название ролика и укажите папку, в которую его нужно сохранить. Затем кликните «Экспорт» в нижней части окна и дождитесь, когда программа сохранит результат в память компьютера.
Узнайте о файлах проекта, а также о том, как создавать проекты и управлять ими в Premiere Pro.
В файле проекта хранится информация об эпизодах и ресурсах, такая как настройки захвата, переходов и микширования аудио. Во время работы в файл проекта записываются все решения по редактированию, такие как начальные и конечные точки для обрезанных клипов и параметры каждого эффекта. Изменения применяются недеструктивно, т. е. Premiere Pro не изменяет исходные файлы.
При создании проекта программа Premiere Pro создает папку на жестком диске. По умолчанию в ней сохраняются файлы захвата, созданные аудиофайлы предпросмотра и согласованные аудиофайлы, а также сам файл проекта.
Premiere Pro не сохраняет файлы видео, аудио и неподвижных изображений в файле проекта, только ссылки на каждый из этих файлов, клип, основанный на имени файла и текущем его расположении в момент импорта. Если переместить, переименовать или удалить исходный файл, то Premiere Pro не сможет его автоматически найти при следующем открытии проекта. В этом случае Premiere Pro откроет диалоговое окно поиска файла.
По умолчанию в каждом проекте имеется только одна панель «Проект». Она выполняет роль контейнера для всех клипов, используемых в проекте. Можно систематизировать медиафайлы и эпизоды проекта с помощью выборок на панели «Проект».
Проект может содержать несколько эпизодов, которые могут отличаться друг от друга параметрами. В рамках одного проекта можно редактировать отдельные сегменты как самостоятельные эпизоды, а затем объединить их в заключительную программу, собрав в более длинный эпизод. Аналогичным образом можно сохранять несколько вариантов эпизода как самостоятельные эпизоды в этом же проекте.
Нет необходимости сохранять копии проекта при создании различных сегментов или версий одной и той же видеопрограммы. Просто создайте новые эпизоды или их дубликаты в том же файле проекта.
Проекты могут содержать несколько эпизодов, а настройки каждого из них могут отличаться друг от друга. Premiere Pro предлагает настроить первый эпизод каждый раз при создании проекта. Однако можно пропустить это шаг и создать проект, не содержащий эпизодов.
(Необязательно) Если планируется захват видео с устройства, подключите устройство к компьютеру с помощью порта IEEE 1394 или SDI. Затем включите устройство и выполните одно из следующих действий.Если используется камера, то установите ее в режим воспроизведения, который может быть обозначен как VTR или VCR.
Если используется дека, то убедитесь, что выходы установлены корректно.
Не устанавливайте камеру в режим записи, который может быть обозначен как «Камера» или «Фильм».
Перейдите в папку, где необходимо сохранить файл проекта, присвойте имя проекту и нажмите кнопку «ОК».По возможности укажите название и местоположение, которые не придется позже менять. По умолчанию Premiere Pro сохраняет предпросмотры после рендеринга, соответствующие аудиофайлы и захваченные аудио и видео, содержащиеся в папке проекта. При перемещении файла проекта возможно будет необходимо переместить связанные с ним файлы.
Выберите шаблон настроек или задайте настройки для первого эпизода проекта. Дополнительные сведения см. в разделе Создание эпизода. Затем нажмите кнопку «ОК».
Для создания проекта без эпизода нажмите кнопку «Отмена».
(Необязательно) Если необходимо изменить место хранения различных типов файлов Premiere Pro, укажите другое местоположение на рабочем диске. См. раздел Указание рабочих дисков для повышения производительности системы.Premiere Pro поддерживает видео с большой разрядностью цвета (более 8 бит/канал), необходимой для редактирования материала стандартного и высокого разрешения.
Просмотр настроек проекта
Все настройки проекта применяются ко всему проекту, и большинство из них не могут быть изменены после его создания.
После начала работы с проектом можно просмотреть его настройки, но изменить можно только некоторые из них. Можно получить доступ к этим настройкам через диалоговое окно «Настройки проекта».
Диалоговое окно «Настройки проекта»
Модуль рендеринга : определяет, разрешена ли программная либо аппаратная функция ядра Mercury Playback Engine.
Доступные в macOS настройки ядра рендеринга:
- Аппаратное ГП-ускорение ядра Mercury Playback (Metal) — рекомендуется
- Аппаратное ГП-ускорение ядра Mercury Playback (OpenCL) — не рекомендуется
- Только программное ускорение ядра Mercury Playback (доступно в качестве альтернативы для рендеринга и экспорта в случае проблем с графическим процессором)
Доступные в Windows настройки ядра рендеринга:
- Аппаратное ГП-ускорение ядра Mercury Playback CUDA (для графики NVIDA)
- Аппаратное ГП-ускорение ядра Mercury Playback OpenCL (для графических процессоров AMD и Intel)
- Только программное ускорение ядра Mercury Playback (доступно в качестве альтернативы для рендеринга и экспорта в случае проблем с графическим процессором)
Формат отображения (видео и аудио) : дополнительные сведения о форматах отображения видео и аудио см. в подразделе «Общие настройки» раздела Шаблоны настроек и настройки эпизодов.
Флажок «Показывать имя элементов проекта и цвет маркировки для всех экземпляров» перенесен в раздел параметров отображения таймлайна на панели «Таймлайн».
Формат захвата : дополнительные сведения о настройке формата захвата см. в разделе Выбор формата захвата, установок и дорожек.
Безопасная область заголовков : указывает, какой размер границы кадра помечается как безопасная область заголовков, чтобы они не обрезались окантовкой телевизора. При нажатии кнопки «Безопасные области» на исходном мониторе или программном мониторе безопасная область заголовков отмечается прямоугольником с крестиком. Заголовкам требуется большая по размеру область, чем действию.
Безопасная область действия : указывает, какой размер границы кадра помечается как безопасная область действия, чтобы оно не обрезалось окантовкой телевизора. При нажатии кнопки «Безопасные области» на исходном мониторе или программном мониторе безопасная область действия отмечается прямоугольником с крестиком.
Project Manager в Premiere Pro помогает организовать эффективный рабочий процесс архивирования или преобразования, выполняя две функции:
- Объединение (сбор) или копирование текущего проекта и всех связанных с ним медиафайлов в единое расположение для их совместного использования
- Консолидация связанных с проектов файлов для преобразования с помощью одного кодека для удобства архивирования
Видео: архивирование проекта
Узнайте, как собрать все медиафайлы в одном каталоге и преобразовать их с помощью мезонинного кодека для хранения в архиве и совместного использования с другими командами. (Посмотрите (6 мин.))
С помощью Project Manager можно собрать проект в новом расположении. Во время сбора файлов текущий проект и все связанные с ним файлы мультимедиа копируются в единое расположение. При копировании файлов их преобразование не выполняется.
При сборке проекта можно указать, сохранять ли в новом проекте все неиспользуемые клипы из оригинального проекта. Чтобы снизить требования к дисковому пространству, используйте только те медиаданные, которые необходимы для выполнения экспорта эпизодов в проекте.
Этот рабочий процесс можно использовать для сбора исходных медиафайлов проекта в разных местах и их копирования в единое расположение для упрощения обмена ими.
Project Manager позволяет эффективно управлять медиаданными и проектами, особенно большими проектами, содержащими много клипов и медиаданных разных форматов.
Можно без труда архивировать большие проекты путем перекодирования всех необходимых файлов в проектах и эпизодах промежуточным кодеком.
Project Manager предоставляет несколько способов перекодирования необходимых файлов промежуточным кодеком с учетом заданных пользователем параметров. В ходе объединения файлов Project Manager копирует только части исходного видеоматериала, использующиеся в эпизодах, и автоматически создает обрезанный проект.
Медиаданные, перекодированные одним кодеком, можно легко отправлять коллегам или на другие системы. В Premiere Pro архивированные проекты можно изменить в любой момент.
Теперь к новому параметру «Объединить и перекодировать» добавлен функционал параметра «Создать новый проект с обрезкой», доступного в предыдущих версиях Premiere Pro. То есть теперь во время архивирования проекта можно обрезать медиаданные.
Последовательно выберите «Файл» > «Project Manager».
В разделе «Эпизод» окна «Project Manager» установите флажок рядом с каждым эпизодом, который требуется выбрать. Чтобы выбрать все элементы, щелкните любой флажок, удерживая нажатой клавишу SHIFT.
Вложенные эпизоды не выбираются автоматически. Если выбираемые эпизоды содержат вложенные эпизоды, эти эпизоды также необходимо выбрать.
Проект можно скопировать или преобразовать, выбрав один из следующих параметров:
Собрать файлы и скопировать в новое место
Чтобы собрать и скопировать видеоматериал, использованный в выбранных эпизодах, в единое место хранения.
Project Manager не собирает и не копирует композиции After Effects, которые динамически связываются с проектом Adobe Premiere Pro. Но при этом Project Manager сохраняет клип Dynamic Link в обрезанном проекте, как автономный клип.
Объединение и перекодирование
Чтобы объединить видеоматериал, используемый в выбранных эпизодах, и кодировать его одним кодеком для архивации.
- Синхронизировать: синхронизация параметров вновь созданных медиаданных с настройками эпизода, отдельного клипа или шаблонами настроек.
Использует размер кадра, частоту кадров, тип поля и пропорции пикселя выбранного эпизода и перекодирует соответствующие клипы с учетом этих настроек.
Клипы, которые не соответствуют этим настройкам, только копируются, но не перекодируются.
Использует размер кадра, частоту кадров, тип поля и пропорции пикселя каждого отдельного клипа в эпизоде и перекодирует их с использованием отдельных настроек.
Исходные медиаданные, которые не соответствуют этим настройкам, только копируются, но не перекодируются. Например, когда клип содержит атрибут, не поддерживаемый выбранным форматом или шаблоном настроек.
Использует размер кадра, частоту кадров, тип поля и пропорции пикселя выбранного шаблона настроек и перекодирует все клипы с использованием этих настроек.
Исходные клипы, которые не соответствуют этим настройкам, только копируются, но не перекодируются.
- Формат: можно выбирать файлы MXF OP1a, файлы MXF OP1a в формате DNXHD либо файлы в формате QuickTime.
- Шаблон настроек: в зависимости от выбранного формата отобразятся применимые параметры шаблона настроек.
Единственным шаблоном настроек, поддерживающим альфа-канал, является шаблон настроек GoPro CineForm с альфа-каналом. Все остальные шаблоны настроек объединяют альфа-каналы с фоном.
Premiere Pro создаст новый файл проекта, который будет связан с выбранными медиаданными на основе следующих параметров.
Доступные параметры зависят от параметров, заданных на предыдущем шаге.
Исключить неиспользуемые клипы
Указывает, включает и копирует ли Project Manager файлы мультимедиа, которые не используются в исходном проекте.
Задает количество дополнительных кадров, которые сохраняются перед точкой входа и после точки выхода каждого преобразованного клипа. Можно установить значение от 0 до 999 кадров.
Например, значение 30 означает, что сохраняются 30 кадров до точки входа и 30 кадров после точки выхода. Маркеры выполняют функции дополнительных кадров, доступных для незначительных коррекций при редактировании нового проекта.
Включить файлы согласования аудио
Гарантирует, что аудиоряд, согласованный в исходном проекте, будет согласованным и в новом проекте. Если параметр не выбран, то новый проект занимает меньше места на диске, но Premiere Pro согласовывает аудиоряд заново при открытии проекта. Этот параметр доступен только при выборе функции «Выполнить сбор файлов и копирование в новое расположение».
Преобразовать наборы изображений в клипы
При выборе этого параметра Project Manager преобразует набор файлов неподвижных изображений в один видеоклип, в котором каждое неподвижное изображение становится одним кадром видеозаписи. Также этот параметр позволяет повысить производительность воспроизведения.
Включить файлы изображений предпросмотра
Указывает, что эффекты, для которых выполнен рендеринг в исходном проекте, остаются таковыми и в новом проекте. Если параметр не выбран, то новый проект занимает меньше места на диске, но при этом рендеринг эффектов не выполняется. Этот параметр доступен только при выборе функции «Выполнить сбор файлов и копирование в новое расположение».
Переименовать медиафайлы в соответствии с именами клипов
Переименовывает скопированные файлы материала с теми же именами, что и захваченные клипы. Выберите этот параметр, чтобы переименовать в окне проекта захваченные клипы и задать скопированным файлам материала те же имена. (Импортируемые захваченные файлы, особенно захваченные с помощью определения сцен, могут не иметь интуитивно понятных имен, поэтому может потребоваться переименовать их в окне проекта.) Этот параметр гарантирует, что имя файла фактически захваченного материала будет изменено в соответствии с новым именем в окне проекта, что значительно упростит организацию файлов материала. При выборе этого параметра для MXF-файла имя клипа пользователя не изменяется в XML-файле; однако, изменится имя файла клипа, скопированного в обрезанный проект, чтобы соответствовать его имени на панели «Проект».
Преобразовать композиции After Effects в клипы
Преобразует все композиции After Effects в проекте в сведенные видеоклипы.
Если проект содержит динамически связанные композиции After Effects, при выборе этого параметра выполняется сведение композиции в видеоклип. Преимуществом выбора этого параметра является возможность воспроизводить преобразованные видеоклипы на системах, на которых не установлено ПО After Effects.
После сведения композиций в видеоклипы исходные композиции во вновь созданном проекте редактировать нельзя. Однако исходные композиции можно редактировать в исходном проекте с помощью функции Dynamic Link.
Путь к месту назначения
Определяет, где Project Manager сохраняет файлы. Для перехода в другое расположение, отличное от используемого по умолчанию, нажмите кнопку «Обзор».
При копировании проекта Project Manager создает папку с именем «Copied_[Имя проекта]» и копирует проект, файлы материала и другие указанные файлы в эту папку.
При объединении проекта для преобразования Project Manager создает папку с именем «Transcoded_ именем [Имя проекта]» и сохраняет проект, файлы материала и другие указанные файлы в эту папку
Если в выбранном расположении уже существует папка с именем, идентичным копируемому или преобразовываемому проекту, то Project Manager добавляет к имени число. Например, имена идентичных последовательных проектов могут иметь окончания: «_001, _002, _003, _004,….»
Отображает разницу между размером файлов текущего проекта и предполагаемым размером скопированных или объединенных файлов. Щелкните элемент «Вычислить» для обновления предполагаемого размера.
В Adobe Premiere Pro 2022 Beta появилась новая фишка — это Remixer Tool. Инструмент, который позволяет автоматически удлинять или укорачивать музыку в ваших видео.
Функция работает с помощью Adobe Sensei (Искусственного Интелека)

Видеомонтаж
605 постов 4.7K подписчиков
Правила сообщества
Критикуй, мамкин оператор.
Хотел сказать, что "удлинять" пишется так, но увидел "интелек" и передумал.
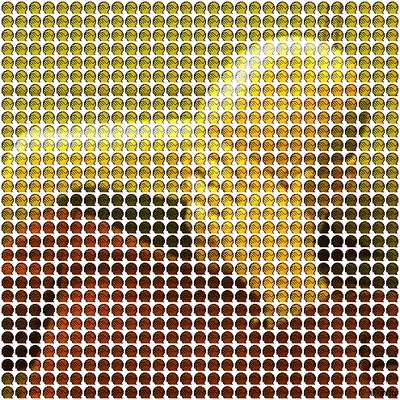
Да, но раньше нужно было гонять из премьера в аудишн и назад. А сейчас
это все работает простым растягиванием трека.

Удаляем фон на видео, превращаем рисованных героев в людей и другое. Нейросети это просто
Всем привет, небольшой обзор интересных нейросетей, основной акцент сделан на доступность и возможность попробовать без каких-либо знаний.
Мой предыдущий пост на Pikabu:
Как улучшить изображение нейросетью 2021: обзор новых сервисов без смс и регистрации.
Получил очень много + , за это всем пикабушникам спасибо, Вы лучшие =)
Данный пост получился длинным, но вроде +- познавательно и интересно.
p.s. Я не являюсь программистом, многие термины и формулировки могут быть нюбскими, основная цель доступно донести как можно просто и удобно использовать нейросети.
Для тех кто боится этих колабов, нюб обзор предоставляется, кому это не интересно, придется немного пролистать вниз.Google Colab — это бесплатный облачный сервис на основе Jupyter Notebook. Google Colab предоставляет всё необходимое для машинного обучения прямо в браузере, даёт бесплатный доступ к невероятно быстрым GPU и TPU.
- переходим по ссылке Colab, что указана выше.
Колаб состоит из блоков, которые надо запускать последовательно, пока не завершит работу запущенный блок следующий не запускать. К каждому блоку чаще всего добавляют описание, важно читать.
- Запускаем первый блок, ниже появится кнопка добавить видео, добавляем, ждём окончания выполнения блока.
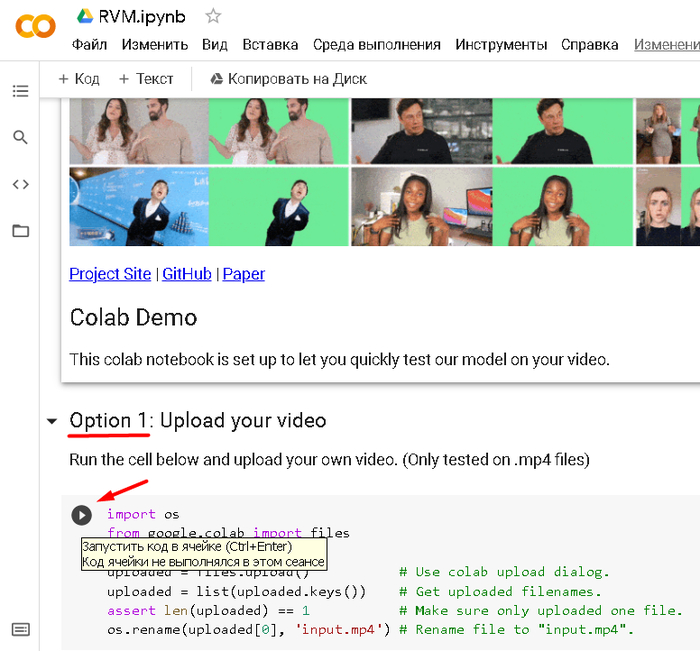
- Так визуально выглядит статус окончания выполнения блока.
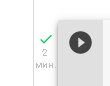
- Второй блок в этом колабе пропускаем.
"Option 2: Try our demo video"
- Далее запускаем поочередно все остальные блоки, можно свернуть их в один большой блок и запустить.
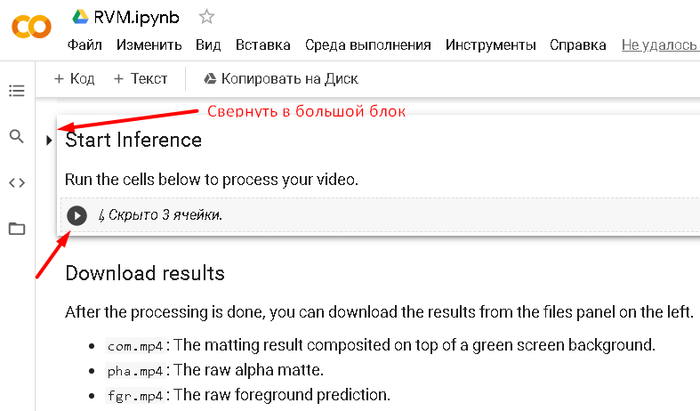
- Ждём окончания, на 10 сек видео при тесте потратилось 50сек.
Результат находится в файле "com.mp4: The matting result composited on top of a green screen background."
Слева жмём папку, открываем, видим файл.
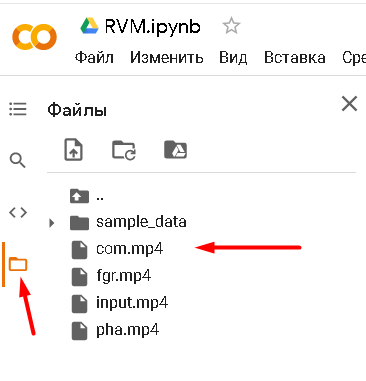
Второй вариант удалить фон на видео через мобильное приложение CapCut, плюс сразу заменить фон (видео в шапке поста).
Мысли: CapCut сотрудничает с TikTok, вполне возможно алгоритм описанный выше присутствует в данном приложении, возможно с какими-то ограничениями.
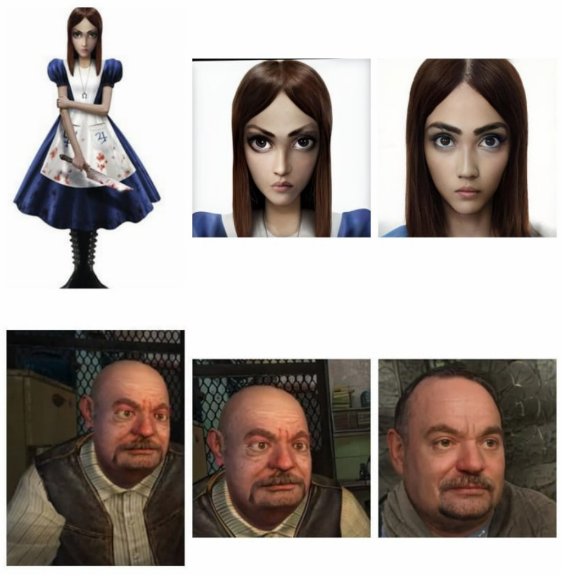

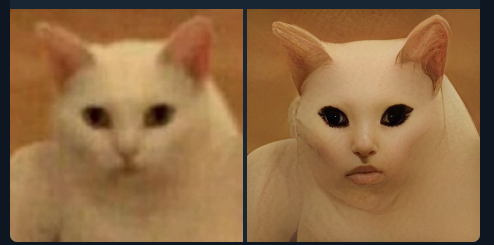
- Берём улучшенное лицо и грузим в сервис.
!Выставляем текстовые подсказки: Toon,Photo
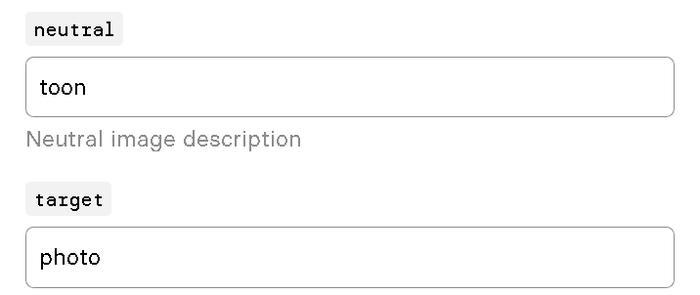
- Запускаем, Другие параметры не трогаю.
И котик превращается .
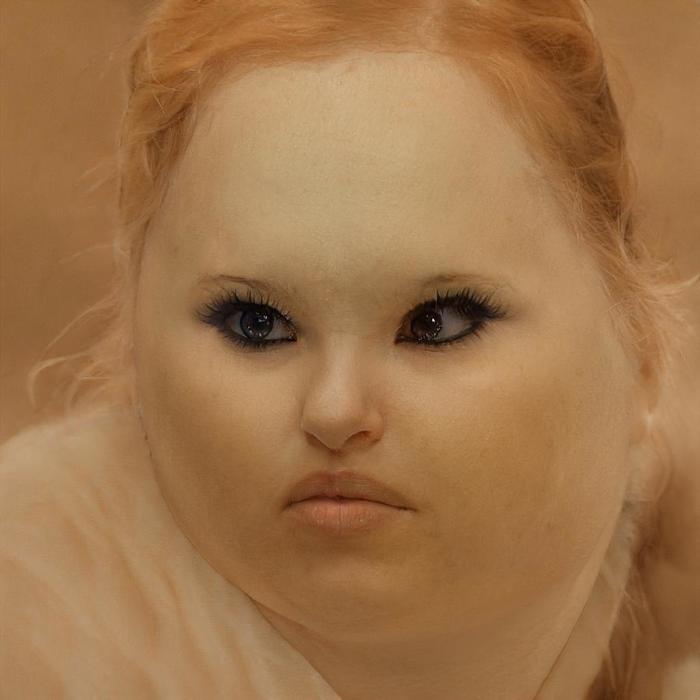
Ну и основная функция StyleClip это изменение фото согласно тексту.
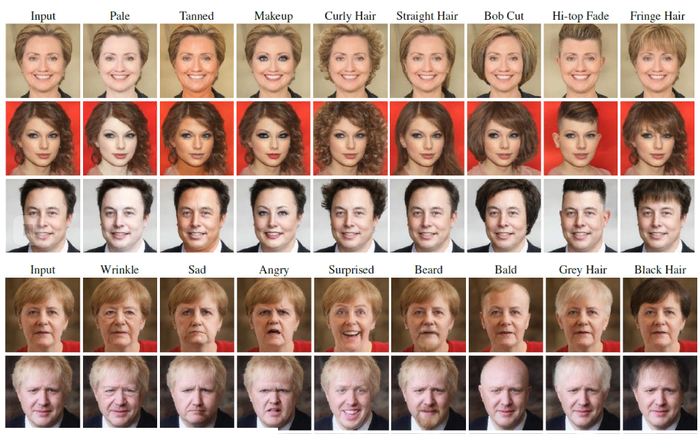
Подробнее о ней в видео Youtube
Примеры текста:
neutral = face, target = male face
neutral = face, target = sad face
target = hair afro
и тд.
Заходим по ссылке, грузим фото с лицом, что бы сделать сразу все стили ничего не меняем, получим фотоколлаж.
Что бы сделать видео, ставим галочку generate_video.
Если вы сделали коллаж, можно выделить интересный результат(обрезать) и заюзать бота, в целом если выбирать один стиль получается хорошее разрешение.
Быт на башенном кране

Все, приплыли.
Жрать давай

Как убрать зеленый фон в Adobe Premiere Pro. Техники для сложных кадров
В этом видео я покажу, как вырезать зеленый фон в Adobe Premiere Pro.
В примере я буду использовать видео плохого качества, чтобы усложнить работу с хромакеем.
Из видео вы узнаете разные техники по работе с зеленым фоном в Adobe Premiere.
Вдребезги
Игра со временем
Как в одиночку дома создать 3D кино? Вот так вот!
Мой первый пост на Пикабу, поэтому не судите строго.
Я не мастер красиво рассказывать истории, но я мастер делать видосики разных направлений.
Одно из моих любимых направлений как раз является соединение 3д графики с реальным миром. Все началось с того что я прошел в топ 100 молодых режиссеров проекта CAST.
Нам дали задание создать 5 минутную короткометражку за 3 дня на тему ЭПИДЕМИИ.
Я был одним из тех на кого возлагали надежды и ждали чего то эдакого.
И поскольку, я мог сделать это самое ЭДАКОЕ, я приступил к раскадровке и сценарию.
По итогу получилась интересная история, пост апокалипсиса, в которой главный герой чуть ли не последний на земле человек, потерявший своих близких, и все что ему остается это сидеть и ждать своего финала, который напрямую зависит от генератора (защитного поля). В довесок ко всему вокруг бродят а-ля зомби(фотку моделек скинул) которые разрушают последнюю соседнюю колонию.
По идее я вышел за рамки короткого видео, и это начало расти в более сложный и крутой проект. Но суровая реальность такова, что я не только не успел к конкурсной сдаче, но и в целом забросил проект в долгий ящик, снимал я его в начале Августа, а допинать его труп смог только 31 числа.
Само собой банальная проблема таких проектов отсутствие должного финансирование, да и работают над такими видео не в одиночку как я, а как минимум компания из 20+ человек.
Поэтому вашему вниманию хочу представить а-ля хайлайты под хороший аккомпонемент LP.
Проги: Ae. Blender. Davinci.


Волнуюсь. Успеет ли?

Как ПРАВИЛЬНО сделать СЛОУ-МО?
Слоу-Мо (сокращение от slow motion, что в переводе с английского означает "замедленное движение") очень часто и повсеместно используют в видео. Потому что ролик с такими кадрами выглядит круче, эпичнее и драматичнее. В данном видео-уроке я вам расскажу как замедлять видео в Adobe Premiere Pro, а также как создавать так называемые speed ramp - спид рэмпы - плавные ускорения и замедления видеоролика. Также поговорим о фремрейте - что такое FPS и почему эта характеристика важна при съемке правильного слоу-мо!

5 приёмов для БЫСТРОГО аудио-монтажа!
Каждый видео-монтажер сталкивается также и с задачами по обработке аудио. Именно по этому я решил записать данный видео-туториал, где расскажу вам про пять интересных и полезных приёмов для более быстрого и качественного аудио-монтажа!

Что такое MOGRT? Делаем креативное видео
Всем пикабушникам привет! Новый туториал по монтажу в программе Adobe Premiere Pro. В этот раз я расскажу вам что такое MOGRT и как с их помощью можно сделать видео несколько более интересным и может даже более "креативным". Наиболее подойдет тем, кто часто монтирует промо-ролики или рекламные видео.
Источник (Telegram-канал с ништяками и новыми видео).

Как можно сэкономить время на цветокоррекции?
Всем пикабушникам привет! Моим подписчикам - особый и пламенный :D
Экономить на чем-либо не есть гуд, но если сроки поджимают, то почему бы и не воспользоваться приятными мелочами? Я решил не делать 5 отдельных видео, а собрал пять приёмчиков в одно, с надеждой, что кому-то пригодится и с полной уверенностью, что новичкам будет полезно!
ИСТОЧНИК (Телеграм-канал с полезными ссылками и новыми видео!)

Работа с Хромакеем в Premiere Pro CC 2019
Всем привет и отдельный привет моим подписчикам на Пикабу! Этот урок у меня достаточно часто просили, по этому сделал его раньше запланированного времени. В нём я в паре слов расскажу про Хромакей, как его выбрать, а также опишу процесс удаления фона, используя эффект Ultra Key (из PP CC 19).
p.s. Я знаю, что нормальный кеинг делается не в Премьере и т.д., прошу учесть, что данное видео сделано для начинающих, которые с моего самого первого урока делают первые шаги в этой программе и вообще в видео-монтаже.

Про видео-переходы - как их сделать круто и органично?
Всем привет! Продолжаем экспресс-курс по монтажу в Премьер Про и сейчас поговорим о переходах в видео - как сделать крутые, интересные и современные видеопереходы. Расскажу какие инструменты я использую, и какие инструменты и эффекты прошлого века юзать не стоит.

ИИ фантастика, почитать
"Жизненный цикл программных объектов" Теда Чана
Чан тот самый чувак по сценарию которого сняли Прибытие, кстати тот рассказ он написал ещё в 98г.. Жизненный цикл более свежая повесть 2010г., но чувствуется что это то ли сценарий то ли набросок романа и тем не менее очень толково и интересно!
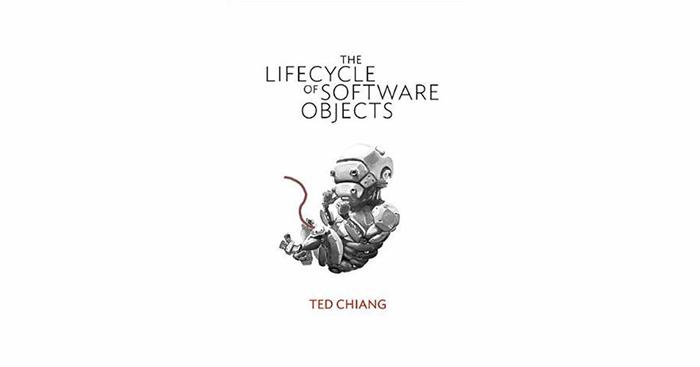
Книга о проблемах воспитания ИИ. Когда-то слышал мысль что единственный путь для человечества выжить при возникновении ИИ это роль родителей, ведь нам не приходит в голову мысль уничтожать своих родителей хотя мы и понимаем что они более слабая версия нас (старенькие немощные маразматики). У Теда Чана это не просто необходимость а единственный путь возникновения ИИ, другой разум не может развиваться без помощи более зрелого интеллекта, маугли не поднимаются на уровень человека живя среди волков и обезьян.
"Несколькими минутами позже Ана слышит незнакомый звук, похожий на писк младенца, и видит, что Джакс, как и все остальные дигитанты, сидит у телевизора. Она ведет свой аватар к их группе, чтобы посмотреть, что же привлекло их внимание.
На экране виртуального телевизора некто в аватаре клоуна прижимает к земле дигитанта с аватаром щенка и раз за разом бьет его по ногам молотком. Сломать ноги дигитанту невозможно, потому что дизайн его аватара не допускает такой возможности. Плакать, вероятно, он тоже не может, но сейчас явно испытывает страшную боль, а жалобный писк — единственный способ выразить свои страдания.
Ана выключает телевизор.
— Что происходит? — спрашивает Джакс, и несколько других дигитантов повторяют его вопрос, но Ана не отвечает. Вместо этого на своем мониторе она открывает окошко с описанием только что просмотренного видео. Это не анимация. Это реальная видеозапись грифера[24], который воспользовался хакерскими рекомендациями ФСИ, чтобы отключить систему предохранителей боли в теле дигитанта.
Еще хуже то, что пищащий от боли дигитант — не какая-то новая инстанция, а чей-то домашний любимец, которого незаконно клонировали хакеры ФСИ. Дигитанта зовут Ниити, и Ана вспоминает, что он вместе с Джаксом ходит на уроки чтения."

И в книге он перебирает все возможные моменты и проблемы способные возникнуть в такой ситуации. Вот компания выпускает что-то типа более продвинутого варианта тамагочи, клиенты с энтузиазмом раскупают новые игрушки, герои наёмные спецы по анимации и бетатесту ПО. Варианты дигитантов (ии) самые разные от няшных зверюшек до совсем далёких от нас вариантов инопланетной жизни с тремя хоботами, живущей на Марсе. Написано очень прикольно, правда слегка суховато, таким канцелярским стилем я бы сказал, хз с чем это связано, но не страшно))

"Пользовательская группа не впервые сталкивается с интересом людей, которые хотели бы использовать дигитантов для занятий сексом. Большая часть секс-кукол управляется программами традиционного типа, включающими в себя различные сценарии, но всегда находились люди, которых привлекали в этом плане дигитанты. В этом случае типичной процедурой было копирование дигитанта, выложенного в общий доступ, а затем изменение конфигурации его таблицы поощрений, с тем чтобы он получал удовольствие от всего, что возбуждает его владельца. Критики подобных практик считают их эквивалентом обучения собаки слизывать арахисовое масло с гениталий ее владельца, и это достаточно точное сравнение — как в плане интеллекта дигитантов, так и в плане изощренности дрессировки. Конечно, дигитантов со сформировавшимися личностями, таких как Марко или Поло, доступных для трансформации в секс-партнера, просто нет, и пользовательская группа время от времени получает запросы от производителей секс-кукол, заинтересованных в покупке копий дигитантов. Все члены группы согласились с тем, что такие запросы должны игнорироваться."

Автор, сам работающий в компьютерной индустрии, точно и нередко безжалостно рисует проблемы, существующие в ней, технические (такие, как несовместимость платформ, с чем сталкивается и обычный пользователь сегодня), и человеческие: появление новых — пусть и виртуальных — существ (дигитантов) влечет за собой проблемы и этического характера. Многие, купив забавных питомцев, начинают понимать, что хлопот с ними предостаточно (обучение, необходимость совместных игр) и. нередко усыпляют их. То есть, попросту выключают, убеждая себя, что делают это на время.
Хороший компьютер - довольно дорогое удовольствие. Далеко не у каждого из нас есть больше 100 тысяч рублей на хорошую машину для фильммейкинга. Как правило, мы монтируем на том, что у нас есть. Это может быть MacBook последней модели, а может и старенький ноутбук на Windows, который служит уже много лет верой и правдой. В любом случае – слабый компьютер не должен являться преградой между вами и вашим любимым делом – фильммейкингом. Все советы в видео ниже.
Давно хотели заняться видеосъемкой?
Узнайте о том, как стать настоящим фильммейкером, даже если вы раньше камеру не держали в руках! Начните свой путь с нашего марафона по фильммейкингу
Стабилизирование видео
Следующим камнем преткновения для начинающих фильммейкеров является такой эффект как "Warp stabilizer" или "Стабилизатор деформации" в русской версии. Будьте внимательны, этот эффект может быть очень полезным, но может и сильно вам навредить.
Содержание видео
Настройки эпизода
При работе в Premiere pro, к сожалению многие не обращают внимания на настройки секвенции. По своему опыту могу сказать, что сам с этим сталкивался, так как искал ошибку где угодно, но никак не в настройках эпизода. А, как оказалось, это тоже имеет значение.
Первое, что стоит сказать, эпизод - это скелет вашего будущего видеоролика. Именно от него зависит, что вы получите в итоге вывода вашего проекта в видеофайл.
В этом видео мы разберём настройки эпизода и, особенно, уделим внимание мелочам, которые могут сильно повлиять на вашу работу.
Эффект "Движение"
Эффект "Движение" является стандартным и простейшим эффектом для каждого клипа на таймлайне, но при этом, как показала практика, не все умеют им пользоваться в полной мере. Именно поэтому, следующее видео мы посвятили разбору этого эффекта.
Хватит просто читать!
Узнай о конкретных шагах, как стать фильммейкером! Записывайтесь на наш марафон по фильммейкингу
Инструмент "Перо"
Так как программа Premiere pro является программой для работы с видео, следовательно, в ней есть инструменты для работы с анимацией. Одним из таких инструментов является инструмент "Перо". Оно необходимо для того, чтобы отметить ключевые точки на ваших клипах на таймлайне.
В этом видео мы разберём , как работать с этим инструментом и избежать часто возникающих проблем, с которым вы могли бы столкнуться.
Я очень надеюсь, что эта статья была вам полезна и мы сэкономили вам часы, которые теперь вы потратите на творческие задачи в нашей школе.
Если вы столкнулись с другими проблемами, опишите их в комментариях и мы напишем вторую часть этого FAQ.
Желаем вам успеха и отличных работ! С вами была школа кинематографа "Кино на коленке".
Читайте также:


