Добавить кнопку в ленту автокад
На этом уроке мы научимся создавать кнопки для запуска своих программ, написанных на языке LISP. И рассмотрим мы это на примере программы “mp_kub”, созданной в предыдущем уроке: Пример простой программы на LISP.
Весь интерфейс программы Автокад, включающий в себя режимы рабочего пространства, ленту, панели инструментов, меню и т. д., храниться в стандартном файле адаптации acad.cuix. В Автокаде есть широкие возможности по изменению и настройки интерфейса под свои конкретные задачи. Все изменения, внесенные пользователем, сохраняются в основном файле адаптации и остаются неизменными при последующих запусках Автокад.
Кроме основного файла адаптации, Автокад позволяет загружать файлы частичной адаптации, в которых так же присутствуют лента, панели инструментов, меню и т. д. Файлы частичной адаптации позволяют нам переносить с одно компьютера на другой на другой не весь интерфейс, а только его часть.
И так в этом уроки мы рассмотрим следующее:
Создание файла частичной адаптации.
Отрываем AutoCAD, на главном меню выбираем вкладку «Управление» и щелкаем на пункте «Пользовательский интерфейс»
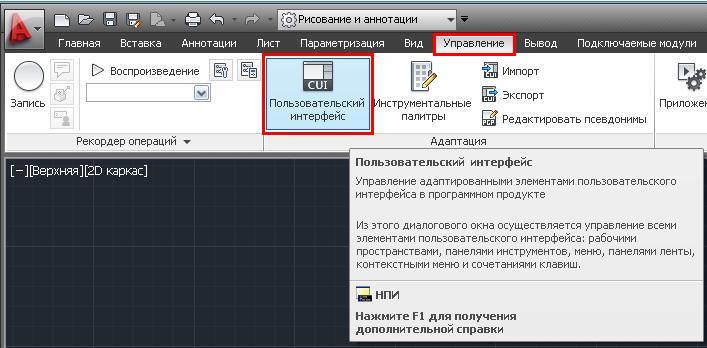
Откроется окно «Адаптация пользовательского интерфейса».
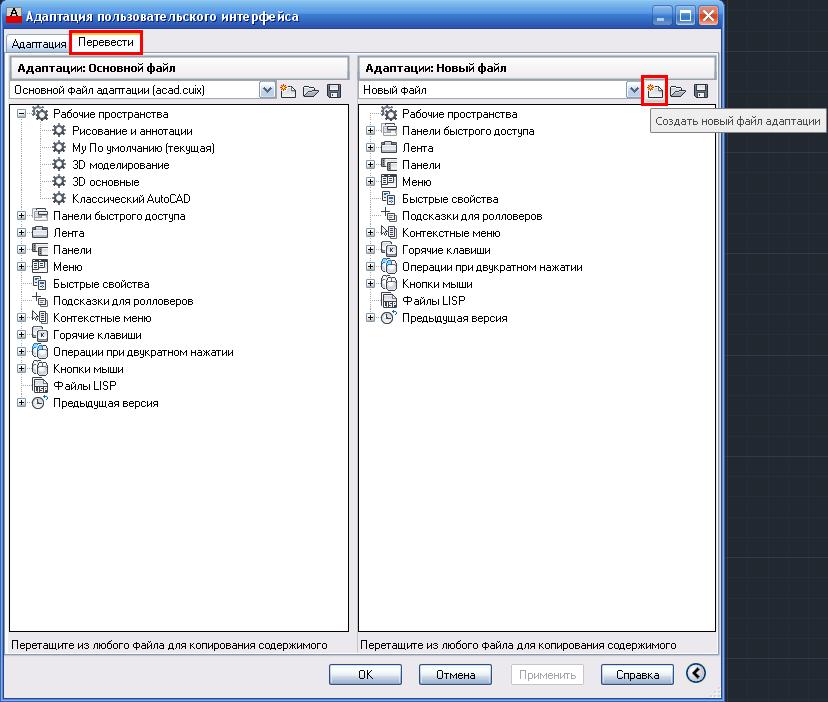
Переходим на вкладку «Перевести» и щелкаем на кнопке «Создать новый файл адаптации»

Находим папку «MyLisp», в поле «Имя файла» вводим «mp_panel» и нажимаем «Сохранить».
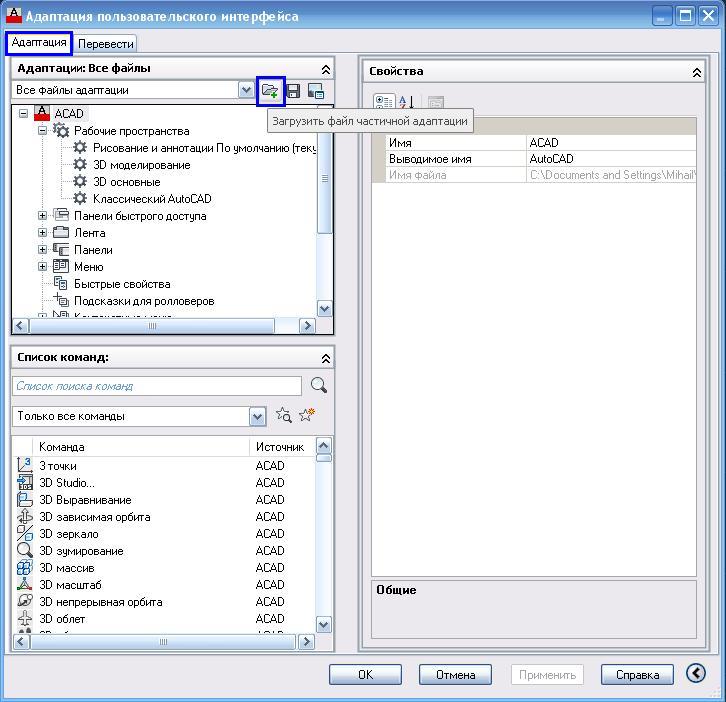
Переходим на вкладку «Адаптация» и нажимаем на кнопку «Загрузить файл частичной адаптации».
Если у вас этой кнопки не видно, предварительно нажимаем на стрелки выделенные красным .
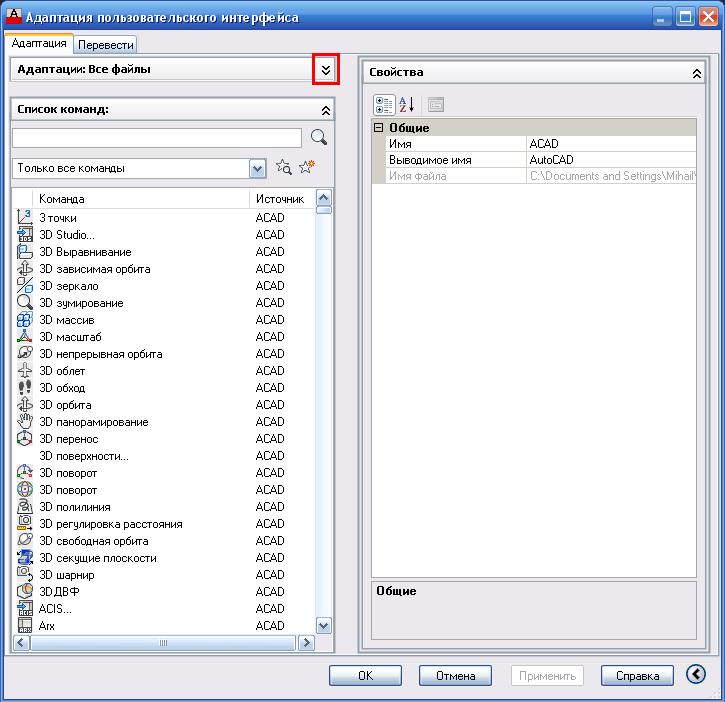
Находим папку MyLisp, выделяем файл «mp_panel» и нажимаем «Открыть».

AutoCAD загрузит новый файл частичной адаптации MP_PANEL (mp_panel.cuix).
Создание новой панели инструментов.
Щелкаем правой кнопкой мыши на пункте «Панели» и левой на «Новая панель инструментов».

Переименовываем вновь созданную панель на “mp_panel“ и нажимаем «Применить».

В рабочем окне появится новая панель (если вдруг вы ее не видите, значит она у вас сейчас находиться под окном «Адаптация пользовательского интерфейса»).

Создание кнопки.
Щелкаем по кнопке «Создание новой команды» ( выделена синим ).

В списке команд появится «Команда1». Выделите ее.
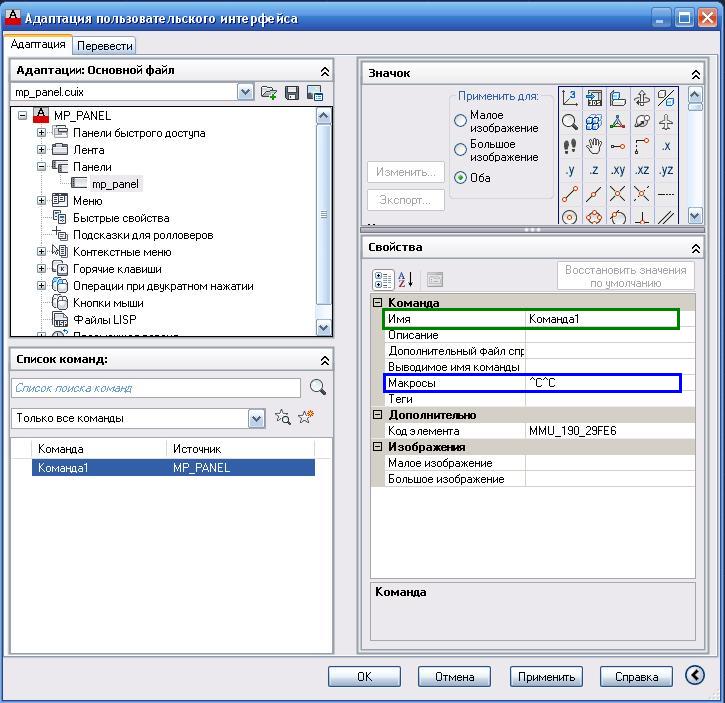
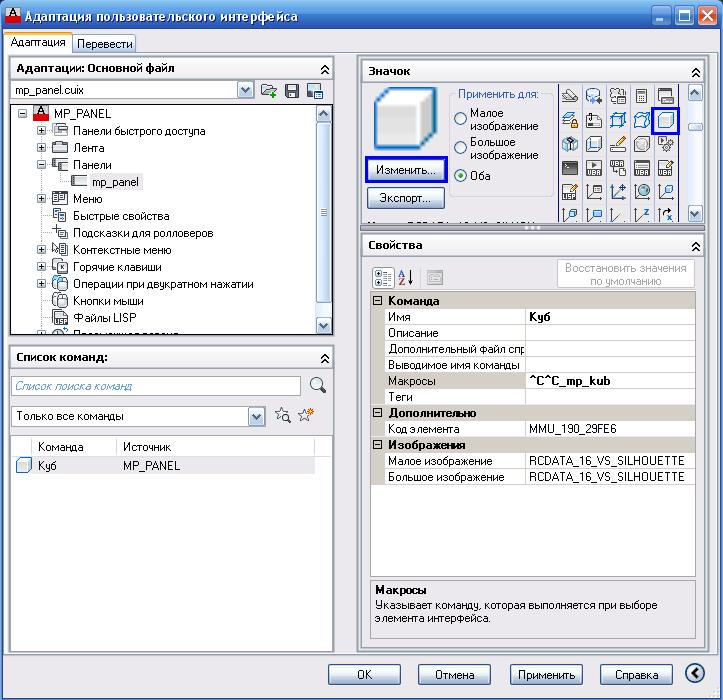
Откроется окно «Редактор кнопок». В редакторе кнопок ставим галочку в поле «Cетка». Немного изменяем изображение кнопки (Мы можем полностью с нуля нарисовать изображение кнопки, предварительно нажав на кнопку очистить). Нажимаем сохранить.



Спускаемся в самый низ изображения кнопок и щелкаем по вновь созданному изображению кнопки.

Теперь в верхнем левом окне находим «mp_panel». В нижнем левом команду «Куб». Нажимаем на команду «Куб» и не отпуская мыши тащим ее на «mp_panel» и только там отпускаем кнопку мыши.
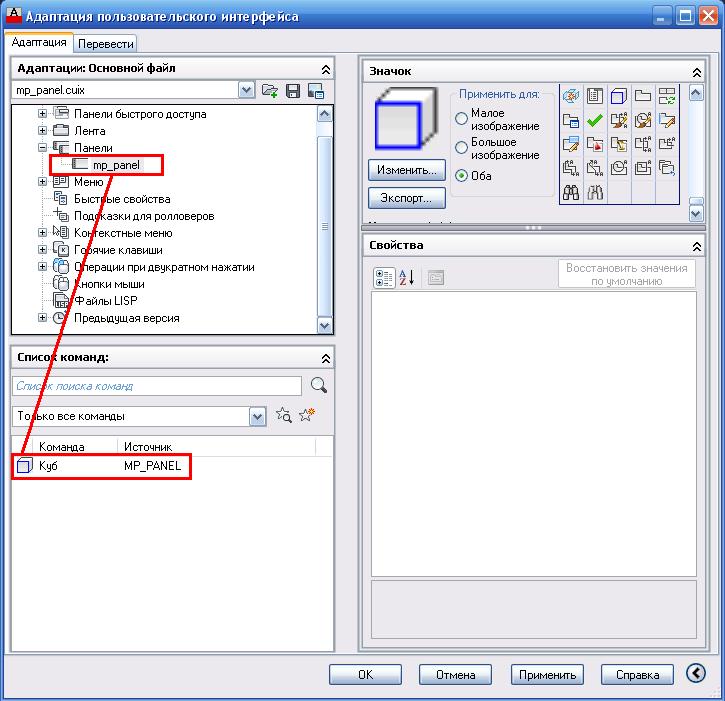
Если получилось, это будет выглядеть так:

Нажимаем «Применить» и наша кнопка появится на панели.
Добавляем нашу панель в ленту.
Нажимаем на плюсик напротив строки с надписью «Лента». Плюсик превратится в минус, «Лента» раскроется. Далее указатель мыши ставим на «mp_panel», нажимаем левую кнопку мыши и не отпуская тащим ее на строку «Панели» (справа от надписи должен появится треугольничек), и только там отпускаем.


Под строкой «Панели» появится строка «mp_panel».

Далее щелкаем правой кнопкой мыши на строке «Вкладки», и левой на «Новая вкладка»

Под строкой «Вкладки» появится строка «Новая вкладка». Переименуем ее в «New».

Указатель мыши ставим на «mp_panel», нажимаем левую кнопку мыши и не отпуская тащим ее на строку «New» (пока не появится треугольничек), и только там отпускаем.

Под строкой «New» появится строка «mp_panel».

Затем щелкаем на стрелке выделенной зеленым и выбираем «Все файлы адаптации»

Выделяем «Рисование и аннотации» и щелкаем на кнопку «Адаптация рабочего пространства».
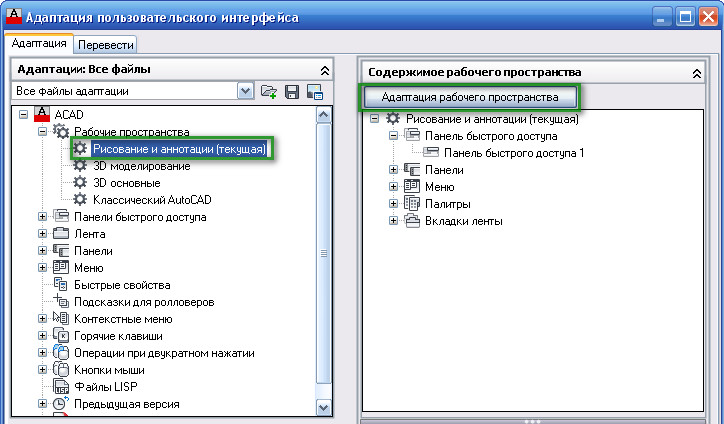
Далее щелкаем на плюсике возле «Файлы частичной адаптации», затем на плюсиках возле «MP_PANEL» и «Лента» и ставим галочку в квадратике напротив «Вкладки» ( выделен красным )
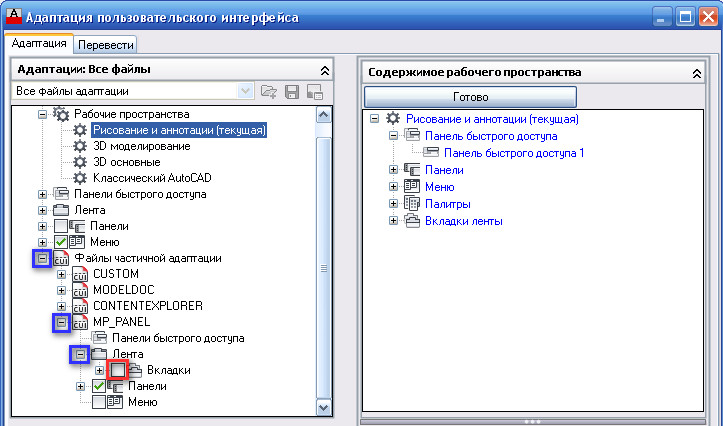
Справа в поле «Содержимое рабочего пространства», в самом низу, появится строка «New (группа: MP_PANEL)». Нажимаем на кнопку «Готово». Далее на кнопки «Применить» и «ОК».
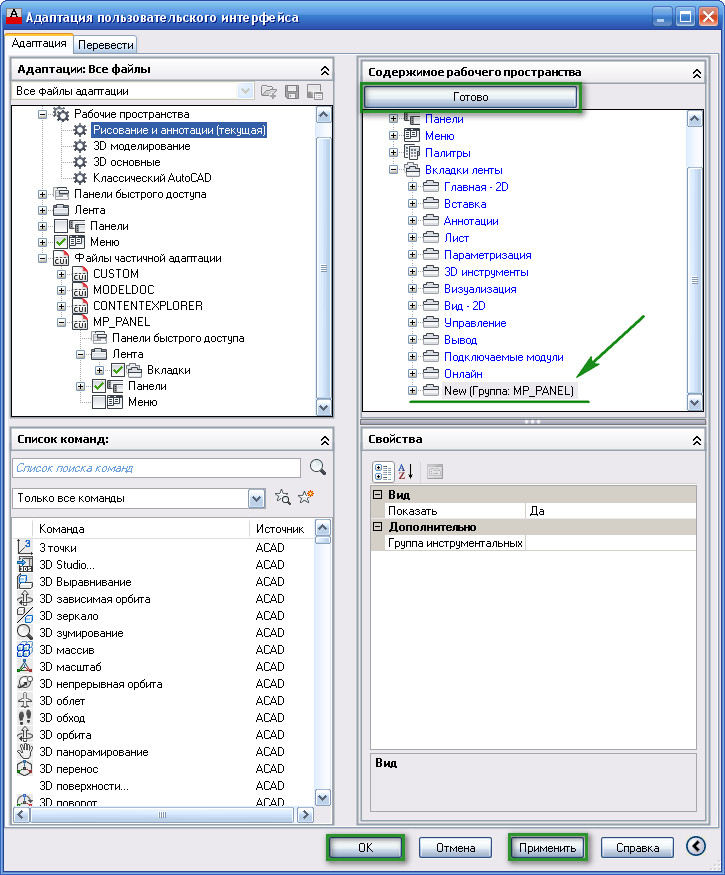
На главном меню появится новая вкладка «New». Щелкните по ней.
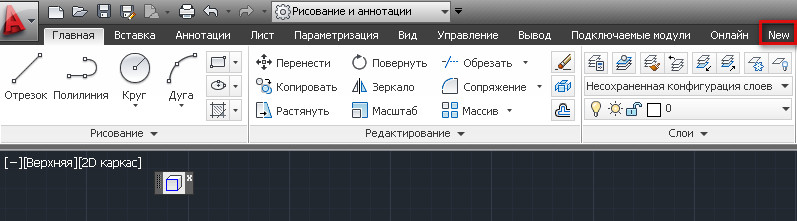

Поставьте указатель мышки на панель, нажмите левую кнопку мыши и не отпуская перетащите панель в более удобное место.
Теперь, чтобы запустить вашу программу, вам не нужно вводить ее имя в командной строке. Достаточно нажать на любую из этих кнопок.
Панель я оставил видимой, для тех пользователей, кто привык работать в режиме «Классический AutoCAD» (там нет ленты).
Если после нажатия на кнопку в командной строке у вас появилась надпись «Неизвестная команда»
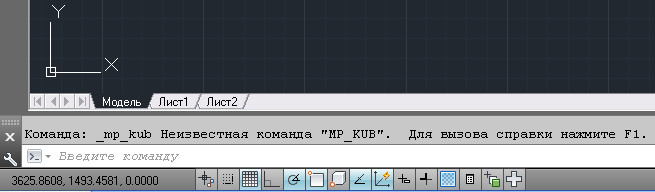
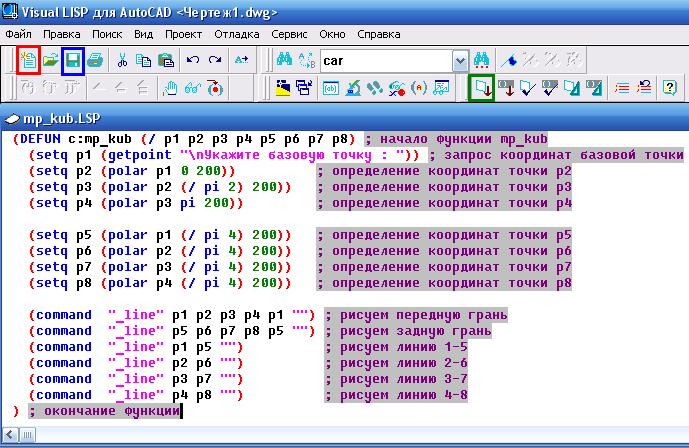
Возвращаемся в Автокад, щелкаем по кнопке. Теперь она должна работать.
В ближайших уроках мы рассмотрим, как сделать так, чтобы программы автоматически загружались в Автокад и еще много чего интересного.
И так, в этой уроке мы научились:
Создать свой файл частичной адаптации;
Добавлять новые панели инструментов;
Создавать кнопки для новых команд;
Прописывать команды в кнопку;
Создавать новое изображение кнопки.
Размещать кнопку на панели.
Создавать новую вкладку на ленте и загружать в нее панель.
Пишите в комментариях: все ли у вас получилось?; трудно ли было выполнить этот урок?; где у вас возникли трудности? Я с удовольствием отвечу на ваши комментарии.
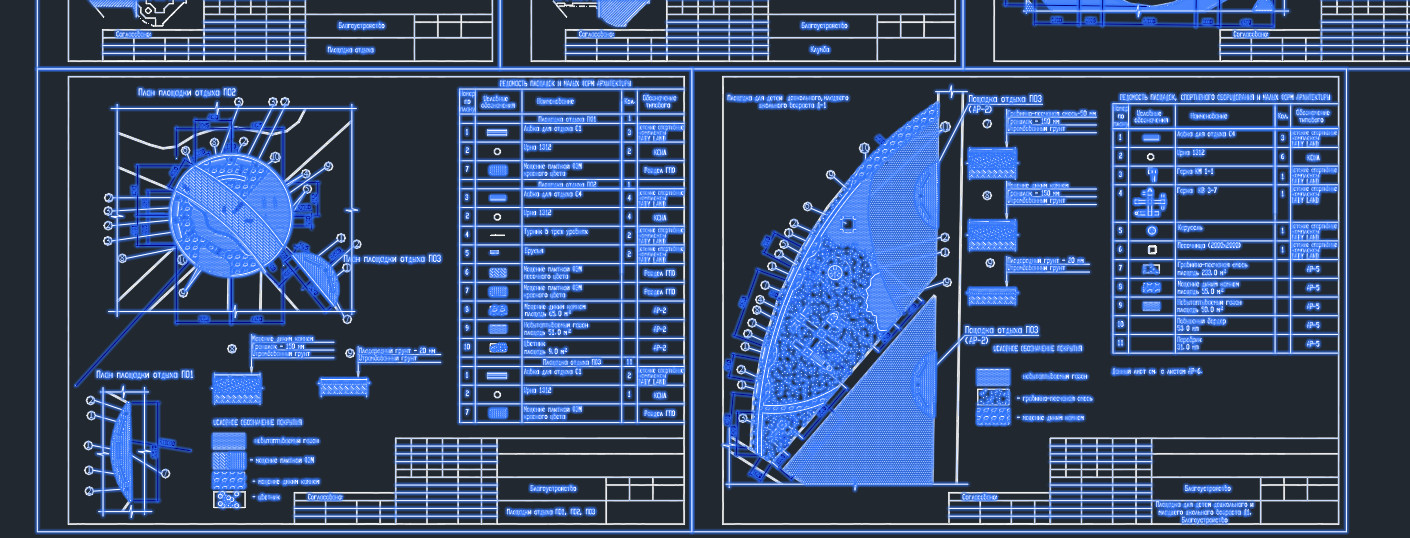
Если вы используете сторонние приложения lisp и скрипты, то стоит задуматься о создании кнопки в AutoCAD. Не всегда удобно обращаться к инструменту через командную строку. Если вы часто пользуетесь каким-то инструментом, то лучше его вынести в виде кнопки. Это ускорит работу в программе.
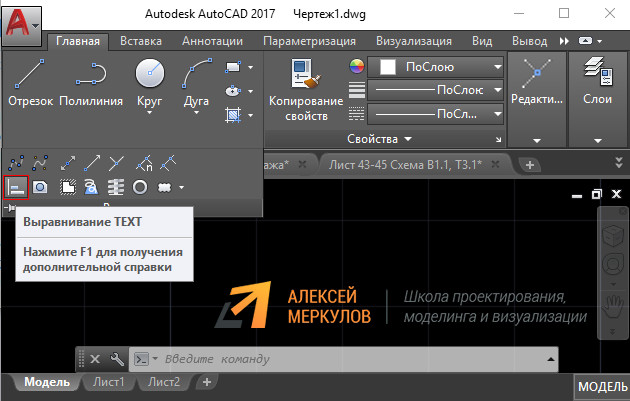
Мы рассматривали LISP-приложения для Автокада и как загружать дополнительные скрипты. Теперь разберём, как создать кнопку в Автокаде с новой командой и разместить её на ленте для быстрого доступа.
Создание кнопки доп. скрипта имеет некоторые нюансы. Разберём их на примере.
Создаем новые кнопки в Автокаде для запуска LISP
Чтобы добавить кнопку в Автокад для новой команды, нужно:
1. Прописать путь к файлу, который содержит загружаемое приложение. Такие файлы могут иметь расширение *.arx, *.crx, *.lsp, *.dvb, *.dbx, *.vlx, *.fas.
Вызовите диалоговое окно «Настройки» (можно через командную строку «_options»). Перейдите во вкладку «Файлы», выберите папку «Доверенные местоположения». Затем нажмите кнопку «Добавить». Появится дополнительное поле, в котором необходимо прописать путь.
Далее нажмите "Обзор". Найдите на компьютере папку, в которой хранятся ваши файлы-lisp. После того как путь пропишется в этом диалоговом окне, нажмите "ОK".
2. Вызвать окно адаптации пользовательского интерфейса Автокад (можно через командную строку «_СUI»). Создать новую команду.

Задать название и макрос. Код макроса следует искать в самом файле приложения. Открыть его можно через обычный блокнот.
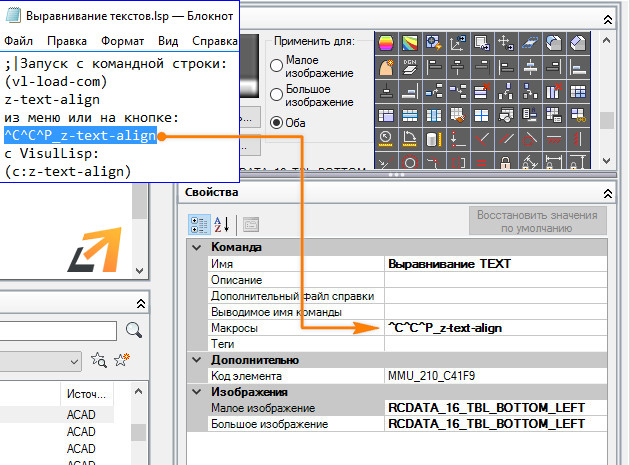
Выберите иконку для кнопки. Можно создать новую или отредактировать уже имеющуюся картинку. Подробнее - в видеоуроке «Создание макрос в AutoCAD».
3. Заключительный этап создания новой кнопки для AutoCAD – это размещение в ленте программы. Для этого нужно воспользоваться поиском: найти вновь созданную кнопку, захватить её левой кнопкой мыши и переместить в подходящую панель. В этом примере: ACAD → Лента → Панели → Главная 2D Рисование → Строка 3.
Как видите, добавить кнопку в Автокад для LISP-приложения не так уж и сложно. Если вы часто используете тот или иной скрипт – обязательно примите это к сведению.
Создать свою кнопку в Автокаде и вывести на отдельную панель не так сложно как кажется на первый взгляд. Зачем это надо? Да ускорить работу в Автокаде, повесить на кнопку дополнительный функционал, lisp и создать панельку со своими командами
Создание своей кнопки для команды в AutoCAD
Щелкаем правой кнопкой мыши с краю на свободной от панелей инструментов области и выбираем пункт "Адаптация. " или набираем в командной строке _.quickcui или _toolbar.

В открывшемся окне жмем на стрелочку снизу справа чтоб развернуть окно.

Нажимаем на звездочку "Создание новой команды".

Теперь по порядку:
1. Выбираем иконку (при желании можно нарисовать самому).
2. В поле имя вводим название команды.
3. В поле макрос код команды или что то вроде этого для запуска лиспа если он загружен уже.
4. Жмем применить.

Все кнопка готова, она появится в списке команд слева внизу, дальше сделаем свои панели в Автокаде и выведем на них кнопки полезные для себя.
Панели инструментов в Автокаде
1. Щелкаем по надписи "Адаптации: Все файлы" и в раскрывшемся списке ищем узел "Панели".
2. Нажимаем правую кнопку мыши и выбираем "Новая панель инструментов". Указываем ее название на свое усмотрение.

AutoCAD панель инструментов со своими командами
Панель инструментов сделали и теперь добавим команды:
1. Снизу выбираем нужные команды из имеющихся или тех, что сделали сами.
2. Удерживая левую кнопку перетаскиваем на нужную панель инструментов.

Ну все, кнопки и панели AutoCAD создавать научились, настраиваем под себя и работаем.
Полезно. Как установить lisp и сделать так, чтоб при клике на кнопку началось выполнение действий читаем здесь.
В данной публикации мы рассмотрим пример программного построения собственной вкладки на ленте, а также несколько проблемных вопросов, связанных с лентой.
В последнее время стало очень популярным нововведение под названием лента (Ribbon). Autodesk не стал отставать от жизни и, начиная с 2009 автокада, тоже начал использовать ленту.
Мы рассмотрим пример создания вкладки на ленте для 2010 автокада и рассмотрим несколько сопутствующих «проблемных» вопросов. Почему для него? Да потому что в 2009 лента была еще «сырая» (но там тоже можно так сделать), и потому что для последующих автокадов (2011-2013) код будет анологичен.
- создать файл АПИ (cui) со своей лентой и подгружать его. На мой взгляд самый плохой и проблемный вариант. ИМХО
- создать вкладку на ленте программно — этот вариант и рассмотрим
- создать вкладку используя технологию WPF — я не стал разбираться

- Проект —> Добавить ссылку —> вкладка «Обзор» —> из папки с автокадом 2010 выбираем файлы: acdbmgd.dll, acmgd.dll, AdWindows.dll. Не забываем в свойствах этих файлов поставить значение false для параметра Копировать локально;
- Проект —> Добавить ссылку —> вкладка «NET» —> добавляем ссылки на следующие библиотеки: PresentationCore, PresentationFramework, WindowsBase.
3. Теперь рассмотрим из чего состоит лента на примере этой картинки:
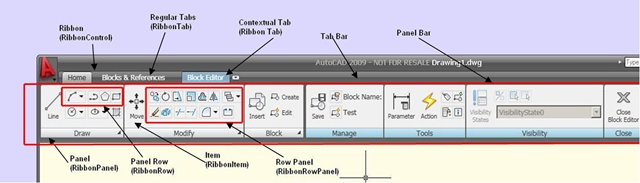
Тут в принципе и описывать нечего.
4. Добавляем в наш проект две иконки размерами 16х16 и 32х32 в формате .jpg. Так, как я ленивый, то использовал одинаковую картинку первую попавшеюся на просторах интернет.
Главное для этих файлов поставить значение Resource для параметра Действие при построение:

5. Переходим к коду. Открываем файл Class1.cs (или можете свой создать), удаляем класс Class1 и создаем свой собственный класс, унаследованный от IExtensionApplication. Назовем его ExampleRibbon.
Далее я хотел как-то пошагово описать все действия, но решил, что удобней и понятней будет сразу привести весь код с пояснениями:
6. Все — код готов. Компилируем его (Построение —> Построить решение), открываем автокад 2010, выполняем команду NETLOAD и выбираем наш плагин . \ACadRibbon\ACadRibbon\bin\Debug\ACadRibbon.dll.
И сразу же после загрузки мы увидим, что у нас добавилась новая вкладка на ленте:


Данный вариант активно используется в моем плагине ModPlus и пока не вызвал нареканий.

Панель, или же по-другому лента, содержит в себе основные функции, необходимые для выполнения чертежей, расположенные в удобном структурированном порядке. В некоторых случаях эта часть интерфейса перестаёт отображаться, что приводит к торможению рабочего процесса и может стоить немалых нервов малоопытному пользователю AutoCAD.
Возвращаем ленту с инструментами на место
Существует несколько способов вернуть ленту с удобными крупными кнопками обратно. Всё, что для этого потребуется сделать, – задать требуемый вариант её отображения.
Способ 1: Сворачивание и разворачивание ленты
Если окно AutoCAD выглядит как на скриншоте ниже, вероятно, панель инструментов находится в свёрнутом состоянии.

Для того чтобы вернуть интерфейс в привычное состояние, необходимо нажать на маленькую кнопку с перевёрнутым треугольником.
Способ 2: Использование горячей клавиши
В программе AutoCAD предусмотрено несколько десятков горячих клавиш и их сочетаний для более быстрой и продуктивной работы. Одна из них позволяет временно отключать неиспользуемые панели с целью максимального расширения доступной для просмотра области чертежа. Когда данная функция активна, окно программы предстаёт перед пользователем в следующем виде:
Нажмите комбинацию «Ctrl+0», и все отключённые панели вернутся на место.
Способ 3: Меню «Сервис»
Часть пользователей AutoCAD предпочитает классическую схему отображения элементов интерфейса, к которой они успели привыкнуть по предыдущим версиям этой программы. В этом случае кнопки с инструментами для черчения будут располагаться по бокам окна.
-
Нажмите «Сервис» в строке меню и выберите пункты «Палитра» и «Лента».
Приложение AutoCAD обладает широкими возможностями по настройке расположения кнопок с инструментами и их отображения. В результате пользователь быстро привыкает к настроенному интерфейсу и может растеряться при его нарушении. Надеемся, что приведённые в статье способы восстановления ленты помогут вам в работе.
Читайте также:


