Как отвязать договор от контрагента в 1с
В итоге, создание печатной формы нового договора становится гораздо легче. Теперь осталось только согласовать с юристами текст договора и добавить его в список шаблонов, а также добавить нового контрагента, его реквизиты, номер и дату договора. Теперь сформируйте текст, который можно будет вывести на печать и сохранить в электронной форме. При необходимости вы можете выбрать юриста или сотрудника коммерческого отдела и добавить его в список авторизованных пользователей информационной базы, предоставив доступ к определенным объектам для создания договоров. Следующим этапом идет подписание договора. Для его подписания потребуются реквизиты контрагента, а именно:
- ИНН,
- КПП,
- юридический и фактический адреса,
- реквизиты банковских счетов,
- фамилии уполномоченных лиц.
Все договора можно найти в меню "Операции", в подменю "Справочники", в разделе "Договоры контрагентов". У одного контрагента может быть любое количество договоров. Один из договоров может быть основным (будет подставляться в документы автоматически). Для того чтобы договор сделать основным нужно в карточке контрагента выбрать нужный договор и нажать кнопку "Основной". Одним из важных пунктов при создании договора является "Вид договора". В зависимости от выбора вида договора появляются дополнительные поля.
Теперь можем рассмотреть, как ведутся взаиморасчеты по бухгалтерскому учету и учету НДС. При выборе ведения взаиморасчетов по договору в целом, программа формирует расчеты для конкретного договора. При выборе взаиморасчетов по конкретным документам, в случае закрытия договора вам придется самим указать нужные расчетные документы. В закладке "Налоговый учет" для конкретного договора указывается свой налог НДС. В закладке "Счета учета" два счета: счет учета расчета с покупателем и счет учета полученного аванса. Выбор из этих двух счетов зависит от выбранного вида договора. Так же в данной закладке вы можете указать счета учета тары и НДС по данному договору.
Готовые работы на аналогичную тему
Получить выполненную работу или консультацию специалиста по вашему учебному проекту Узнать стоимостьИзменения договоров в 1С
В дальнейшем данный договор вы можете просматривать и редактировать. Для того чтобы внести изменения в любой из шаблонов договоров, вам необходимо его открыть.
Для этого в меню «Справочники» выберете раздел «Покупки и продажи» и выберете нужный вам договор. При открытии договора программа предоставит вашему вниманию текстовый конструктор, в котором редактируется текст. Для его редактирования в командной панели присутствуют все стандартные пиктограммы текстовых редакторов. В открытом договоре можно увидеть текст, выделенный желтым цветом, которые необходимо заполнить при помощи кнопки "Вставить в текст". Для того чтобы правильно заполнить выделенные поля используйте подсказки. После внесения изменений распечатайте форму договора для его подписания и хранения.
Удаление договоров в 1С
В программе 1С практически ни один объект нельзя сразу удалить. Для начала вам потребуется пометить его на удаление. Установленная пометка на удаление автоматически ограничивает работу с данным документом, а также говорит об неактуальности данного договора.
Пометить документ на удаление можно непосредственно из формы списка, в котором находится данный документ. Для этого выделите нужную позицию и нажмите на клавиатуре клавишу «Del». Либо вы можете воспользоваться контекстным меню (нажмите правой кнопкой мыши на выбранный документ и из появившегося списка выберете пункт «Пометить на удаление / Снять пометку». Программа откроет окно с подтверждением о пометке данного документа на удаление. Подтвердите данное предупреждение путем нажатия на кнопку «Да». Теперь можно перейти к удалению документа из справочника.
Если у вас будет недоступна функция удаления, тот это говорит о том, что у вас нет соответствующих прав. Для того чтобы удалить какой-либо документ, необходимо, что бы все пользователи, кроме Вас, вышли из базы данного документа в программе 1С.
Чтобы полностью удалить этот документ из базы 1С перейдите в главное меню и выберете вкладку «Администрирование» пункт «Удаление помеченных объектов». При переходе в данный раздел выйдет предупреждение о том, что удаление "удаление помеченных объектов может занять продолжительное время", подтвердите данное предупреждение путем нажатия на кнопку «Да».
Программа 1С откроет окно, в котором предложит вам на выбор 2 варианта удаления: удалить все помеченные на удаление документы или удалить документы выборочно. Выберете нужный вам вариант удаления и нажмите на кнопку «Далее». В случае если вы выбрали выборочное удаление, то вам потребуется поставить галочки напротив тех документов, которые вам требуется удалить и нажать на кнопку «Удалить».
В некоторых случаях программа может выдать уведомление о невозможности удаления выбранных документов. Нажав на кнопку «Далее» вы получите информацию об объектах (документах) из-за которых удаление невозможно. Чтобы выбранные вами документы все-таки удалились, необходимо все документы из таблицы в правом столбце пометить на удаление. Существует еще один вариант удаления необходимых документов. Для этого вам потребуется во всех документах из правого столбца таблицы заменить наш документ на другой, путем нажатия кнопки «Заменить». Выберете другой документ, на который будет произведена замена во всех связанных с ним документах. После этого программа снова вам откроет окно для повторного удаления.
Автоматическое удаление по расписанию
В новых версиях программы 1С (начиная с 8.3) разработчики добавили возможность автоматического удаления помеченных договоров по расписанию. Выберете пункт меню «Администрирование» и раздел «Поддержка и обслуживание». В открывшейся форме выберете пункт «Регламентные операции» и установите галочку в пункте «Автоматически удалять помеченные объекты по расписанию». Теперь программа откроет для вас гиперссылку «Настроить расписание». Перейдите по ней. В открывшейся форме настройки расписания можно изменять установленные по умолчанию данные. Обратите внимание на то чтобы время запуска данной операции не совпадало с рабочим временем сотрудников вашей организации.
Задвоение каких-либо объектов в программе может произойти по нескольким причинам:
Человеческий фактор (большое количество пользователей и объемная база данных или отсутствие «регламента» - кто и за что должен отвечать);
Обмен данными 1С между несколькими информационными базами (объекты справочников могут дублироваться, если при настройке синхронизации они не были сопоставлены);
Редко – сбои в программе.
Есть два способа в пользовательском режиме избавиться от дублей в программе. Рассмотрим оба на примере конфигурации 1С:Бухгалтерия 8.
1. Удаление помеченных объектов.
Если Вы обнаружили задвоение контрагентов и уверены, что дубль нигде не был использован, то можно смело пометить его на удаление и удалить с помощью обработки «Удаление помеченных объектов». Её можно найти либо через «Администрирование» – «Сервис» – «Удаление помеченных объектов», либо через «Функции для технического специалиста».


Убираем галки со всех справочников, кроме того, который нам требуется, и нажимаем «Удалить выбранные». Если объектов в справочнике несколько, то раскрываем список по значку «+» и устанавливаем галку на необходимом объекте.

Объект будет удалён.

В случае, если объект уже был где-либо использован в программе, эта обработка не даст удалить помеченный объект и выдаст справа окно с выбором действий.

Не рекомендуется удалять документы и регистры, так как это может нарушить учёт в программе, а замену объекта в них можно выполнить вторым способом.
2. Удаление дублей.
Обработка «Поиск и удаление дублей» позволяет выполнить замену дубля на оригинал в документах и регистрах, после чего дубль легко можно удалить с помощью первого способа.
ВНИМАНИЕ ! Перед использованием данной обработки рекомендуется сделать копию базы.
«Поиск и удаление дублей» находится в разделе «Администрирование» - «Обслуживание» - «Корректировка данных».


Откроется окно, в котором нужно выбрать необходимый справочник и выполнить поиск дублей.
Обычно отбор по всем элементам стоит автоматически, также как и способ сравнения.

Обработка будет искать объекты по похожим словам, а значит после завершения поиска обязательно нужно снять флажок с тех объектов, которые на самом деле не являются дублями. После чего, если отметка об оригинале не встала автоматически, можно ее поставить вручную. Обычно оригиналом выбирается объект, у которого больше всего мест использования. После нажатия на кнопку «Удалить дубли» обработка поменяет элемент-дубль на оригинал во всех местах использования, а затем пометит дубль на удаление.

После объединения может возникнуть предупреждение о возможном задвоении в других справочниках.

Далее возвращаемся к первому способу и без проблем удаляем помеченный на удаление объект.
При использовании обработки «Поиск и удаление дублей» могут произойти ошибки, для этого и необходимо перед этим сделать копию базы!
В других конфигурациях всё делается аналогично.
Статью подготовила Федорова Мария, специалист линии консультации компании ИнфоСофт.
Признак подписания договора устанавливается в карточке договора с контрагентом (в форме элемента справочника Договоры) в сворачиваемой группе Подписи. Если данный договор завизирован сторонами, то эту информацию можно отразить, установив флаг Договор подписан.
Список всех договоров доступен в справочнике Договоры (раздел Справочники).
В журнале договоров предусмотрен быстрый отбор - по контрагенту, по виду договора, по сроку действия и по организации, - а также полнотекстовый поиск.
Стандартные настройки списка договоров не предусматривают отображения реквизита Договор подписан. Чтобы изменить состав реквизитов и вид отображаемого списка следует выбрать команду Еще – Изменить форму.
При выборе этой команды открывается специальное окно Настройка формы.
С помощью настроек формы можно:
- скрыть ненужные поля, сняв флаги рядом с именами соответствующих элементов (исключение – командная панель формы);
- добавить новые поля с помощью кнопки Добавить поля;
- изменить взаиморасположение полей с помощью кнопок Переместить вверх и Переместить вниз;
- объединить поля в группы с помощью кнопки Добавить группу;
- изменить различные свойства элементов формы.
Для размещения в списке договоров дополнительного поля в окне Настройка формы следует выполнить следующие действия:
- подвести курсор к элементу формы Список;
- перемещать курсор до тех пор, пока кнопка Добавить поля не станет активной;
- нажать на кнопку Добавить поля и из предлагаемого списка полей выбрать реквизит Договор подписан;
- нажать на кнопку OK.
В списке договоров отобразится колонка Договор подписан, которая заполнена одним из двух вариантов значений: Да или Нет.
Используя отбор, можно выводить только подписанные или неподписанные договоры со всеми контрагентами или только с определенным контрагентом.
Выполненные настройки формы списка автоматически сохраняются при ее закрытии. Чтобы эти настройки можно было использовать в дальнейшем, их можно сохранить с помощью команды Еще – Сохранить настройки.
Вернуть стандартные настройки формы можно командой Еще – Изменить форму – Еще – Установить стандартные настройки.
Договорная работа – важнейшее звено в организации ведения дел любого хозяйствующего субъекта. И здесь важен не только сам процесс обсуждения и подписания договоров, но и их корректное (структурированное) хранение, при котором присутствует возможность оперативного поиска и просмотра всей истории хозяйственной деятельности. Помочь в этом сможет «1С:Документооборот» - система электронного документооборота от 1С.
Функциональные возможности системы «1С:Документооборот» в организации процесса контрактации
Для начала автоматизации договорной деятельности необходимо определить основные требования к договорным документам, и классифицировать их по видам.
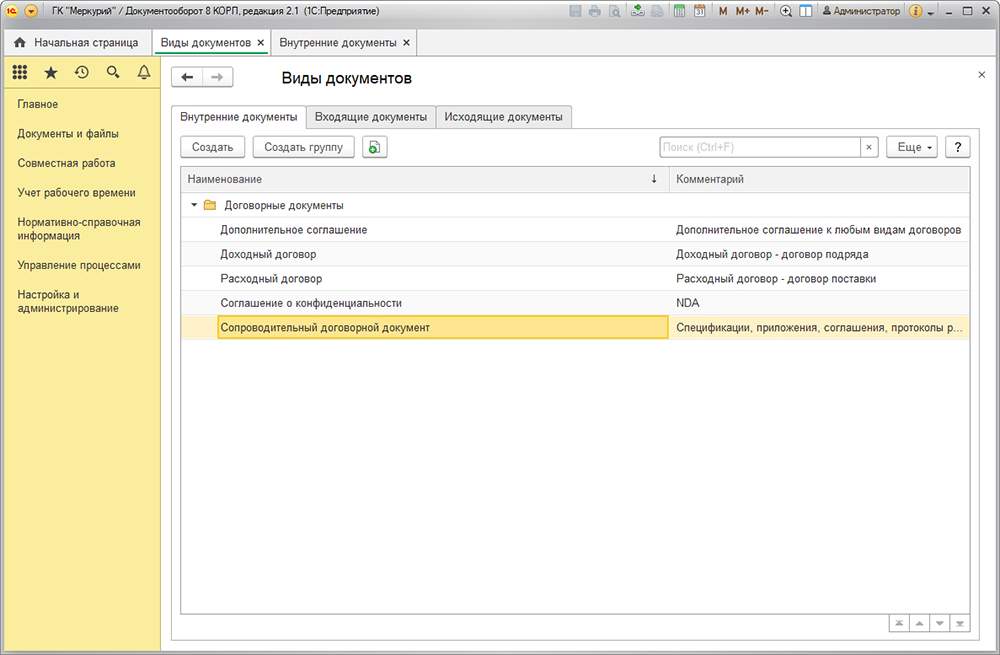
Структурное дерево не должно быть слишком разветвленным, так как слишком большое количество параметров классификации приведет к усложнению ситуации (вы рискуете запутаться в обилии характеристик документов, которые нужно принимать к учету при их систематизации). Рекомендуется сформировать «плоскую линейку» договоров с десятком их разновидностей. При этом все эти разновидности между собой должны отличаться:
- реквизитами;
- нумерацией;
- четко определенными параметрами настройки.
В соответствии с выбранными параметрами следует сформировать и дерево папок для хранения договоров. Оно должно:
- во-первых, полностью соответствовать вашим представлениям об организации массива данных документов (чтобы вам было максимально удобно в них ориентироваться и не тратить время на поиск нужного файла);
- во-вторых, в данном дереве папок должны храниться абсолютно все хозяйственные договоры организации (ни один документ не должен содержаться отдельно, потому что он не удовлетворяет структуре. Это означает, что такую структуру нужно либо пересмотреть, либо дополнить новой папкой).
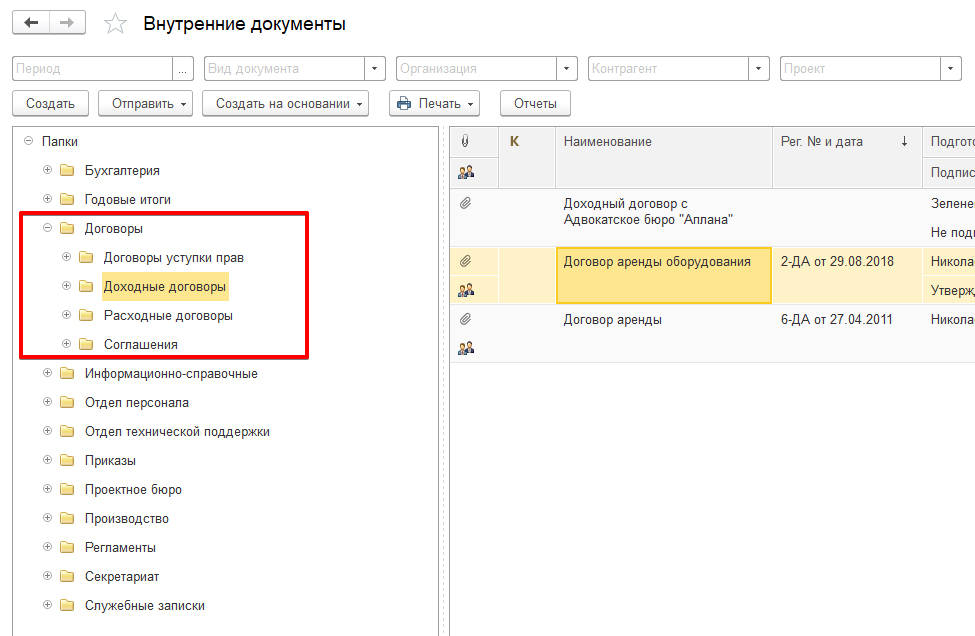
На этапе формирования такого дерева папок необходимо задать права доступа к каждой папке для сотрудников вашего предприятия.
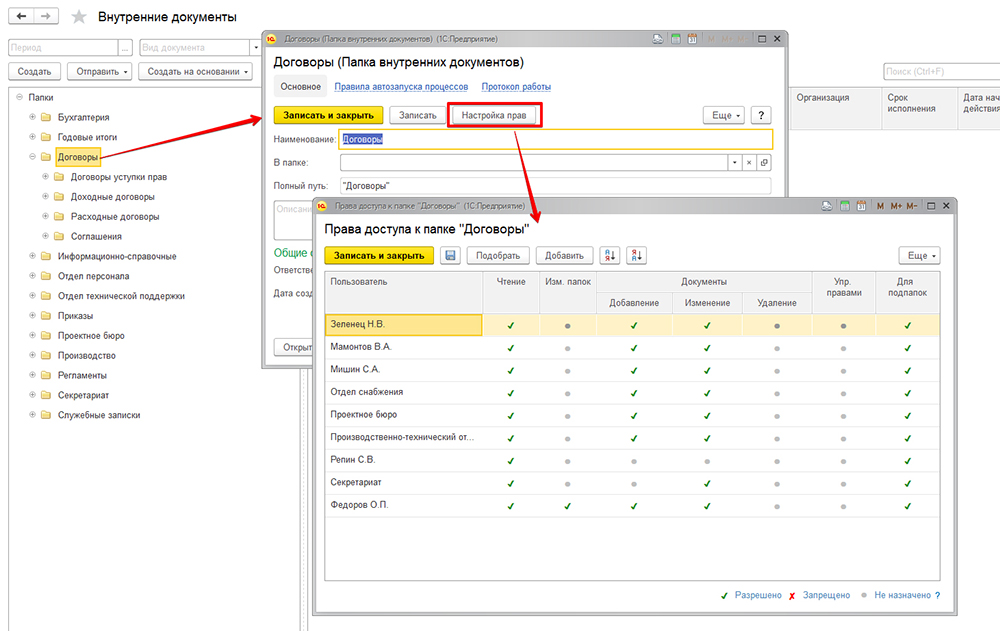
Для того, чтобы документ, который вы хотите поместить в дерево папок с договорами, был соответствующим образом классифицирован, следует указать признак «Является договором».
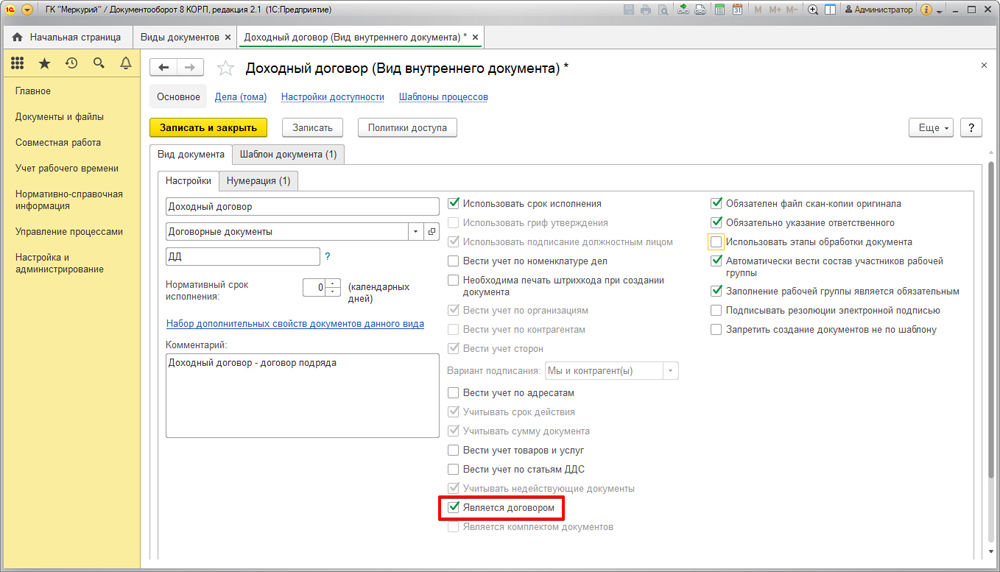
При этом в автоматическом режиме к документу будут применены настройки, которые дадут следующие возможности:
- Появится возможность отслеживать статус документа: «Подписан / Отклонен» и процесс (режим) «Подписание», при котором можно будет отследить, кто из ответственных лиц подписал данный документ и когда.
- Можно будет вести классификацию договоров в зависимости от наименований контрагентов (собственная компания выбирается в поле «Стороны»). Более того, можно выбирать сразу несколько контрагентов.
- Доступен режим «Мы и контрагенты» (вариант подписания).
- Можно установить срок действия договора (следует проставить реквизит-признак «С», «По», «Бессрочный» и «Вариант продления»).
- Можно указать финансовые признаки договора (поле «Сумма», «Валюта» и отдельно – «НДС»).
- Есть возможность отфильтровывать неактуальные договоры, потерявшие свою юридическую силу. (Система «1С:Документооборот» будет самостоятельно отслеживать другие документы, которые делают данный договор недействительным, или же отслеживать дату его истечения, и проставлять флаг «Расторгнут» и ссылку на обосновывающий этот статус документ).
Также нужно определиться, имеет ли смысл делать разграничение прав на уровне всех документов, сопровождающих процесс договорной работы. Таких бумаг, как правило, намного больше, поэтому в случае, если будет принято положительное решение, то сервер 1С будет сильно загружен, что замедлит работу. Но если разграничивать права доступа все-таки необходимо, то следует проставить флажки:
- «Заполнение рабочей группы является обязательным»;
- «Автоматически вести состав участников рабочей группы».
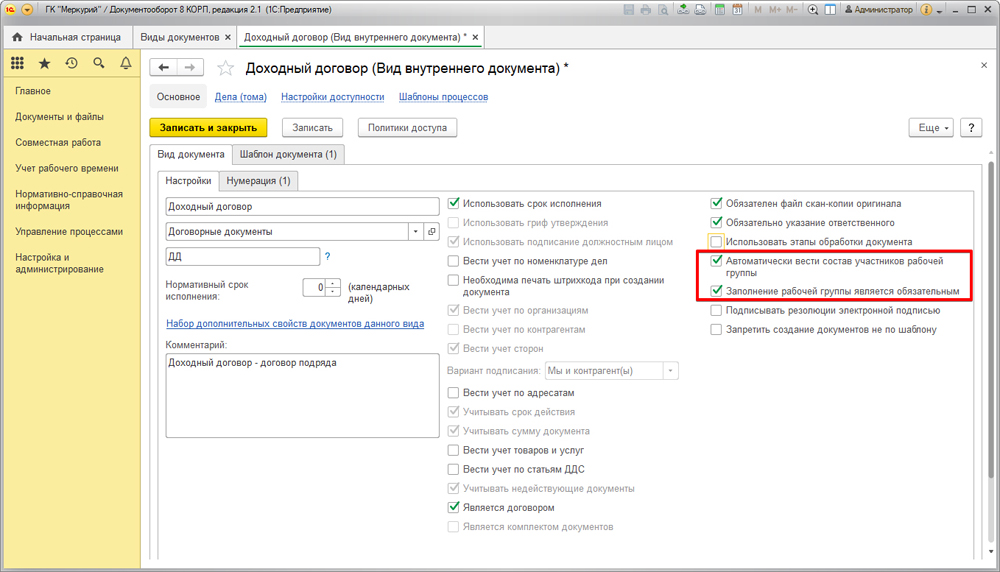
Присвоение номера
На карточке каждого документа следует внести все его параметры для его должного структурирования. Начинать следует со вкладки «Нумерация».
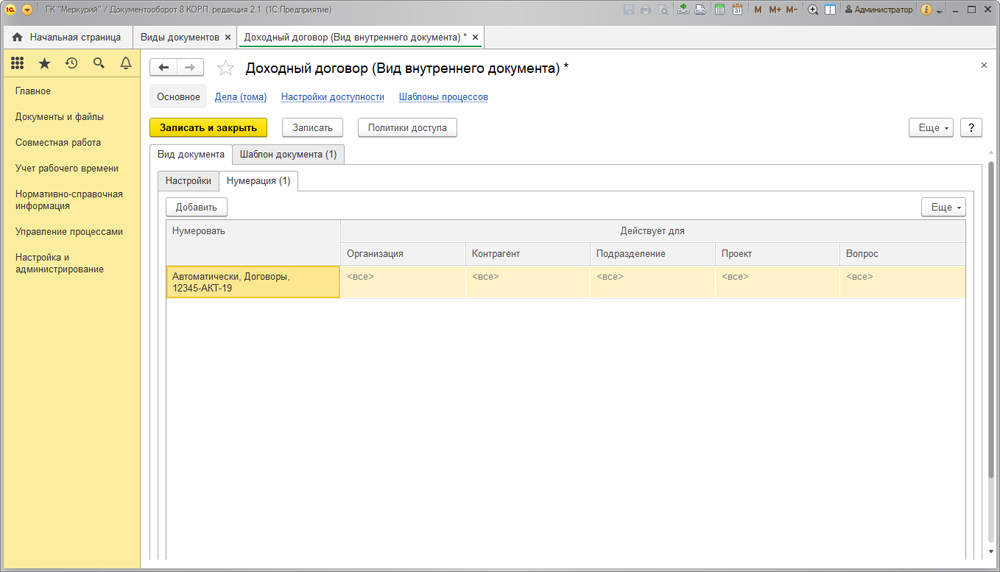
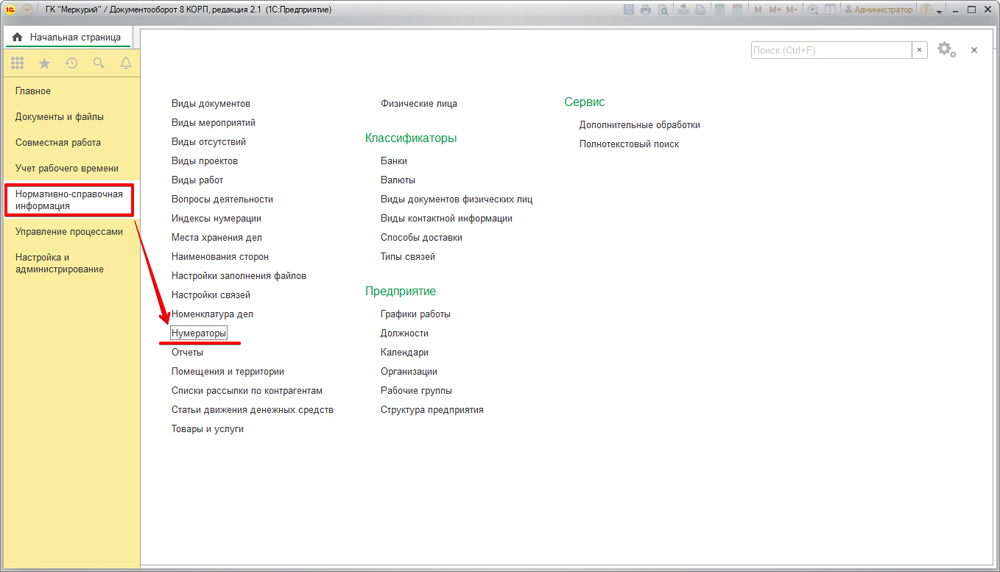
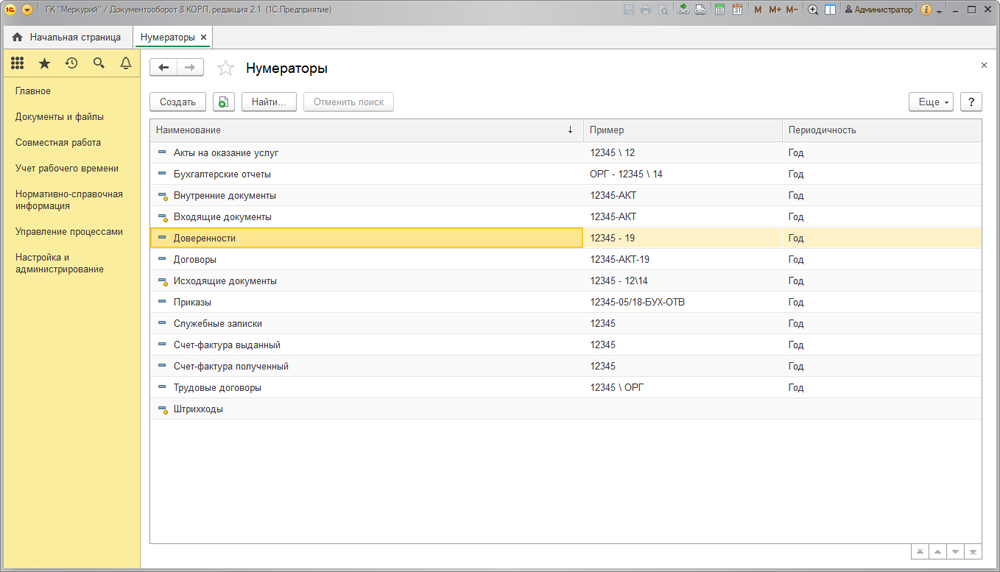
С помощью специализированного конструктора нумерации есть возможность задействовать в номере документа множество определяющих его суть динамических элементов (символов). В результате повысится эффективность работы с документами, ускорится поиск нужной бумаги.
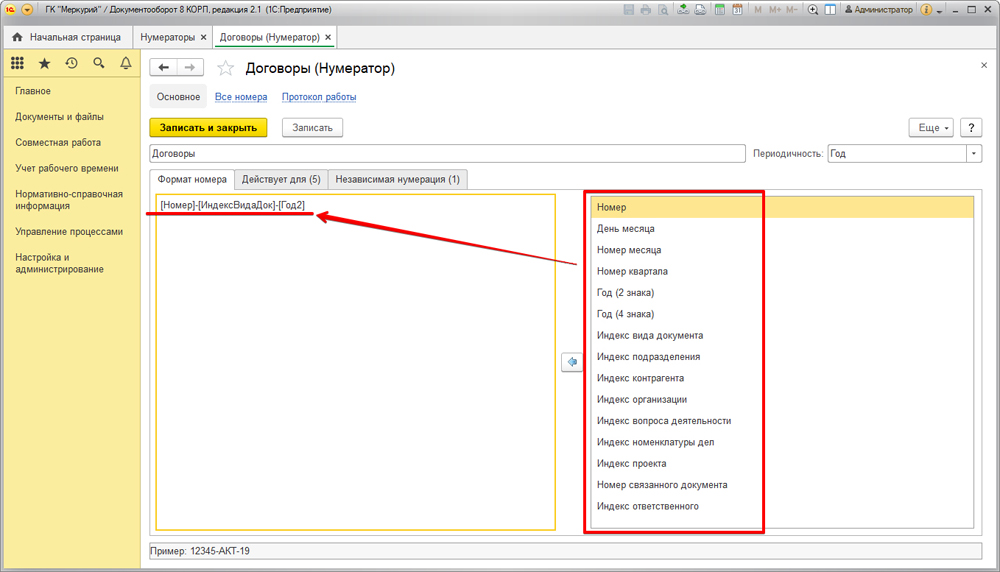
Каждый нумератор может использоваться для своей разновидности документов. Причем формироваться эта группа документов может по самым разным аналитическим параметрам.
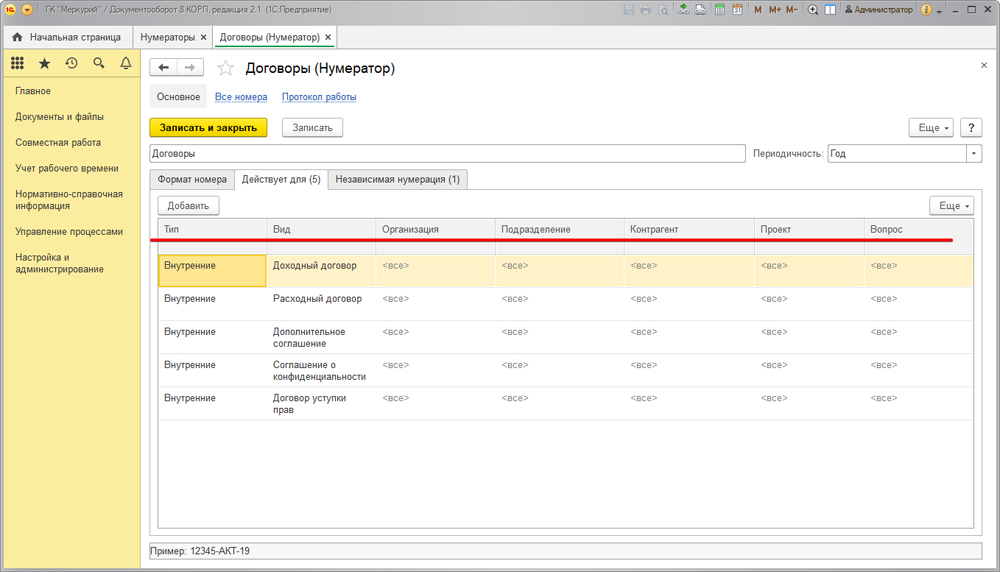
Для каждого нумератора должна быть определена периодичность и соответствующая ему аналитика.
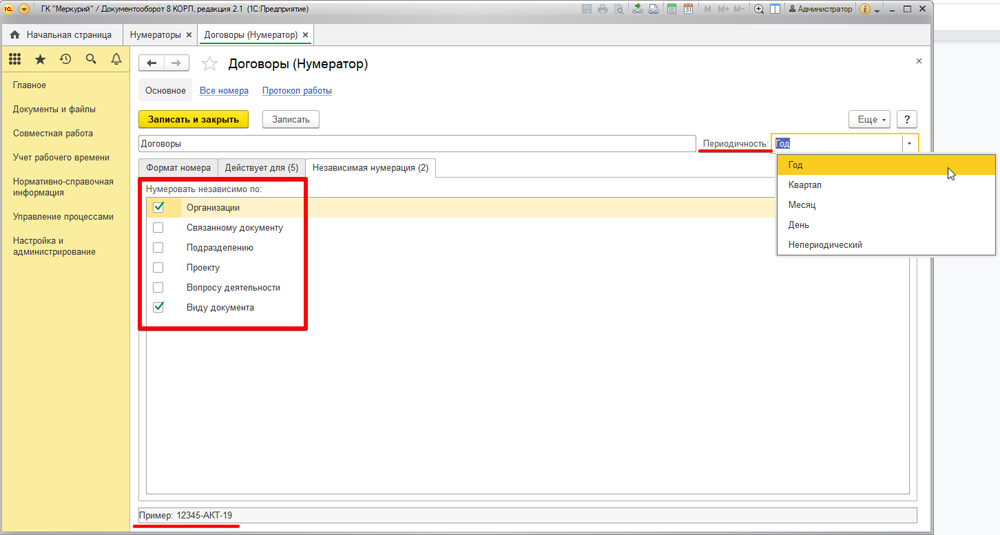
Далее следует по каждому из видов документов настроить шаблоны запрашиваемых параметров.

Каждой разновидности документов можно присвоить сразу несколько шаблонов, содержащих запрос реквизитов и файлов.
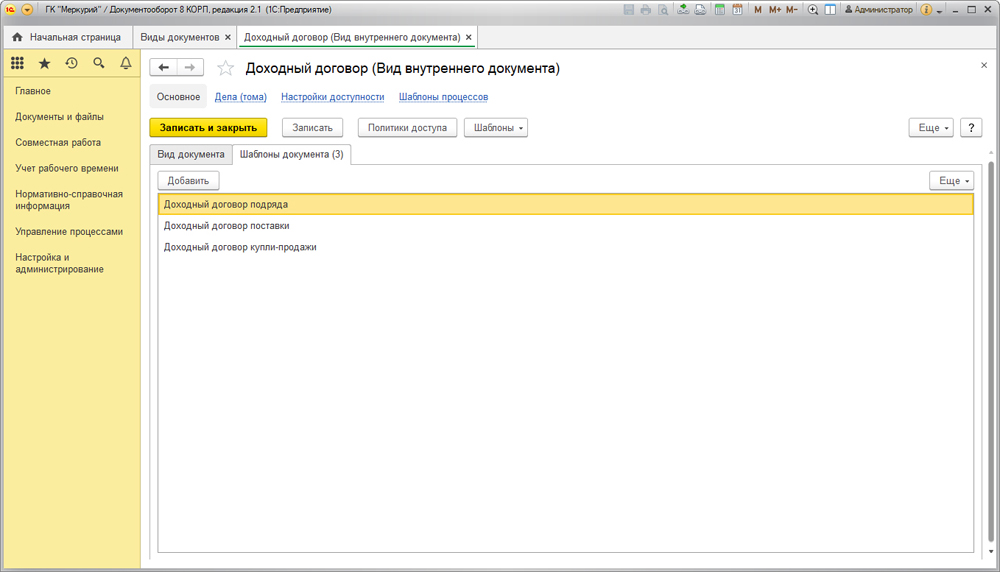
Сам по себе шаблон подразумевает, что для каждого документа будет присутствовать набор ограничений, в соответствии с которыми будет осуществляться его поиск. Кроме того, шаблон определяет и права доступа к документу.
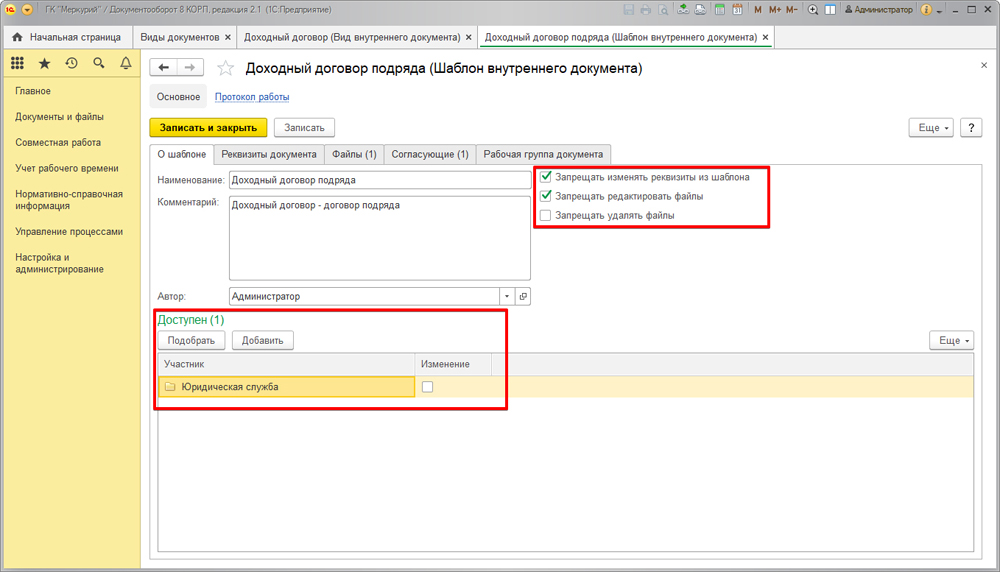
Далее настраиваем реквизиты для данного шаблона:
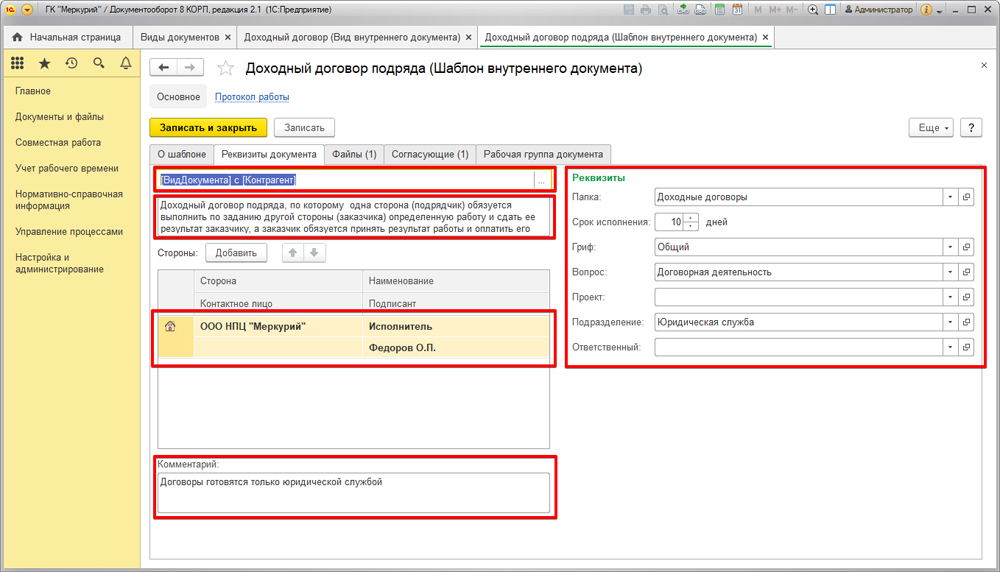
Формировать названия документов также можно с помощью конструктора (для стандартизации номенклатуры).
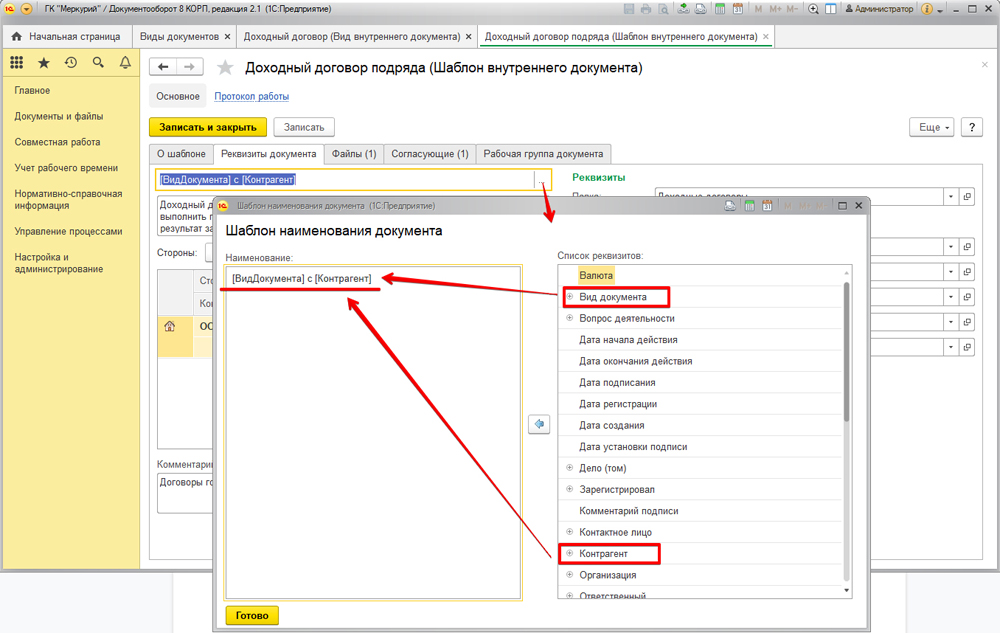
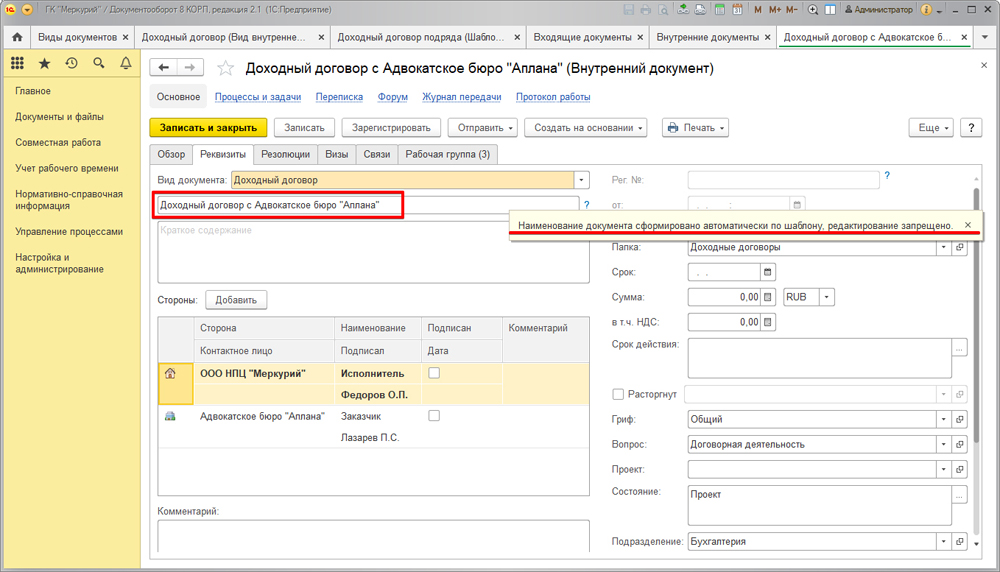
Теперь обратимся ко вкладке «Файл»: сюда можно приложить сразу несколько шаблонов электронной формы договора.
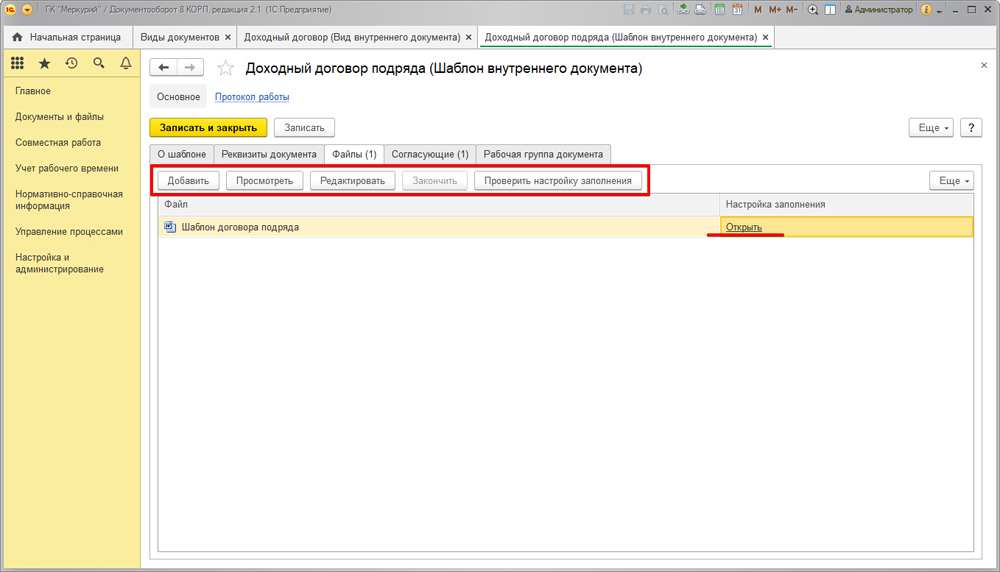
Одной из интересных функциональных особенностей «1С:Документооборот» является то, что в данной системе присутствует конструктор подготовки типовых договоров. В результате человеческий фактор на данном этапе исключается полностью:
- минимизируется риск совершения ошибок;
- сокращаются сроки подготовки документов;
- практически полностью исключаются ошибки при согласовании как самих договоров, так и приложений к ним;
- если указать в шаблоне список лиц, согласующих данный документ, а также перечень лиц, входящих в рабочую группу по данному договору, то это исключит ошибки компетенции (когда договор попадает на подписание непрофильному ответственному специалисту).
В общем, усиливается эффективность и безопасность всей процедуры контрактации в целом.
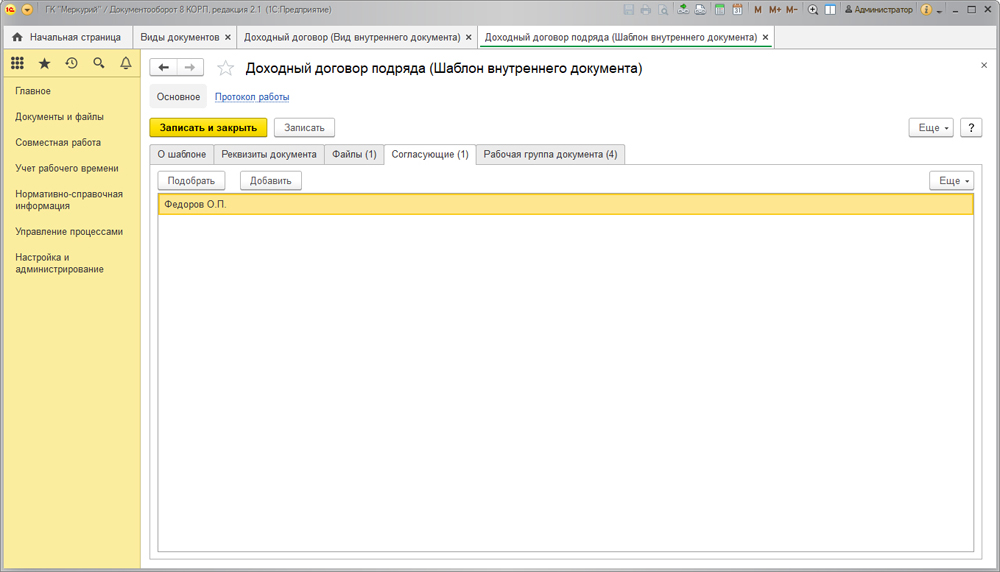
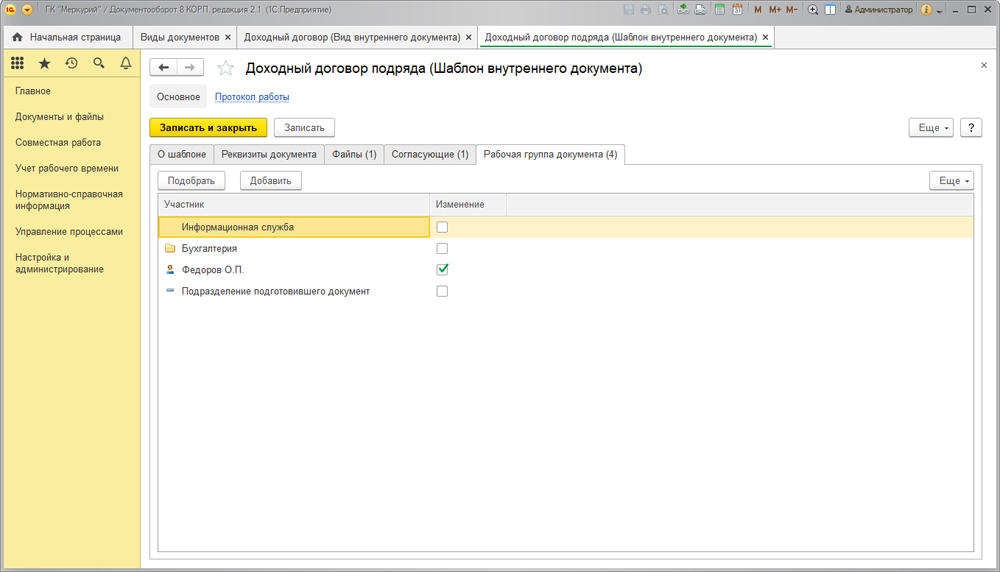
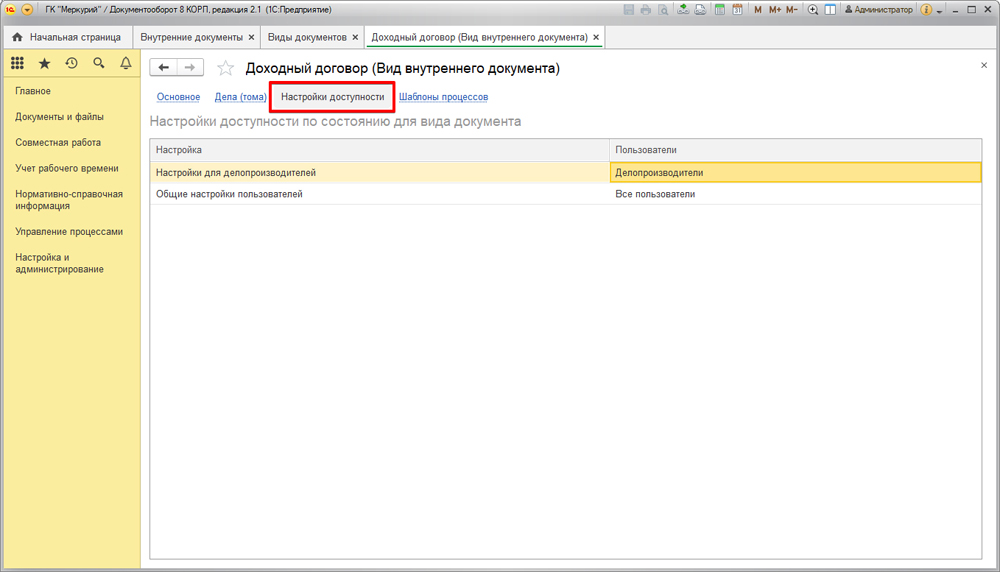
Чтобы настроить права доступа, следует обратиться к разделу «Настройка и администрирование» (п. «Настройка доступности по состоянию»).
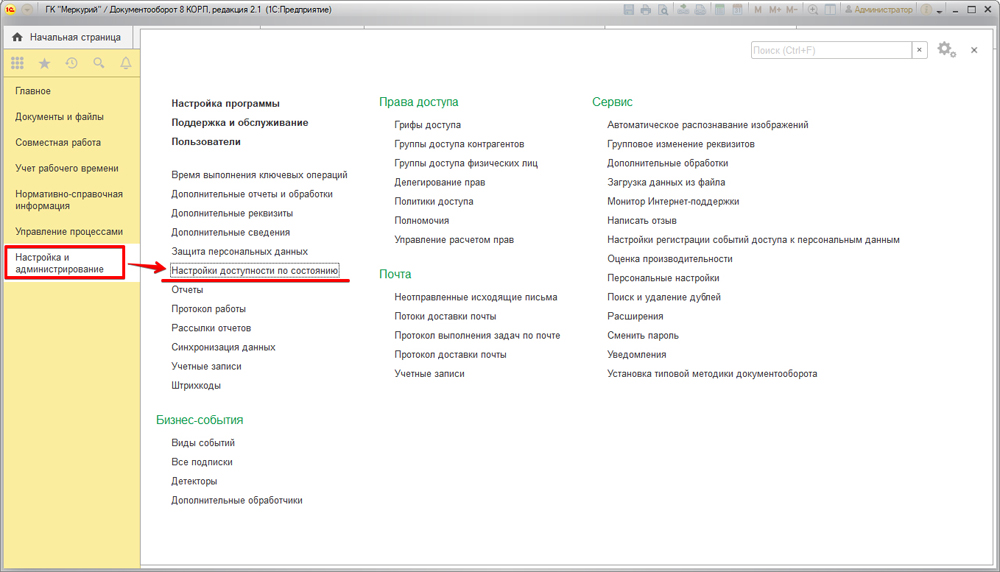
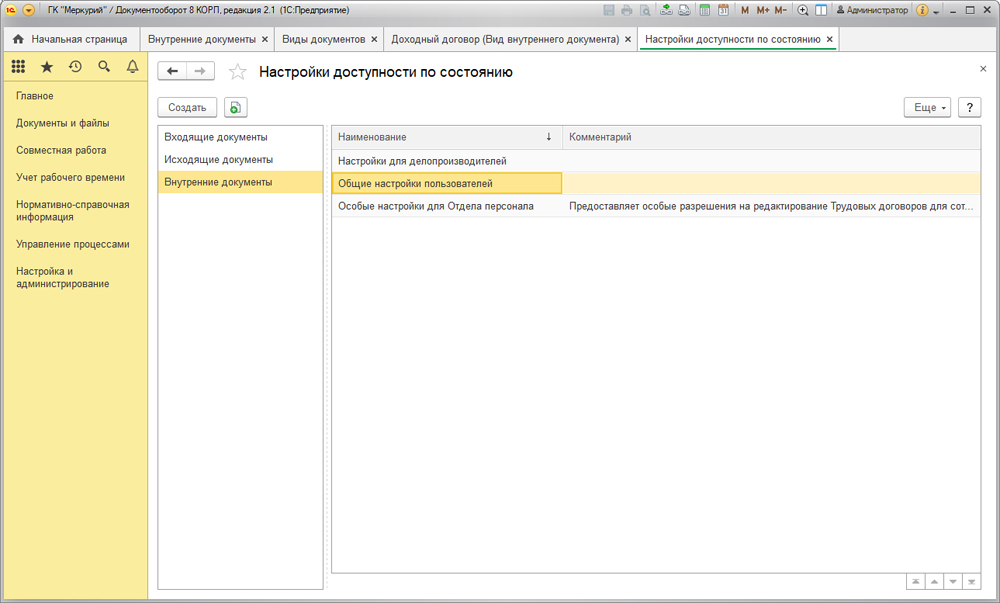
Здесь можно установить доступность каждого поля для любого пользователя в зависимости от статуса документа.
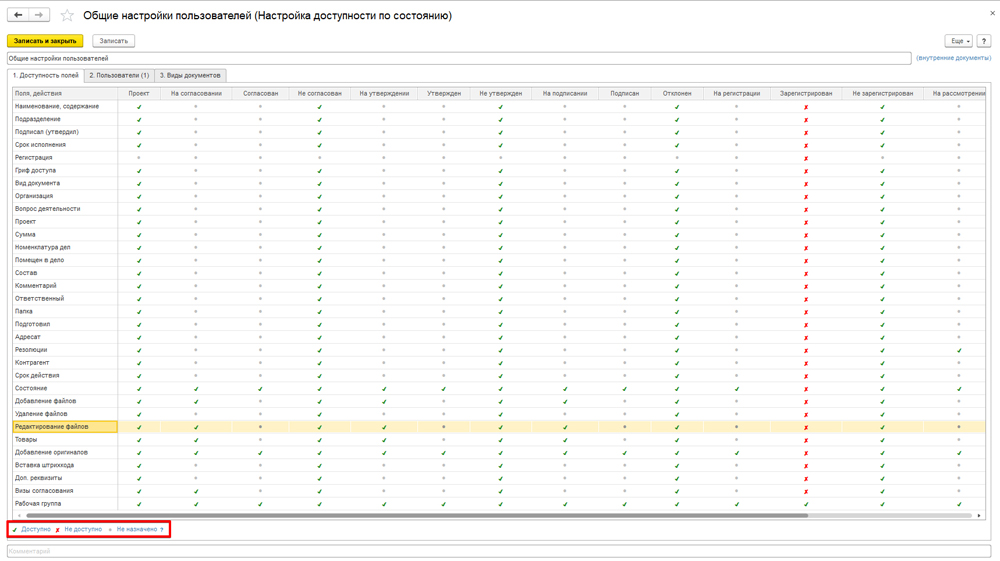
Устанавливаем перечень лиц, для которых действительны данные ограничения.
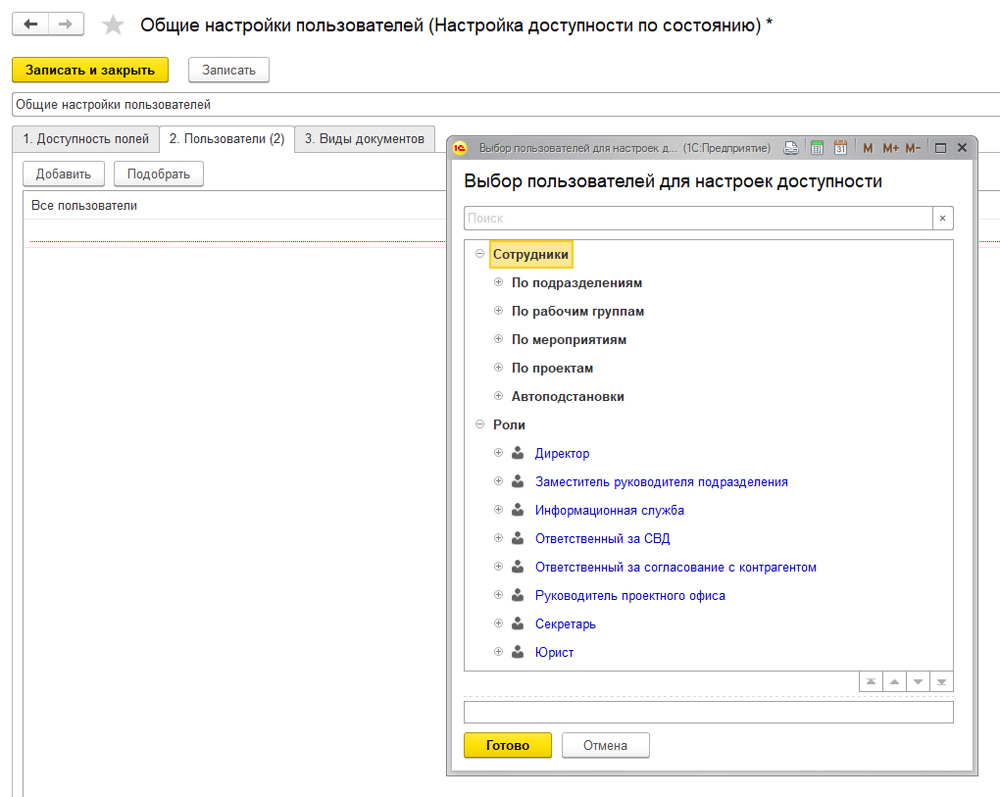
Также следует установить перечень видов документом, на которые распространяются ограничения доступа.
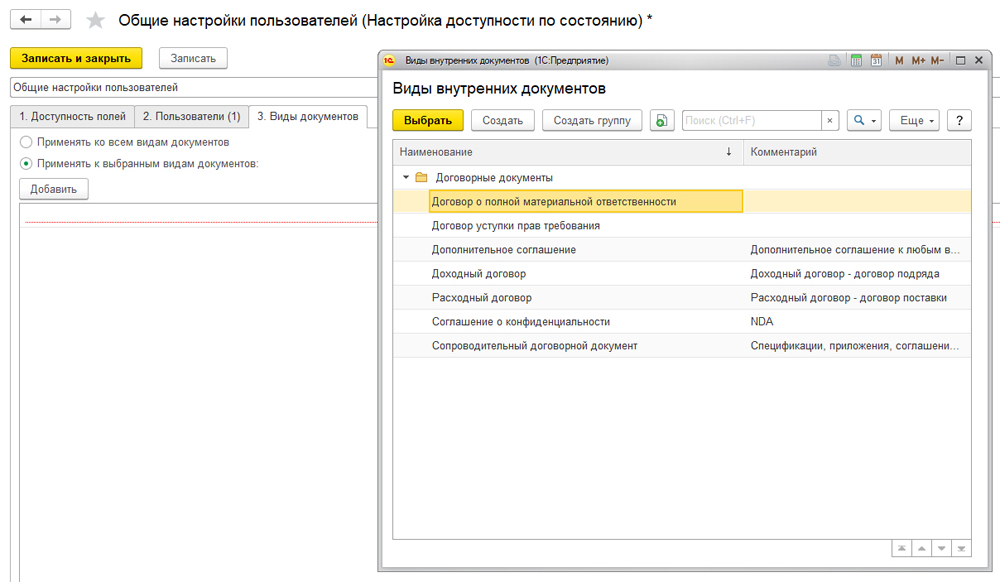
После проведения всех указанных настроек вы получаете сформированный шаблон договора.
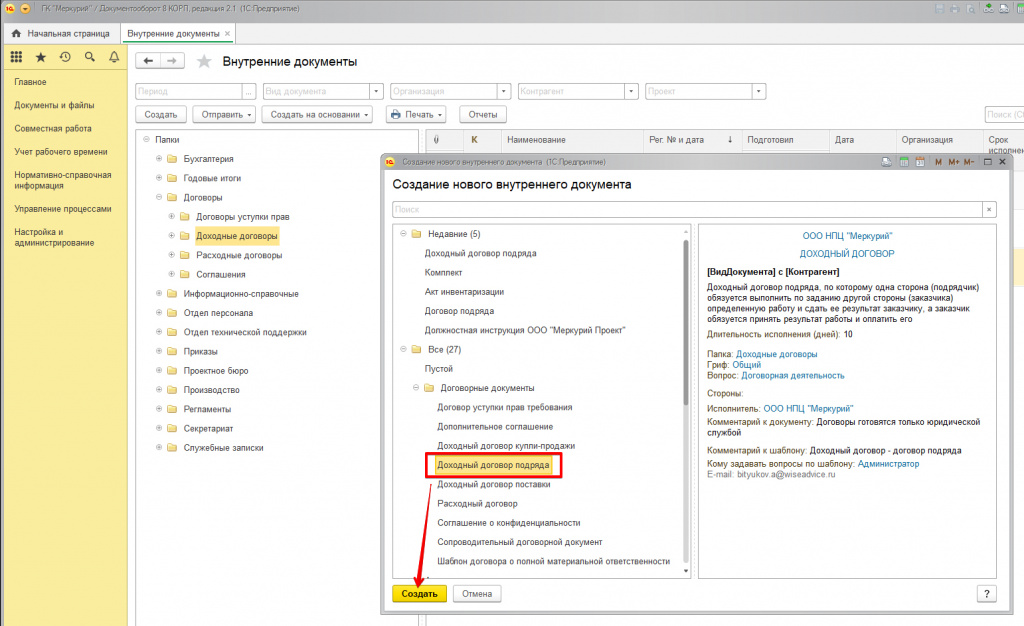
В случае, если вы создаете новый договор, то сначала открывается вкладка «Реквизиты».
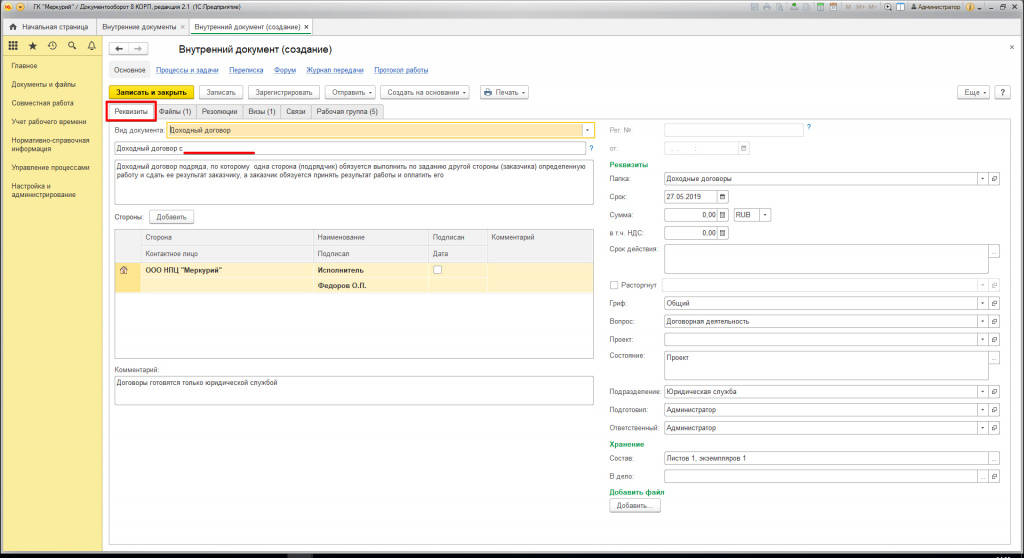
Как только вы укажете в шаблоне контрагента, наименование договора будет сформировано полностью. Сохраним его.
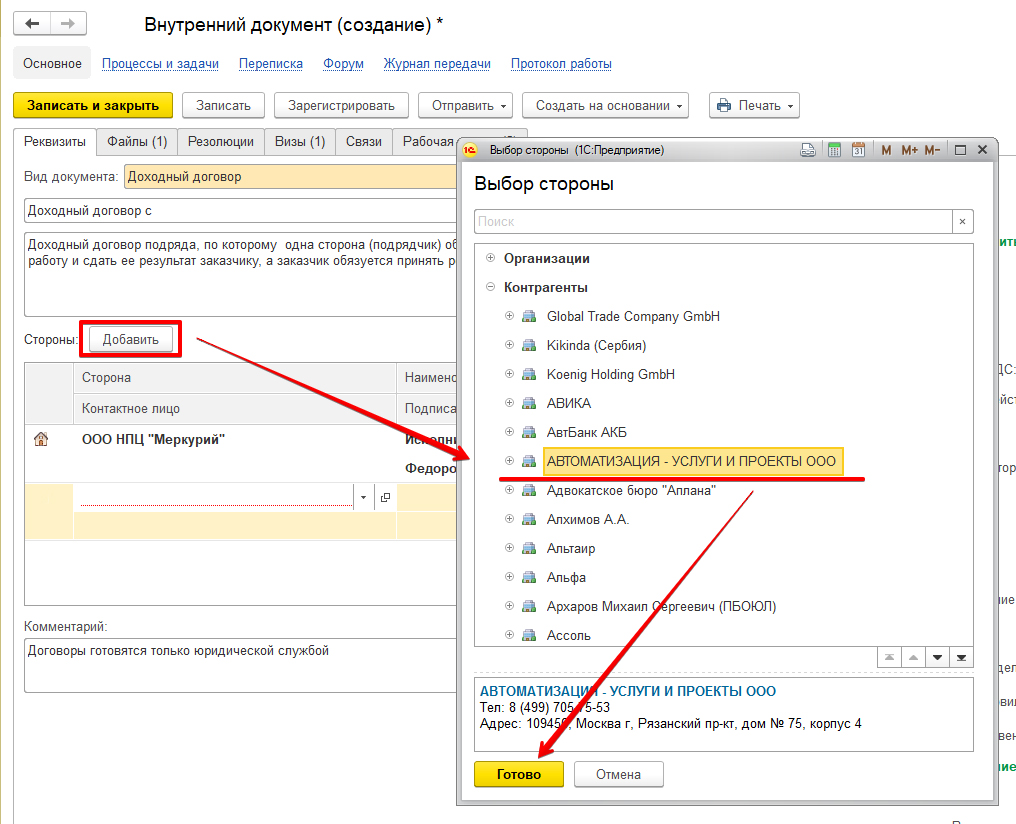
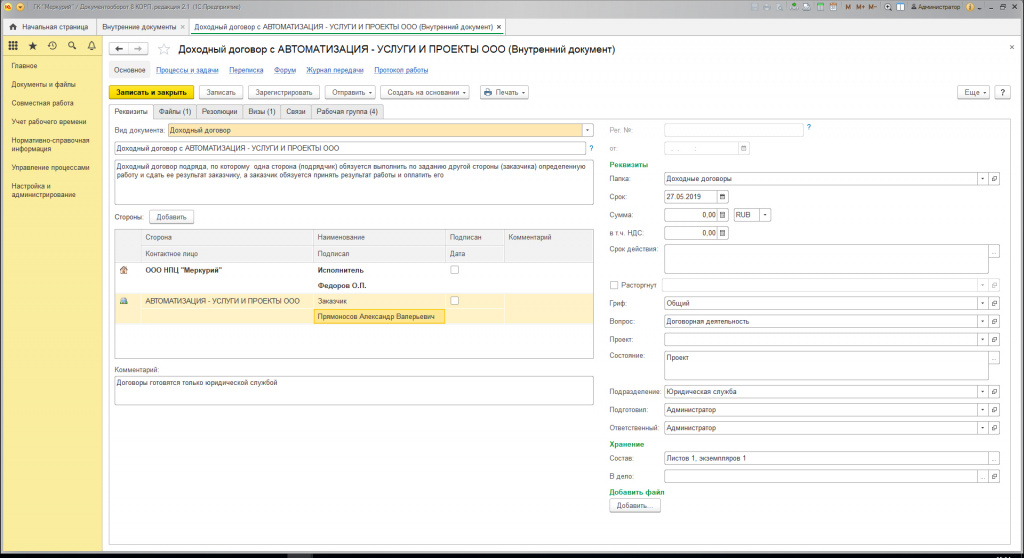
Итак, что же мы имеем при генерировании нового договора при заполненном шаблоне:
- автоматически заполнились все реквизиты документа;
- заполнены все данные о рабочей группе по договору, а также автоматически сформирован перечень лиц, согласующих данный документ.
Если же открыть ранее созданный документ, то сначала откроется вкладка «Обзор», где можно увидеть всю информацию о договоре:
- файлы вложений со всеми дополнительными статусами;
- присутствуют или же нет какие-либо активные согласовательные процессы;
- доступ к обсуждению на внутреннем форуме;
- состояние контроля договора.
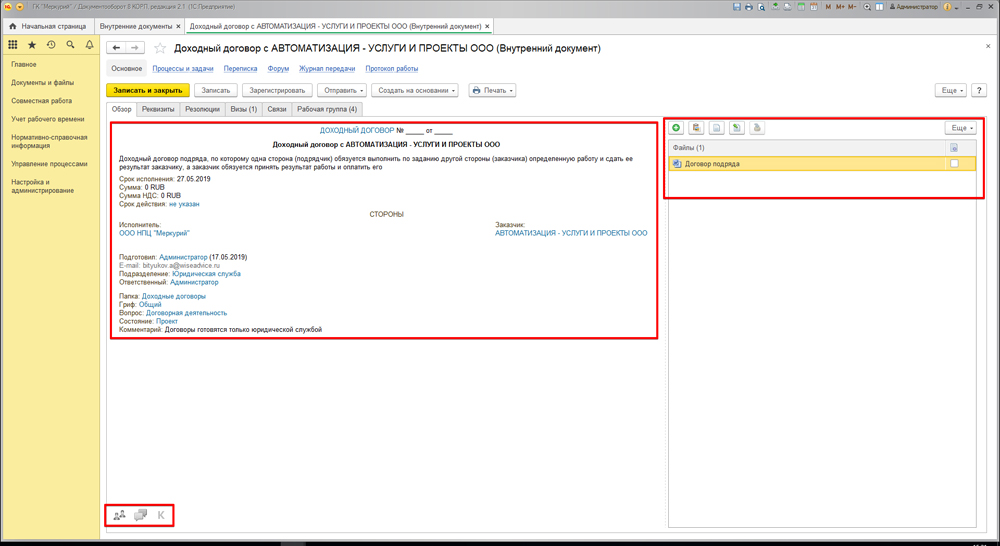
Обработка договоров с помощью «1С:Документооборот»
У представляемой системе «1С:Документооборот» присутствует эффективный функционал, дающий возможность использовать процедуры любой сложности для обработки договоров и сопровождающих их документов.
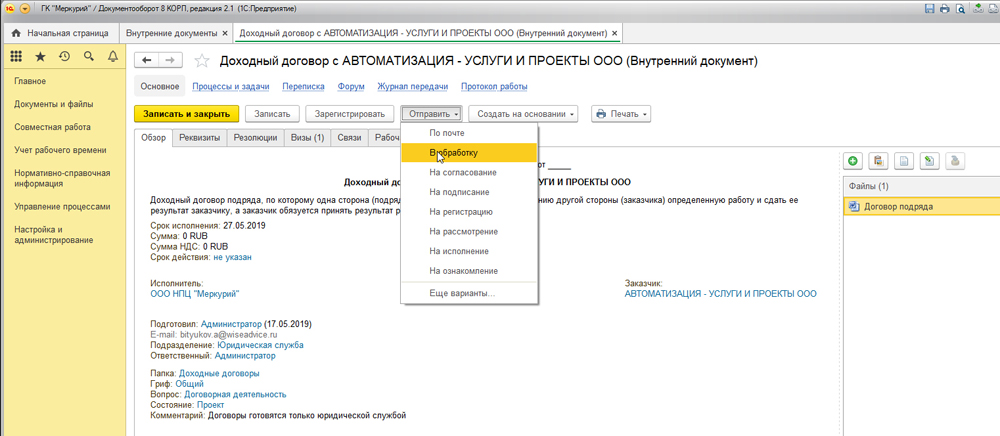
Предусмотрено 2 способа обработки документов:
В последнем случае необходимо сформировать шаблон комплексного бизнес-процесса (раздел «Управление бизнес-процессами», п. «Шаблоны процессов»).
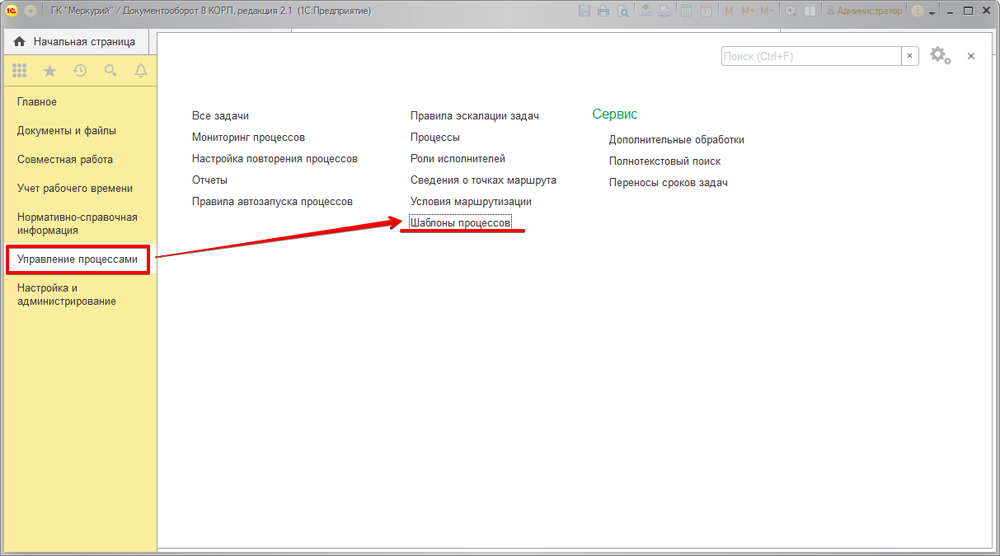
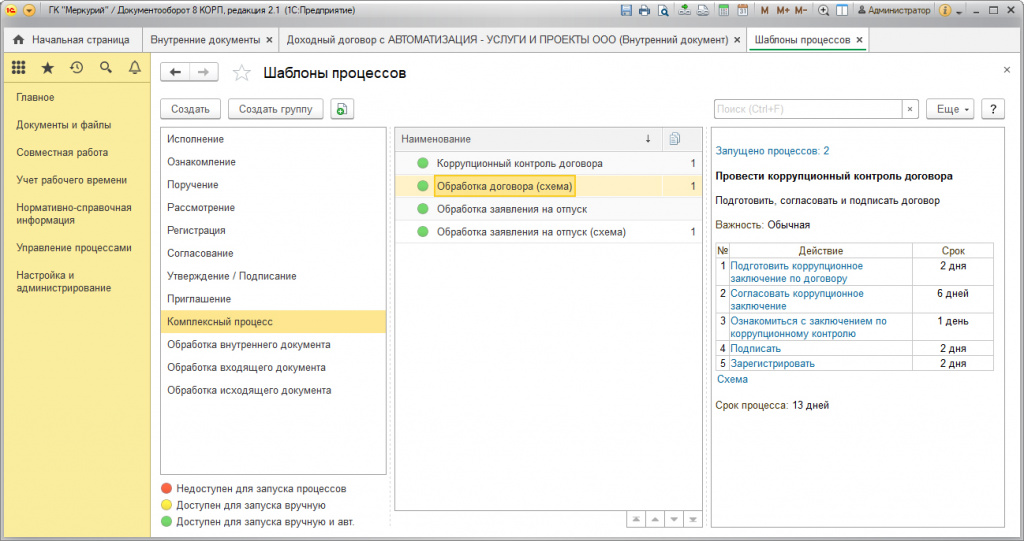
Бизнес-процесс в данном случае состоит из следующих этапов:
- Указание событий, которые являются точками начала и окончания процесса.
- Составление блок-схемы бизнес-процесса.
- Добавление в схему бизнес-процесса промежуточных второстепенных действий и событий.
- Определение исполнителей каждой из задач.
- Мероприятия по формированию и учету промежуточных документов.
- Определение перечня применяемых программ (баз данных).
- Размещение инструментов и исходных материалов, задействуемых в бизнес-процессах предприятия.
- Показатели эффективности (их определение и обоснование).
- Установление взаимосвязей данного бизнес-процесса с другими процессами на предприятии.
- Выверение структуры модели и ее корректировка.
Обработка договора: бизнес-процесс и подготовка шаблона
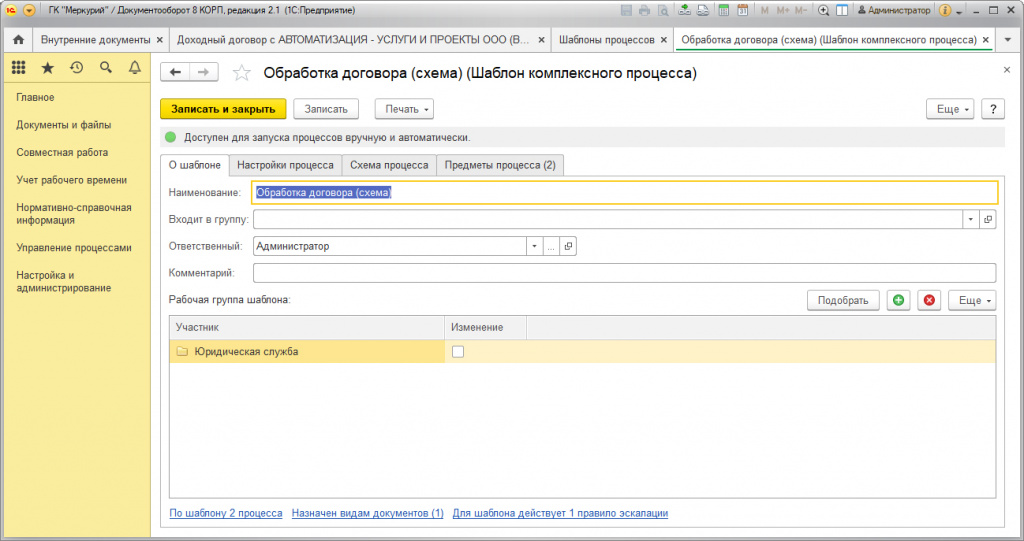
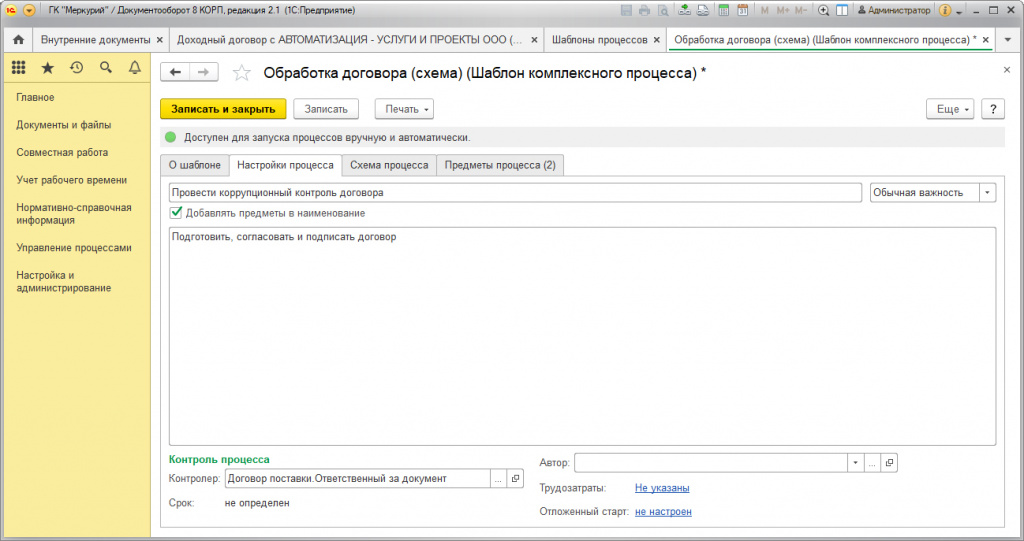
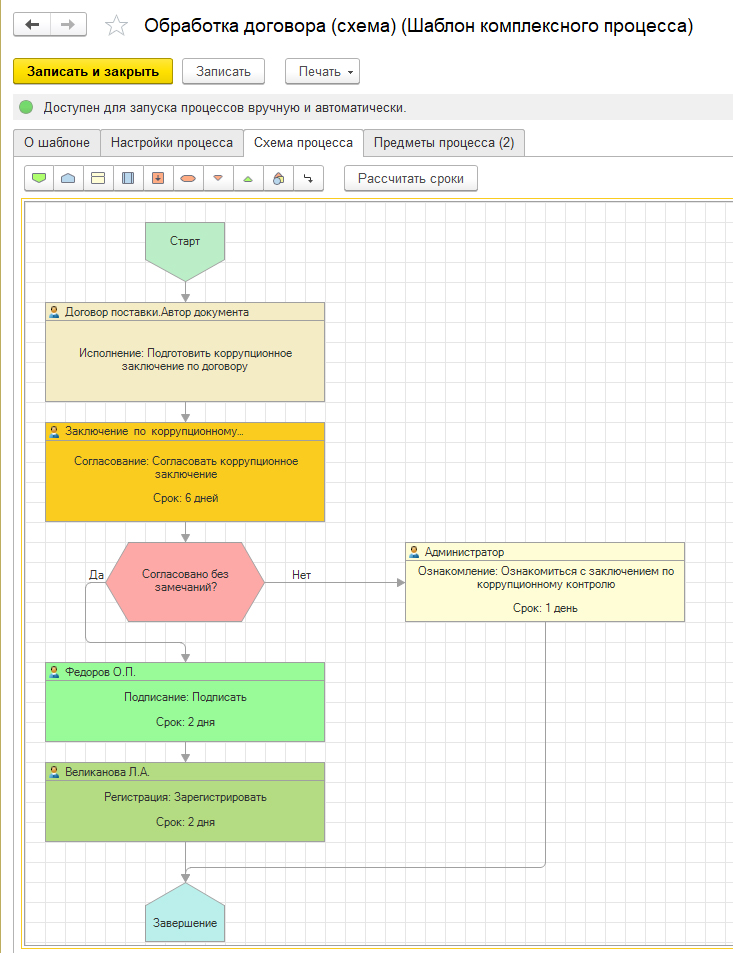
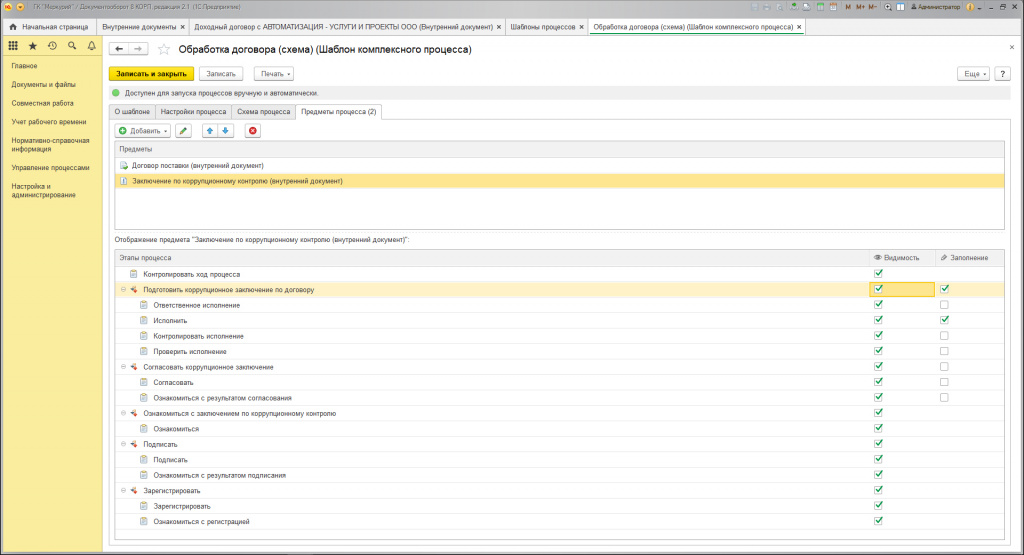
Процесс обработки договора начинается с согласования контрагента. Этот этап может быть, как частью комплексного процесса, так и вынесен на предварительную стадию. Участниками-исполнителями (а также согласовывающими органами) здесь являются:
- специалисты из отдела безопасности компании;
- юристы предприятия;
- специалисты из финансово-экономических служб.
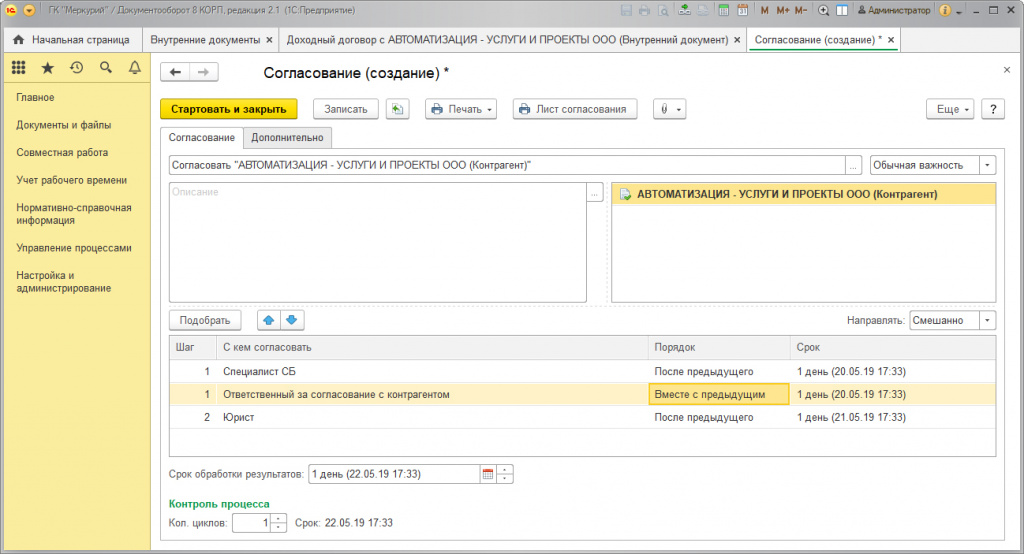
Заключение
«1С:Документооборот» - это комплексная система, позволяющая систематизировать процесс работы с договорами и повысить ее эффективность. Данный программный продукт от 1С подходит для компаний разных масштабов и абсолютно всех видов деятельности. Наши компетентные специалисты сделают бизнес-процессы по теме контрактации и учета договоров на вашем предприятии намного более эффективными!
Читайте также:


