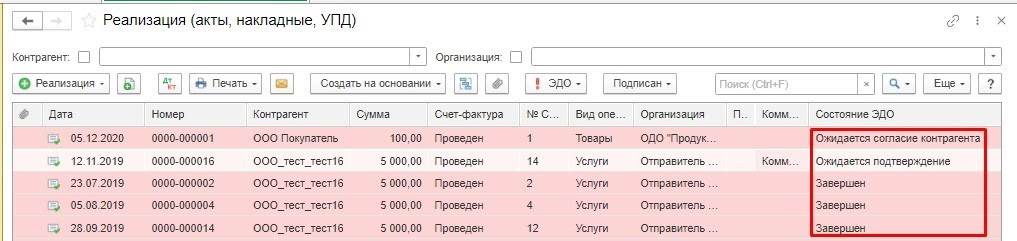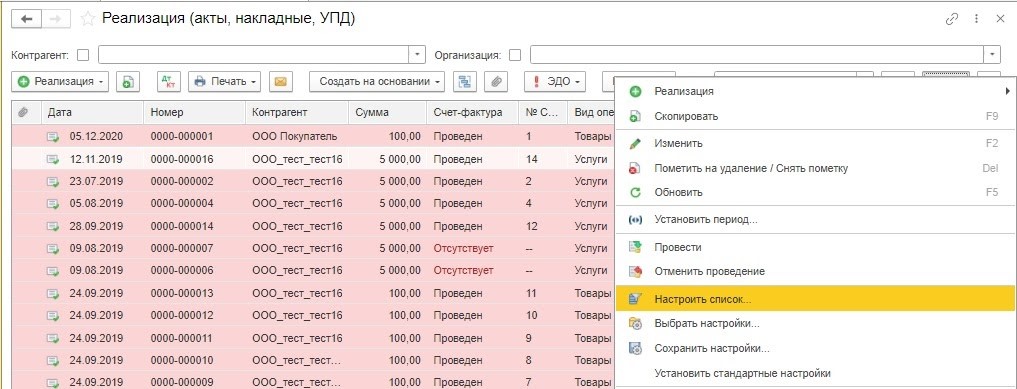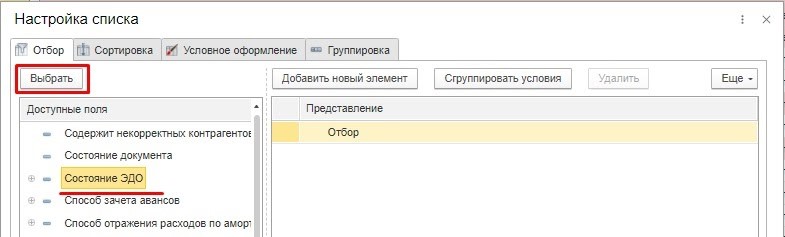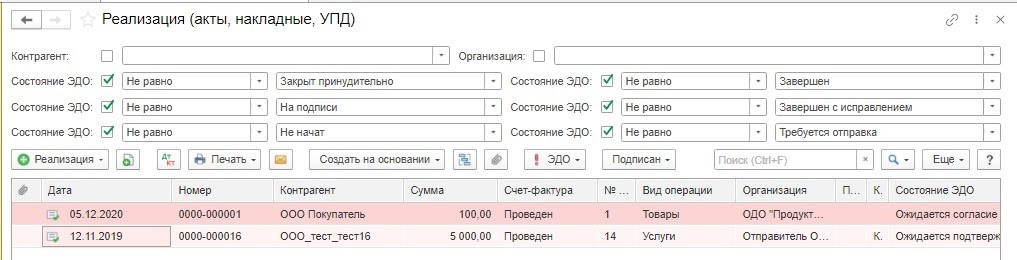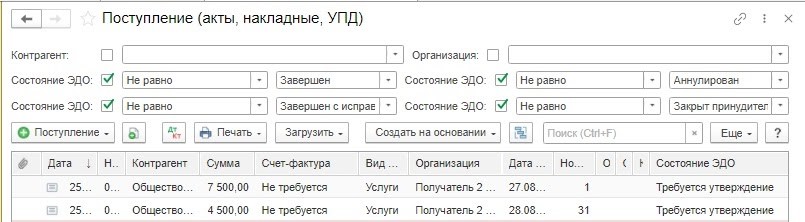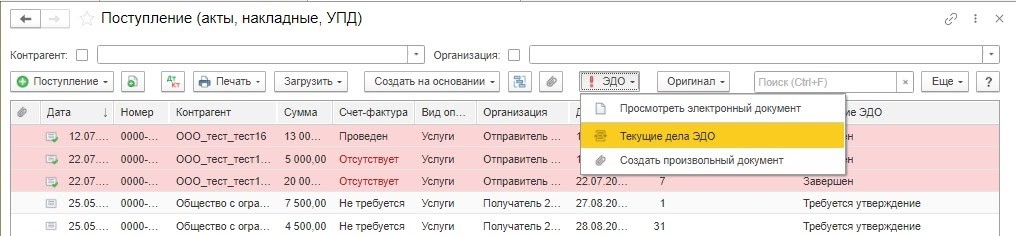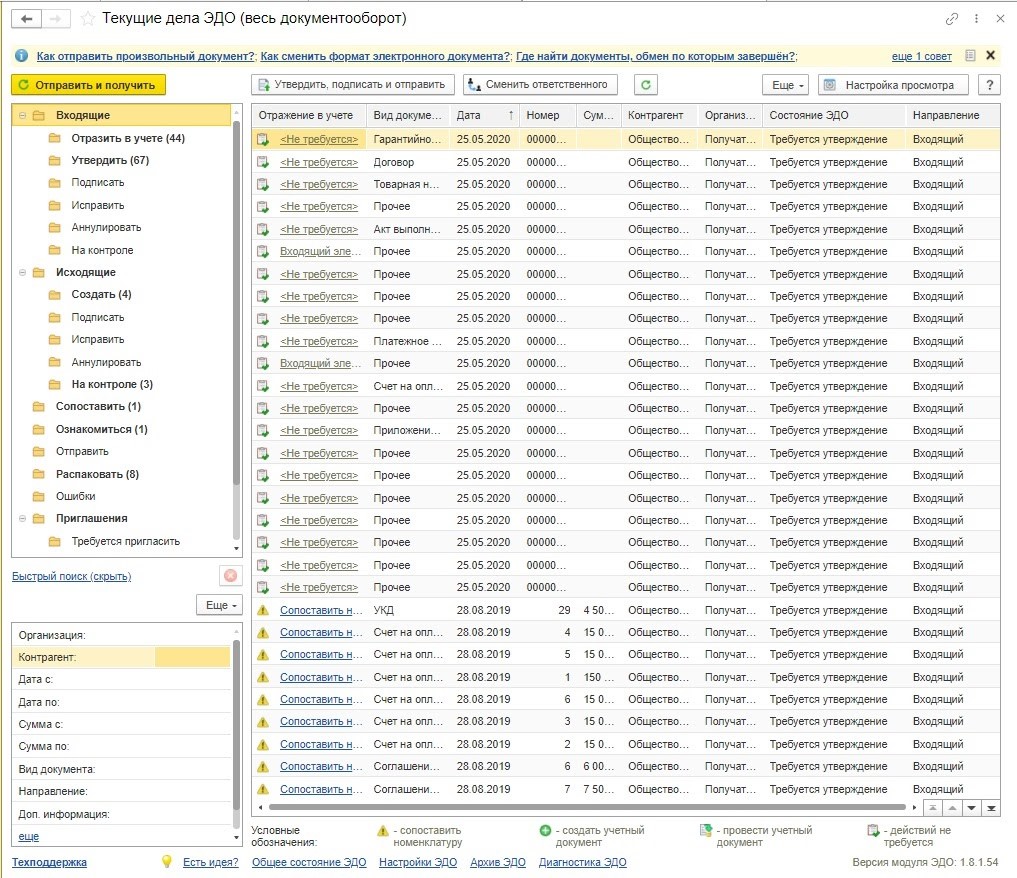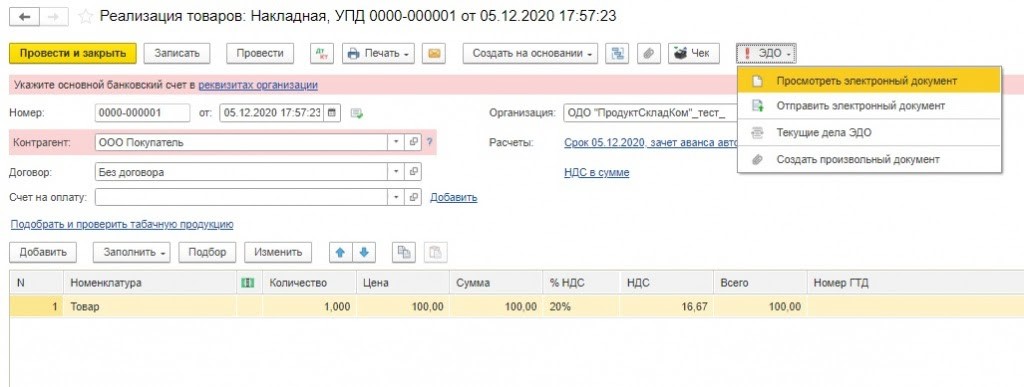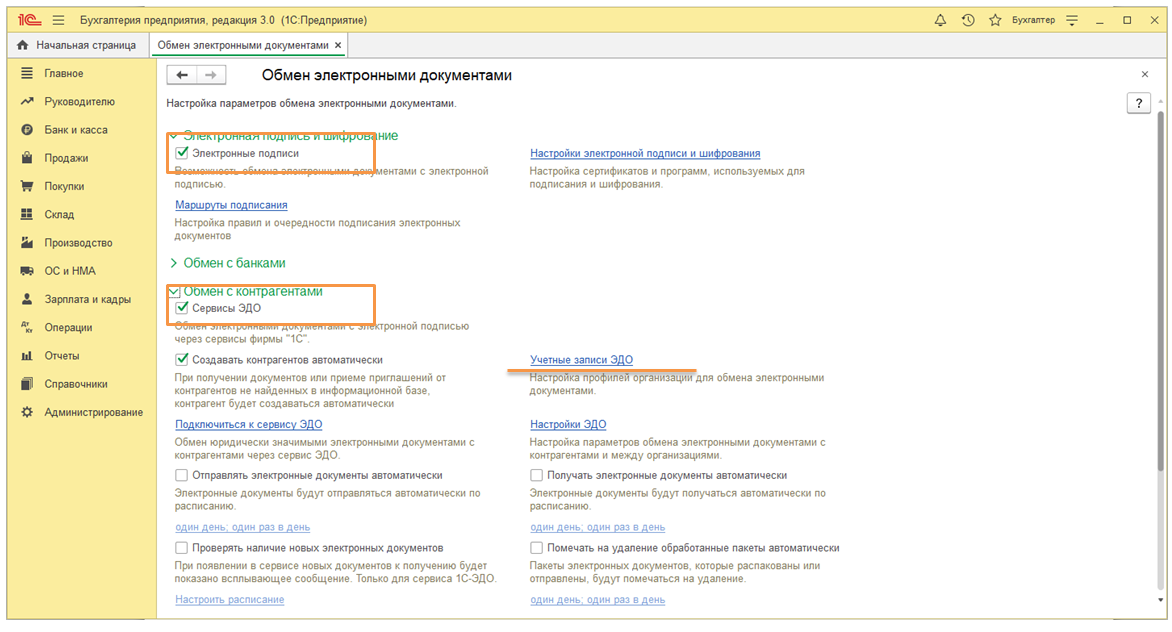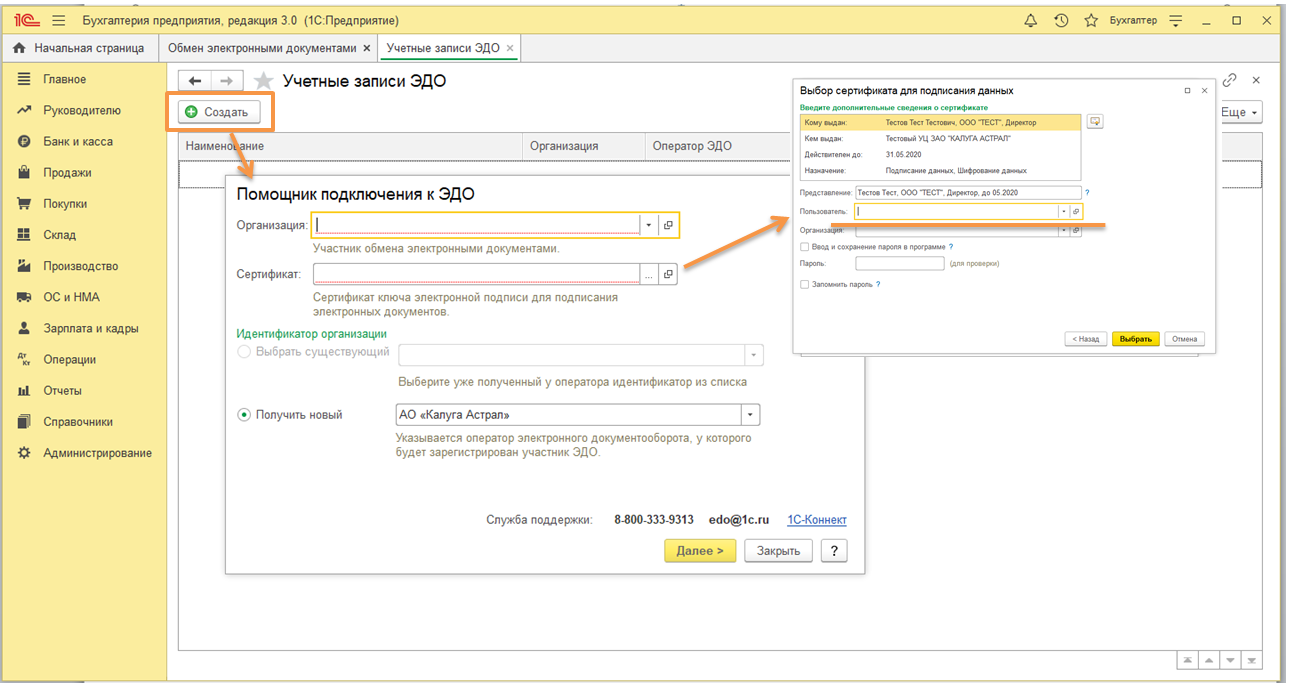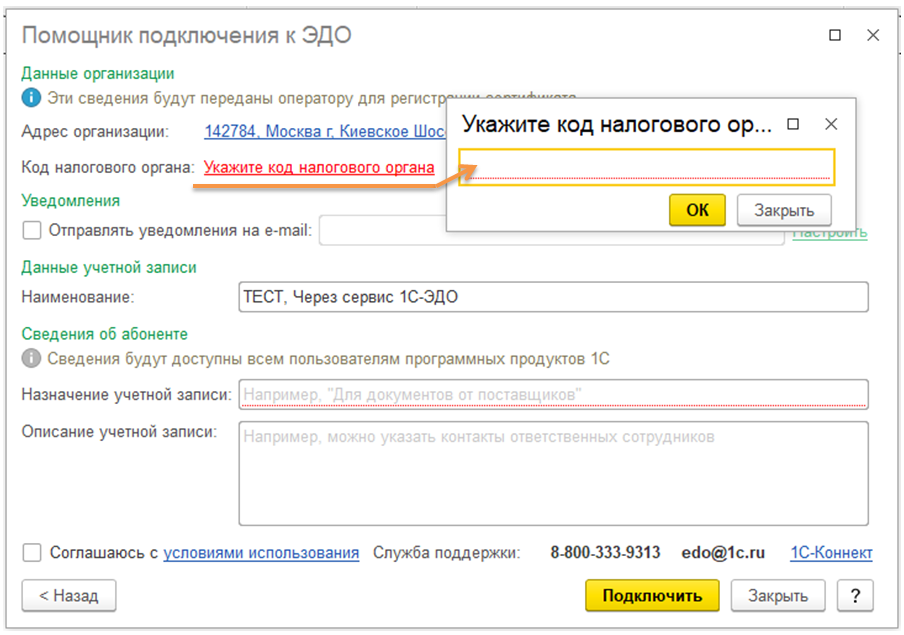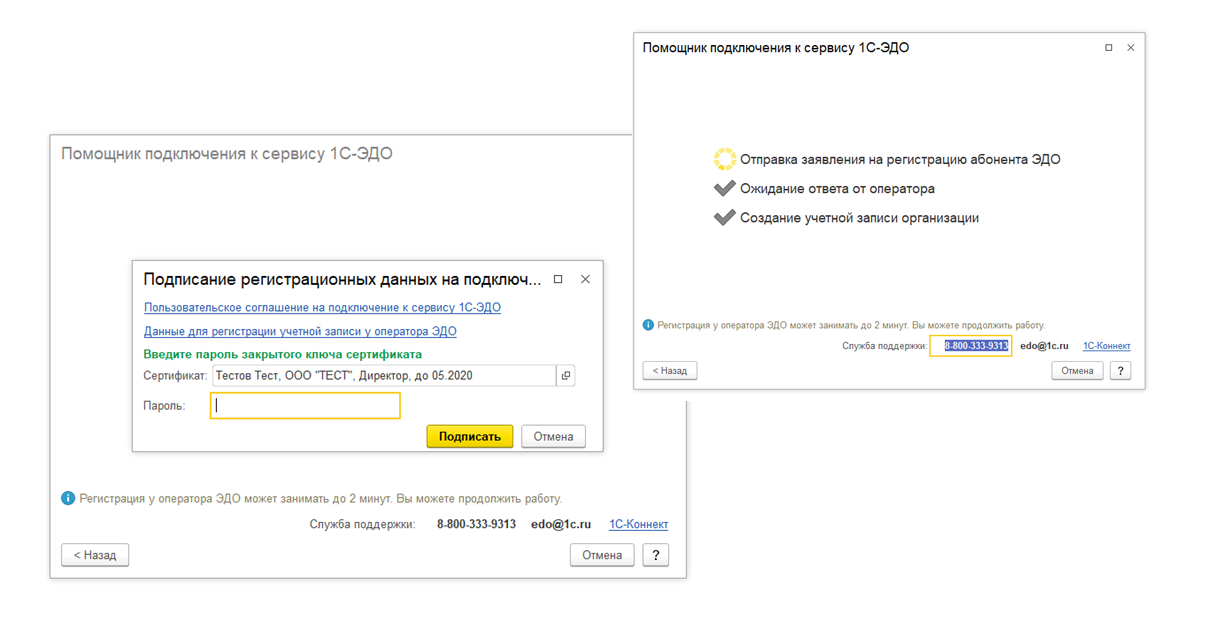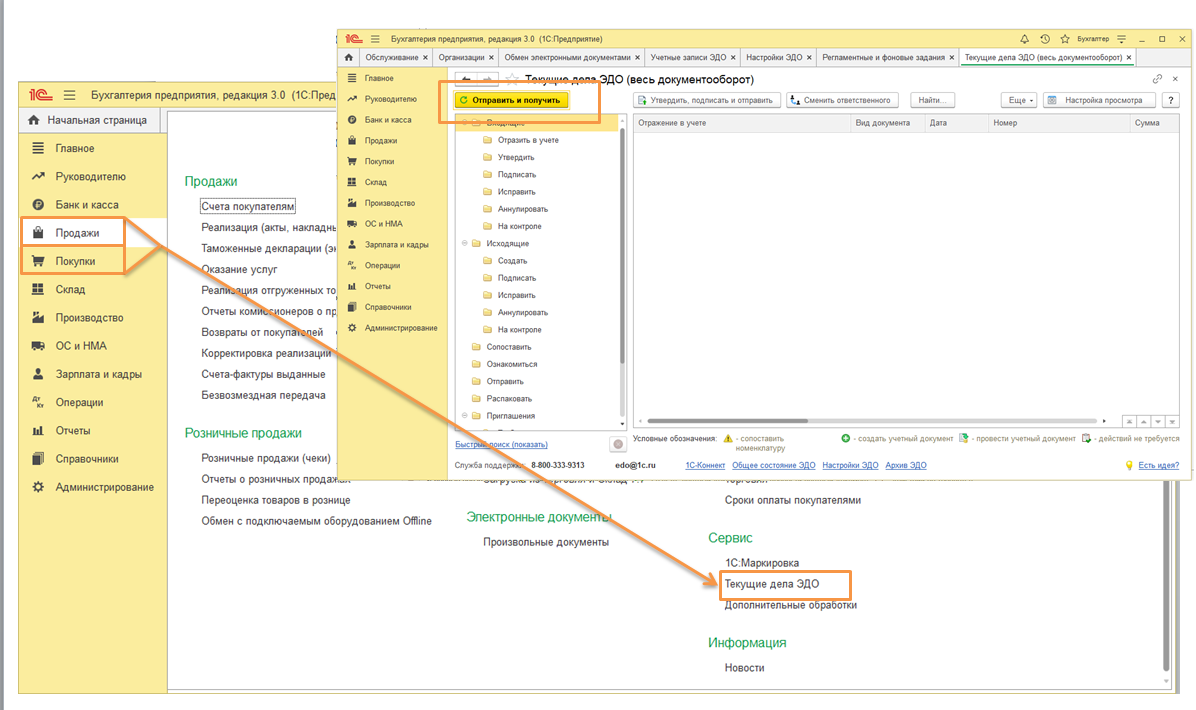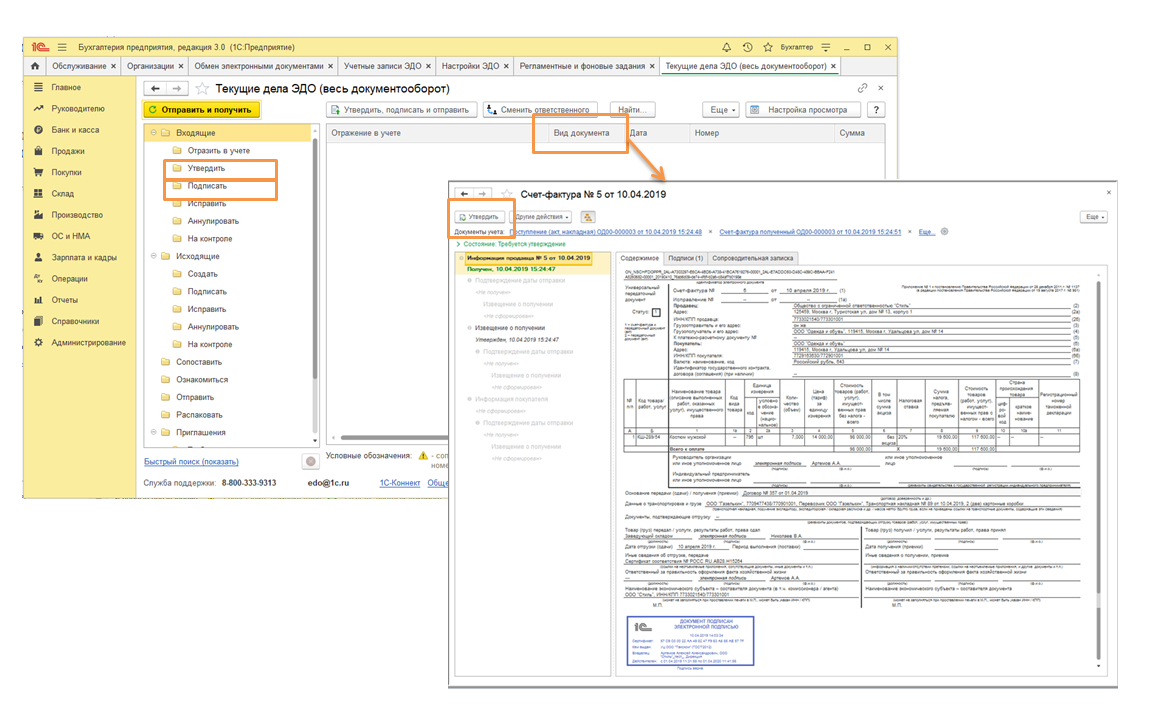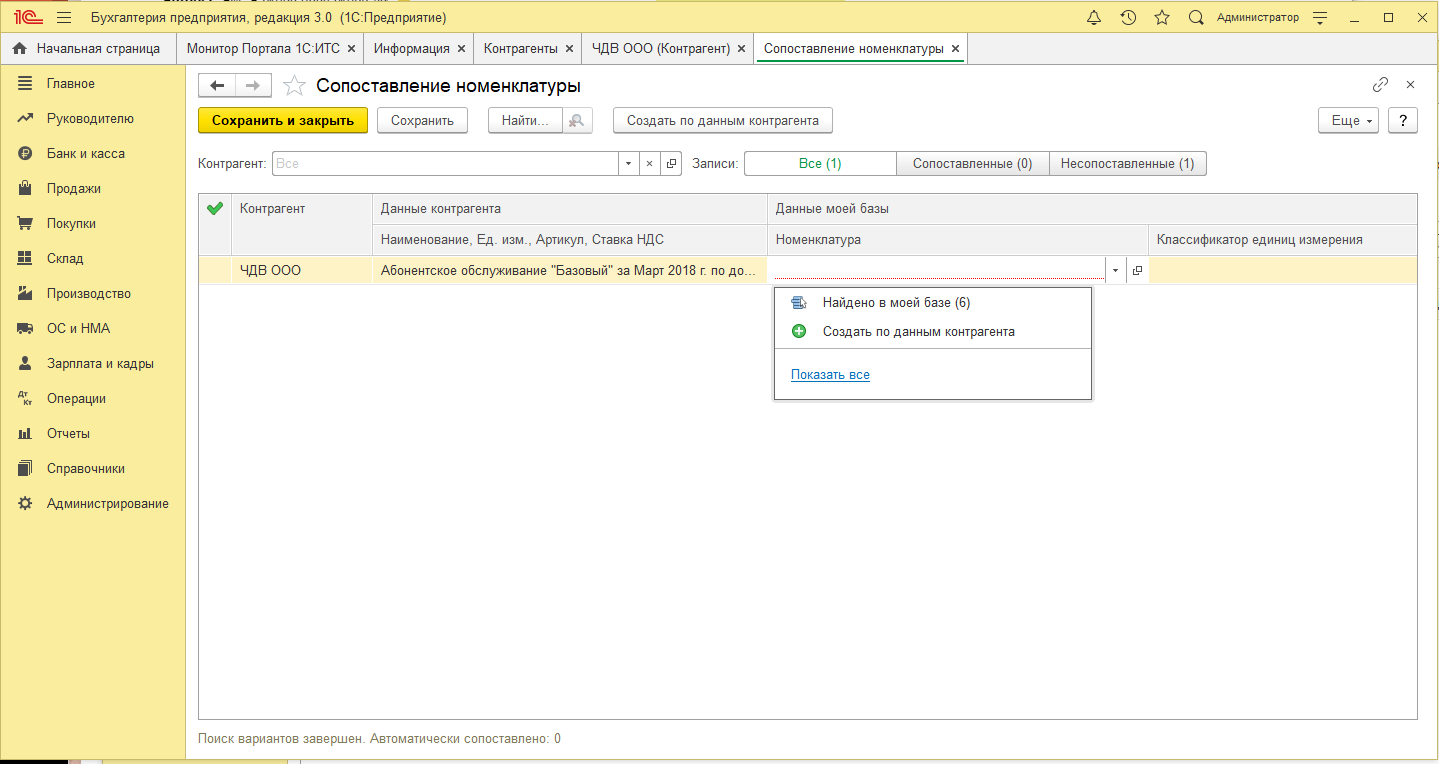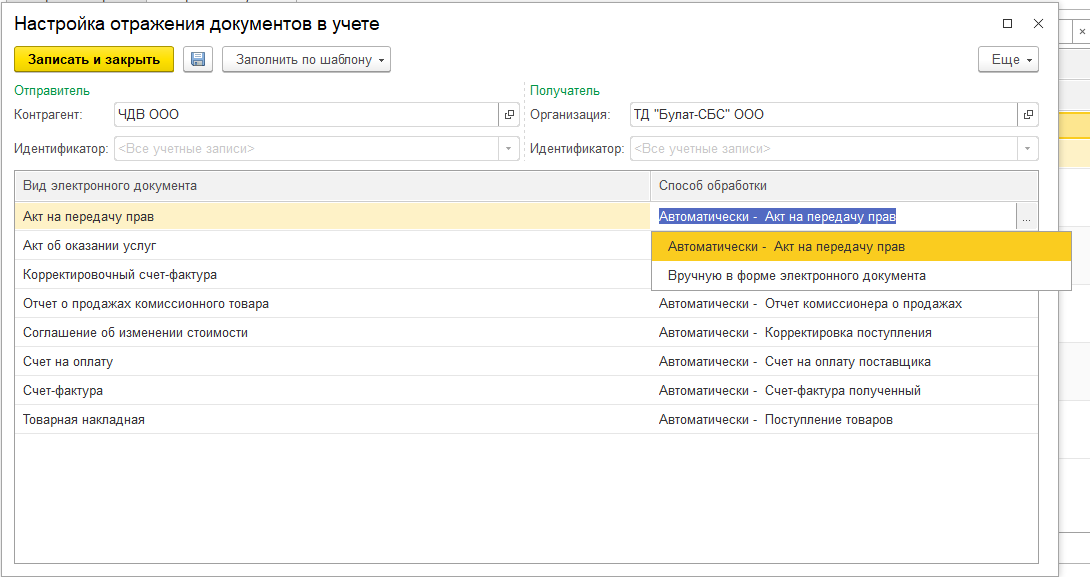Как отправить коды маркировки через 1с эдо
Дата публикации 17.07.2020
Использован релиз 3.0.78
Прежде всего, для обмена электронными документами у организации должен быть получен и установлен в программе "1С: Бухгалтерия" (ред. 3.0) сертификат ключа электронной цифровой подписи, а также установлена и настроена на компьютере программа - криптопровайдер (КриптоПро CSP, VipNet CSP и пр.). О системных требованиях к программному обеспечения для целей маркировки обуви подробнее можно посмотреть в инструкции системы "Честный Знак". Как установить программу ViPNet CSP посмотрите здесь, программу КриптоПро CSP - здесь.
О том, как розничному продавцу обувной продукции настроить программу "1С: Бухгалтерия" (ред. 3.0) для целей ее интеграции с системой маркировки (далее - ГИС МТ) посмотрите здесь.
Настройка программы "1С: Бухгалтерия" (ред. 3.0) для обмена электронными документами с контрагентами:
Подключение к сервису 1С-ЭДО (рис. 1 - 4):
Настройка маршрута подписания электронных документов (рис. 5 - 7):
Маршрут подписания электронных документов настраивается в разделе: Администрирование – Обмен электронными документами – Электронная подпись и шифрование - Маршруты подписания.
- По умолчанию для подписания электронных документов используется одна подпись - предопределенная запись маршрута подписания: "Одной доступной подписью" (рис. 5).
- Возможно также создание собственного маршрута подписания электронных документов (группы маршрутов) по кнопке Создать (Создать группу). При создании нового маршрута подписания электронных документов укажите (рис. 6):
- укажите наименование маршрута и организацию участника ЭДО;
- в табличной части нового маршрута подписания выберите:
- правило постановки подписей (кнопка Добавить группу), правило может принимать три значения: Поставить любую из подписей; Поставить все подписи; Поставить все подписи по порядку;
- после подбора правила постановки подписей добавьте пользователя, который будет подписывать электронные документы (кнопка Добавить подписанта), а также, если необходимо, сертификат электронной подписи, привязанный к данному пользователю. Обратите внимание, что, если к сертификату ключа электронной подписи привязан пользователь отличный от подписанта, то данный сертификат доступен подписанту не будет.
Рекомендуем также, посмотреть описание настройки подписания электронного документа несколькими сертификатами, см. здесь.
Приглашение контрагента к обмену электронными документами (рис. 8 - 11):
Настройки отправки документов (рис. 12 - 14):
Настройки получения документов (рис. 15 - 16):
После того как контрагент подключился к обмену электронными документами, можно на основании настройки ЭДО сформировать файл «Соглашение об обмене электронными документами» (в формате MS Word) и подписать его с двух сторон электронными подписями. Для этого:
Если в отношении бухгалтерских документов нужно вручную ставить галочки о получении или подписании, то при использовании электронного документооборота статусы электронных и связанных с ними других документов учета меняются автоматически.
Когда пользователь выполняет регламентные операции, документ получает разные состояния электронного документооборота:
- «Ожидается извещение о получении» — электронный документ передан контрагенту, но он еще не направил в ответ извещение о его поступлении;
- «Ожидается подтверждение» — электронный документ передан контрагенту, он его получил, но не подписал;
- «Требуется утверждение» — компания получила от контрагента входящий электронный документ, который требует утверждения, подписания и отправки.
Состояние ЭДО в перечне учетных документов
По документам партнеров, с которыми настроен ЭДО, в перечне документов реализации отражается состояние ЭДО.
![]()
Для контроля первичной документации, по которой не завершены регламентные операции, используется отбор. Пользователь нажимает кнопку «Еще» и выбирает «Настроить список». Открывается окно, и в нем пользователь слева находит «Состояние ЭДО» и нажимает кнопку «Выбрать».
![]()
Чтобы отобрать документы реализации, требуется добавить поля со значением «Не равно»:
- «Не начат» — по учетному документу не создан электронный документ;
- «На подписи» — электронный документ создан, но не подписан ЭЦП;
- «Завершен» — по электронному документу участники ЭДО выполнили все действия;
- «Завершен с исправлением» — участники ЭДО выполнили все действия по обмену исправленными документами, когда получили уведомления о необходимости уточнить;
- «Закрыт принудительно» — электронный документ изъят из активного ЭДО;
- «Аннулирован» — электронный документ аннулирован по согласию обеих сторон обмена.
Если у документа реализации стоит один из указанных статусов ЭДО, то первичный учетный документ не нужно контролировать.
![]()
После добавления пользователь нажимает «Завершить редактирование». Использование фильтров позволяет сформировать перечень документов, которые требуется проконтролировать.
![]()
Аналогично пользователь формирует перечень документов поступлений. Когда покупатель получает электронный документ от поставщика, он его проверяет, подписывает ЭЦП и отражает в учете.
Чтобы отобрать документы поступления, требуется добавить поля со значением «Не равно»:
- «Завершен»;
- «Завершен с исправлением»;
- «Аннулирован»;
- «Закрыт принудительно».
![]()
Состояние ЭДО в перечне электронных документов
Из перечня документов по поступлению или реализации пользователь переходит в рабочее место «Текущие дела ЭДО» — нажимается кнопка «ЭДО» и выбирается соответствующая команда.
![]()
«Текущие дела ЭДО» — специальное рабочее место, через которое пользователь может работать с электронными документами, для которых ЭДО не завершен. С левой стороны находятся группы возможных действий, выполняемых с электронными документами, а с правой стороны — сам перечень электронных документов. Для перечня этих документов можно использовать быстрый отбор.
![]()
В папке «На контроле» группы «Исходящие» находятся документы, по которым нужно совершить определенные действия, но другими участниками обмена документами (партнерами или оператором ЭДО). Если документы «На контроле» находятся длительное время, то сотрудник, ответственный за обработку электронных документов или взаимодействие с контрагентами, должен связаться с ними для завершения ЭДО. Если он получит информацию, что контрагент не может выполнить требуемые операции с электронными документами по каким-то причинам, тогда необходимо найти другой способ оформить и подписать первичку по этой сделке.
Обмен с контрагентами по ЭДО нужно совершать регулярно и при этом контролировать необработанные документы в «Текущих делах ЭДО».
Электронный документ при необходимости открывается из связанного с ним учетного документа — нажимается кнопка «ЭДО» и далее выбирается «Посмотреть электронный документ».
![]()
Кроме того, перейти в электронный документ можно через общий список — пройти по гиперссылке «Архив ЭДО» в форме «Текущие дела ЭДО».
На сегодняшний день скорость работы с документы во многом определяет эффективность работы бухгалтера. Чтобы оптимизировать работу с документами, бухгалтеры используют специальные сервисы, например 1С:ЭДО. В данной статье мы рассмотрим процесс настройки учётной записи ЭДО, отправки приглашений контрагенту для дальнейшего обмена, а также процесс получения и подписания документов.
Внимание! Для подключения сервиса 1С:ЭДО подходит только локальный сертификат.
В разделе «Администрирование» ‒ «Обмен электронными документами» необходимо поставить галки на пунктах «Электронные подписи» и «Сервисы ЭДО» (рис.1).
![]()
Для регистрации профиля ЭДО переходим в разделе «Администрирование» ‒ «Обмен электронными документами» по ссылке «Учётные записи ЭДО» (рис. 1).
Перед настройкой необходимо ввести логин и пароль интернет-поддержки пользователей 1С.
При подключении указывается (рис. 2):
- организация;
- локальный сертификат (при выборе сертификата лучше убрать поле «Пользователь»);
- в разделе «Идентификатор организации» установить галку на «Получить новый» и установить оператора Калуга Астрал.
![]()
Нажимаем «Далее >» и в следующем окне указываем код налогового органа. В разделе «Назначение учётной записи» можно написать любой произвольный текст, например «ЭДО». Ставим галочку «Соглашаюсь с условиями использования» и нажимаем «Подключить» (рис. 3). На следующем этапе нажимаем «Подписать» и ожидаем, когда все пункты будут выполнены (рис. 4). Учётная запись настроена.
![]()
![]()
Прежде чем начать обмен, контрагенту отправляется приглашение (перед началом настройки лучше уточнить у контрагента их идентификатор учётной записи).
Для отправки приглашения переходим в разделе «Администрирование» ‒ «Обмен электронными документами» ‒ «Настройки ЭДО». Здесь нажимаем «Создать» и выбираем организацию (если их несколько в базе) и контрагента. После станет активным поле выбора учётной записи (нажимаем на три точки). Учётная запись организации проставляется по умолчанию ( учётную запись контрагент выбирает из предложенных) или вводится идентификатор, который прислал контрагент. Далее поле «Готово» станет активным, нажимаем на него, и приглашение отправляется автоматически. Теперь необходимо ожидать, когда контрагент примет его и статус изменится на «Принято». После этого можно начинать обмен документами в электронном виде (рис. 5).
![]()
![]()
![]()
На следующем этапе рассмотрим этап создания документа учёта. При поступлении документа в первый раз самый важный момент — это сопоставление номенклатуры, так как в дальнейшем всё сопоставление будет происходить по данным, введённым сейчас. Поэтому, если вам приходят услуги, нужно в поле «Вид услуги» обязательно поставить галку, что это услуга. На этапе сопоставления вы можете создать новую номенклатуру по данным контрагента или выбрать номенклатуру из своей базы (номенклатура по наименованию может не совпадать) (рис. 8). Затем создаётся документ учёта, и вам остаётся его только подредактировать и провести. При дальнейшем поступлении похожих документов от того же контрагента этап сопоставления и создания документа будет автоматическим, вам останется только провести документ. Если вам не нужно, чтобы документы создавались автоматически, то необходимо перейти в раздел «Администрирование» — «Обмен электронными документами». Далее по ссылке «Настройки ЭДО» на вкладку «Настройки подключения», где выбираем нужного контрагента и перевыбираем «Способ обработки вручную» (рис. 9).
![]()
![]()
В данной статье мы рассмотрели немаловажный вопрос — электронный документооборот. Теперь у вас появится возможность не тратить время на подписание и поиск нужного документа для предоставления в налоговую, они всегда у вас будут храниться в базе («Администрирование» — «Сервис» — «Архив ЭДО»), где будет возможность отсортировать их по контрагенту, дате или номеру документа. Успехов вам в дальнейшей работе!
Попробуйте лучшее обслуживание 1С совершенно бесплатно — пройдите «Большой тест-драйв 1С»! Получите доступ к премиум тарифу «Оптимум», Линии консультаций «Что делать 1С» и записям лучших вебинаров по работе в 1С. Чтобы пройти «Большой тест-драйв 1С», нажмите здесь.
Читайте также: