Как отправить файл автокад с привязанными картинками
А где этот формат взять то? Когда экспортируешь, в закладке форматов такого именно формата нет!! Если даете подсказку, пишите детально, что нужно делать.
А Вы где увидели это формат?? DWF - есть, а DWFх нет! Да и потом, когда сохраняешь в bmp, есть возможность сохранить именно выделенный фрагмент, а присохранении в DWF, такой возможности нет. Просто запоминается весь файл и все. А потом еще не ясно в чем его открыть.
В общем ни чего у меня не получилось!
Напечатать в JPG (вместо принтера выбери) вместо бумаги укажешь разрешениеЭтот совет вообще не понятен. Как можно вместо принтера написать JPEG? И что, программа поймет, чего ты от нее хочешь. ))))))))) смешно ))))) А вместо бумаги указать разрешение )))))) Это наверное шутка ))) Очень смешно )))
Раз ответа нет, видимо или этого сделать нельзя, или мы все просто не знаем, как это сделать
Могу дать тоже плохую подсказку 1. Сначала жмем клавишу Print Screen, 2. Открываем корел дро, 3. Жмем одноврименно Ctrl + V, 4. обрезаем все не нужное по периметру с помощью клавиши F 10.
Seregey_18
Активный участник
"Раз ответа нет, видимо или этого сделать нельзя, или мы все просто не знаем, как это сделать
Могу дать тоже плохую подсказку 1. Сначала жмем клавишу Print Screen, 2. Открываем корел дро, 3. Жмем одноврименно Ctrl + V, 4. обрезаем все не нужное по периметру с помощью клавиши F 10."
полностью согласен, это очень плохая подсказка, потому что получится в итоге картинка очень плохого качества, да еще и с разрешением экрана.
Для тех кто не знает, что такое виртуальный принтер, поясняю.
1. если используем формат PDF: ставим на компьютер acrobat reader, после этого в автокаде появляется виртуальный принтер(Adobe PDF), выбираем его в качестве принтера, который будем использовать, ставим галочку "печатать в файл" и настраиваем его как обычный принтер, только лишь указываем еще, куда сохранить результат. Полученное изображение будет векторным, то бишь, когда мы откроем его в фотошопе, то сможем выбрать нужный размер и разрешение(программа сама спросит нас об этом)
"В общем ни чего у меня не получилось!"
To S555mile:
- я хотел бы отметить тот факт, что то, что у вас ничего не получилось, вовсе не значит, что так сделать нельзя; это к вопросу о максимализме в постах.
Внешние ссылки AutoCAD. Создание связанных чертежей
Внешние ссылки AutoCAD – это возможность в свой чертеж в формате dwg вставить чертежи из других подразделений, причем, без копирования всех примитивов. В качестве внешней ссылки могут также выступать следующие файлы:
Внешняя ссылка Автокад 2016 поддерживает 7 типов объектов. Внешняя ссылка Автокад 2016 поддерживает 7 типов объектов.В этой статье тема внешних ссылок рассмотрена на примере внедрения файла AutoCAD ( формат *.DWG ). Содержимое дополнительного файла-ссылки подгружается в ваш файл, но не хранится в нем. Это дает ряд преимуществ:
- Размер файла существенно разгружается, т.к. чертеж хранит только те объекты и примитивы, которые начертили именно вы.
- Любые изменения, которые будут сделаны в чертежах, вставленных как ссылки Автокада, будут отображаться в вашем чертеже. Сражу же после внесения изменений и сохранения файла-ссылки вы получите уведомление. Также вам будет предложено обновить чертеж, после чего вы увидите все изменения, которые были сделаны в соседнем подразделении. Поэтому вы не пропустите изменение внешних ссылок Автокад.
- Внешние ссылки AutoCAD – это возможность организовать грамотную разработку сложного проекта, в котором каждое подразделение (отдельный человек) отвечает за свою работу: отдел архитектуры за разработку планировки этажа, проектный отдел – за инженерные системы и сети и т.д.
Вставка внешней ссылки в AutoCAD.
Внедрение внешних ссылок в AutoCAD осуществляется через команду «Присоединить» (вкладка «Вставка»).
После выбора команды нужно найти файл, который в дальнейшем и будет выступать как внешняя ссылка. После этого откроется диалоговое окно вставки вашего чертежа.
Здесь можно настроить масштаб, угол поворота и указать точку вставки, а также единицы измерения внедряемого чертежа. Существует два типа ссылок:
1. Вставленная – внешняя ссылка сама может иметь внешние ссылки, причем неограниченное число раз и с разным масштабным коэффициентом. Графически это все отображается на всех чертежах.
2. Наложенная – при наложении внешней ссылки в вашем файле будут отображать графически все объекты внедряемого файла, а при дальнейшем использовании уже вашего чертежа, как внешней ссылки – нет.
Также обратите внимание, что путь к чертежу может быть полный, относительный или не задан. Более подробно про это можно прочитать в справке AutoCAD (горячая клавиша F1), если ввести запрос в поисковик « Настройка путей для ссылочных чертежей ».
Как обновить внешние ссылки в AutoCAD?
Принудительное обновление также можно выполнить в строке состояния:
Принудительное обновление внешних ссылок в Автокаде. Принудительное обновление внешних ссылок в Автокаде.Как удалить внешние ссылки в AutoCAD?
Для удаления внешних ссылок AutoCAD с чертежа нужно вызвать палитру «ВНЕШНИЕ ССЫЛКИ».
Для этого графически выделите объекты, которые являются ссылками. Станет доступна доп. вкладка «Внешние ссылки», на которой следует выбрать соответствующую команду.
Эту палитру также можно открыть через строку состояния:
В результате откроется палитра, в которой следует выбрать файл-ссылку, нажать правую кнопку мыши по нему и из списка выбрать «Удалить»:
ПРИМЕЧАНИЕ:
Если опция «Удалить» не доступна, значит этот файл используется в качестве внешней ссылки в др. чертеже, который, в свою очередь, также является внешней ссылкой в вашем файле!
Взаимодействие внешних ссылок и слоев AutoCAD
Отдельного внимания заслуживают слои в файле с внешними ссылками. Они переносятся в ваш файл и сними можно работать в привычном режиме ( категория «Слои AutoCAD» ). Единственно отличие – это обозначение таких слоев: название файла-ссылки dwg| название слоя.
Взаимодействие слоев внешних ссылок AutoCAD и слоев в текущем файле. Взаимодействие слоев внешних ссылок AutoCAD и слоев в текущем файле.ПРИМЕЧАНИЕ:
В Автокад слои, зависящие от внешних ссылок, удалить нельзя. Поэтому редактируйте исходный файл. Читать статью про удаление слоев в AutoCAD .
Как вставить картинку в Автокад не ссылкой?
Про то, как присоединить картинку к чертежу подробно описано в статье «Как вставить рисунок в Автокад и как обрезать картинку». Однако, как и для всех внешних ссылок, нужно строго соблюдать путь сохранения файла и название чертежа, т.е. ничего не изменять. Но что делать если файл с картинкой нужно перенести на др. компьютер? Возможно ли в Автокаде вставить картинку без ссылки?
Сделать это можно! Однако ваша картинка должна быть OLE-объектом. Более подробно данная процедура описана в статье « Ole-объекты в Автокаде. Внедрение дополнительной информации ».
Подведя итог следует отметить, что инструмент «Внешняя ссылка» Автокад очень эффективен ! Однако, не забывайте, что следует соблюдать прописанный путь хранения файлов, которые связываете друг с другом, чтобы избежать лишних казусов. Следите за этим и тогда внедрение данной технологии в вашу работу принесет только положительный результат.
Пожалуй, каждый пользователь Автокада сталкивался с ситуацией, когда полученный файл чертежа от коллег или заказчика открывался некорректно. Как правило, проявляется это в различных надписях вместо растров, отсутствием шрифтов и стилей, типов лини и т.п.
Как сформировать комплект чертежа в Автокаде
Происходит это по причине того, что в полученном чертеже теряются связи с внешними ссылками на файлы, используемые в чертеже, и сами файлы.
Избавить себя и других от мучений по переопределению путей ссылок на внешние файлы (рисунки, растры, подложки и т.д.), траты времени на поиск недостающих файлов можно с помощью специально предусмотренного для этого инструмента AutoCAD.
Формирование комплекта файлов чертежа AutoCAD
И так, давайте разберемся, как сформировать комплект всех файлов используемых в чертеже:
1. Запустите команду из верхнего меню Файл → Сформировать комплект…

Или скопируйте в командную сроку ФОРМКОМПЛЕКТ (_ETRANSMIT).
2. В открывшемся окне «Формирование комплекта файлов» будут отображаться в виде дерева или таблицы все внешние файлы, задействованные в чертеже.

При желании можно исключить файлы из формирования комплекта снятием галки.
3. При необходимости можно создать или отредактировать существующий шаблон набора параметров.

Отметьте, будет ли формироваться комплект в архивированный файл, что удобно при отправке по почте, или просто в папку.
Я предпочитаю, чтоб все файлы хранились в одной папке, чтоб не смущать лишний раз пользователей.
Тут все вполне просто с настройками…
4. При необходимости прикрепите дополнительные файлы и примечание к файлу отчета.

Завершите формирование комплекта файлов чертежа AutoCAD, для передачи или отправки нажатие кнопки «OK».
Вот и все… Теперь, если вы получите чертежи с кривыми внешними ссылками, можете посоветовать отправителю ознакомиться с данным уроком.
Как сохранить все файлы чертежа AutoCAD. Видеоурок
Урок запишу уже наверное ближе к осени… Если есть вопросы по формированию комплекта чертежа, оставляйте ниже.
Есть несколько причин, почему вдруг может потребоваться сохранить чертёж в файл в jpg-формате. Во-первых, Автокад – сугубо профессиональная программа для разработчиков, и можно сказать с большой вероятностью, что там, где придётся демонстрировать разработку, её наверняка не будет. Это полбеды, главное, что формат файлов, создаваемых этой программой – dwg – она же сама только и знает, если нет Автокада на компьютере, эти результаты не посмотреть. В то же время jpg или jpeg – самый распространённый графический формат, его знают очень многие программы. В Windows входит стандартная служба просмотра графических файлов – jpg она знает испокон веку.

Методика сохранения чертежа из Автокада в JPEG или JPG.
Во-вторых, Автокад создаёт файлы в векторном формате dwg. Этот формат, в любой его реализации, от cdr и ai до dwg, конечно, славится своей компактностью. Но если у вас большой и сложный чертёж, даже dwg будет занимать довольно много места на диске. В то же время jpg как раз славится своей компактностью, даже несмотря на то, что это растровый формат.
Вот ещё одна причина сохранения в jpg – для уменьшения объёма сохранённого на диске (и хоть для записи на оставшееся место на той же флешке). Безусловно, вносить какие-то изменения в проект уже не получится, а вот просто посмотреть – этот рисунок в jpg позволит запросто.
Сохраняем dwg в jpg
Порядок сохранения немного зависит от того, в каком режиме работы Автокада мы его запускаем – в режиме Model – Модели или Layout – Листа. Если находимся в режиме Модели, для сохранения переходим в режим «Печати» («Plot» в английской версии) в меню «File» («Файл»). Для более быстрого перехода в окно печати можно воспользоваться горячими клавишами – «Ctrl+P».
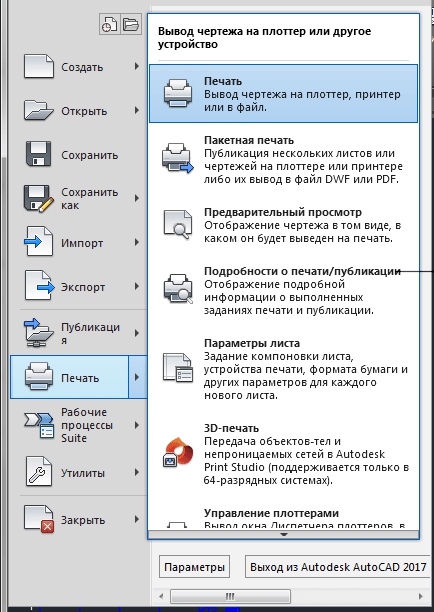
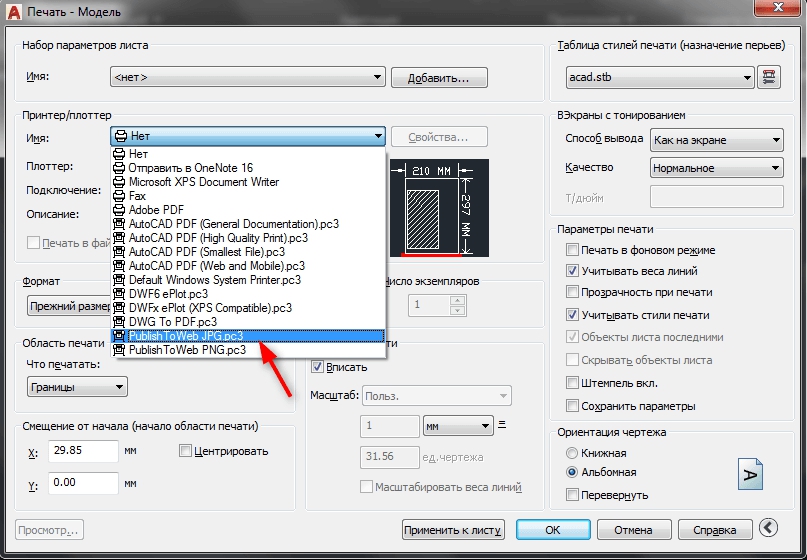
После выбора «печати» в jpg в группе настроек «Plot to File» можно выбрать имя файла и место его сохранения. По умолчанию предлагается имя проекта, к которому присоединяется строка «- Model». Сохранение происходит в той же папке, в которой находится исполняемый файл AutoCAD’a. При желании место сохранения можно поменять. В группе «What to Plot» – «Что печатать» можно выбрать, выводить ли содержимое всех закладок листов («All Layout Tab») или только текущей («Current Tab»).
Переходим на закладку «Plot Settings». Здесь можно выбрать размер сохраняемого jpg в пикселях. По умолчанию предлагается размер 1600 на 1200, но можно назначить и любой другой из списка в два десятка размеров.
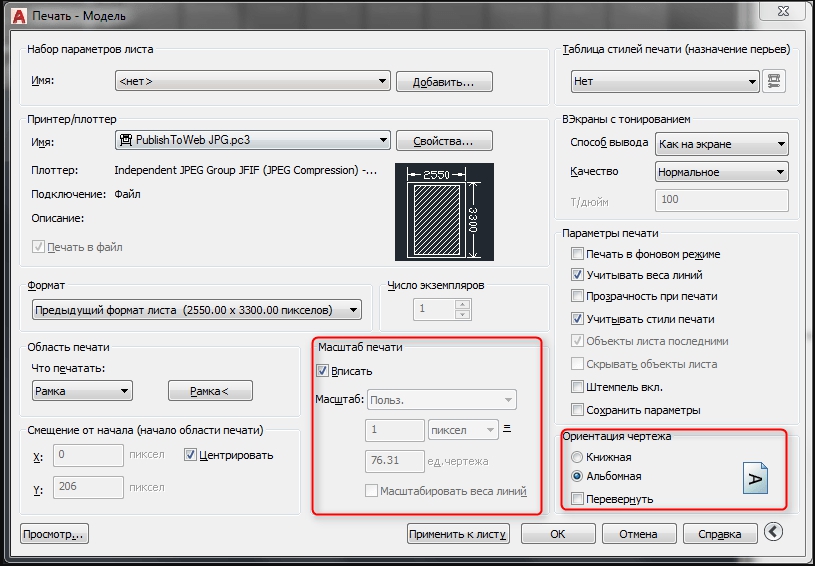
Некоторые версии программы могут предлагать совсем большие размеры, например, 7000 на 10000 тысяч пикселей. Но нужно понимать, что хоть jpg-формат и славится своей компактностью, степень их компактности (сжатия) зависит от качества сохранения. Данная программа качеством не управляет и сохраняет чертёж с максимальным (часто никому не нужным и очень расточительным) качеством – 12 или 10, в зависимости от версий.
Поэтому, сохраняя в большом формате, вы одновременно получаете не просто большой, а огромный файл, с которым очень трудно будет в будущем работать – придётся заходить в тот же Photoshop и повторно сохранять в jpg-формате, уменьшая качество (для чертежей вполне подойдёт и третье качество, но это уже потом). Некоторые версии предлагают даже установить размер самому и сохранить его в имеющейся библиотеке размеров, чтобы использовать в будущем.
Далее, необходимо выбрать область сохранения чертежа – группа «Plot Area»:
- только ту, что попадает на экран;
- только ту, что попадает в «пределы» (так называемые «лимиты»);
- или весь чертёж;
- некоторые версии имеют возможность даже указать рамкой, какую область необходимо будет сохранять.
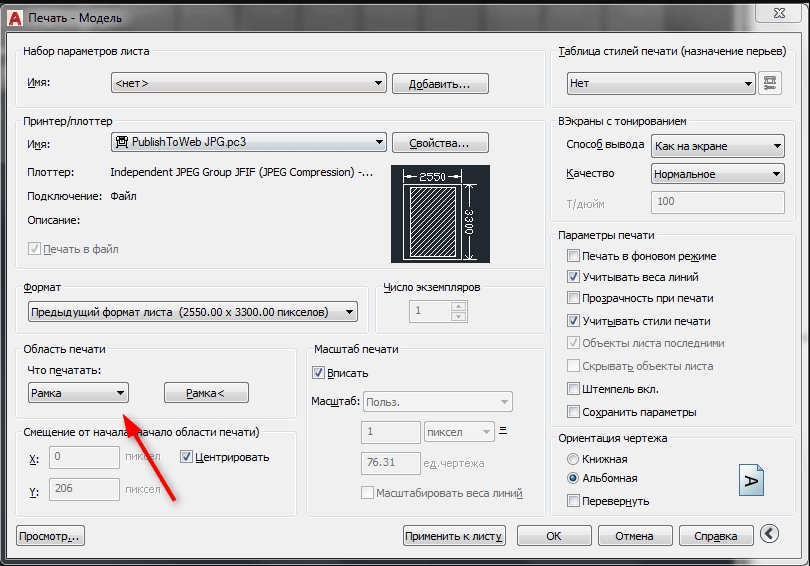
В группе «Drawing orientation» выбираем альбомную или ландшафтную ориентацию и даже возможность для каждой ориентации развернуть содержимое на 180 градусов. Собственно говоря, эти настройки, если речь идёт о формате jpg, большого значения не имеют.
В группе «Plot Scale» выбирается масштаб – сколько пикселей результирующего файла будет приходиться на единицу измерения чертежа. По умолчанию предлагается масштаб «Scaled to Fit» – специально подобранный по соотношению выбранного размера в пикселях и пределов. Например, если выбран jpg – 1600х1200, а пределы – 10000х5000, то масштаб будет предложен – на 1 пиксель – 0,3456 единиц при ландшафтной ориентации (горизонтальной).
Можно выбрать и любой другой масштаб – их в ниспадающем списке ещё около двух десятков, как на уменьшение типа «1:2», «1:10», «1:100», так и на увеличение – «2:1», «10:1», «100:1». Можно указать и любой свой масштаб, выбрав в списке строку «Custom».
ВНИМАНИЕ. Предлагаемый масштаб зависит от ориентации бумаги и выбора области сохранения.Далее, в группе настроек «Plot Offset» можно назначить смещение относительно точки на чертеже с координатами x:y – 0:0, относительно которой производить сохранение элементов. Заметим, некоторые версии Автокада в этой группе имеют переключатель – центрировать ли содержимое по размерам файла.
В группе режимов «печати» в jpg можно выбрать: выводить ли скрытые объекты, выводить ли объекты с установленной для них толщиной линий (даже если они в настоящий момент на экран не выводятся) и использовать ли настройки устройства вывода для определения толщины линий. Обращаем внимание, последние две настройки – переключателя взаимно исключают друг друга. Вероятно, для вывода в jpg логично установить вывод в соответствии с установленной толщиной, но всё-таки этот выбор требует опыта, возможно, эту настройку придётся и поменять.
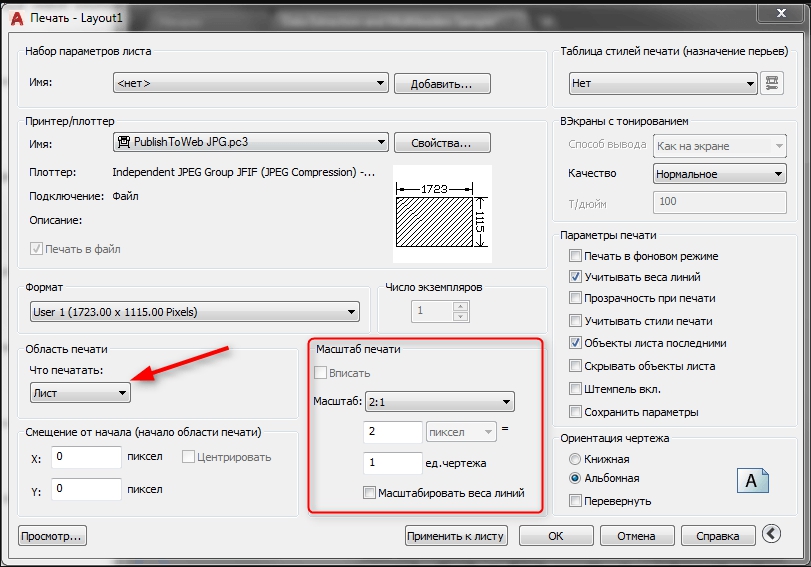
Если сохранение производится в режиме Layout, то предусматриваются практически те же самые настройки за некоторыми исключениями:
- к имени файла будет добавляться не «- Model», а «- Layout1» (или «2»);
- масштаб сразу устанавливается «1:1»;
- в «мелких» настройках можно выбрать и вывод отступов на листах (то, что обычно за рамкой).
Безусловно, вывод чертежа в jpg-файл – довольно специфическая задача, она требует опыта и понимания действительной необходимости. Но в любом случае эта задача очень хороша даже для освоения Автокада, понимания принципов его работы. Полученный результат затем нужно уже будет проверить в полноценной программе, обеспечивающей все режимы работы с форматом jpg.
Читайте также:


