Как отправить документ в 1с документооборот
Как, в соответствии с требованиями Федерального закона об ЭЦП, должна выглядеть пересылка произвольного документа с подписью? Мне видится, что порядок должен быть таким:
- исходящий документ регистрируется;
- исходящий документ подписывается ЭЦП;
- файлы исходящего документа отправляются адресату с подписью по электронной почте;
- адресат принимает файлы;
- адресат создаёт входящий документ из письма;
- адресат проверяет подпись и ставит отметку об этом в своей информационной системе.
В данной публикации рассмотрю вопрос отправки письма. Приём письма и проверка ЭЦП будут в «следующей серии».
1С:Документооборот не умеет отправлять файл и подпись при использовании внутренней почты. А при использовании лёгкой почты умеет. На мой взгляд это связано с тем, что механизм отправки произвольного документа реализован в системе 1С:ЭДО, а это уже платный продукт, соответственно зачем создавать самому себе конкурента.
Считаю, что 1С:ЭДО необходим и полезен, но только не в случае 1С:Документооборота, который является самостоятельным продуктом и должен сам решать все вопросы электронного обмена документами.
Отмечу только 2 нюанса:
Рекомендую использовать данную возможность вместе с визуализацией ЭП из моей прошлой публикации (тут), тогда ваш адресат может сразу получить печатную форму письма, а ЭЦП проверять другими методами, например через госуслуги.
P.S. В комментариях к публикации о визуализации ЭЦП коллеги писали мне, что pdf со штампом слать нельзя, а нужно файл с подписью (тут, например). Вот мой ответ, предлагаю слать всё.
Расширение проверено на 1С:Документооборот ГУ версии 2.1.16.1 и технологической платформе 8.3.15.1830.
UPD. 01.05.2020. В настоящее время работаю над приёмом письма с ЭП. В ходе тестов установлено, что если в имени файла ЭП не указывать расширения подписываемого файла, то есть вероятность ошибки. Теперь имя файла ЭП формируется с учётом данной особенности.
Отправляйте и получайте юридически значимые электронные документы прямо в 1С:Документообороте. Для организации безбумажного документооборота с контрагентами достаточно подключиться к сервису 1С-ЭДО и настроить обмен электронными документами.
Настроить обмен с контрагентами несложно. Для этого:- добавляем сертификат электронной подписи (ЭП);
- включаем возможность обмена электронными документами в настройках;
- создаем профиль настроек ЭДО;
- создаем настройки для контрагентов и приглашаем их к обмену;
- получаем и отравляем электронные документы.
Перед началом использования ЭП при обмене электронными документами с контрагентами нужно установить сертификат ЭП в общих настройках программы (Настройка и администрирование — Настройка программы — Общие настройки).
В настройках электронной подписи и шифрования добавляем сертификат из установленных на компьютере.

Если сертификата нет, то отправляем заявление на выпуск нового сертификата, используя сервис 1С:Подпись.
Подробную инструкцию о настройке ЭП и добавлении сертификатов можно посмотреть на портале ИТС.
Затем включаем возможность обмена электронными документами с контрагентами. Для этого переходим в меню Настройка и Администрирование — Настройки программы — Обмен данными.
В этом разделе включаем флажок «Использовать обмен электронными документами».

Теперь можно настроить параметры обмена электронными документами по ссылке Настроить. В настройках обмена создаем профиль ЭДО с помощью помощника подключения к сервису 1С-ЭДО.

На первом шаге помощника укажем логин и пароль для доступа к сайту поддержки пользователей.

На втором шаге в помощнике выбираем организацию, сертификат, указываем оператора электронного документооборота. Также вводим электронный адрес для уведомлений, заполняем наименование учетной записи и ее назначение. Соглашаемся с условиями использования сервиса и заканчиваем подключение по кнопке «Готово».

Далее откроется карточка созданного профиля и при ее сохранении 1С:ДО предложит подключить нового контрагента к обмену.
Для каждого контрагента, с которым ведется обмен электронными документами, нужно создать свою настройку ЭДО, где будут указаны индивидуальные параметры взаимодействия сторон.
Создать эти настройки можно в разделе Настройка и администрирование — Настройки ЭДО. Создим настройку, выберем профиль настроек ЭДО и нужного нам контрагента. Вы можете самостоятельно сформировать список документов для электронного обмена для каждого контрагента.
Сохраняем настройку и отправляем приглашение контрагенту. А если вы знаете идентификатор участника ЭДО контрагента — можно указать его. Тогда приглашение будет сформировано автоматически.


Когда контрагент подключится к обмену электронными документами, на основании Настройки ЭДО сформируем файл Соглашения об обмене электронными документами и подпишем его с двух сторон электронными подписями. Соглашение можно сформировать из команды Ещё — Сформировать соглашение по шаблону.

Таким образом в несколько шагов мы подключили возможность обмениваться электронными документами прямо в 1С:Документообороте.
Теперь по ЭДО вы можете отправлять и получать как формализованные документы (накладные, акты выполненных работ и счета-фактуры), так и неформализованные документы (письма, договоры, заявки, доверенности и др. корреспонденцию).
В 1С:Документообороте работа с электронными документами отображается в списке Внутренние документы. При этом документы, поступившие по ЭДО, в списке отмечены специальной иконкой.

- зеленая — с документом все в порядке: он сформирован, отправлен или получен и принят;
- красная — документ отклонен или запрошено исправление;
- черная — новый документ поступил по ЭДО и требует проверки.
Работа как с формализованными, так и произвольными документами ведется непосредственно в их карточках.
Порядок работы и начальные настройки в программе 1С Документооборот 8 КОРП.
1)Добавить информационную базу
2)Зайти в режиме конфигуратор и добавить пользователя с полными правами (Администратор)
Администрирование --> Пользователи --> Действия --> Добавить:
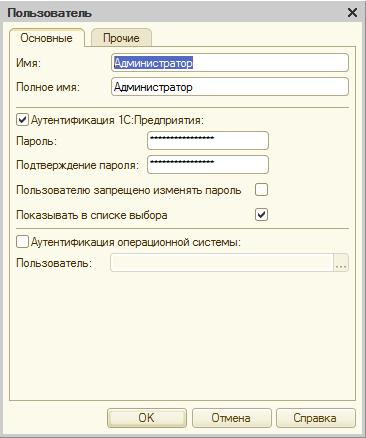
Дать полные права на закладке "прочие".

После этого переходим в режим 1С Предприятие, после заполнения настроек, система предложит перезапуститься. Необходимо будет заполнить основные настройки в разделе «Настройка и администрирование» -->»Настройка программы».
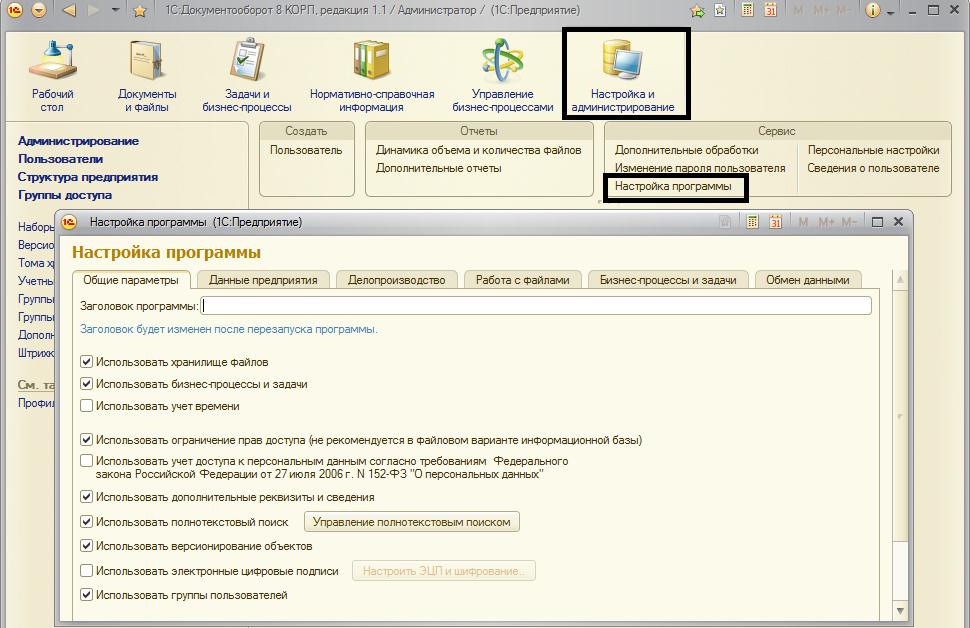
Перед созданием пользователей и папок документов желательно заполнить данные об организационной структуре, должностях сотрудников и физических лицах.
Создаем физических лиц:
Раздел «Нормативно-справочная информация» -->»Физические лица» --> «Добавить».
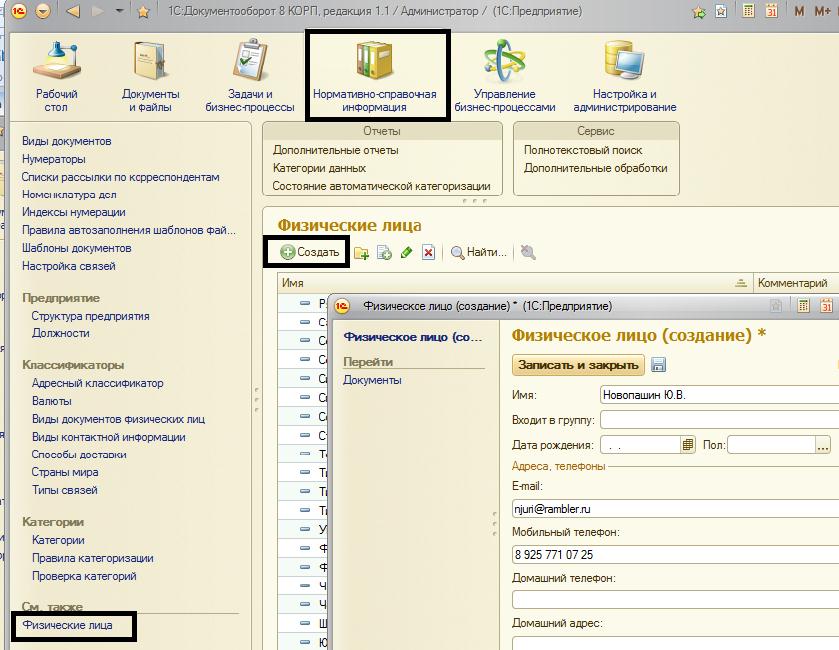
В этом же разделе заполняем справочник должности .
После этого можно заполнить справочник «Пользователи»:
раздел «Настройка и администрирование» -->»Пользователи».
1) Создаем структуру предприятия – создание элементов – групп.
2) В группы добавляем пользователей (элементы списка справочника).
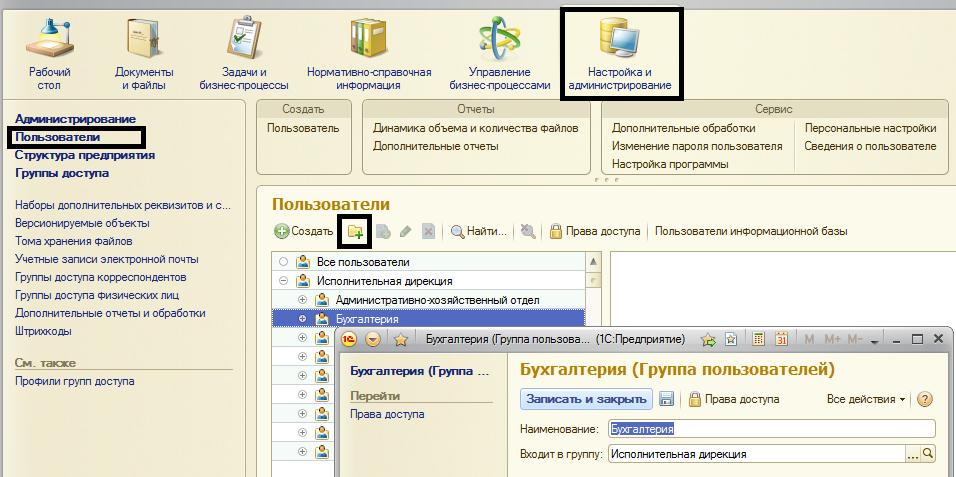
При выборе подразделения в форме элемента справочника пользователи, мы попутно заполняем справочник «Структура предприятия». При выборе руководителя подразделения возникает коллизия, если он еще не создан (или мы его создаем). Выбираем пустой элемент.
После заполнения структуры и создания всех пользователей желательно еще раз пройти структуру предприятия и заполнить поле руководитель для каждого подразделения. Это важно для раздела бизнес-процессы, если направление задач пользователям зависит от подразделения.
После создания пользователей можно перейти к настройке прав доступа папок, в которых будут храниться документы. Рассмотрим для примера настройку прав внутренних документов.
Существуют по крайнем мере две стратегии создания папок для документов: в соответствии с организационной структурой и другая. Во втором случае обычно за основу берется структура бизнес-процессов предприятия. Возможна также смешанная модель.
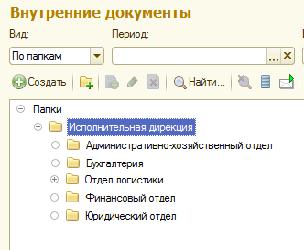
После создания организационной структуры создаем виды документов. Путь по меню:
Нормативно-справочная информация --> Виды документов -->Создать:
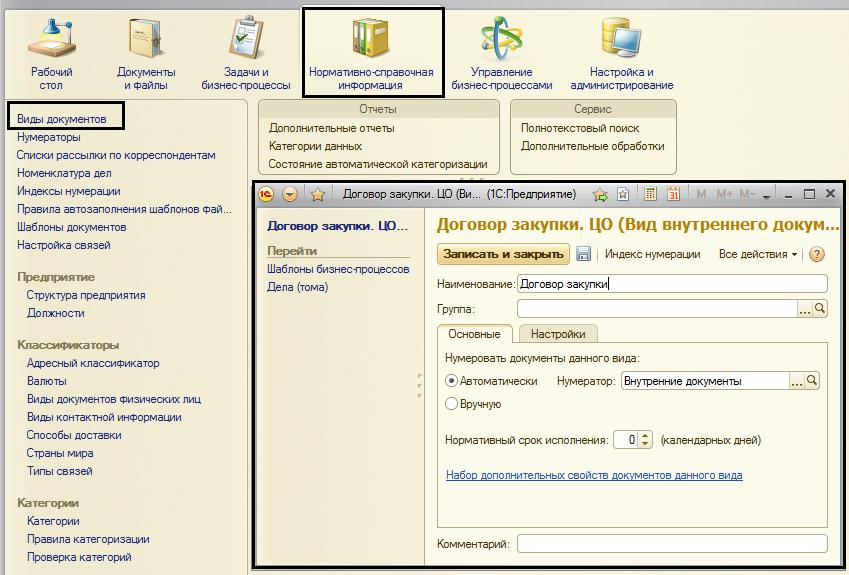
Удобнее будет создать весь перечень видов документов и потом уже производить настройки связанные с бизнес-процессами, нумерацией и т.д.
Если нумерация документов зависит от вида документа, можно указать индекс нумерации нажав на кн. «Индекс нумерации».
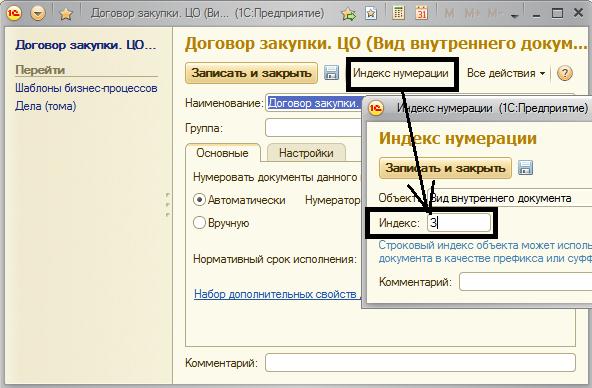
После создания видов документов можно создать новые свойства и категории документов.
Создадим дополнительное свойство. По команде:
«Набор дополнительных свойств документов данного вида» --> «Подбор» -->»Создать».
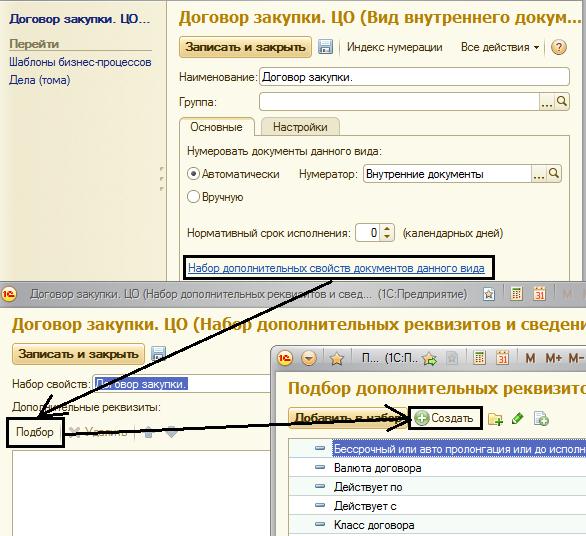
При создании нового свойства нужно указать тип и, если это справочник или перечисление, «указать значение свойств объекта». Значения задаются при нажатии соответствующей гиперссылки:
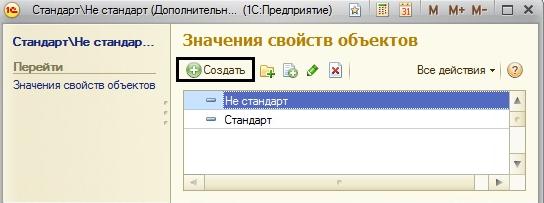
Для того, чтобы данный реквизит был доступен для данного вида документов, необходимо по кн. «Добавить в набор» добавить его в список доступных реквизитов.
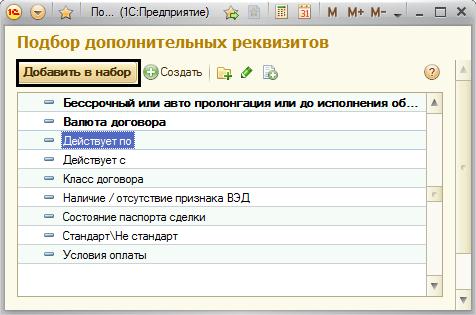
Если видов документов много, а для разных документов свойства различаются, надо проводить работу по добавлению дополнительных реквизитов в список их дополнительных свойств. Для общих свойств можно установить признак принадлежности ко всем видам документов.
Путь по которому проходит общий бизнес-процесс внутреннего документа состоит из базовых бизнес процессов: согласование, утверждение, регистрация, рассмотрение и т.д.
В процессе участвует один или несколько исполнителей, либо ролей исполнителей. Например, роль Юрист могут выполнять три сотрудника, и всем им будет адресована задача. Адресация задачи может ограничиваться подразделением или задаваться служебной иерархией, например, руководитель это непосредственный руководитель сотрудника. Участие исполнителей в выполнении бизнес-процесса может быть как последовательным , так и параллельным.
Чтобы запустить простейшие бизнес-процессы необходимо:
Запуск б.п шаг 1)Задать список ролей.
Управление бизнес-процессами --> Роли исполнителей -->Создать:
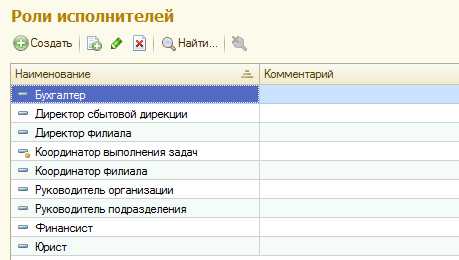
В списке исполнителей можно задавать конкретных пользователей, но этот способ имеет единственный плюс – сэкономить время сейчас. Т.к. не все руководители отделов даже из трех человек хотят /могут подключаться к процессу во время своего отсутствия. При этом, при добавлении заместителя в список исполнителей данной роли, руководители во всех случаях будут также получать информацию о поступающих задачах.
Запуск б.п шаг 2) Задать исполнителей ролей.

Если, допустим, какая то роль действует только в пределах какого то подразделение, указываем адресацию:
В свойствах элемента Роль исполнителя должна быть задана возможность использовать адресацию:
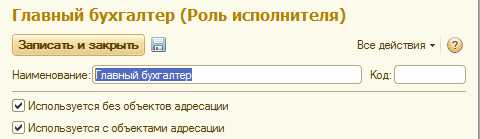
Запуск б.п шаг 3) Создать шаблоны бизнес-процессов.
Управление бизнес-процессами --> Шаблоны бизнес-процессов --> выбрать тип бизнес-процесса -->Создать:
Можно выделить два типа шаблонов: с одним исполнителем и несколькими.
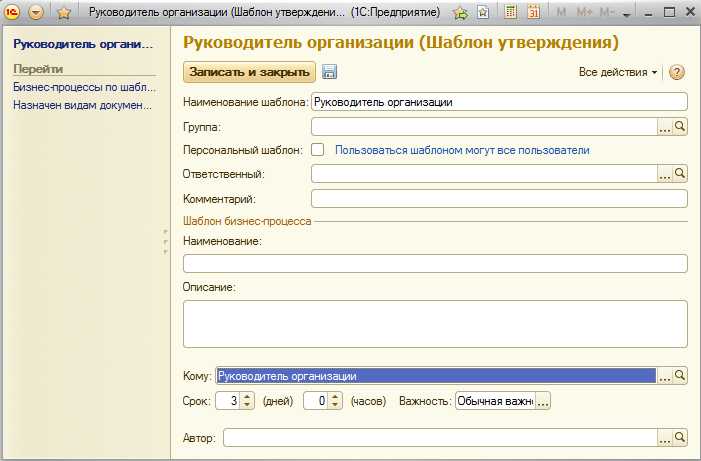
В случае с несколькими исполнителями, необходимо задать порядок согласования:
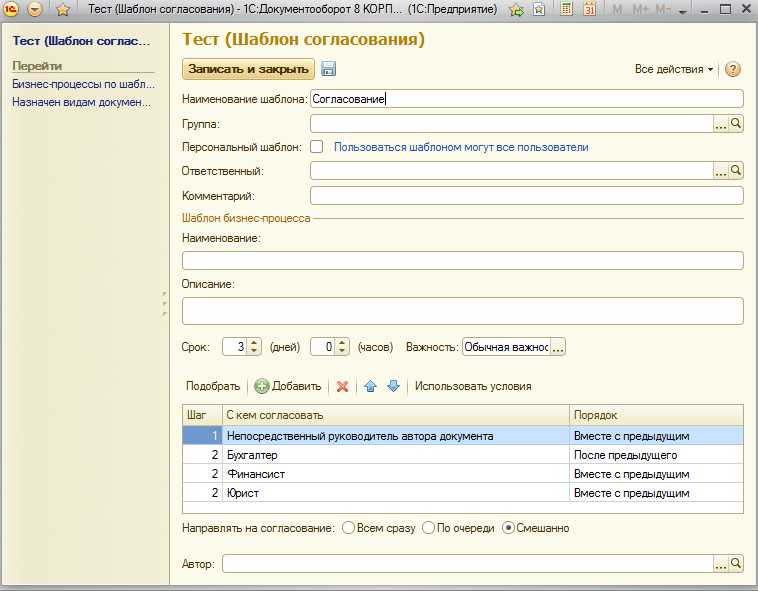
Кроме ролей и собственно, пользователей, можно указывать исполнителей, которые вычисляются согласно предоставленным в списке выбора функциям автоподстановкой. Например, непосредственный руководитель автора документа.
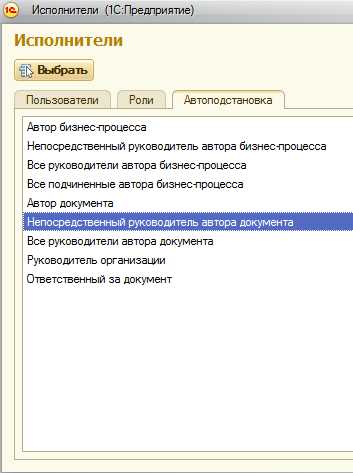
Для всех типов документов (внутренних, входящих, исходящих) предусмотрены предопределенные простые шаблоны и сложный шаблон, который является последовательностью этих простых шаблонов. Связь представлена на таблице:
Решение уже встроено в типовые конфигурации 1С, т. е. не потребуется переключение в другие программы, сайты или поддержка дополнительных внешних обработок для 1С.
Информация о подключенных к 1С-ЭДО организациях отображается в программе 1С в стандартном справочнике Контрагенты. С таким контрагентом можно быстро настроить обмен.
Для этого нужно нажать кнопку ЭДО и выбрать команду Пригласить к обмену электронными документами (см. рис. 1).
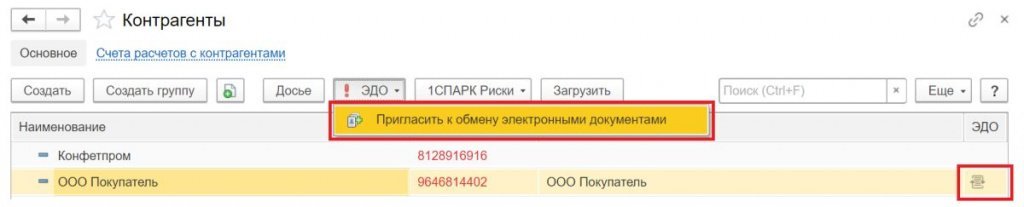
На основе поступивших электронных документов автоматически формируются учетные документы.
При первом получении новой позиции номенклатуры от поставщика нужно указать, чему она будет соответствовать в вашем справочнике номенклатуры. В дальнейшем она будет сопоставляться автоматически. Можно выбрать номенклатуру из своей базы, создать по полученным данным от контрагента или загрузить из специального сервиса 1С:Номенклатура .
Формирование, подписание и отправка документов реализации из программы 1С происходят в один клик.
Еще больше полезных материалов об организации работы в период коронавируса см. на сайте фирмы «1С» на специальной странице «1С:Антикризис» . Здесь же есть информация об антикризисных предложениях и возможностях 1С.Кроме того, среди возможностей сервиса 1С-ЭДО:
- автоматическое заполнение журналов и реестров входящих/исходящих электронных документов;
- удобно отвечать на требования налоговой о предоставлении документов. Не надо искать бумажные документы, копировать их и организовывать отправку - все документы подбираете прямо в программе 1С, подписываете электронной подписью и отправляете через 1С-Отчетность . Опись при этом формируется автоматически;
- настройка обмена с контрагентами осуществляется непосредственно из программы 1С. При этом с абонентами ряда крупных операторов ЭДО доступен автоматический роуминг. Это означает, что нет необходимости ожидать обработку оператором заявки на настройку роуминга, приглашение к обмену отправляется к такому контрагенту в один клик.
Как начать использовать 1С-ЭДО
Вам не придется оплачивать аккаунт или приобретать и настраивать внешние модули или обработки.
Чтобы начать работу с ЭДО, достаточно иметь программу 1С из этого списка и электронную подпись:
- «1C:Управление нашей фирмой 8»;
- «1С:Розница 8», ред. 2 (в т. ч. базовая);
- «1С:Бухгалтерия 8», ред. 2.0 и 3.0 (в т. ч. базовые);
- «1C:Управление холдингом 8»;
- «1С:Управление торговлей 8», ред. 10.3 и 11 (в т. ч. базовые);
- «1С:Комплексная автоматизация 8», ред. 2.0;
- «1С:Бухгалтерия государственного учреждения 8», ред. 1.0 и 2.0;
- «1С:Бухгалтерия некоммерческой организации 8»;
- «1С:Налоговый мониторинг. Бухгалтерия КОРП МСФО»;
- «1С:Управление производственным предприятием 8»;
- «1C:ERP Управление предприятием 2.0»;
- «1С:ERP. Управление холдингом»;
- «1С:Садовод» (в т. ч. базовая).
Если нет программы 1С, можно использовать бесплатную программу «1С:Клиент ЭДО» .
Сервис 1С-ЭДО также доступен пользователям облачных решений .
Можно использовать ту электронную подпись, с которой вы сдаете отчетность. Остается только зарегистрироваться у оператора ЭДО и пригласить своего контрагента к обмену или принять приглашение от него. Все это - в одном удобном помощнике подключения к ЭДО.
Сколько стоит 1С-ЭДО
Ранее для использования сервиса 1С-ЭДО необходимым условием было наличие договора ИТС или минимального тарифа «СтартЭДО» (подробнее об основных видах договоров 1С:ИТС и пакетах сервисов см. на Портале 1С:ИТС ).
Теперь это не нужно, и для вас бесплатно:
- регистрация в сервисе 1С-ЭДО;
- приглашения контрагентам, в т. ч. в роуминге;
- входящие документы от контрагентов;
- до 5 комплектов исходящих документов ежемесячно;
- возможность обмена документами в роуминге;
- получение дополнительных идентификаторов участника ЭДО;
- консультации федеральной службы техподдержки 1С-ЭДО.
Кроме этого, при обслуживании по ИТС уровня ПРОФ или ТЕХНО предоставляется 100 или 50 бесплатных комплектов исходящих документов соответственно. Таким образом, если вы работаете преимущественно с входящими документами, то сервис 1С-ЭДО для вас будет полностью бесплатным. Оплата осуществляется за комплект документов по сделке, а не за каждый отправленный документ. Можно начать пользоваться 1С-ЭДО сейчас, а за отправленные документы заплатить потом, после расчетного периода. Стоимость одного комплекта исходящих документов составляет 10 руб.
Применяется следующий алгоритм расчета:
- каждый отправленный счет-фактура плюс два любых документа, не являющихся счетами-фактурами, составляют один комплект документов;
- отправленные документы, не являющиеся счетами-фактурами и не включенные вместе со счетами-фактурами в комплекты в соответствии с предыдущим абзацем, формируют комплекты по правилу: два электронных документа составляют один комплект документов.
К кому обращаться за консультацией
Получить консультацию по вопросам, связанным с использованием сервиса 1С-ЭДО, можно у своего обслуживающего партнера 1С. При необходимости на сайте сервиса 1С-ЭДО можно выбрать рекомендованного партнера и оставить заявку на подключение к ЭДО.
Для более легкого освоения функционала сервиса команда 1С-ЭДО запустила серию видеороликов.
Видео вы сможете найти на сайте 1С-ЭДО в разделе «Техподдержка» и на Youtube канале Учебного центра 1С. Рекомендуем подписаться на обновления канала, количество роликов будет регулярно пополняться.
Читайте также:


