Как отображать visual studio в discord
Многие команды используют такие инструменты, как Slack и Discord, чтобы оставаться на связи как группа. Контроль версий позволяет людям совместно работать над проектом и синхронизировать его с одним и тем же онлайн-хранилищем.
Эти инструменты являются фантастическими, но что если бы был способ объединить эти понятия в IDE? У Microsoft есть ответ в Live Share для кода Visual Studio (VS) и Visual Studio. Сегодняшнее руководство будет посвящено VS Code.
Что такое VS Live Share?
Пакет VS Live Share Extension содержит аудио, позволяющее пользователям делиться вызовами, а также интеграции для Slack и Discord. Наряду с очевидными преимуществами для удаленных работников, Live Share также является образовательным инструментом. Совместно используемые терминалы и серверы делают Live Share идеальным учебным пособием в классе.
Настройка кода Visual Studio для совместной работы
VS Code бесплатен и доступен для Windows, MacOS и Linux. Если вы еще не являетесь пользователем VS Code, скачайте и установите его, прежде чем продолжить.

При перезагрузке вы увидите несколько новых значков на панели инструментов, гашиш символ, обозначающий панель интеграции Slack и Discord, и стрела символ для панели Live Share.
Настройка сеанса общего доступа в коде VS

Настройка сеанса обмена довольно проста. Откройте вкладку VS Live Share на левой панели инструментов. Детали сессии окно дает три варианта для обмена кодом:
- Присоединиться к сеансу сотрудничества: Используйте это, чтобы присоединиться к чьему-либо сеансу, если они дали вам URL.
- Начать сеанс совместной работыИспользуйте это для создания собственного сеанса совместной работы, где другие пользователи могут редактировать код.
- Начать сеанс совместной работы только для чтенияИспользуйте это для создания сеанса совместной работы, в котором пользователи могут просматривать, но не редактировать код.
Это не важно, хотя рекомендуется для скорости и стабильности соединения.

Информационное окно в правом нижнем углу будет содержать вашу ссылку для совместной работы, а также варианты, чтобы сделать комнату только для чтения и ссылку на дополнительную информацию о процессе обмена.

Скопируйте ссылку в буфер обмена и передайте ее другу или коллеге, у которой также установлен VS Live Share, и вы готовы к работе!
Совместная работа с базовым кодом в VS Code
Совместная работа с кодом не меняет ваш опыт программирования. Вместо этого он добавляет слой сверху. Создание сеанса Live Share открывает окно чата. Это доступно для всех пользователей, вошедших в систему или только для чтения.

В любое время во время совместной работы вы можете снова открыть окно чата, получить URL-адрес для общего доступа или завершить сеанс с помощью панели Live Share.

Теперь откройте любой файл, с которым вы хотите сотрудничать, и начните писать как обычно. Участники, работающие над тем же сценарием, что и каждый из вас, имеют цветной курсор, показывающий, где они работают. Помимо того, что они работают в режиме реального времени, также выделяется выделение, позволяющее легко указывать на ошибки и предлагаемые изменения.

Совместная работа может осуществляться между любыми файлами в каталоге проекта, и вы можете увидеть, над каким сценарием все работают, на панели Live Share. Вы также можете поделиться терминалом VS Code в только для чтения а также читай пиши режимы и локальный сервер для работы на JavaScript или других веб-проектах.
Отслеживание и фокусирование сотрудников
Иногда вам захочется объяснить что-то, что требует выхода за рамки одного сценария. Пользователи могут подписаться друг на друга, щелкнув свое имя на панели Live Share. Теперь, куда бы они ни пошли в проекте, вас будут тянуть с собой, чтобы посмотреть, что они делают.
Точно так же, нажав на маленький мегафон на панели «Сведения о сеансе» Фокусы участники к вашему текущему мнению.

Это удобно, когда вам нужно быстро привлечь внимание каждого к определенной части проекта. Сосредоточенные участники имеют возможность продолжать следовать за вами с этого момента.
Использование аудио в VS Live Share

Все соавторы и гости имеют доступ к вызову, что делает его идеальным для совместной работы, обучения или представления группе о том, как продвигается проект. Доступ к настройкам вызова можно получить, щелкнув правой кнопкой мыши активный вызов или щелкнув по зубчатому колесу.
Щелкнув по красному символу отключения, вы покидаете комнату чата, хотя она останется доступной, пока сеанс остается активным.
Слабая интеграция с кодом VS
Настроить Slack в VS Code просто. Нажмите на логотип Slack на левой панели и выберите Настройка Slack, Это приведет вас к окну браузера, чтобы авторизовать VS Code для доступа к рабочей области.

Вы должны быть администратором, чтобы авторизовать приложение VS Code Slack. Как только он будет связан, рабочее пространство Slack будет отображаться как другая вкладка в VS Code.
Безопасность и конфиденциальность в VS Live Share
Поскольку в чате могут разговаривать даже гости с правами только на чтение, существует вероятность ненадлежащего поведения со стороны людей, которым не нужна общая ссылка.
Live Share также позволяет совместно использовать терминал в режиме чтения / записи. Это создает значительный риск для безопасности в чужих руках.

Короче говоря, будьте внимательны, с кем вы делитесь ссылкой Live Share, и тщательно продумайте, прежде чем разрешать редактирование и терминальные привилегии людям.
Эти расширения являются примерами основных интеграций с VS Code. Опытные пользователи уже знают о многих других, которые помогают с завершением кода, написанием кода и тестированием. Live Share также позволяет людям учиться как в классе, так и дистанционно, но самостоятельно изучать их с помощью отличного онлайн-курса.
11 лучших сайтов для бесплатных онлайн курсов по компьютерному программированию
11 лучших сайтов для бесплатных онлайн курсов по компьютерному программированию
В наши дни вы можете стать мастером кодирования, не приобретая традиционную степень информатики. Вы спрашиваете, где находятся все эти прекрасные учебные ресурсы? Отличный вопрос Продолжайте читать, и мы покажем вам.
Прочитайте больше
все еще важно.
Узнайте больше о: инструментах для совместной работы, коде Visual Studio.
Сегодня Discord стала одной из самых мощных веб-платформ для чата и видео. Изначально разработанная для геймеров, она сместила свои акценты, и заявила о себе, как чате для сообществ и друзей. Безусловно, приложение имеет все функции, чтобы получить массовое использование. В этой статье расскажем о том, как сделать в Дискорде статус «Играет в игру», какие базовые метки можно выставить на профиле, и как менять свое присутствие в системе.

Как сделать в Дискорде статус «Играет в игру»: пошаговая инструкция
Программой Discord предусмотрены базовые статусы для пользователей, а также есть дополнительные возможности для создания собственный пользовательских вариаций. А для тех, кто увлечен играми, в мессенджере есть отдельный функционал для обозначения своего присутствия.
Помимо четырех вариантов состояния, включающих такие, как онлайн, отсутствует, занят и невидимка, всегда можно включить метку, во что вы играете. Используйте готовую инструкцию, чтобы сделать этот статус:

Для изменения названия игр, просто уберите галочку напротив конкретной игры, или установите ее напротив нужной. Точно также вы сможете просто убрать этот статус, сняв метку напротив нужного пункта.
Обратите внимание! Отдельный статус, отображающий, что вы сейчас играете в конкретную игру, можно установить в настройках профиля в разделе «Игры».
Что такое статус и основные варианты в Discord
По этим терминов понимается значок, отображаемый в нижнем правом углу ника пользователя. Он указывает на состояние участника в данный момент времени. Унифицированные значки помогают другим пользователям сориентироваться, кто может в настоящее время вступить в беседу, а кого не стоит беспокоить.

Разработчики предложили пользователям четыре основных статуса. Эти состояния отмечены определенным символом, надписью и означают следующее:

Как изменить статус в Discord
Смена состояния из базовых опций доступна всем пользователям, независимо от того, какой у них профиль – стандартный, или с дополнительной опцией Nitro. Смена статуса выполняется вручную, и для этого следует выполнить следующее:
- Откройте Дискорд, и авторизуйтесь.
- В нижней части экрана найдите свой ник, правой кнопкой мыши кликните по аватарке.
- В выпавшем списке выберите один из четырех статусов.
- Он установится сразу же после его отметки.
В Discord существуют еще и дополнительные режимы, например, Оверлей (Overlay) позволяет вести беседы в голосовом чате, оставаясь в игре. Такая опция незаменима во время командных игр, и помогает общаться с другими игроками.
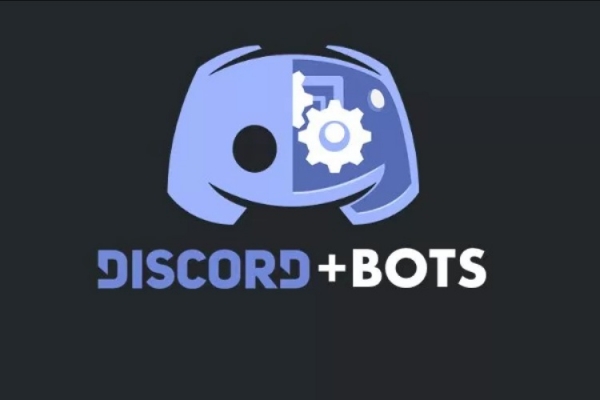
Статья будет состоять из предыстории, подготовительного этапа, написания логики и переноса бота на удаленный сервер.
Надеюсь, данная статья поможет многим начинающим.
Предыстория
Все началось в одну бессонную осеннюю ночь, которую я проводил на Discord – сервере. Так как я относительно недавно к нему присоединился, я стал его изучать вдоль и поперёк. Обнаружив текстовый канал «Вакансии», я заинтересовался, открыл его, и отыскал среди не интересующих меня предложений, это:
«Программист (разработчик бота)
Требования:
- знание языков программирования;
- способность к самообучению.
- умение разбираться в чужом коде;
- знание функционала DISCORD.
- разработка бота;
- поддержка и сопровождение работы бота.
Ваша выгода:
- Возможность поддержать и повлиять на приглянувшийся проект;
- Приобретение опыта работы в команде;
- Возможность продемонстрировать и улучшить имеющиеся навыки.»
Это мгновенно меня заинтересовало. Да, за данную работу не платили, но от тебя никаких обязательств не требовали, да и в портфолио лишним не будет. Поэтому я написал админу сервера, и он попросил написать бота, который будет показывать статистику игрока в World of Tanks.
Подготовительный этап

Discrod
Прежде, чем приступить к написанию нашего бота, его необходимо создать для Discord. Вам необходимо:
- Войти в Discord аккаунт по ссылке
- Во вкладе “Applications” нажать на кнопку “New Application” и назвать бота
- Получить токен бота, войдя в вашего бота и найдя в списке “Settings” вкладку “Bot”
- Сохранить где-нибудь токен
Также, необходимо создать приложение в Wargaming, чтобы получить доступ к API Wargaming. Тут тоже все просто:
- Заходим в аккаунт Wargaming по данной ссылке
- Заходим в «Мои приложения» и нажимаем на кнопку «Добавить новое приложение», дав имя приложения и выбрав его тип
- Сохраняем ID приложения
Для тех, кто не знает, или забыл, как устанавливать приложения из NuGet.Инструкция для Visual Studio
- Переходим во вкладку Проект – Управление пакетами NuGet;
- Нажимаем на обзор и в поле поиска вводим “DSharpPlus”;
- Выбираем и устанавливаем framework;
- PROFIT!
Подготовительный этап окончен, можно переходить к написанию бота.
Написание логики

Работа с Discord бот происходит через функцию static async Task MainTask(string[] args);
Чтобы вызвать данную функцию, в Main необходимо прописать
Далее, вам необходимо инициализировать своего бота:
Где token – токен вашего бота.
Потом, через лямбду, прописываем необходимые команды, которые должен выполнять бот:
В конце данной функции, необходимо прописать await discord.ConnectAsync(); и await Task.Delay(-1);
Это позволит выполнять команды на фоне, не занимая основной поток.
Теперь необходимо разобраться с Wargaming API. Тут все просто – пишете CURL-запросы, получаете ответ в виде JSON – строки, вытягиваете оттуда необходимые данные и делаете над ними манипуляции.
Пример работы с WargamingAPI
Внимание! Все токены и ID приложений хранить в открытом виде строго не рекомендуется! Как минимум – Discord банит такие токены, когда они попадают во всемирную сеть, как максимум – бот начинает пользоваться злоумышленниками.
Деплой на VPS – сервер
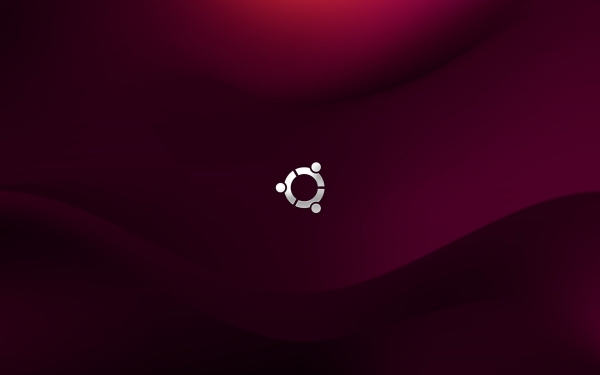
После того, как вы закончили с ботом, его необходимо разместить на сервере, который постоянно работает 24/7. Это связанно с тем, что когда работает ваше приложение, то работает и бот. Как только вы выключаете приложение, засыпает и ваш бот.
Много VPS серверов существует на этом свете, как на Windows, так и на Linux, однако в большинстве случаев, на Linux в разы дешевле размещать.
На Discord – сервере мне посоветовали vscale.io, и я тут же создал на нем виртуальный сервер на Ubuntu и залил бота. Я не буду описывать, как работает данный сайт, а сразу перейду к настройки бота.
Далее, вам необходимо залить бота на Git – сервис, вроде GitHub и ему подобные и склонировать на VPS — сервер, или, другими путями скачать вашего бота. Учтите, что у вас будет только консоль, GUI не будет. Совсем.
После того, как вы скачали вашего бота, вам необходимо его запустить. Для этого, вам необходимо:
- Восстановить все зависимости: dotnet restore
- Построить приложение: dotnet build name_project.sln -c Release
- Перейти к построенной DLL;
- dotnet name_of_file.dll
Поздравляю! Ваш бот запущен. Однако, бот, к несчастью, занимает консоль, и выйти из VPS – сервера так просто не выйдет. Также, в случае перезагрузки сервера, придется по новому запускать бота. Тут есть пару выходов из ситуации. Все они связаны с запуском при старте сервера:
- Добавить запуск скрипта в /etc/init.d
- Создать сервис, который будет запускаться при старте.
Подробно останавливаться на них не вижу смысла, достаточно подробно все описано в интернете.
Выводы
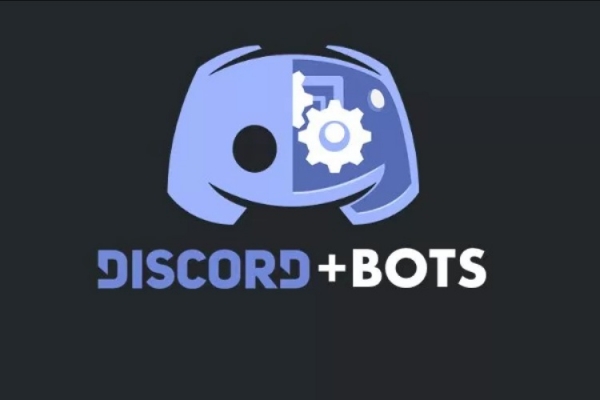
Статья будет состоять из предыстории, подготовительного этапа, написания логики и переноса бота на удаленный сервер.
Надеюсь, данная статья поможет многим начинающим.
Предыстория
Все началось в одну бессонную осеннюю ночь, которую я проводил на Discord – сервере. Так как я относительно недавно к нему присоединился, я стал его изучать вдоль и поперёк. Обнаружив текстовый канал «Вакансии», я заинтересовался, открыл его, и отыскал среди не интересующих меня предложений, это:
«Программист (разработчик бота)
Требования:
- знание языков программирования;
- способность к самообучению.
- умение разбираться в чужом коде;
- знание функционала DISCORD.
- разработка бота;
- поддержка и сопровождение работы бота.
Ваша выгода:
- Возможность поддержать и повлиять на приглянувшийся проект;
- Приобретение опыта работы в команде;
- Возможность продемонстрировать и улучшить имеющиеся навыки.»
Это мгновенно меня заинтересовало. Да, за данную работу не платили, но от тебя никаких обязательств не требовали, да и в портфолио лишним не будет. Поэтому я написал админу сервера, и он попросил написать бота, который будет показывать статистику игрока в World of Tanks.
Подготовительный этап

Discrod
Прежде, чем приступить к написанию нашего бота, его необходимо создать для Discord. Вам необходимо:
- Войти в Discord аккаунт по ссылке
- Во вкладе “Applications” нажать на кнопку “New Application” и назвать бота
- Получить токен бота, войдя в вашего бота и найдя в списке “Settings” вкладку “Bot”
- Сохранить где-нибудь токен
Также, необходимо создать приложение в Wargaming, чтобы получить доступ к API Wargaming. Тут тоже все просто:
- Заходим в аккаунт Wargaming по данной ссылке
- Заходим в «Мои приложения» и нажимаем на кнопку «Добавить новое приложение», дав имя приложения и выбрав его тип
- Сохраняем ID приложения
Для тех, кто не знает, или забыл, как устанавливать приложения из NuGet.Инструкция для Visual Studio
- Переходим во вкладку Проект – Управление пакетами NuGet;
- Нажимаем на обзор и в поле поиска вводим “DSharpPlus”;
- Выбираем и устанавливаем framework;
- PROFIT!
Подготовительный этап окончен, можно переходить к написанию бота.
Написание логики

Работа с Discord бот происходит через функцию static async Task MainTask(string[] args);
Чтобы вызвать данную функцию, в Main необходимо прописать
Далее, вам необходимо инициализировать своего бота:
Где token – токен вашего бота.
Потом, через лямбду, прописываем необходимые команды, которые должен выполнять бот:
В конце данной функции, необходимо прописать await discord.ConnectAsync(); и await Task.Delay(-1);
Это позволит выполнять команды на фоне, не занимая основной поток.
Теперь необходимо разобраться с Wargaming API. Тут все просто – пишете CURL-запросы, получаете ответ в виде JSON – строки, вытягиваете оттуда необходимые данные и делаете над ними манипуляции.
Пример работы с WargamingAPI
Внимание! Все токены и ID приложений хранить в открытом виде строго не рекомендуется! Как минимум – Discord банит такие токены, когда они попадают во всемирную сеть, как максимум – бот начинает пользоваться злоумышленниками.
Деплой на VPS – сервер
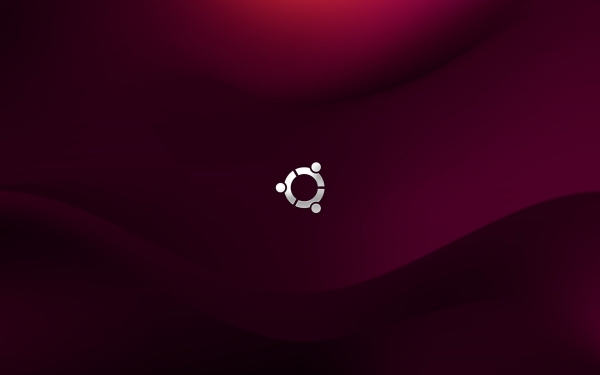
После того, как вы закончили с ботом, его необходимо разместить на сервере, который постоянно работает 24/7. Это связанно с тем, что когда работает ваше приложение, то работает и бот. Как только вы выключаете приложение, засыпает и ваш бот.
Много VPS серверов существует на этом свете, как на Windows, так и на Linux, однако в большинстве случаев, на Linux в разы дешевле размещать.
На Discord – сервере мне посоветовали vscale.io, и я тут же создал на нем виртуальный сервер на Ubuntu и залил бота. Я не буду описывать, как работает данный сайт, а сразу перейду к настройки бота.
Далее, вам необходимо залить бота на Git – сервис, вроде GitHub и ему подобные и склонировать на VPS — сервер, или, другими путями скачать вашего бота. Учтите, что у вас будет только консоль, GUI не будет. Совсем.
После того, как вы скачали вашего бота, вам необходимо его запустить. Для этого, вам необходимо:
- Восстановить все зависимости: dotnet restore
- Построить приложение: dotnet build name_project.sln -c Release
- Перейти к построенной DLL;
- dotnet name_of_file.dll
Поздравляю! Ваш бот запущен. Однако, бот, к несчастью, занимает консоль, и выйти из VPS – сервера так просто не выйдет. Также, в случае перезагрузки сервера, придется по новому запускать бота. Тут есть пару выходов из ситуации. Все они связаны с запуском при старте сервера:
- Добавить запуск скрипта в /etc/init.d
- Создать сервис, который будет запускаться при старте.
Подробно останавливаться на них не вижу смысла, достаточно подробно все описано в интернете.
Выводы
Читайте также:


