Как открыть ворд пад
Могу поспорить, многие из вас не слышали о WordPad. Если вы слышали о нем, вы не использовали его, или вы просто забыли о его существовании. Почему? Что ж, если нам нужен базовый текстовый редактор, мы используем Блокнот. Если нам нужен продвинутый текстовый редактор, мы используем Microsoft Word. Но где - то по середине, с более широкими возможностями, чем скромный блокнот, но меньшими возможностями, чем могучий Word, стоит Wordpad - который совершенно бесплатен!
WordPad – текстовый редактор с основными параметрами форматирования, и он входит в состав всех версий ОС, начиная с Windows 95 и заканчивая Windows 10. WordPad всегда был там, но практически никогда не используется. В этой статье, давайте разберемся, как использовать Wordpad в Windows 10 и сбросить настройки WordPad, если что - то пойдет не так.
Ниже представлены несколько советов, которые помогут освоить WordPad.
WordPad в Windows 10
Чтобы использовать Wordpad в Windows 10, введите «WordPad», в строку поиска на панели задач и нажмите на полученный результат. Это позволит открыть WordPad.

Также, вы можете также использовать команду Выполнить.
Нажмите Win + R , и напишите в строке write.exe или wordpad.exe и нажмите Enter .
Исполняемый файл Wordpad - wordpad.exе, и он находится в следующем месте:
C:\Program Files\Windows NT\Accessories
Ярлык программы можно найти в следующих местах:
Wordpad позволяет создавать, редактировать, сохранять, открывать, просматривать и печатать текстовые документы. Вы можете использовать полужирный шрифт, подчеркивание и курсив, форматирование изменить цвет и размер шрифта, создавать маркированные списки, вставлять изображения, и многое другое. Просто поиграйте с помощью простого меню ленты.

WordPad, наряду с другими встроенными инструментами, в настоящее момент доступны в Магазине Windows в качестве универсального приложения. Теперь вы можете загрузить текстовый редактор Wordpad из Магазина Windows и легко открывать и редактировать документы созданные в microsoft Word.
Какое расширение файла для Wordpad?
Wordpad использует расширение файла .rtf или Rich Text Format, для сохранения файлов по умолчанию. Но он может сохранять документы в .docx (Office Open XML), .odt (Open Document), .txt (текст).
Как удалить WordPad с помощью приложения «Параметры»
Поскольку вы можете использовать MS Office бесплатно с помощью Интернет или купить подписку на Office 365, или другие решения для обработки текста, такие как Документы Google, большинство пользователей больше не используют WordPad. В результате вместо полного удаления приложения Microsoft делает его дополнительной функцией, которую можно удалить или переустановить с помощью приложения «Параметры».
Используйте эти шаги для удаления редактора WordPad из Windows 10:
Шаг 1: Откройте «Параметры» нажав сочетание клавиш Win I .

Шаг 2: Перейдите в группу настроек «Приложения».
Шаг 3: В левой части окна нажмите «Приложения и возможности».

Шаг 4: В разделе «Приложения и возможности» выберите параметр «Дополнительные возможности».
Шаг 5: Выберите элемент WordPad и нажмите кнопку Удалить.

Шаг 6: Перезагрузите компьютер.
После выполнения этих шагов основное приложение для обработки текста будет удалено с вашего компьютера.
Как установить WordPad с помощью приложения «Параметры»
Используйте эти шаги для установки WordPad с использованием дополнительных функций в Windows 10:
Шаг 1: Откройте «Параметры» нажав сочетание клавиш Win I .
Шаг 2: Перейдите в группу настроек «Приложения».
Шаг 3: В левой части окна нажмите «Приложения и возможности».
Шаг 4: В разделе «Приложения и возможности» выберите параметр «Дополнительные возможности».
Шаг 6: Выберите элемент WordPad.

После выполнения приложение WordPad будет установлено на вашем устройстве.
В случае, если вы можете найти параметры для установки или удаления, скорее всего, вы не используете версию Windows 10 (20H1), в которой WordPad является дополнительной функцией.
Как вернуть настройки WordPad по умолчанию?
Теперь давайте посмотрим, как сбросить настройки по умолчанию для WordPad в ОС Windows 10. Но прежде чем начать, вы можете создать точку восстановления системы или резервную копию реестра.
Сброс настроек WordPad с помощью реестра Windows
- Нажмите сочетание клавиш Win + R и в окне Выполнить введите Regedit, чтобы открыть редактор реестра.
- Перейдите к следующему разделу:

- В левой панели, найдите раздел «Options», и Удалите его.
Теперь, когда вы открываете Wordpad, вы увидите его с настройками по умолчанию.
WordPad существует с Windows 95. Если вы пользователь старой школы, вы можете использовать его в Windows 10 или Windows 8.1 для редактирования своих документов. К сожалению, старое приложение WordPad немного скрыто в новых версиях Windows, поэтому у вас могут возникнуть проблемы с его поиском и открытием. Чтобы помочь вам, мы создали этот учебник, который описывает четыре метода запуска WordPad:
ПРИМЕЧАНИЕ. Данное руководство относится к Windows 10, Windows 7 и Windows 8.1. Все методы, которыми мы делимся, охватывают эти три операционные системы.
1. Откройте WordPad с помощью поиска
Самый быстрый способ открыть WordPad в Windows - использовать поиск. В Windows 10 введите слово «wordpad» в поле поиска рядом с кнопкой « Пуск» и в списке результатов поиска щелкните или коснитесь соответствующего результата поиска.

Вы также можете попросить Кортану «открыть WordPad», и она сделает это за вас.
В Windows 7 нажмите кнопку « Пуск» и введите «wordpad» в поле поиска меню «Пуск» . Затем щелкните результат поиска WordPad .

Если вы используете Windows 8.1, перейдите на начальный экран (или откройте брелок поиска) и начните вводить «wordpad». В списке результатов поиска справа щелкните или нажмите на результат WordPad .

2. Используйте окно «Выполнить» для запуска WordPad
Быстрый способ запустить WordPad - открыть окно «Выполнить» (Windows + R), ввести wordpad в поле « Открыть» и нажать или нажать «ОК».

Это быстрый метод, не так ли?
3. Используйте меню «Пуск» (в Windows 10 или Windows 7) или экран «Пуск» (только для Windows 8.1), чтобы запустить WordPad.
Пользователи Window 10 также могут использовать мышь или сенсорный экран, чтобы открыть WordPad. Для этого нажмите или нажмите « Пуск», а затем прокрутите вниз до списка программ, начинающихся с буквы W. Там откройте папку « Стандартные Windows » и нажмите или коснитесь ярлыка WordPad .

Если вы используете Windows 7, нажмите «Пуск -> Все программы -> Стандартные -> WordPad».

Если вы используете Windows 8.1, процедура немного сложнее: перейдите на начальный экран и откройте представление приложений, щелкнув по стрелке в нижнем левом углу экрана.

В представлении « Приложения» найдите папку « Аксессуары для Windows » справа, а затем ярлык WordPad, найденный внутри этой папки.

4. Запустите WordPad с помощью Проводника или Проводника Windows.
Другой способ - использовать Проводник (в Windows 10 и Windows 8.1) или Проводник (в Windows 7). Запустите его и перейдите к компьютеру, на котором установлен Windows. Затем перейдите в «Program Files \ windows nt \ accessories» и найдите wordpad.exe .

Дважды щелкните этот файл, и WordPad запустится.
Наслаждайтесь использованием WordPad
Теперь вы запустили WordPad и можете использовать его для редактирования существующих документов, создания новых, печати документов и так далее. Если вы хотите узнать, как его использовать, мы рекомендуем этот учебник: Как работать с WordPad в Windows.

Какой метод работает лучше для вас?
Теперь вы знаете много способов запустить настольное приложение WordPad в Windows. Попробуйте их и дайте нам знать, какой метод лучше для вас. Комментарий ниже и давайте обсудим. Мы с нетерпением ждем разговора с вами.
4 способа узнать, сколько места используют ваши приложения в Windows (все версии)

Посмотрите, сколько места для хранения использует любое приложение, игра или программа Windows. Это руководство работает для всех приложений и версий Windows.
3 способа изменить имя компьютера в windows (все версии)

Как изменить имя вашего компьютера с Windows на другое? В нашем руководстве описаны три метода, применимые к Windows 10, Windows 7 и Windows 8.1.
3 способа просмотра ваших общих папок в windows (все версии)

Как просмотреть ваши общие папки в Windows 10? Как найти путь к общей папке с вашего компьютера Windows? Где найти все общие папки на вашем компьютере?
С самых первых версий Windows поставляется с очень полезным инструментом редактирования текста под названием WordPad. Это приложение можно считать облегчённой версией Microsoft Word или более продвинутым приложением, чем текстовый редактор Блокнот. С выходом новых версий Windows WordPad становится более удобным и получает больше возможностей. Этот инструмент позволяет создавать, редактировать, просматривать и печатать текстовые документы. В этой статье будет показано как работать с WordPad, где его найти и как им пользоваться: создать, сохранить новый документ и распечатать.
WordPad сравнение новых версий и старых
Начиная с Windows 95 WordPad входит в состав всех версий данной ОС. Приложение всегда было удобным инструментом для лёгкого и быстрого редактирования документов. В старых версиях интерфейс состоял из множества небольших меню и кнопок.

Новые версии WordPad более дружелюбны для обычного пользователя в связи с лентой бар, появившейся в первый в Microsoft Office 2007. WordPad же получил свою ленту меню с выпуском Windows 7.

В настоящее время WordPad также, как и в Windows 7 выглядит в Windows 8 и Windows 10 за исключением некоторых визуальных отличий.

В старых версиях WordPad необычные команды были спрятаны в меню. При необходимости вставить дату и время в документ не было доступной кнопки на панели инструментов. Нужно было использовать меню вставка. В новых версиях WordPad просто нужно нажать на кнопку.

Ещё одним не маловажным дополнением к современной версии WordPad является панель быстрого доступа, расположенная в верхней части окна и содержащая несколько важных кнопок:
- Сохранить (CTRL + S) – сохранение активного документа;
- Отменить (CTRL + Z) – отмена последних действий;
- Вернуть (CTRL + Y) – повторенное выполнение последнего действия.
Рядом с ними находится кнопка Настройка панели быстрого доступа . Тут можно внести некоторые изменения, включить или отключить кнопки. Простым нажатием на значок похожий на стрелку, откроется выпадающее меню.

Другим способом добавления кнопок на панель быстрого доступа, является щелчок правой кнопки мыши или удержание любой из опций на ленте, и выбор функции Добавить на панель быстрого доступа .

Важной особенностью в современной версии является возможность просмотра и редактирования документов, созданных в Microsoft Office 2007, 2010, 2013 (docx) и Open Office (odt), но более старые пакеты MS Office (.doc) WordPad не в состоянии открыть. Для открытия файлов, созданных в старых версиях MS Word нужно использовать приложение Word Viwer.
Но вряд ли ограничения в открытии устаревших документов Word будут существенным недостатком для современного пользователя ПК.
Где найти и как открыть WordPad?
Приложение можно открыть, используя несколько методов:
В Windows 7 его можно найти в меню Пуск , в папке Стандартные или воспользовавшись поиском введя «WordPad».

В Windows 10 следует перейти в меню Пуск и выбрать Все приложения .

Немного прокрутив вниз нужно открыть папку Стандартные – Windows . В этом списке находится приложение WordPad.

Но самым быстрым способом открытия WordPad будет ввод этого слова в Поиск. Для открытия окна поиска, нужно щёлкнуть мышью или коснуться значка «Лупа» на панели задач.

Дальше в строку поиска ввести «WordPad» и выбрать для запуска соответствующий результат.

Также, как и другие приложения в Windows 10, WordPad можно закрепить на панели задач и на начальном экране, щёлкнув правой кнопкой мыши или коснуться и удерживать до появления меню.

Обзор интерфейса WordPad
Окно WordPad включает ленту, которая чем-то напоминает ленту в MS Office 2007, 2010 и 2013. На изображении ниже представлено деление на определённые области.

Главное меню – Файл, предлагает основные варианты для создания нового документа, открытия уже существующего, сохранения документа, печати и настройки размера страницы. Принцип работы версий WordPad в 7, 8 и 10 версиях Windows схож.

Первая закладка носит название Главная и предлагает ряд действий, сгруппированных в соответствии с задачами.
Первая секция – Буфер обмена, включает в себя набор кнопок, которые позволяют скопировать вставить или вырезать элементы из документа.

Возможно наиболее важными секциями в этой вкладке являются Шрифт и Абзац, предлагающие изменить шрифт, размер или цвет текста, выравнивание интервал.

Дальше находится секция Вставка, где можно найти варианты вставки изображения, даты и времени, и различных объектов.

Заключительная секция – Правка, предлагает варианты: поиск, замену и возможность выделить всё.

Вкладка Вид, предполагает несколько вариантов отображения: изменение масштаба, возможность показать или скрыть, а также перенос и единицы измерения.

Как создать документ WordPad
Создание документа WordPad подразумевает его открытие и ввод в него текста.

Для форматирования текста нужно использовать ленту, описанную выше. Когда ввод текста завершён, для сохранения документа нужно перейти к меню Файл и выбрать Сохранить как . Тут можно воспользоваться одним из пяти вариантов сохранения документа.

Нужно выбрать предпочтительный формат, после этого выбрать будущее место расположение файла. Теперь можно нажать на кнопку Сохранить .

Как открыть документ WordPad
Для открытия ранее созданного документа WordPad нужно перейти в меню Файл и коснуться или нажать или Открыть .

Откроется окно, в котором нужно перейти к файлу, выбрать его и нажать Открыть .

Для открытия последних используемых документов, тех в которых недавно были произведены изменения, нужно снова открыть меню Файл . В правой части отобразится список этих документов.

Печать документов WordPad
При необходимости распечатать документ WordPad, нужно обратиться к меню Файл и навести курсор на Печать для открытия дополнительного меню.

Если выбрать Предварительный просмотр , то можно увидеть, как будет выглядеть документ до его печати.
Если выбрать Печать , появится новое окно, в котором можно выбрать нужный принтер, диапазон страниц и число копий для документа. Кнопка Печать предполагает одноимённое действие.

Вариант Быстрая печать означает мгновенную отправку печати на принтер, установленный по умолчанию.
Современная версия WordPad входящая в комплект Windows 10, а также 7 и 8 получили несколько важных усовершенствований, если сравнивать с более старыми версиями, с точки зрения возможностей и удобства. Это приложение может заменить Microsoft Word для обычного пользователя, обеспечивая все основные документы для просмотра и редактирования документов. Данный материал дал понятие того, как работать в WordPad, с помощью которого можно использовать документы, ранее созданные в Microsoft Word 2007,2010 и 2013 с расширением «.docx».

Комп в Windows 10
Чтобы использовать Wordpad в Windows 10, введите ‘ wordpad ‘ в поиске на панели задач и нажмите на результат. Это откроет комп.

Чтобы открыть Wordpad, вы также можете использовать команду «Выполнить» write.exe . Нажмите WinKey + R, введите write.exe или wordpad.exe и нажмите Enter.
C: \ Program Files \ Windows NT \ Аксессуары
Его ярлык можно найти в следующем месте:
C: \ ProgramData \ Microsoft \ Windows \ Пуск \ Меню \ Программы \ Стандартные
Wordpad позволяет создавать, редактировать, сохранять, открывать, просматривать и распечатывать текстовые документы. Вы можете использовать форматирование жирным шрифтом, подчеркиванием и курсивом, изменять цвет и размер шрифта, создавать маркированные списки, выравнивать абзацы по центру или влево/вправо, вставлять изображения и многое другое. Просто поиграйте с простым в использовании меню ленты, пока не почувствуете все, что он может предложить.
WordPad вместе с другими встроенными инструментами, такими как Карта символов, Windows Fax и Scan, теперь переносятся в Магазин Windows как универсальные приложения. Теперь вы можете загрузить приложение Wordpad из Магазина Windows.
Что такое расширение файла для Wordpad
Wordpad использует расширение файла .rtf или Rich Text Format для сохранения файлов по умолчанию. Но он также может сохранять документы в форматах .docx (Office Open XML), ODT (открытый документ), .txt (текст).
Сброс настроек WordPad по умолчанию
Чтобы восстановить настройки Wordpad по умолчанию, закройте Wordpad и запустите regedit, чтобы открыть редактор реестра и перейти к следующей клавише:
HKEY_CURRENT_USER \ SOFTWARE \ Microsoft \ Windows \ CurrentVersion \ апплеты \ Wordpad

На левой панели вы увидите Параметры . Удалите этот ключ параметров.
Теперь, когда вы откроете Wordpad, вы увидите его с настройками по умолчанию.
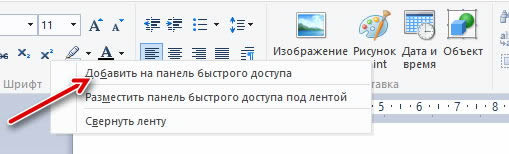
WordPad – это программа для редактирования текста, которую можно использовать для создания и редактирования документов. В отличие от документов программы «Блокнот», документы WordPad могут включать сложное форматирование и графику, можно связывать или внедрять в документ объекты, например изображения или другие документы.

Создание, открытие и сохранение документов в WordPad
Для создания, открытия и сохранения документов в редакторе WordPad используйте команды представленные ниже.
Создать новый документ
Нажмите «Меню» и выберите команду Создать
Нажмите «Меню» и выберите команду Открыть
Нажмите «Меню» и выберите команду Сохранить
Сохранить документ с новым именем или в другом формате
Нажмите «Меню» и выберите команду Сохранить как, а потом выберите имя и формат, в котором необходимо сохранить документ
Примечание: WordPad можно использовать для открытия и сохранения текстовых документов (.Txt), документов в формате RTF (.Rtf), документов Word (.Docx) и текстовых документов OpenDocument (.Odt). Документы в других форматах открываются как текстовые документы и могут выглядеть неправильно.
Ускорение работы с WordPad
Чтобы ускорить доступ к командам, которые зачастую используются в WordPad, их можно расположить на панели быстрого доступа над лентой.
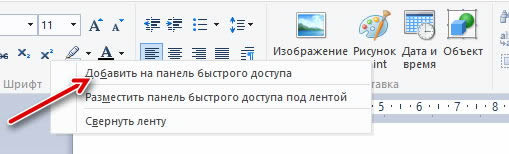
Чтобы добавить команду программы WordPad на панель быстрого доступа, щелкните правой кнопкой мыши кнопку или команду и выберите Добавить на панель быстрого доступа.
Форматирование документов в WordPad
Форматирование – это внешний вид и расположение текста в документе. Можно воспользоваться лентой инструментов, которая расположена под строкой заголовка, чтобы легко изменить форматирование в документе.
Например, можно выбрать шрифт и его размер из многих доступных вариантов, а также изменить цвет текста на любой по желанию. Также можно легко изменить выравнивание текста.
Используйте команды, приведенные ниже, чтобы изменять форматирование документа.
Изменить оформление текста в документе
Выделите текст, который требуется изменить, а затем воспользуйтесь кнопками на вкладке Главная в группе Шрифт. Дополнительные сведения о функции каждой кнопки, наведите курсор мыши на кнопку, чтобы увидеть описание.
Изменить выравнивание текста в документе
Выделите текст, который требуется изменить, а затем воспользуйтесь кнопками на вкладке Главная в группе Абзац. Дополнительные сведения о функции каждой кнопки, наведите курсор мыши на кнопку, чтобы увидеть описание.
Вставка дат и изображений в документы WordPad
Используйте для вставки даты или изображения в документ WordPad команды, представленные ниже.
Вставить точную дату
- На вкладке Главная в группе Вставить щелкните Дата и время.
- Выберите нужный формат и нажмите кнопку ОК .
- На вкладке Главная в группе Вставить щелкните Картинки.
- Найдите нужное изображение и нажмите кнопку Открыть .
- На вкладке Главная в группе Вставить щелкните Рисование в программе Paint.
- Создайте нужный рисунок и закройте программу Paint.
Просмотр документов
Для просмотра документов в WordPad используйте следующие команды.
Увеличить или уменьшить масштаб
На вкладке Вид в группе Масштаб щелкните Больше или Меньше.
Просмотреть документ в фактическом размере
На вкладке Вид в группе Масштаб нажмите кнопку 100% .
На вкладке Вид в группе Показать или скрыть установите флажок Линейка .
Показать строку состояния
На вкладке Вид в группе Показать или скрыть установите флажок Строка состояния .
Изменить параметры переноса по словам
На вкладке Вид в группе Параметры щелкните Перенос по словам и выберите нужный параметр.
Изменить единицы измерения линейки
На вкладке Вид в группе Параметры щелкните Единицы измерения и выберите нужные единицы.
Совет: Чтобы увеличить или уменьшить масштаб документа, можно нажимать кнопки Больше или Меньше на ползунке Масштаб в правом нижнем углу окна, увеличивая или уменьшая масштаб.
Читайте также:


