Как открыть tiff по слоям в фотошопе
Выбор оптимального формата для графических изображений напрямую связан с назначением фотографий. Если речь идет о любительской съемке и не предвидится серьезной обработки, то можно ограничиться стандартным JPG. Однако, ситуация совершенно другая, если изображения подвергаются профессиональной обработке – в таком случае необходим сырой материал без каких-либо потерь в качестве. В данной ситуации стоит сделать выбор в пользу более надежных форматов: TIFF и RAW.
В этой статье мы подробно изучим формат TIFF, его свойства, а также какие программы для просмотра и конвертации можно использовать. Формат позволяет сохранять изображения в разных цветовых пространствах, не теряет качество после всех обработок. С этим связан самый большой минус – файлы формата TIFF имеют размер в разы больше файлов JPEG и даже RAW.
Формат TIFF – что за файлы и для чего нужны
Так что это такое – формат TIFF и в чем его основные особенности? TIFF (Tagged Image File Format) – формат графических изображений, относящийся к группе растровых. Данный формат широко используется в полиграфии, является самым распространенным форматом для печати. TIFF – разработка корпораций Aldus и Microsoft для интеграции с языком программирования издательских систем PostScript. Нынче владельцем лицензии на стандарт является Adobe Systems. Главной особенностью формата TIFF является хранение изображений с большой глубиной цвета. По сути, TIFF — это JPEG без сжатия и его основные достоинства могут оценить только опытные графические дизайнеры и фотографы.
Программы для работы с файлами формата TIFF
В интернете можно найти огромное множество программ для работы с TIFF – это различные программы для просмотра, редактирования, а также конвертации в другие форматы хранения.
Условно, список программ можно разделить по операционной системе, на основе которой работает программа:
Microsoft Windows
- Microsoft Windows Photos — программа для просмотра, редактирования и тегирования цифровых изображений и видео
- Microsoft Windows Photo Viewer — компонент Windows, средство просмотра изображений
- CorelDRAW Graphics Suite — графический редактор
- ACD Systems ACDSee — коммерческая программа для просмотра и управления коллекцией изображений
- Nuance OmniPage Ultimate — Мгновенная конвертация документов в редактируемые файлы
MacOS
- Apple Preview — программа для просмотра файлов в среде macOS
- Roxio Toast — это комплекс инструментов для работы с мультимедиа на устройствах Mac
Кроссплатформенные
- Adobe Photoshop — многофункциональный графический редактор
- Adobe Photoshop Elements — это ПО для редактирования фотографий
- XnView — кроссплатформенная программа для просмотра графических файлов
Важно. После покупки спецификации формата TIFF корпорацией Adobe Systems, часто звучат прогнозы о постепенном смещении формата PSD, который используется в программе Adobe Photoshop и также является многослойным.
Конвертация TIFF файлов
Конвертация файлов TIFF может понадобиться в различных ситуациях – для удобного хранения, отправки и других задач. Существует возможность конвертации TIFF в другие форматы, а также обратная конвертация – в зависимости от первоначальной цели. Самой удобной формой является онлайн-конвертация для различных файлов. Объяснение этому простое – это упрощает сам процесс. Не нужно скачивать специальное программное обеспечение. Однако, это не относится к случаям, когда постоянная конвертация необходима в связи с профессиональной деятельностью – тогда лучше установить необходимое ПО.
Рассмотрим наиболее популярные онлайн-конвертеры:
Программы-конвертеры:
- Фотоконвертер
- Free Image Converter
- Универсальный Конвертер Документов
Как перевести TIFF в JPG
Самый распространенный запрос в конвертации — перевести tiff в jpg. Стоит отметить, что между файлом TIFF и JPG без сжатия почти не существует никакой разницы в качестве, однако размеры файлов TIFF существенно превышают размеры соответствующих изображений JPG. Напрашивается вопрос: не удобнее ли избегать формата TIFF в принципе? Отсутствие видимой разницы в качестве – только один момент. TIFF – материал, удобный для обработки, из которого можно выжать максимальные возможности редактирования
Рассмотрим вариант преобразования с помощью онлайн-конвертера Convertio ( ссылка ). Для данной операции необходимо перейти по ссылке, выбрать источник файла (компьютер, облачное хранилище или url-ссылку на сайт или файл на хостинге), после загрузки файла выбрать формат JPG, нажать кнопку «Преобразовать». Convertio позволяет преобразовать сразу несколько файлов.
Как преобразовать TIFF в PDF
Как объединить несколько файлов TIFF в один
Достоинство формата TIFF — возможность объединения нескольких изображений в один файл. Это очень удобно при отправке и хранении файлов.
Как объединить TIFF файлы в один за пару кликов?
Удобная утилита TIFFCombine быстро справится с объединением нескольких страниц в один файл TIFF. Программа очень простая в использовании, имеет интуитивно понятный интерфейс. Все, что нужно – скачать и установить программу. Работа в данной программе не вызывает никаких затруднений

В Фотошопе слои – это фундамент. С помощью них можно совмещать разные изображения в одно, создавать потрясающие коллажи, накладывать текст или даже делать коррекцию изображения. В этой статье я расскажу об основном функционале слоев, покажу как ими пользоваться на примерах, а также создам забавный коллаж. Новичкам будет особенно интересно!
Все примеры я буду показывать в Adobe Photoshop 2020 для Windows.
Слои в Photoshop: первое знакомство
Представьте, что рабочая зона Фотошопа – это ваш рабочий стол. А слои – это стопки с картинками, которые лежат на этом столе. Точно как и в жизни, в Фотошопе можно менять порядок этих картинок, накладывать их друг на друга в любом порядке, вырисовывать буквы или вырезать ненужный фон.
Давайте для начала откроем панель «Слои» (Layers). Чтобы их увидеть, нужно выбрать в верхней части экрана вкладку «Окно» – «Слои» или нажать F7 на клавиатуре. Если вы создали новый документ, то у вас просто отобразится пустой фон. Это наш чистый лист бумаги. Давайте теперь посмотрим, что мы можем с ним сделать.

Как создать новый слой
Новый слой создается двумя способами: можно нажать кнопку «Создать новый слой» прямо на панели слоев (значок с плюсом) либо использовать сочетание клавиш Shift + Ctrl + N. В первом случае слой создается с параметрами по умолчанию, а во втором – появляется окно настроек, где вы можете задать имя, выбрать цвет, прозрачность или режим наложения. Можно использовать любой из этих способов: даже если вы просто создадите новый слой с параметрами по умолчанию, все настройки можно будет выставить позже.

Слой также создается автоматически из файла, если просто перетянуть фото из папки прямо на фон в Фотошопе. Чтобы подготовиться к созданию коллажа, я перетащила в Photoshop две картинки – фото городской улицы и изображение с котиком. Кстати, обе фотографии я скачала на одном из бесплатных фотостоков, обзор которых я делала здесь.
Итак, мы перетащили картинки в окно, и теперь они отображаются на панели «Слои» в том порядке, в котором я их добавляла.

Как выделить слой
Чтобы выделить нужный слой, необходимо щелкнуть по нему на панели «Слои» – там отображаются списком все слои с названиями и миниатюрами. Если их очень много, то может быть непросто отыскать нужный на панели.

В таком случае можно просто нажать на интересующее вас изображение в самом документе: сперва убедитесь, что у вас стоит галочка возле пункта «Автовыбор», а затем с помощью инструмента «Перемещение» (V) щелкайте на нужное изображение.

Как скрыть слой
По моему замыслу гигантский кот будет возвышаться над городом, а его мордочка будет виднеться между домами. Так как я буду сначала работать над фоном, то я бы хотела пока скрыть картинку с котиком.

Чтобы спрятать ненужный слой в Фотошопе, нажмите на иконку с глазом на той же панели «Слои». Повторный щелчок возвращает фотографию на место.
Как скопировать слой

Перед началом работы полезно сделать копии слоев, чтобы в случае ошибки можно было вернуться назад. Вот три самых простых способа, как сделать копию:
- Выберите один или несколько слоев, которые вы хотите скопировать. Зажмите клавишу Alt и потяните выбранные слои вверх или вниз на панели. Таким же образом с зажатым Alt можно потянуть картинку на рабочем поле в сторону – она скопируется, а дубликат слоя отобразится на панели.
- Нажмите правой кнопкой мыши на нужный слой, затем в выпадающем меню выберите «Создать дубликат слоя».
- Выберите слой, который вы хотите скопировать, а затем нажмите Ctrl +C и Ctrl + V.
Как объединить слои
Объединить два или несколько слоев в Фотошопе очень просто: щелкните по тем слоям, которые вы хотите свести в один, и нажмите Ctrl + E.
Как заблокировать слой
Если вы не хотите редактировать какой-то из слоев в вашем документе, просто выберите его и нажмите на значок с замком. Можно заблокировать несколько слоев – щелкайте по ним с зажатым Shift, а затем – на замок. Чтобы снять блокировку, нужно нажать на значок замка повторно. С замочком он не будет выделяться или перемещаться.

Как переместить слой
Чтобы перемещать слои и менять их порядок отображения, нужно просто изменять очередность в панели «Слои». Просто щелкните мышкой на слой и тяните вверх или вниз. Вы увидите, как выбранные слои перекладываются на передний или задний план. Если у вас в процессе работы накопилось очень много слоев, то щелкать по ним мышкой может быть утомительно. Для экономии времени были придуманы специальные горячие клавиши.
Горячие клавиши для работы со слоями в Photoshop
Думаю, вы заметили, что я часто упоминаю горячие клавиши. Их используют для того, чтобы сэкономить время – зажать комбинацию намного быстрее, чем щелкать мышью по разным кнопкам в интерфейсе программы. Здесь я собрала для вас все полезные горячие клавиши, которые я постоянно использую во время работы со слоями.
Сочетания клавиш для Фотошопа на Windows:
- Показать или скрыть панель «Слои»: F7
- Создание нового слоя: Shift + Ctrl + N
- Скопировать выделение на новый слой: Ctrl + J
- Объединить все слои в один: Shift + Ctrl + E
- Объединить выделенные слои: Ctrl + E
- Сделать выбранный слой самым верхним: Shift + Ctrl + ]
- Сделать выбранный слой самым нижним: Shift + Ctrl + [
- Переместить на один уровень вверх: Ctrl + ]
- Переместить на один уровень вниз: Ctrl + [
Создаем коллаж
Теперь вы знаете, как выполнить самые элементарные манипуляции со слоями в Фотошопе. Давайте теперь немного углубимся и рассмотрим несколько новых функций детально.
Чтобы осуществить свою грандиозную идею с гигантским котом, для начала я уберу небо с фотографии города. Подробно о том, как удалить фон с картинки, я недавно писала в этой статье, поэтому углубляться в детали процесса не буду – давайте лучше говорить о слоях.

Я удалила небо, и теперь мне нужно вырезать котика с фона, чтобы поместить его за домами. Я нажимаю на значок с глазом, чтобы снова сделать картинку видимой, аккуратно выделяю кота инструментом «Быстрое выделение» и нажимаю Ctrl + J, чтобы кот оказался на новом слое. Затем я удаляю старого кота, просто щелкнув по нему, а потом на клавишу Delete.

Теперь мне нужно изменить порядок слоев – кот должен быть за домами. Я выделяю слой с котом на панели «Слои» и перетаскиваю его мышкой под изображение с городом. Уже становится веселее!

Я сделаю видимой фотографию города – там есть кусочек неба, который я вырезала с его копии – нажимаю на значок с глазом. Теперь надо немного изменить масштаб и положение слоя с котиком. Щелкаю на него прямо на нашем коллаже, немного уменьшаю, потянув за уголок, и передвигаю повыше. Все эти простые действия я делаю с помощью инструмента «Перемещение».

Я решила поместить на коллаж еще один слой – теперь здесь появился парень, делающий селфи на фоне нашего кота. Слой с парнем я помещала уже с прозрачным фоном. Чтобы это сделать, нужно открыть фотографию в новой вкладке (просто бросьте картинку из папки на панель вкладок, чтобы она открылась отдельно). Затем я вырезала человека с фона инструментом «Быстрое выделение», выбрала инструмент «Перемещение» и просто потянула вырезанное изображение с парнем на вкладку с нашим коллажем. Это изображение автоматически отобразилось как слой с прозрачным фоном.

Мне захотелось немного поменять цвета – город и кота сделать немного более контрастными, а небо – чуть затемнить. Для этого я создам корректирующий слой.
Как сделать корректирующий слой

Корректирующие слои в PS нужны для того, чтобы изменять цвет, тона, контрастность и многое другое, при этом не изменяя пикселей самой картинки. Все настройки хранятся на самом корректирующем слое и применяются на все слои, что находятся под ним. Это очень удобно еще и потому, что все корректировки легко отменить или изменить в любое время.
Чтобы создать корректирующий слой, я выбираю слой с городом и нажимаю на черно-белый кружок внизу панели слоев. В выпадающем меню можно выбрать, какую корректировку вы хотите сделать. Я выбираю «Кривые», чтобы немного изменить контраст. В появившемся окошке я выставляю нужные настройки и закрываю его. Если вы захотите изменить настройку позднее – щелкните два раза по черно-белому кружочку слева от корректирующего слоя, и окно коррекции снова появится.

Чтобы сделать небо чуть темнее, я нажимаю на слой нижней фотографии с городом, снова на кружок и затем на «Уровни». Теперь у нас есть целых два корректирующих слоя. Попробуйте переместить их выше или ниже – вы увидите, как меняется отображение тех слоев, которые попадают под влияние корректирующего.

Мне захотелось посмотреть, как бы выглядел коллаж в черно-белом формате. Создаю корректирующий слой, выбираю «Черно-белое» и перетягиваю его на самый верх. Вуаля! С корректирующими слоями работают все те же правила, что и с обыкновенными – их можно закреплять, перемещать и, например, скрывать.

Чтобы добавить капельку безумия в этот отличный коллаж, а заодно и показать вам, что еще можно сделать со слоями, я применю эффект к слою с котом. Это называется стиль слоя.
Стили
Чтобы открыть окно стилей, нужно дважды щелкнуть на панели по слою, на который вы хотите наложить эффект. Здесь дается масса возможностей – можно сделать реалистичную тень, свечение, наложить цвет или градиент. В общем, все зависит только от вашей фантазии. Эти эффекты также применимы к текстовым слоям, например, если вы хотите сделать обводку или тень от букв.

Я хочу применить к коту «Внешнее свечение». В этом окне можно изменять параметры наложения свечения, настроить прозрачность и интенсивность света. Как только вас устроит результат, нажимайте ОК.
Если вы хотите применить одинаковый стиль к нескольким слоям одновременно:
- Нажмите на этот слой правой кнопкой мыши, затем «Скопировать стиль слоя»
- Выберите те слои, к которым нужно применить этот эффект
- Нажмите правой кнопкой мыши на «Вклеить стиль слоя»
В конце я решила переместить корректирующий слой на один пункт вниз – теперь черно-белый фильтр применяется ко всем слоям, что расположены под ним, а слой с парнем остается в цвете.

Мои поздравления! С этими знаниями вы можете создать собственный коллаж, состоящий из нескольких фотографий, и даже наложить простой эффект. Все оказалось не так сложно, правда?

Заключение
Слои – это базовая вещь в Photoshop, поэтому учиться работать с ними важно с самого начала. Если вы научились элементарным действиям со слоями, то уже можете создавать уникальные коллажи и воплощать любые идеи!
Надеюсь, что моя статья помогла вам сделать первые шаги к укрощению Фотошопа, а также вдохновила на создание чего-то особенного. Спасибо за внимание :)
TIFF (Tagged Image File Format) является стандартным форматом файла для печатной индустрии. Почти все программы растровой графики распознают, то есть позволяют помещать, печатать, корректировать или редактировать TIFF-изображения. Формат этот очень простой – помимо собственно пикселов он содержит лишь информацию о размере оттиска и разрешении.
Но TIFF-файлы Photoshop могут теперь содержать почти все, что можно поместить в собственный файл Photoshop, включая векторные данные, обтравочные контуры, а также корректирующие и другие слои. Но вам следует знать, что возможность сохранения определенных компонентов в TIFF-файле не означает, что такая программа, как InDesign или QuarkXPress , может открывать и печатать его.
TIFF-файл в Photoshop может иметь любой пиксельный размер и любое разрешение (по крайней мере ни о каких ограничениях мы не слышали). В нем можно сохранять изображения в режимах Grayscale, RGB, CMYK или Lab с 8 или 16 битами на канал, либо RGB с индексированным цветом. В файл можно включать даже множество дополнительных каналов (Photoshop допускает максимум 24; следует однако иметь в виду, что кроме Photoshop мало какие программы распознают многоканальные TIFF-файлы).
В TIFF-формате нельзя сохранять дуплексы, и хотя вы можете сохранять в TIFF каналы плашечных цветов, а также информацию о растрах и функции передачи, все это игнорируется программой, которая печатает TIFF-файл. Большинство программ не могут также читать многобитовые TIFF-файлы.
Подсказка. Флажок Enable advanced TIFF save options. Иногда нам говорят, что их версия Photoshop не позволяет сохранять слои в TIFF-файлах. Photoshop 6 позволяет это делать, правда, с небольшими затруднениями: сначала нужно установить флажок Enable advanced TIFF save options (Активизировать дополнительные возможности сохранения в TIFF) в диалоговом окне Edit > Preferences . После этого Photoshop может сохранять слои, аннотации, а также изменения, внесенные в диалоговом окне TIFF Options (см. рис. 16.11).
При включении слоев и другой "дополнительной" информации в TIFF-файл Photoshop сохраняет сведенную версию изображения вместе со слоевой версией. QuarkXPress и InDesign импортируют сведенную версию, но если открыть этот TIFF-файл в Photoshop, то будет считана версия со слоями.
Хотя на первый взгляд это кажется неплохой идеей, мы не уверены, что это подходит для большинства пользователей. Например, при большом количестве слоев резко увеличиваются размеры файлов (а это очень существенно, если вы хотите передать файлы в типографию через Internet). Аналогичным образом, хотя использование дополнительных возможностей позволяет вам применить JPEG- или ZIP-сжатие, насколько нам известно, лишь немногие программы, кроме Adobe InDesign, могут читать эти форматы. Может быть, мы немного старомодны, но пока сохраняем файлы со слоями в собственном формате Photoshop, а затем отдельно сохраняем сведенную "простую" TIFF-версию для импорта в других программах.
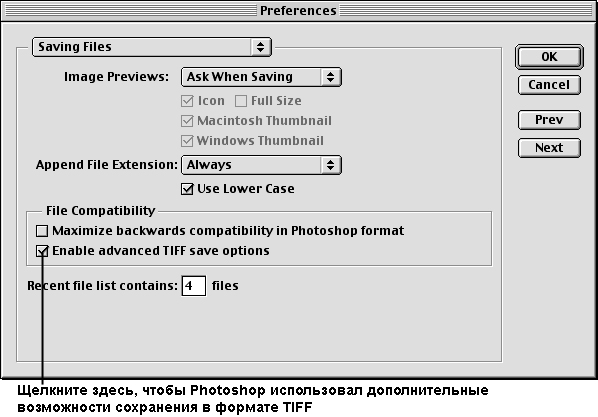
Превью. С EPS-файлами обычно всегда сохраняют превью. Чтобы получить превью для TIFF-файла, в диалоге Save As нужно включить параметр Full Size. Проблема однако в том, что другие программы (кроме некоторых графических баз данных) не распознают эти превью, поэтому они бесполезны.
Когда вы импортируете TIFF-изображение в программу верстки, та считывает весь файл и формирует превью низкого разрешения. С файлом в 1 Мб все идет быстро, но если объем изображения составляет, допустим, 100 Мб, придется ждать несколько минут, пока PageMaker или QuarkXPress считает файл и выполнит даунсэмплинг. Обычно мы предпочитаем работать с TIFF, но когда изображения очень большие, пользуемся форматом EPS.
Цветовые модели. При переносе в программу верстки CMYK-файла, сохраненного в формате TIFF, цветоделения больше не требуется: печатая голубую форму, программа извлекает голубой канал, печатая пурпурную – пурпурный и т. д.
Формат TIFF позволяет сохранять и изображения с индексированными цветами, однако как показывает наш опыт, это вызывает проблемы несовместимости (см. "Индексированные цвета", "Основные сведения об изображении" ). Если для работы нам дают TIFF-файл с индексированными цветами, мы тут же преобразуем его в RGB или CMYK, и черт с ним, с размером! (Разумеется, если мы сохраняем файл как PICT или GIF, то оставляем его в режиме Indexed Color.)
IBM-совместимые системы и Macintosh. По тем или иным причинам на IBM-совместимых компьютерах и на Маках TIFF представлен разными версиями. Это как-то связано с последовательностью байтов в файле и методами обработки процессорами Intel и Motorola. При переносе файла на другую платформу требуется преобразование формата TIFF. К счастью, такие программы как Photoshop, HiJaak и DeBibelizer читают и записывают TIFF-файлы как для Мака, так и для IBM.
И еще один отрадный момент: PageMaker, InDesign и QuarkXPress для Windows и Macintosh импортируют TIFF-файлы обеих платформ, так что в мире допечатной подготовки сохранение изображения в той или иной версии формата не столь критично.
Сжатие. Photoshop позволяет сохранять TIFF-файлы с уплотнением методом LZW (без потерь). В отличие от форматов Photoshop и PICT , здесь у вас есть возможность указать, надо или не надо уплотнять файл (см. рис. 16.12).

Если установить флажок Enable advanced TIFF save options в диалоговом окне Preferences, то Photoshop позволяет также сохранять TIFF-файл с JPEG- или ZIP-сжатием. Но, насколько нам известно, TIFF-файлы с этими типами сжатия может читать только программа Adobe InDesign. Обычно для снимка экрана или другого синтетического изображения (созданного на компьютере), мы можем применять метод LZW ; в остальных случаях мы вообще обходимся без какого-либо сжатия.
Мы встречали пользователей, говоривших, что они всегда сохраняют файлы в формате PICT , поскольку тот дает наилучшее сжатие. Ничего подобного. TIFF-файлы, сжатые по методу LZW как правило более компактны (см. "Сжатие изображений" далее), а при макетировании более надежны, чем PICT -изображения. С другой стороны, сжатые TIFF-файлы сохраняются и открываются дольше, иногда намного дольше, чем несжатые (жизнь полна компромиссов!).
Совместимость. Казалось бы, TIFF – это идеальный формат растровых файлов, но в действительности все не настолько уж гладко. У него есть свои причуды. Этот формат настолько эластичен, что TIFF-файлы, записанные одними программами, оказываются непонятными для некоторых других.
Правда, сегодня это уже не представляет такой проблемы, как несколько лет назад, когда разброс в вариантах TIFF был довольно велик. И все-таки иногда пользователи жалуются, что не могут открыть в Photoshop TIFF-файлы, сохраненные программами сканирования. Единственный выход – открыть их в какой-нибудь другой программе, сохранить, а потом попробовать открыть в Photoshop. Сжатые файлы склонны к такому поведению в большей степени, чем несжатые.
Подсказка. Информация о файле в качестве подписи. Представьте, что вы обрабатываете изображения в Photoshop на девятом этаже, а макет в QuarkXPress готовится на четырнадцатом (им почему-то всегда достается лучший вид). Все соединено сетью Ethernet и вам легко передать файл. А как быть с подписями или информацией об авторе, которые могут там понадобиться? Раньше все это можно было написать на обороте фотографии. Теперь писать не на чем.
К счастью, Photoshop позволяет сохранять подписи внутри TIFF- или EPS-файлов. Выберите команду File > File Info и введите всю нужную информацию об изображении, его происхождении и т. д. Правда, чтобы увидеть эту информацию, верстальщику придется открывать файлы в Photoshop.
Для Macintosh-версии QuarkXPress существуют два расширения – XPertTools Volume 1 и XTSee, которые позволяют просматривать подписи, сохраненные в TIFF- или (это касается XPertTools) EPS-файле (см. рис. 16.13). Их можно даже скопировать и вставить в текстовый блок XPress.
Следует иметь в виду, что все это действительно только по отношению к содержимому поля Caption из диалогового окна File Info. Там есть и много других полей, но без специальной программы производства АР или какой-нибудь другой фирмы информацию из них считать невозможно.
TIFF представляет собой формат, в котором сохраняются изображения с тегами. Причем они могут быть как векторные, так растровые. Наиболее широко применяется для упаковки сканированных изображений в соответствующих приложениях и в полиграфии. В настоящее время правами на данный формат обладает компания Adobe Systems.
Чем открыть TIFF
Рассмотрим программы, которые поддерживают данный формат.
Способ 1: Adobe Photoshop
Adobe Photoshop является самым известным фоторедактором в мире.
-
Открываем изображение. Для этого нужно щелкнуть на «Открыть» на выпадающем меню «Файл».

Можно воспользоваться командой «Ctrl + O» или нажать на кнопку «Открыть» на панели.

Выбираем файл и нажимаем на «Открыть».

Возможно также просто перетащить исходный объект из папки в приложение.

Окно Adobe Photoshop с открытым графическим представлением.

Способ 2: Gimp
Gimp является по функциональности аналогом Adobe Photoshop, но в отличие от него, данная программа бесплатная.

В обозревателе осуществляем выбор и кликаем на «Открыть».

Альтернативными вариантами открытия являются использование «Ctrl + O» и перетаскивание картинки в окно программы.


Способ 3: ACDSee
ACDSee – многофункциональное приложение по работе с файлами изображений.
Для выбора файла имеется встроенный обозреватель. Открываем, щелкнув кнопкой мыши по изображению.

Поддерживается применение сочетания клавиш «Ctrl + O» для открытия. А можно просто нажать «Open» в меню «File» .

Окно программы, в котором представлено изображение формата TIFF.

Способ 4: FastStone Image Viewer
FastStone Image Viewer – просмотрщик графических файлов. Есть возможность редактирования.
Выбираем исходный формат и кликаем по нему дважды.

Также можно открыть фото при помощи команды «Открыть» в основном меню или применить комбинацию «Ctrl + O».

Интерфейс FastStone Image Viewer с открытым файлом.

Способ 5: XnView
XnView применяется для просмотра фото.
Выбираем исходный файл во встроенной библиотеке и кликаем по нему два раза.

Также можно использовать команду «Ctrl + O» или выбрать «Открыть» на выпадающем меню «Файл».
В отдельной вкладке отображается изображение.

Способ 6: Paint
Paint является стандартным редактором изображения Windows. Имеет минимум функций и также позволяет открывать формат TIFF.


Можно просто осуществить перетаскивание файла из окна Проводника в программу.

Окно Paint с открытым файлом.

Способ 7: Средство просмотра фотографий Windows
Самым простым способом открытия данного формата является использование встроенного просмотрщика фотографий.
В Проводнике Windows нажимаем на искомое изображение, после чего в контекстном меню надо щелкнуть на «Просмотр».

После этого объект отображается в окне.

Стандартные приложения Windows, такие как средство просмотра фотографий и Paint, справляются с задачей открытия формата TIFF с целью просмотра. В свою очередь, Adobe Photoshop, Gimp, ACDSee, FastStone Image Viewer, XnView также содержат еще и инструменты для редактирования.
Отблагодарите автора, поделитесь статьей в социальных сетях.
Почему используют TIF формат для хранения изображений?

Изображения в TIF формате позволяют сохранить его максимальное качество, так как они имеют несколько слоев и показывают большую глубину цвета. И, как правило, фотографии не сжаты, в виде многостраничного документа. Иногда их сжимают с помощью JPEG, ZIP, LZW.
Большинство нормальных программ-редакторов позволяют открывать и обрабатывать tif-файлы. А некоторые из них, такие как Faststone Image Viewer, Picasa и др., позволят вам даже изменять оттенок, настраивать глубину яркости и контрастности, сильно влиять на качество фото в целом.
Часто в такой в такой тип файлов сохраняют отсканированные документы, в которых есть изображения, чтобы уменьшить потерю качества, если потребуется дальнейшая их распечатка.
Программы для открытия файлов tif на компьютере и андроиде
Некоторые программы для открытия tif файлов можно скачать и использовать совершенно бесплатно. Есть софт как для компьютера, так и для Андроида.
Самыми распостраненными являются:
Версию для Mac OS скачать можно по этой ссылке (27,4 mb).
Tiff Viewer Light — приложение для Android 2.1 и выше. Позволяет просматривать TIFF (TIF) документы прямо на телефоне, независимо от его расположения (в обычной папке, электронной почте, файл-менеджере и т.д.).
Файлы формата TIF открываются специальными программами. Существует 2 типа форматов TIF, каждый из которых открывается разными программами. Чтобы открыть нужный тип формата, изучите описания файлов и скачайте одну из предложенных программ.
Чем открыть файл в формате TIF
Расширение TIF (полн. Tagged Image File Format) – популярный среди пользователей формат передачи графических изображений. Он широко востребован для распознавания текстовой информации, а также при сканировании графических изображений, таблиц, текста.
Файлы TIF регулярно применяют при отправке/получении факса. Но все же основное предназначение данного расширения – это работа с графическими данными.
Авторскими правами на Tagged File обладает компания Adobe Systems. Следует отметить, что характерная особенность TIF формата – это хранение графических изображений, имеющих большую глубину цветовой палитры.
При генерации формата TIF разработчиками преследовалась главная цель – сжатие графики без потерь, однако, на сегодняшний день у пользователей появилась дополнительная возможность конвертации в файл с расширением JPEG с потерей данных.
Таким образом, если встретили у себя на ПК формат TIF: вы имеете дело с высококачественным растровым графическим изображением.
Программы для открытия TIF файлов
Для открытия и работы с TIF форматом не требуется установка специализированных приложений. Adobe Photoshop, Microsoft Windows Photos, а также CorelDRAW – это лишь малый перечень программного обеспечения, которое нередко идет в комплекте с установкой ОС Windows.
Среди остальных, весьма распространенных программ, интегрированных для работы с расширением TIF, можно отметить:
Создание и редактирование файлов TIF рекомендуется производить в Adobe Photoshop. Это программное средство обладает широким функционалом и набором специальных инструментов для работы с графическими изображениями.

Конвертация TIF в другие форматы
Формат TIF неприхотлив к преобразования в форматы с другим расширением. JPEG/JPG, ODG, PNG, GIF, DWG, DJVU/DJV – это даже не полный перечень расширений, в которые можно конвертировать TIF.
Процесс конвертации может быть реализован с применением Canon Easy-PhotoPrint EX, Lizardtech DjVu Solo, Artweaver. Это наиболее популярные программы, используемые для трансляции TIF формата.
Но, как правило, любая графическая система, способная поддерживать работу с TIF, имеет встроенный конвертер данных.
Почему именно TIF и в чем его достоинства?
Главное и неоспоримое достоинство TIF – это высокое качество изображения. Если вы сторонник насыщенного цвета и высокого разрешения графических изображений, расширение TIF – это то, что идеально вам подойдет.
Совместимый с TIFF файл геопространственного изображения, создаваемый в формате GeoTIFF. Содержит геопространственные или картографические данные, встроенные в файл в качестве тегов. Дает возможность пользователям встраивать данные геоинформационных систем в файл без необходимости отклоняться от формата TIFF (Tagged Image File Format).
Поскольку файлы GeoTIFF содержат координаты, приложения геоинформационных систем могут отображать определенные области растрового изображения для координат широты и долготы.
Примечание: чтобы добавлять в изображение маркированные метаданные ,формат GeoTIFF применяет расширенные возможности спецификации TIFF.
Чем открыть файл в формате TIF (GeoTIFF Image)
Файлы TIFF можно сохранять в формате без применения сжатия (без потерь качества) или совмещать с компрессией .JPEG (с потерями). Они также могут использовать сжатие без потерь LZW, которое сокращает размер файла TIFF, но не уменьшает качество изображения.
Читайте также:


