Как вставить рисунок в диаграмму excel
Диаграмму можно улучшить, вставив изображение (например, логотип компании) в область диаграммы. Кроме того, вы можете использовать заливку рисунком, чтобы привлечь внимание к определенным элементам диаграммы, таким как область диаграммы, область построения, маркеры данных (в г столбце, линире, области, пузырьковой, объемной графике, а также на диаграммах с областями легенда (в двух- и объемных диаграммах) или трехмерные стены и потолок диаграммы.
Вы также можете скопировать рисунок на диаграмму или в элементы диаграммы, такие как маркеры данных в объемных графиках, точечная диаграмма или неисполнена. Если рисунок больше не нужен, его можно удалить.
Вставка рисунка на диаграмму
Щелкните в области диаграммы.
На вкладке Вставка в группе Иллюстрации нажмите кнопку Рисунки.

Найдите рисунок, который нужно вставить, и дважды щелкните его.
Совет: Чтобы добавить несколько рисунков, щелкните их, удерживая нажатой кнопку CTRL, а затем нажмите кнопку Вставить.
Чтобы изменить размер рисунка, перетащите его маркер изменения размера от центра рисунка или к его центру. Для этого вы можете сделать следующее:
Чтобы сохранить центр рисунка в том же месте, перетащите его, удерживая на удержании CTRL.
Чтобы сохранить пропорции рисунка, перетащите его, удерживая на удержании shift.
Чтобы сохранить центр рисунка в одном месте и сохранить его пропорции, при перетаскиваниях удерживайте на удержание CTRL+SHIFT.
Вы также можете выбрать рисунок и ввести нужный размер в поля Высота фигуры и Ширина фигуры(вкладкаФормат, группа Размер).
Чтобы переместить рисунок, перетащите его в нужное место.
Примечание: Рисунки, вставленные в диаграмму, внедряются в диаграмму, поэтому увеличивают размер файла. Чтобы уменьшить размер файла, можно добавить ссылку на рисунок, а не вставить его. В диалоговом окне Вставка рисунка щелкните рисунок, который вы хотите вставить, щелкните стрелку рядом с кнопкой Вставить ивыберите связать с файлом.
Заполнение элемента диаграммы рисунком
На диаграмме щелкните область диаграммы, область печати, маркер данных, легенду, объемную стену или объемный пол, которые вы хотите заполнить рисунком.
Откроется панель Работа с диаграммами с дополнительными вкладками Конструктор, Макет и Формат.

На вкладке Формат в группе Стили фигур нажмите кнопку Заливка фигуры .
Щелкните Изображение.
Найдите рисунок, который нужно вставить, и дважды щелкните его.
Копирование рисунка в элемент диаграммы или диаграммы
Выберите рисунок, который вы хотите скопировать, и нажмите CTRL+C.
Щелкните, чтобы выбрать область диаграммы или элемент диаграммы, в который вы хотите в нее вклеить рисунок.
Нажмите CTRL+V, чтобы вировать выделение.
Удаление рисунка из диаграммы
Выполните одно из следующих действий:
Чтобы удалить рисунок, вставленный в диаграмму, щелкните его и нажмите кнопку DELETE.
Чтобы удалить рисунок, который был заполнен элементом диаграммы, выберите его и сделайте следующее:
На вкладке Формат в группе Текущий фрагмент нажмите кнопку Формат выделенного фрагмента.

На вкладке Заливка & линия раз, разорите списокЗаливка и выберите Авто.
Совет: Чтобы удалить рисунок и другие эффекты заливки, примененные к выбранному элементу диаграммы, выберите нет заливки.
Вставка рисунка на диаграмму
Щелкните в области диаграммы.
Откроется панель Работа с диаграммами с дополнительными вкладками Конструктор, Макет и Формат.
На вкладке Макет в группе Вставка нажмите кнопку Рисунок.
Найдите рисунок, который нужно вставить, и дважды щелкните его.
Совет: Чтобы добавить несколько рисунков, щелкните их, удерживая нажатой кнопку CTRL, а затем нажмите кнопку Вставить.
Чтобы изменить размер рисунка, перетащите его маркер изменения размера от центра рисунка или к его центру. Для этого вы можете сделать следующее:
Чтобы сохранить центр рисунка в том же месте, перетащите его, удерживая на удержании CTRL.
Чтобы сохранить пропорции рисунка, перетащите его, удерживая на удержании shift.
Чтобы сохранить центр рисунка в одном месте и сохранить его пропорции, при перетаскиваниях удерживайте на удержание CTRL+SHIFT.
Вы также можете выбрать рисунок и ввести нужный размер в поля Высота фигуры и Ширина фигуры(вкладкаФормат, группа Размер).
Чтобы переместить рисунок, перетащите его в нужное место.
Примечание: Рисунки, вставленные в диаграмму, внедряются в диаграмму, поэтому увеличивают размер файла. Чтобы уменьшить размер файла, можно добавить ссылку на рисунок, а не вставить его. В диалоговом окне Вставка рисунка щелкните рисунок, который вы хотите вставить, щелкните стрелку рядом с кнопкой Вставить ивыберите связать с файлом.
Заполнение элемента диаграммы рисунком
На диаграмме щелкните область диаграммы, область печати, маркер данных, легенду, объемную стену или объемный пол, которые вы хотите заполнить рисунком.
Откроется панель Работа с диаграммами с дополнительными вкладками Конструктор, Макет и Формат.
На вкладке Формат в группе Стили фигур выберите элемент Заливка фигуры.
Щелкните Изображение.
Найдите рисунок, который нужно вставить, и дважды щелкните его.
Копирование рисунка в элемент диаграммы или диаграммы
На диаграмме или на диаграмме выберите рисунок, который вы хотите скопировать.
На вкладке Главная в группе Буфер обмена нажмите кнопку Копировать .
Сочетания клавиш. Чтобы скопировать выделение, нажмите клавиши CTRL+C.
Щелкните область диаграммы или элемент диаграммы, в который вы хотите в нее вклеить рисунок.
На вкладке Главная в группе Буфер обмена нажмите кнопку .
Сочетания клавиш. Чтобы вировать выделение, нажмите клавиши CTRL+V.
Удаление рисунка из диаграммы
Выполните одно из следующих действий:
Чтобы удалить рисунок, вставленный в диаграмму, щелкните его и нажмите кнопку DELETE.
Чтобы удалить рисунок, который был заполнен элементом диаграммы, выберите его и сделайте следующее:
На вкладке Макет в группе Текущий фрагмент нажмите кнопку Формат выделенного фрагмента.
Совет: Чтобы удалить рисунок и другие эффекты заливки, примененные к выбранному элементу диаграммы, выберите нет заливки.
Рассмотрим интересный способ как разнообразить стандартные графики в виде гистограммы или линейчатой диаграммы с помощью использования фигур и рисунков в Excel.
Стандартные графики в виде гистограммы или линейчатой диаграммы встречается повсеместно и являются своего рода классикой среди всех графиков, так как они очень лаконичные и наглядные.
Мы попытаемся несколько освежить их внешний вид и сделать его более приятным для восприятия и чтения информации. Мы уже разбирали как можно построить прогресс-бары (линейный и круговой), такие графики тоже могут отлично подойти для создания дашборда и отображения KPI.
К примеру, сравните 2 варианта исполнения такого графика и скажите какой вариант вам больше нравится?

Понятно, что о вкусах не спорят, но лично мне немного больше по душе правый вариант 🙂
Модификация графика с помощью добавления фигур
Пример 1. Произвольная фигура
Для начала составим исходную таблицу, в этот раз для интереса в качестве примера возьмем количество медалей завоеванных Россией на летних олимпийских играх, такой тип данных отлично подойдет для отображения на диаграмме.
Также пропишем 2 дополнительных ряда с данными, где в одном поместим фиксированную величину (в данном примере установим этот параметр как половина от наименьшего значения в таблице), а в другом недостающую часть (чуть позже я поясню для чего конкретно мы это делаем), чтобы они в сумме давали полное значение из исходной таблицы:

Далее на основе этой таблицы построим гистограмму с накоплением, выделяем диапазон с данными A4:F6 в панели вкладок идем во Вставка -> Диаграммы -> Гистограмма с накоплением:

В результате у нас получилась диаграмма с 2 рядами, в которой нижний ряд с разной высотой столбцов (столбики синего цвета на графике) и верхний ряд с одинаковой высотой (оранжевого цвета), куда мы и собираемся поместить фигуру.
Теперь уберем с диаграммы ненужные на текущий момент детали (линии сетки) и установим небольшой боковой зазор, чтобы столбцы были визуально шире (щелкаем правой кнопкой мыши по любому ряду с данными, выбираем Формат ряда данных -> Параметры ряда и меняем Боковой зазор), а также покрасим оба ряда в более нейтральные цвета:

Теперь же и начинается самое интересное.
Давайте определимся с фигурой, которую мы хотим поместить вместо стандартного столбца. В панели вкладок есть большой набор фигур, от классического прямоугольника до трапеций, овалов и полусфер:

Выберем подходящий вариант, к примеру, я остановлюсь на прямоугольнике с полукругом в верхней части и просто поместим его на лист:

При этом обратите внимание, что цвет фигуры и цвет столбцов на графике желательно должны совпадать, иначе у нас может получиться, что нижний и верхний столбцы тогда будут разного цвета и это не будет выглядеть красиво.
Для вставки фигуры на график нам достаточно ее скопировать (Ctrl + C) и, выделив верхний ряд на диаграмме, вставить (Ctrl + V):

Отлично, края столбцов закруглились, ровно так как мы и хотели.
Но остается вопрос зачем же мы создавали 2 дополнительных ряда с данными, ведь в принципе можно было сделать все то же самое и с одним. На самом деле можно и не создавать дополнительные ряды, а поместить фигуру сразу в столбец, но в этом случае возникает проблема, что закругление на каждом столбце будет выглядеть по-разному (так как высота столбцов будет везде отличаться и, соответственно, пропорции фигуры от столбца к столбцу также будет меняться):

Поэтому мы и добавляли 2 вспомогательных ряда, чтобы эффект закругления выглядел абсолютно одинаково для всех столбцов, независимо от их высоты.
Нам осталось немного поработать над внешним видом. Давайте добавим подписи данных для столбцов.
Начнем с верхнего ряда и поместим подпись на график, для этого щелкаем правой кнопкой мыши по верхнему ряду с данными и выбираем в контекстном меню Добавить подпись данных. Но так как данные для верхнего ряда по построению все одинаковые, то вместо значений включим в подписи значения из ячеек, где укажем нужную ссылку на исходную таблицу:

С верхней частью графика разобрались, теперь давайте поколдуем над нижней.
Удалим подпись для горизонтальной оси и аналогичным способом добавим подпись по годам уже на нижний столбец, а также окончательно уберем ненужные детали с графика:

При этом мы можем не ограничиваться только таким выбранным типом фигуры, например, вот как будет выглядеть наша диаграмма со скругленными краями или стрелкой на вершине:

Также отмечу, что в зависимости от количества столбцов в диаграмме, от ее ширины и высоты будет зависеть как будет внешне выглядеть столбец с фигурой, т.е. более сжато или растянуто.
Поэтому при построении можно настроить параметр, отвечающий за высоту столбца с фигурой, на свой взгляд так, чтобы внешний вид графика вас точно устраивал.
С этим примером закончили, давайте перейдем к следующему.
Пример 2. Картинки и рисунки
Помимо использования фигур при работе с диаграммами мы прекрасно может воспользоваться и картинками.
Для такого примера в качестве исходных данных возьмем количество медалей страны, завоевавшей больше всех медалей на зимних олимпийских играх. Здесь у нас появляется еще один срез данных в виде страны-победительницы, поэтому давайте для каждой такой страны добавим на график флаг государства в виде рисунка, чтобы визуально данные читались еще нагляднее.
Так же как и в примере выше добавим несколько вспомогательных рядов, к 2 стандартным рядам с частями для построения столбцов добавим ряд для подписи данных:

Начало построения точно такое же как и в примере выше, поэтому выделяем диапазон с данными A8:F11 и строим гистограмму с накоплением:

Теперь для самого верхнего ряда (который нам нужен для подписи данных) поменяем тип диаграммы, так как мы его добавляли исключительно с целью отображения подписи и в виде столбца на графике он не нужен.
Щелкаем по нему правой кнопкой мыши, выбираем Изменить тип диаграммы для ряда и устанавливаем для него тип График:

Добавляем для линии подписи данных и убираем заливку с линии, чтобы она стала невидимой и мы видели непосредственно только подпись на графике:


Наши действия и тут точно такие же, копируем нужный флаг (Ctrl + C), выделяем конкретный столбец (т.е. не сразу весь ряд, а нужный столбец из ряда) и вставляем (Ctrl + V) рисунок с флагом, а затем повторяем эту процедуру для каждого столбца:

При этом спектр возможного применения подобного способа построения может быть достаточно обширным. Вместо сравнения стран мы можем, к примеру, сравнивать конкурентов и использовать их логотипы и т.д.
При использовании рисунков обратите внимание на несколько важных моментов:
На этом на сегодня все!
Спасибо за внимание!
Если у вас есть вопросы или мысли по теме статьи — обязательно пишите в комментариях.
В прошлых статьях уже рассказывалось о том, как строить новую и редактировать ранее построенную диаграмму в программе «Эксель». Казалось бы, что еще необходимо начинающему пользователю программы, но «Эксель» богат на различные инструменты, облегчающие жизнь пользователей.
Представьте, что Вы очень долго создавали дизайн графика и хотите сохранить его на будущее, или пришли на новое место работы начальник требует от вас оформления отчета в том же стиле, что и у Вашего предшественника, или Вам приглянулись графики из отчета коллеги и Вы хотите использовать их оформление в своих документах, во всех этих случаях Вам поможет создание и применение шаблона диаграмм.
Создание (сохранение) шаблона диаграммы в «Excel».
Рассмотрим подробнее, как создаётся шаблон диаграммы.
Шаг №1.
Необходимо выбрать (выделить) приглянувшуюся Вам диаграмму на листе «Excel».
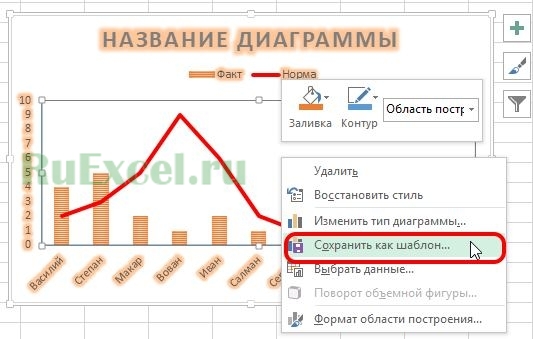
Шаг №2.
Войти во вкладку «Конструктор» и нажать «Сохранить как шаблон…».
(или, в зависимости от версии «Excel», нажать правой кнопкой мыши и выбрать пункт меню «Сохранить как шаблон…»)

Шаг №3.
Вписать название и сохранить файл с шаблоном в предложенной папке.
Как пользоваться (использовать) готовый шаблон диаграммы.
Чтобы применить сохраненный ранее шаблон диаграммы, следует выполнить следующую последовательность:
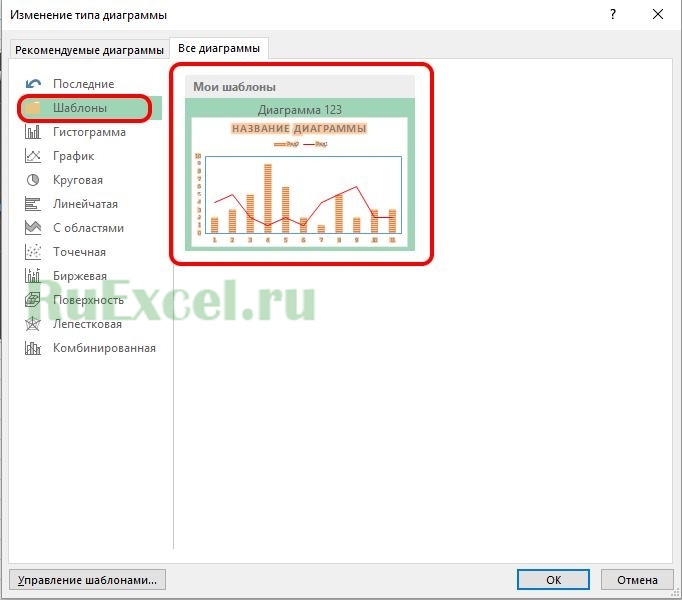
- Выделить построенную диаграмму (график);
- Кликнуть во вкладке «Конструктор» по кнопке «Изменить тип диаграммы»;
- В появившемся окне перейти во вкладку «Шаблоны» и выбрать нужный шаблон диаграммы или графика.
- Нажать «ОК»

Построение диаграммы в Microsoft Excel по таблице – основной вариант создания графиков и диаграмм другого типа, поскольку изначально у пользователя имеется диапазон данных, который и нужно заключить в такой тип визуального представления.
В Excel составить диаграмму по таблице можно двумя разными методами, о чем я и хочу рассказать в этой статье.
Способ 1: Выбор таблицы для диаграммы

Откройте необходимую таблицу и выделите ее, зажав левую кнопку мыши и проведя до завершения.

Вы должны увидеть, что все ячейки помечены серым цветом, значит, можно переходить на вкладку «Вставка».

Там нас интересует блок «Диаграммы», в котором можно выбрать одну из диаграмм или перейти в окно с рекомендуемыми.

Откройте вкладку «Все диаграммы» и отыщите среди типов ту, которая устраивает вас.

Справа отображаются виды выбранного типа графика, а при наведении курсора появляется увеличенный размер диаграммы. Дважды кликните по ней, чтобы добавить в таблицу.

Предыдущие действия позволили вставить диаграмму в Excel, после чего ее можно переместить по листку или изменить размер.

Дважды нажмите по названию графика, чтобы изменить его, поскольку установленное по умолчанию значение подходит далеко не всегда.

Не забывайте о том, что дополнительные опции отображаются после клика правой кнопкой мыши по графику. Так вы можете изменить шрифт, добавить данные или вырезать объект из листа.

Для определенных типов графиков доступно изменение стилей, что отобразится на вкладке «Конструктор» сразу после добавления объекта в таблицу.
Как видно, нет ничего сложного в том, чтобы сделать диаграмму по таблице, заранее выбрав ее на листе. В этом случае важно, чтобы все значения были указаны правильно и выбранный тип графика отображался корректно. В остальном же никаких трудностей при построении возникнуть не должно.
Способ 2: Ручной ввод данных
Преимущество этого типа построения диаграммы в Экселе заключается в том, что благодаря выполненным действиям вы поймете, как можно в любой момент расширить график или перенести в него совершенно другую таблицу. Суть метода заключается в том, что сначала составляется произвольная диаграмма, а после в нее вводятся необходимые значения. Пригодится такой подход тогда, когда уже сейчас нужно составить график на листе, а таблица со временем расширится или вовсе изменит свой формат.

На листе выберите любую свободную ячейку, перейдите на вкладку «Вставка» и откройте окно со всеми диаграммами.

В нем отыщите подходящую так, как это было продемонстрировано в предыдущем методе, после чего вставьте на лист и нажмите правой кнопкой мыши в любом месте текущего значения.

Из появившегося контекстного меню выберите пункт «Выбрать данные».

Задайте диапазон данных для диаграммы, указав необходимую таблицу. Вы можете вручную заполнить формулу с ячейками или кликнуть по значку со стрелкой, чтобы выбрать значения на листе.

В блоках «Элементы легенды (ряды)» и «Подписи горизонтальной оси (категории)» вы самостоятельно решаете, какие столбы с данными будут отображаться и как они подписаны. При помощи находящихся там кнопок можно изменять содержимое, добавляя или удаляя ряды и категории.

Обратите внимание на то, что пока активно окно «Выбор источника данных», захватываемые значения таблицы подсвечены на листе пунктиром, что позволит не потеряться.

По завершении редактирования вы увидите готовую диаграмму, которую можно изменить точно таким же образом, как это было сделано ранее.
Вам остается только понять, как сделать диаграмму в Excel по таблице проще или удобнее конкретно в вашем случае. Два представленных метода подойдут в совершенно разных ситуациях и в любом случае окажутся полезными, если вы часто взаимодействуете с графиками во время составления электронных таблиц. Следуйте приведенным инструкциям, и все обязательно получится!
Читайте также:


