Как открыть последовательность изображений в фотошопе
Adobe Photoshop предоставляет массу возможностей для работы над фотографиями и одного и того же результата можно добиться множеством разных способов. Больше того, даже одни и те же инструменты можно применять несколькими словами.
И сегодня я хочу рассказать о своем общем подходе к обработке снимков. Возможно эти советы помогут кому-нибудь сделать обработку более качественно или более продуктиривно начать работать в Adobe Photoshop.
Самый главный принцип - это недеструктивная обработка.
Смысл этого подхода заключается в том, что все корректирующие действия производятся на отдельных слоях и не затрагивают исходный снимок. И в любой момент можно вернуться на сколько угодно шагов назад и отредактировать "начиная с середины". Т.e. я могу провести ретушь снимка, удалить что-то не нужное, потом откорректировать цвета, откорректировать контраст, после этого вернутся к ретуши и удалить еще что-то, а затем изменить параметры контраста и при этом исходный снимок всегда будет сохранен и я смогу к нему вернуться в любой момент.
Самый нижний слой, это исходный снимок (с названием Background). В качестве исходной фотографии может быть либо jpeg файл из камеры, или конвертированный из raw с использованием любого конвертера (например Adobe Camera RAW или Lightroom).
Над слоем с исходным изображением находятся слои содержащие корректировки - второй снизу это подавление шума, дальше идет работа с небом, его цветом и контрастом для того чтобы акцентировать внимание на звездах.
К каждому слою можно добавить маску которая будет скрывать или открывать то воздействие, которые этот слой делают. При этом маску можно будет в любой момент обработки подкорректировать. Так же мы в любой момент обработки можно два раза кликнуть мышкой на слой кривых и изменить их, если вдруг на каком-то этапе обработки окажется, что воздействия недостаточно или наоборот слишком много.
Но несмотря на то, что большинство изменений сохраняется в виде слове, есть определенная последовательность шагов, которая позволяет обрабатывать снимки с минимальными потерями качества.
Тут надо сделать одну ремарку, что эта последовательность актуально лишь при обработке в Adobe Photoshop, в Adobe Lightroom это не имеет смысла, потому что там происходит конвертация из raw и программа сама определит оптимальную последовательность действий.

Узнайте, как легко открывать несколько изображений одновременно в Photoshop и автоматически помещать каждое изображение в отдельный слой в одном и том же документе, используя команду Photoshop «Загрузить файлы в стек».
Независимо от того, сочетаем ли мы изображения, создаем коллажи или разрабатываем макеты, мы часто оказываемся с несколькими изображениями или файлами, которые все должны оказаться в одном документе Photoshop. И каждое изображение или файл должны появляться на своем собственном независимом слое в этом документе.
Традиционный подход заключается в том, чтобы открывать каждое изображение или файл в Photoshop по одному, а затем копировать и вставлять или перетаскивать каждое из них в основной документ. Но если вам не платят по часам, есть лучший, более быстрый способ работы. Фактически, все, что нам действительно нужно сделать, это сообщить Photoshop, какие изображения или файлы нам нужно открыть. Затем просто расслабьтесь и расслабьтесь, пока Photoshop создает новый документ, открывает все ваши изображения в этот документ и помещает каждое из них в отдельный слой. Посмотрим, как это работает!
Это руководство является частью 6 нашего Руководства по обучению слоям Photoshop .
Как открыть изображения как слои
Шаг 1: Выберите команду «Загрузить файлы в стек»
Открыв Photoshop на экране, перейдите в меню « Файл» , выберите « Сценарии» , а затем « Загрузить файлы в стек» . «Стек» означает ваш стек слоев , ссылаясь на то, как слои сложены один над другим в документе:

Шаг 2: выберите ваши изображения
Откроется диалоговое окно « Загрузить слои» в Photoshop :

Чтобы выбрать папку и позволить Photoshop автоматически выбирать каждое изображение или файл в этой папке, измените параметр « Использовать» на « Папка» . Затем, чтобы перейти к папке, нажмите кнопку « Обзор» :

Это открывает окно проводника на ПК или окно Finder на Mac (что я и использую здесь). Перейдите в папку на вашем компьютере. В моем случае все мои изображения находятся в папке с именем «photos» на рабочем столе.
Однако обратите внимание, что все файлы в папке затенены, что означает, что мы не можем их выбрать. Это потому, что Photoshop собирается автоматически включать каждый файл в папку. Если у вас все в порядке, продолжайте и нажмите OK в окне проводника или откройте в окне Finder:

В моем случае я сейчас нажму кнопку « Отмена» , чтобы выйти из окна, не выбирая ничего, чтобы мы могли посмотреть, как выбирать изображения вручную:
Это возвращает меня к диалоговому окну «Загрузить слои» в Photoshop. Если вместо выбора всей папки изображений вы хотите перейти к папке, а затем выбрать изображения вручную, измените параметр « Использовать» на « Файлы» (настройка по умолчанию). Затем нажмите кнопку Обзор :

Как и прежде, это открывает окно проводника на ПК или окно Finder на Mac. Перейдите в папку, в которой хранятся ваши изображения. Я перейду к той же папке «фото» на рабочем столе.
Обратите внимание, что на этот раз файлы не отображаются серым цветом, что означает, что мы можем выбрать только те, которые нам нужны. Чтобы выбрать файлы вручную, нажмите на одно изображение, чтобы выбрать его. Затем нажмите и удерживайте клавишу Ctrl (Win) / Command (Mac) на клавиатуре и нажмите на другие изображения, которые хотите открыть.
В моем случае у меня есть только три изображения в папке, поэтому я выберу все три из них:

Имена файлов

Выбрав изображения, нажмите « ОК» в окне «Проводник» или « Открыть» в окне «Finder», чтобы загрузить изображения:

Имена файлов, которые вы выбрали, появятся в диалоговом окне Load Layers:

Удаление файла из списка
Если вы допустили ошибку и случайно выбрали файл, который вам не нужен, просто нажмите на его имя в списке, чтобы выделить его. Затем нажмите кнопку Удалить :

Шаг 3: Нажмите OK, чтобы загрузить изображения в Photoshop
На самом деле я не собираюсь нажимать кнопку «Удалить», потому что хочу открыть все три изображения. Когда вы будете готовы открыть их, нажмите ОК :

Просмотр ваших изображений
Поскольку мой слой «forest.jpg» отображается над двумя другими слоями на панели «Слои», изображение на этом слое отображается перед двумя другими моими изображениями в документе (фотография тропического леса из Adobe Stock) :


При отключенном верхнем слое мы видим мое портретное изображение в документе (портретное фото из Adobe Stock) :

Я щелкну значок видимости слоя « Portrait.jpg», чтобы отключить средний слой, чтобы мы могли видеть изображение в нижнем слое:

Все три мои фотографии имеют одинаковую высоту, но мое текстурное изображение не такое широкое, как две другие, оставляя некоторое свободное пространство справа от его слоя. Если все ваши изображения не имеют одинаковую ширину и высоту, вам, скорее всего, потребуется изменить размер некоторых из них после их загрузки в Photoshop (текстурное изображение из Adobe Stock ):

Смешивание изображений
К этому моменту мы узнали, как загружать наши изображения в Photoshop как слои. Но чтобы закончить, я собираюсь смешать три моих изображения вместе. Поскольку смешивание изображений выходит за рамки этого учебного пособия, я пройдусь по шагам довольно быстро.
Во-первых, мне нужно изменить размер текстуры, чтобы она заполнила весь слой. Для этого я щелкну слой «texture.jpg» на панели «Слои», чтобы выбрать его:

Чтобы изменить его размер, я зайду в меню « Правка» в верхней части экрана и выберу « Свободное преобразование» :

Это размещает маркеры Free Transform вокруг изображения. Нажмем на ручку на правом изображения и перетащите его дальше вправо , пока изображение не заполнит весь слой. Обычно мы бы хотели избежать резкого изменения размера изображения, потому что мы потеряем качество изображения, а также потому, что мы искажаем исходное соотношение сторон фотографии. Но в этом случае, так как я использую это только как текстуру, я могу сойти с рук.
Чтобы принять преобразование и закрыть команду «Свободное преобразование», я нажму Enter (Win) / Return (Mac) на моей клавиатуре:

Далее я снова включу два других слоя в документе, нажав на их значки видимости :

Мне нужно, чтобы мое портретное изображение появилось над моим лесным изображением, поэтому я щёлкну по слою «Portrait.jpg» на панели «Слои» и перетащу его над слоем «forest.jpg». Когда над слоем «forest.jpg» появится тонкая полоса выделения , я отпущу кнопку мыши, чтобы поместить слой «Portrait.jpg» на место:

Затем, чтобы смешать портретное изображение с лесным изображением, я изменю режим наложения слоя «Portrait.jpg» с Normal на Screen :

Режим смешивания Screen скрывает все черные области на портретной слое, затем смешивает остальную часть фото в с изображением леса под ним:

Затем мне нужно переместить изображение текстуры выше двух других изображений, поэтому я нажму на слой «texture.jpg» и перетащу его выше слоя «Portrait.jpg»:

Наконец, чтобы смешать текстуру со слоями под ней, я изменю режим смешивания с Normal на Soft Light :


Смешивание фотографий со слоями масок и градиентов в фотошопе
Используя маску слоя
Единственное, что мне не нравится на этом этапе, это то, что после наложения текстуры в нижней половине изображения есть пара областей, которые теперь выглядят слишком темными. Я исправлю это, скрыв слой текстуры в этих областях, используя маску слоя . Опять же, я быстро пройду через это, но в конце добавлю ссылку, где вы можете узнать все о масках слоев в Photoshop.
Во-первых, с выбранным слоем «texture.jpg», я нажму значок « Добавить маску слоя» в нижней части панели «Слои»:

На текстурном слое появится миниатюра маски, заполненной белым цветом , которая сообщает мне, что моя маска была добавлена:


И поскольку я хочу использовать маску слоя, чтобы скрыть части слоя текстуры, я позабочусь о том, чтобы цвет моей кисти ( цвет переднего плана ) был установлен на черный :

Затем, с кистью в руке и черным цветом кисти, я начну рисовать на маске слоя поверх областей, которые выглядят слишком темными. Я начну с области тени слева от волос женщины. Если закрасить его черным, текстурный слой будет скрыт в этой области, восстановив предыдущую яркость:

Я также нарисую меньшую область тени в правом нижнем углу изображения, которая также выглядит слишком темной:

Если мы снова посмотрим на мою миниатюру маски слоя, то увидим две области, где я закрасил маску черным цветом. Это области текстурного слоя, которые больше не видны в документе:


И там у нас это есть! В этом уроке мы научились легко открывать несколько изображений в виде слоев в Photoshop с помощью команды «Загрузить файлы в стек», но это не единственный способ сделать это. Если вы предпочитаете выбирать и открывать изображения из Adobe Bridge , ознакомьтесь с нашим учебным пособием, в котором вы узнаете, как загружать изображения в виде слоев непосредственно из Bridge с помощью команды « Загрузить файлы в слои Photoshop» !
В следующем уроке в нашем Руководстве по обучению слоям мы узнаем все о группах слоев и о том, как с их помощью легко организовать наши слои, а наша панель слоев выглядит аккуратно и опрятно! Или загляните в наш раздел « Основы Photoshop », чтобы получить больше уроков!
Для записи видео с экрана и видеомонтажа рекомендуем видеоредактор Camtasia Studio. Очень мощный функционал!
Обработка фотографии зачастую выполняется полностью вручную, т.к. даже одни и те же инструменты и функции можно использовать/настроить по-разному в зависимости от исходного материала и видения конечного результата. Но в некоторых случаях, когда для нескольких изображений требуется выполнение одинаковых операций, процесс можно автоматизировать. Давайте посмотрим, каким образом это делается в Фотошопе.
Выполнение пакетной обработки
Сначала мы записываем в программе наши действия в виде последовательности операций (экшн), затем применяем их к выбранным фотографиям, которые будут обработаны автоматически. В этом и кроется суть пакетной обработки. Применяется она в тех случаях, когда выполнение одних и тех же операций целесообразно, например: изменение размера/насыщенности/освещенности, цветокоррекция, применение какого-либо эффекта и т.д.
Разберем пошаговый алгоритм действий на практическом примере.
Подготовительный этап
Запись экшна (набора операций)
Теперь приступим, непосредственно, к выполнению поставленной задачи. Сперва нам нужно записать и сохранить последовательность действий. Вот как это делается:
Применение набора операций
Итак, у нас есть записанный экшн, осталось его применить к другим файлам в нашей папке.
- В меню “Файл” выбираем пункт “Автоматизация”, затем – “Пакетная обработка”.
- В открывшемся окне должны быть по умолчанию выбраны наш набор и операция (как созданные последними). Если это не так, выбираем их вручную. Далее указываем путь к папке с картинками, для которых требуется применить экшн, и выбираем каталог, куда следует сохранить результаты. Остальные параметры задаются при желании и необходимости. По готовности жмем OK.
- Запустится процесс пакетной обработки, который займет определенное время, напрямую зависящее от количества обрабатываемых файлов и количества/сложности выполняемых операций. Когда все закончится, идем в папку с обработанным фотографиями и проверяем результат.
Заключение
Таким образом, пакетная обработка файлов в Фотошопе позволяет существенно сократить время на обработку фотографий, т.к. однотипные операции будут совершаться автоматически. Овладев навыком выполнения такой обработки можно сделать работу в программе более эффективной и приятной, выделяя больше времени и сил на действительно важные вещи.
Action – это запрограммированный набор шагов, совершаемых для выполнения задачи. Они могут быть записаны и сохранены во вкладке Window > Actions (Окно > Операции), горячие клавиши Alt+F9. В ней вы увидите набор экшенов по умолчанию, которые идут вместе с программой Photoshop, но в вашем распоряжении гораздо больше операций.
Нажмите на стрелочку, показывающую вниз, в левой части окна Операции, чтобы открыть выпадающее меню. В нижней части меню есть список операций, когда вы нажимаете одну из них, появляется список всех действий, которые сгруппированы в папке данной операции. Например, список Vignette (Виньетка) начинается с действия 'Make snap shot' (Образовать снимок) и заканчивается 'Move current layer' (Переместить текущий слой).
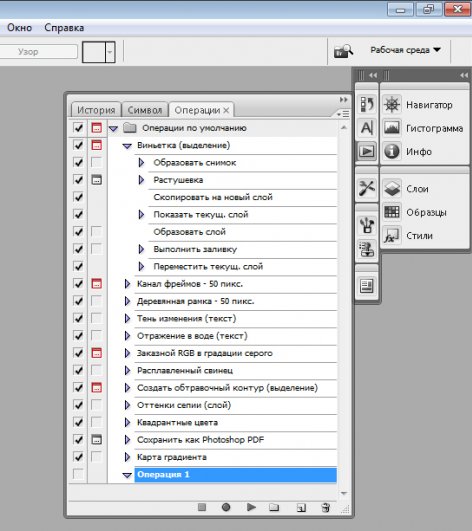
Как создать Action?
Чтобы узнать как работают экшены, мы создадим один для оптимизации фотографии для интернета.
1. Откройте вашу фотографию
В программе Photoshopоткройте фотографию, которую вы будете использовать для записи экшена.
2. Создайте новую операцию
В окне Actions(Операции), горячие клавиши Alt+F9, выберите New Action (Создать новую операцию), с помощью выпадающего меню или иконки на нижней панели вкладки Операции.
Появившееся окно имеет несколько опций:
Name (Имя): это упростит поиск ваших экшенов в будущем, поэтому будьте как можно белее точны. Мы назовем этот экшен ePzresize.
Set (Набор): то, где появится экшен. Набор – это группа операций и вы можете создавать свои собственные новые группы, но сейчас сохраните в наборе Default Actions (Операции по умолчанию).
Function key (функциональная клавиша): позволяет использовать набор горячих клавиш, которые применят операции к изображению. Давайте установим F12 и пометим галочкой Shift.
Color (Цвет): Это позволяет группировать операции по цветам. Мы пометим наш экшен красным. Любую из этих настроек можно будет впоследствии поменять.
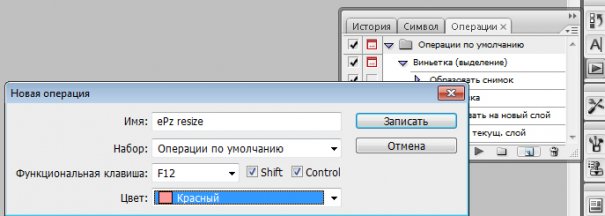
3. Запись
Следующий шаг - нажмите Record (Записать) и начинайте совершать действия. На нижней панели вкладки Actions(Операции) есть кнопка Stop (квадратик) - она останавливает запись, Start (кружочек) - начинает запись, и Play (треугольник). Иконка Start будет красной, означая что вы находитесь в режиме записи. Чтобы закончить запись, когда вы закончили совершать операции, нажмите кнопку Stop.
Как записать операцию
Чтобы записать операцию, вам нужно будет совершить все шаги выполнения задачи, ради осуществления которой вы создаете этот экшен. Итак, для нашего примера нам нужно изменить размер изображения так, чтобы оно подходило для загрузки в галерею ePHOTOzine. Нужно совершить следующие шаги:
1. Изменить ширину на 1000 пикселей через меню Image > Image Size (Изображение > Размер изображения).
2. Сохранить файл в формате jpeg с качеством 6 или 7 (File > SaveAs (Файл > Cохранить как).
3. Закрыть изображение
4. 4. Нажать на иконку Stop, чтобы закончить запись.

Использование операции
Чтобы использовать экшен, вы можете либо открыть фотографию и использовать установленные вами горячие клавиши для воспроизведения операции, либо осуществить пакетную обработку (batch conversion), при которой операция применяется к нескольким фотографиям одновременно, или вы можете создать дроплет (droplet), который может находиться на вашем рабочем столе, что сделает процесс еще более быстрым. Batch conversion (Пакетная обработка) и Droplets (Дроплеты) находятся в меню File > Automate (Файл > Автоматизация).
Мы создадим дроплет, который ускорит процесс и будет изменять размер изображения и сохранять готовые к загрузке в галерею файлы.
Создание дроплета
Зайдите в File > Automate > Create Droplet (Файл > Автоматизация >Создать дроплет) и откроется следующее окно:
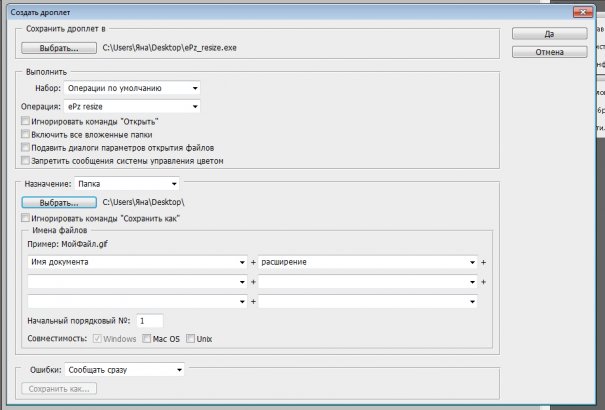
1. Выберите место, в котором вы хотите сохранить дроплет (хорошее место - рабочий стол) и дайте ему имя (мы использовали ePz_resize).
2. Выберите экшен из набора (Операции по умолчанию) и списка операций (ePz resize).
3. Выберите место, куда вы хотите сохранить файлы (мы выбрали рабочий стол, но оно может быть любым).
4. Нажмите OK (Да) и дроплет появится в указанной папке (на рабочем столе). Теперь когда вы когда вы перетаскиваете фотографию к ярлыку дроплета, он прогонит фотографию через экшен.
Читайте также:


