Как открыть историю в опере
Браузер Opera, как и любой другой веб-обозреватель, сохраняет список посещенных веб-страниц, чтобы у пользователя была возможность вернуться к тем веб-ресурсам, на которых он бывал ранее. Таким образом, вы не потеряете интересный сайт, даже если сразу не добавили его в закладки. Итак, разберемся, как можно посмотреть историю в браузере Opera. Смотрите также: Как восстановить удаленную историю в браузере Opera
Просмотр истории Opera
Через меню браузера
- Запускаем браузер Opera и щелкаем левой кнопкой мыши на логотип программы в левом верхнем углу окна.
2. В меню выбираем команду «История», а затем в открывшемся подменю кликаем на пункт с одноименным названием.
С помощью горячих клавиш
Теперь я расскажу вам о том, что можно сделать в этом разделе.
Работа с историей
- Итак, мы находимся в разделе «История». В левой части окна мы можем указать, историю за какой период времени нам нужно увидеть: «Сегодня», «Вчера» или, если мы хотим посмотреть, какие страницы открывались два дня назад или ранее, выберем вариант «Старые». В правой части окна отобразится дата посещения веб-страницы, день недели, время посещения, а также ее адрес и название. Кликнув на нужную строку, мы перейдем к указанной странице.
2. Если вы не помните дату, когда смотрели интересующую вас веб-страницу, будет проще не прокручивать весь список, а воспользоваться поиском. Ставим курсор в поле ввода «Искать в истории» в верхней части окна и набираем слово или фразу, которые встречались в названии искомой веб-страницы. В списке останутся только страницы, в заголовке которых содержатся указанные нами слова.
3. Если вы хотите скрыть посещение какого-либо веб-ресурса от других пользователей вашего компьютера, нажмите на крестик справа от нужной строки.
4. Кнопка «Очистить историю» в правом верхнем углу окна позволяет удалить упоминания обо всех посещенных ранее страницах или выбрать период, за который следует очистить историю посещений: за последний час, день, неделю или месяц. После выбора временного диапазона, ставим галочку напротив пункта «Историю посещений» и нажимаем кнопку «Удалить данные». История и варианты автозаполнения в адресной строке за выбранное время будут безвозвратно удалены.
Очищаем историю посещений за выбранный период времени Очищаем историю посещений за выбранный период времениВот так просто вы всегда сможете вернуться к тем веб-страницам, на которых побывали ранее, и при необходимости «замести следы» своих перемещений в интернете при помощи браузера Opera.

Каждый браузер сохраняет все посещённые страницы в память устройства. Список таких сохранённых ссылок называется историей. Посмотреть историю можно во всех современных браузерах. И Опера не стала исключением. В этой статье будут разобраны все способы просмотра истории в Опере.
Просмотр истории Оперы
Для решения поставленной задачи есть сразу несколько методов, каждый из который разный по удобству. При необходимости пользователь может посмотреть как лишь несколько последних посещенных записей, так и воспользоваться более развернутым списком.
Способ 1: Адресная строка

Одним из самых доступных путей посмотреть историю является ввод строчки opera://history в адресную строку Оперы, а затем нажатие на Enter.
Способ 2: Горячие клавиши
В браузере Опера есть сочетание клавиш, помогающее открыть его историю. Для этого нужно нажать Ctrl + H, находясь в браузере.
Способ 3: Меню браузера
У каждого браузера есть главное меню, в котором находятся основные функции. В Опере меню находится в левом верхнем углу.
-
Наведите курсор на меню. Перед вами появится список ваших возможностей.


Способ 4: Файловая система
Опера хранит историю в памяти компьютера. Для этого у браузера созданы скрытые от обычного пользователя папки. Если вам понадобилось посмотреть именно файлы истории, то необходимо понимать, что от версии браузера зависит расположение файлов. Это значит, что сначала нужно узнать, где находится нужная директория. Для этого нужно сделать следующие шаги:


Навигация по истории
Прошлый урок был посвящен изменению стартовой страницы в браузере Opera, посмотреть его вы можете здесь. В этом уроке я покажу вам где можно посмотреть историю посещений в вашем браузере.
Первым делом разберемся с новой версией Opera (версия 24.0). Открываем браузер и щелкаем по кнопке "Opera" в левом верхнем углу. Далее из выпадающего списка выбираем пункт "История". Также, в историю можно попасть с помощью сочетания клавиш Ctrl+H.
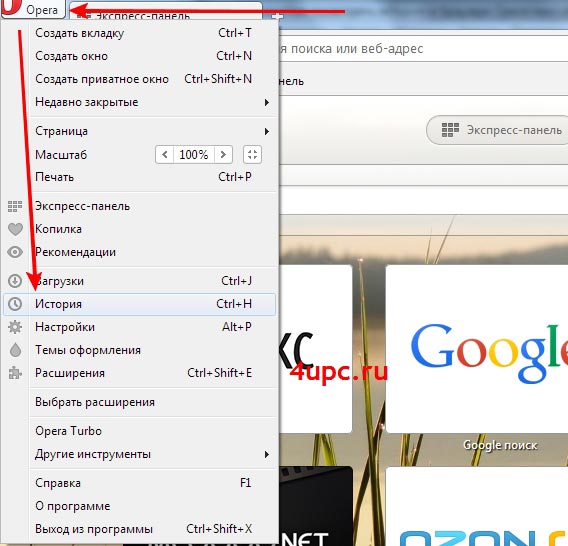
Перед вами откроется новая вкладка со списком посещенных сайтов по дням. Слева располагается специальный поиск по истории, а также периоды, за которые вы можете посмотреть историю. В правой верхней части вы можете найти кнопку "Очистить историю посещений" за определенный период. А если у вас есть необходимость точечно удалить сайт из истории, то достаточно просто навести курсор мыши на интересующую вас запись и нажать на появившийся крестик в правой части записи. Также, вы можете перейти на страницу сайта, просто щелкнув по соответствующей записи в истории.
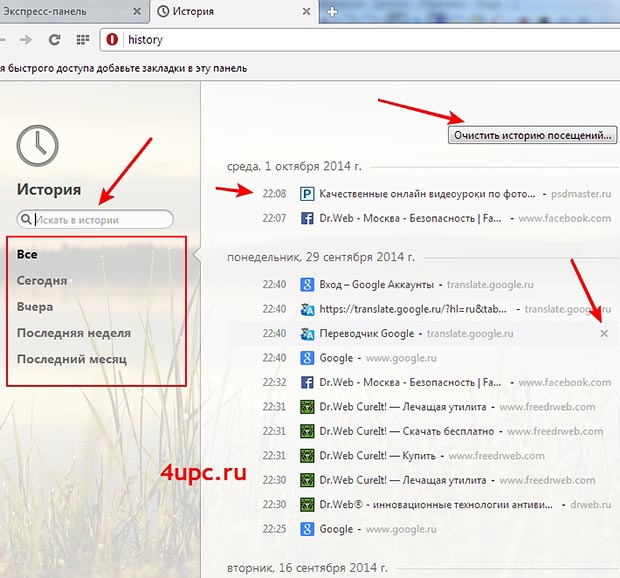
Следующей на очереди у нас идет старая версия браузера Опера. Здесь есть небольшие отличия, поэтому давайте разбираться.
Открываем историю посещений. В левой верхней части браузера нажимаем на кнопку "Opera" и из выпадающего меню щелкаем по пункту "История". Можно также воспользоваться сочетанием клавиш Ctrl+Shift+H.
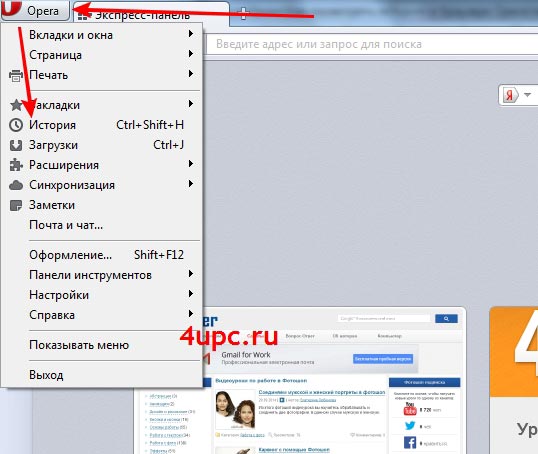
Перед вами откроется новая вкладка. Первым делом давайте настроим вид истории. Как видно из скриншота ниже, всю историю можно отсортировать по "Времени и сайтам", "По сайтам" и "По времени". Также, немного правее находится поиск, с помощью которого вы можете найти записи в истории посещений.
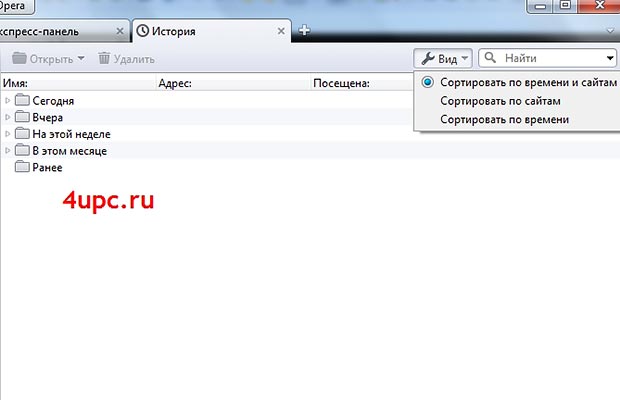
После того как вы определились с отображением, давайте посмотрим на список сайтов, который располагается в левой части страницы с историей. В зависимости от вида, вы можете посмотреть историю за разные периоды.
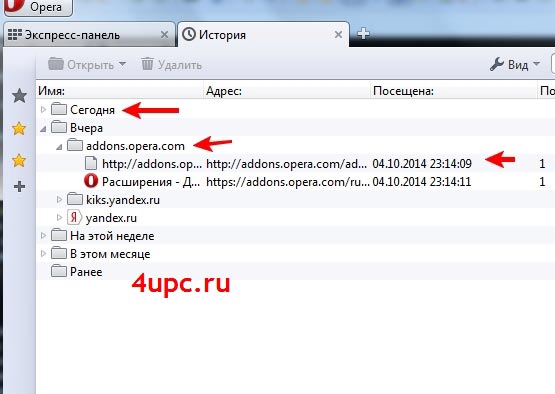
Работая с каждой записью в истории, у вас есть возможности во-первых открыть эту запись с помощью верхнего пункт меню "Открыть", во-вторых удалить ее из истории с помощью пункта "Удалить". Открыть сайт вы можете как в новой вкладке, так и в новом окне.
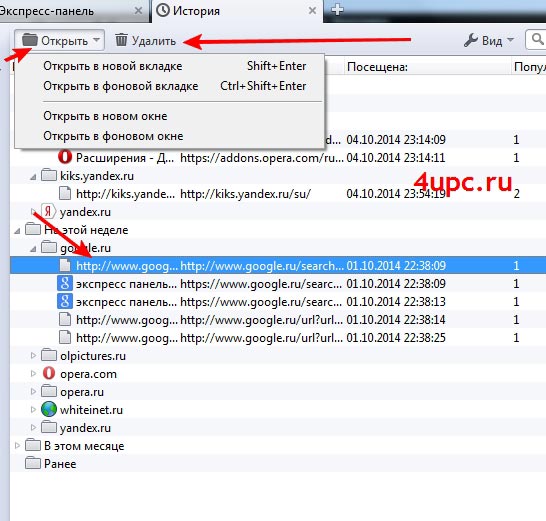
В следующем уроке я расскажу вам как изменить количество закладок на экспресс-панели браузера Опера.
Не забудьте поделиться ссылкой на статью ⇒
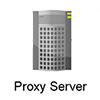
На эту тему я уже создавал и видеоуроки и писал статьи. В них я рассказывал как использовать для этих целей анонимайзеры, специальные режимы Турбо у браузеров Яндекс и Опера, ну и конечно же изощренные, когда мы заходили на сайты с помощью онлайн-переводчиков. Сегодня я расскажу еще об одном способе, который подойдет для всех пользователей браузера Google Chrome.

Продолжаем работать с браузером от компании Google и на очереди у нас вопрос о том как добавить закладку в google chrome.

В предыдущих уроках я уже рассказывал как установить живые обои в браузер Opera и сейчас настала очередь следующего браузера. В отличие от Опера, у Хрома нет подобной встроенной функции, поэтому для живых обоев необходимо установить специальное расширение. Я уже показывал как установить расширение в Chrome, поэтому на этом не останавливаемся.

AdBlock - специальное браузерное расширение, которое создано для того, чтобы блокировать рекламу на сайтах. В принципе все прекрасно, но у данного расширения есть много подводных камней и зачастую пользователи начинают задаваться вопросом - как его отключить для конкретных сайтов или вообще полностью удалить из браузера.
В сегодняшнем уроке вы с вами рассмотрим где и как можно посмотреть историю посещений в Гугл Хром (Google Chrome), а также как с ней работать.

Настройка вкладки «История», и принцип ее хранения
Как и в любом другом современном обозревателе, в этом приложении присутствует удобный инструмент, позволяющий посмотреть историю посещенных ранее страниц. Пользователи также могут проделать с этой функцией следующие доступные действия:
- Полностью удалить сведения из журнала за конкретный период, либо за все время работы с приложением.
- Открыть страницу в сети, которая некогда посещалась в рамках обыденного серфинга в интернете.
- Хранить в памяти утилиты личные данные, которые требуются для входа на тот или иной ресурс в сети.
- Найти необходимую информацию, пользуясь ранее сохраненным алгоритмом поиска из браузера.
- Вернуть прежние параметры, которые были установлены в головной программе до применения изменений.
Важно! Следует понимать, что сведения из журнала хранятся не только в самой программе, но и непосредственно в папке, куда она установлена, поэтому чтобы найти соответствующий список посещенных ранее интернет ресурсов совсем не обязательно запускать утилиту.

Как посмотреть историю в Опера
Прежде чем рассматривать, как восстановить удаленную историю, а кроме того выполнить некоторые настройки, рекомендуется обратить внимание на методы поиска данных из журнала. Здесь предусмотрены следующие возможности:
- найти список ранее посещенных страниц вы можете при помощи горячих клавиш, а именно «CTRL+H»;
- активировать журнал посещений веб-страниц вы можете через меню программы, где потребуется открыть вкладку «История»;
- разыскать эти сведения можно непосредственно в папке с программой, а именно во вложении «Local Storage».
Стоит отметить, что последний вариант поиска сведений подходит после удаления данных из головной утилиты. В ином случае, проще будет воспользоваться непосредственно интернет-обозревателем для активации функции.
Очистка истории браузера
Чтобы почистить историю посещений ресурсов в сети интернет, можно воспользоваться двумя разными методами. Каждый из вариантов имеет свои преимущества, и определенные недостатки, а именно:
- сделать соответствующую очистку можно непосредственно в самой утилите, для этого потребуется перейти в раздел журнала, и выбрать опцию очищения сохраненных в памяти посещаемых ресурсов;
- также вы можете перейти непосредственно в системную папку с программой, а после выбрать ранее упомянутое вложение, и здесь останется только стереть присутствующие временные файлы.
Следует понимать, что пользователь также может настроить автоматическое удаление информации из памяти при окончании очередной сессии серфинга в интернете. Кроме того, через настройки, вы можете вовсе отключить возможность сохранения таких данных.
Способы восстановления удаленной истории в браузере Опера
В определенных ситуациях происходит случайное удаление важных сведений или после очистки браузера Опера, и их требуется незамедлительно восстановить на своем компьютере или ином устройстве. Разработчики предусмотрели возможность восстановления сведений из журнала несколькими методами:
- Если по какой-либо причине вы случайно очистили эти данные, можно всегда воспользоваться откатом системы до сохраненной резервной копии.
- Также можно прибегнуть к восстановлению непосредственно самой программы. Но для этого требуется ее предшествующая зарезервированная копия.
- Помимо всего прочего, если произошло удаление через саму утилиту, пользователь может сделать восстановление через файлы из папки «Local Storage».
При условии, что вы стерли все файлы из указанной папки, их можно восстановить через корзину, если до этого не была произведена ее очистка. К сожалению, в ситуации, когда данные были удалены из корзины включительно, вернуть прежние посещаемые сервисы уже не получится.
Важно! Перед тем как активировать опцию удаления всех сведений, рекомендуется сделать резервную копию, так как это позволит быстрее всего в случае необходимости вернуть прежние значения.
Любой современный браузер хранит историю посещения интернет ресурсов. Это достаточно удобный инструмент, который открывает возможность отказаться от постоянного поиска данных в сети, используя уже ранее найденные ресурсы. Разумеется, рекомендуется эти сведения периодически очищать, чтобы не загружать память устройства, однако, вам следует производить чистку избирательно, либо оставлять резервные копии, что позволит не только держать пространство постоянно свободным, но также и даст возможность ускорить процесс поиска всего необходимого, что ранее уже было найдено в сети интернет.
Читайте также:


