Как фискализировать фн через драйвер атол
Данное руководство описывает "непростой" процесс регистрации онлайн кассовых аппаратовпроизводства АТОЛ.
Внимание: Для регистрации ККТ у Вас должен быть заключен договор с ОФД и открыт доступ в личный кабинет на сайте ФНС. Так как во время регистрации Вам потребуется указать регистрационный номер ККТ (получают с сайта ФНС) и параметры для передачи данных в ОФД (получают при заключении договора с оператором фискальных данных).
По этой инструкции можно зарегистрировать следующие ККТ: АТОЛ 90Ф, АТОЛ 55Ф, АТОЛ 11Ф, АТОЛ 30Ф, FPrint-22, а так же более новые аппараты, которые поступят в продажу в скором будущем.
Предупреждение: будьте аккуратны при регистрации с вводимыми данными. Не правильно введенные данные потребуют перерегистрации аппарата. Один фискальный накопитель можно перерегистрировать не больше 11 раз.
Если Вы столкнулись с проблемой установки драйверов для оборудования АТОЛ, советую ознакомиться с инструкцией по этой ссылке. В той же инструкции описан процесс подключения ККТ АТОЛ к Интернет через USB кабель.
Настройка аппарата для работы через USB кабель:
Большинство ККТ семейства АТОЛ по умолчанию передают данные через COM. Программа регистрации требует включенный протокол обмена с помощью USB. Настроить протокол обмена на ККТ АТОЛ не сложно, для этого нужно активировать сервисный режим. Осуществляется этот процесс следующим образом:
- Включаете аппарат и зажимаете кнопку прокрутки чека;
- Дожидаетесь четвертого звукового сигнала и отпускаете кнопку прокрутки чека;
- Аппарат распечатает "чек-меню";
- Опция "Канал обмена" значится под номером 2;
- Значит два раза нажимаете кнопку прокрутки чека (каждое нажатие должно сопровождаться звуковым сигналом);
- Аппарат распечатает "чек-подменю";
- На чеке указан канал обмена USB под пунктом 3;
- Три раза нажимаете кнопку прокрутки чека;
- Аппарат распечатает текст "USB включен";
- Нажимаете один раз кнопку прокрутки чека, что бы выйти из сервисного режима.

Все, аппарат готов для регистрации - соединяйте ККТ с компьютером по средством USB кабеля (в большинстве случаев кабель идет в комплекте).
Процесс регистрации следующий:
Процесс регистрации ККТ производства АТОЛ совершенно простой, по сути Вам потребуется только соединить устройство с компьютером и запустить специальную утилиту регистрации, которая устанавливается вместе с драйвером ККТ АТОЛ.
Специально для Вас, мы подробно опишем весь процесс регистрации аппарата:
1. Скачиваете Драйвер торгового оборудования АТОЛ (версия 8.14 или более поздней).
2. Устанавливайте драйвер, соглашаясь с установкой всех компонентов. Драйвер желательно устанавливать в папку по умолчанию, что бы далее было проще следовать инструкции.
3. Подключаете кассовый аппарат к питанию, к компьютеру (через USB) и к Интернету (любым доступным способом).
4. Открываете: Локальный диск => Program Files => ATOL => Drivers8 => Utils => Bin
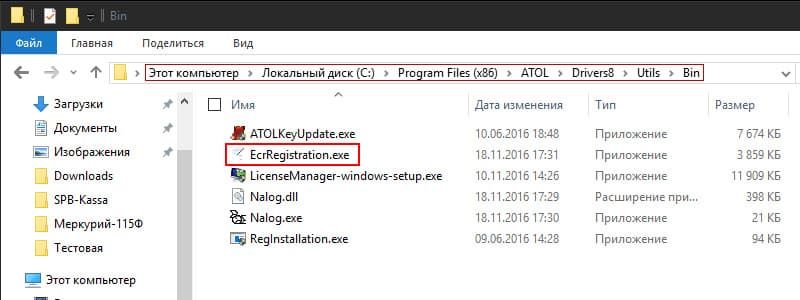
5. Запускаете утилиту EcrRegistration.exe. Утилита запустит проверку соединения ККТ с компьютером.
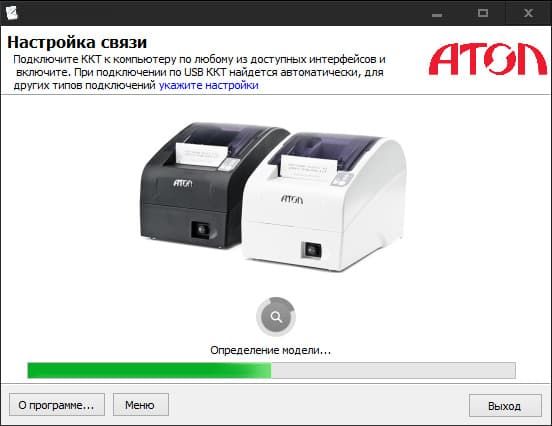
Если вдруг, устройство сообщает об ошибке, то скорее всего не изменен протокол работы - не забывайте, что утилита регистрирует только те ККТ, которые соединены с компьютером посредством USB и настроены для работы соответствующим образом (см. в начале страницы).
6. С 99% вероятностью программа обнаружить устройство и укажет версию его прошивки. Если все данные соответствую подключенному кассовому аппарату, то нажимаете кнопку "Далее".
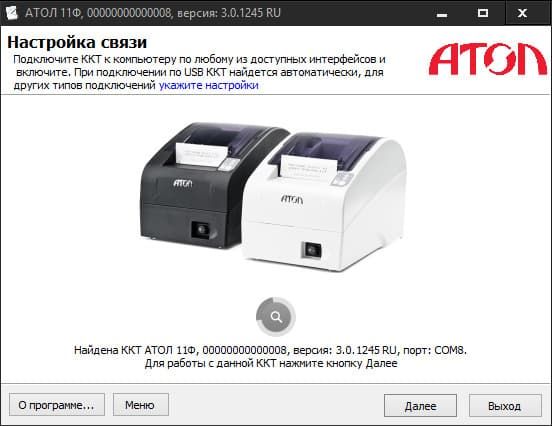
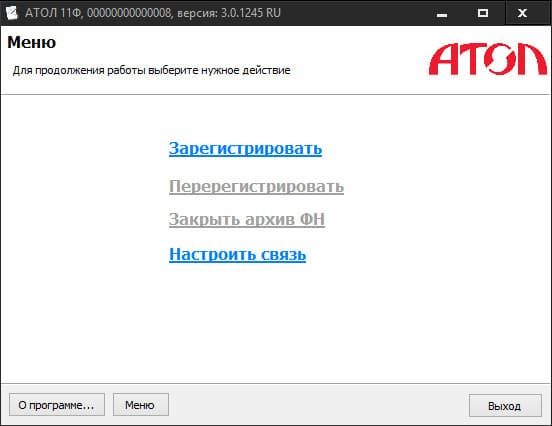
8. Откроется меню настройки даты и времени. Аккуратно и как можно более точно укажите дату и время момента регистрации (максимальное отклонения - не более пяти минут). Для простого решения, можно нажать кнопку "Синхронизировать с ПК" и тогда ККТ отрегулирует время и дату соответственно данным с Вашего компьютера.

После ввода данных и нажатия кнопки "Далее", аппарат распечатает чек с новой датой. Проверьте все ли правильно указано.
9. В открывшемся окне вводите данные соответственно названию полей. Данные вводите аккуратно, точно так же, как указывали при регистрации в налоговой.

Регистрационный номер ККТ Вы получаете при регистрации аппарата в налоговой через сайт.
Галочками можно отметить тот или иной пункт (в зависимости от условий работы кассового аппарата). Если не уверены, какой пункт Вам требуется, можете оставить пустыми все пункты.
10. Вводите параметры оператора фискальных данных. Требуемые параметры Вы получаете у ОФД, с которым заключали договор. Данные так же требуют аккуратности при вводе. В поле "Канал" Вы выбираете способ соединения ККТ с сетью Интернет.

После ввода данных, нажимаете "Далее".
11. На следующем шаге выбираете Вашу систему налогообложения. Возможно выбрать несколько и установить одну из выбранных действующей по-умолчанию.

Нажимаете "Далее", после указания нужной системы.
12.Следующим будет окно подтверждения введенных данных. Проверяете данные и, если все указано правильно, то с чистой совестью нажимаете кнопку "Выполнить".

13. Все! Утилита зарегистрирует Ваш кассовый аппарат у ОФД, и принтер распечатает чек в подтверждение регистрации.
На чеке будут указаны реквизиты (номер фискального документа и фискальный признак), которые Вам потребуется ввести в личном кабинете на сайте Федеральной Налоговой Службы для подтверждения регистрации ККТ.
Так же у ОФД в личном кабинете потребуется вручную добавить запись о кассовом аппарате (обычно функция отмечается кнопкой с надписью "Добавить ККТ"). О данном требовании уточняйте у Вашего ОФД.
В этой статье мы опишем как получить "Отчет о регистрации" онлайн-кассы Атол. Процедура не простая, поэтому распишем все детально с фотоотчетом. По этой инструкции можно зарегистрировать следующие модели ККТ:
-
; ;
- Атол 22Ф; ;
- Атол 90Ф;
- и другие модели фискальных регистраторов производства Атол.
Подготовка кассы к фискализации
Для совершения процедуры постановки на учет ККТ Атол необходимо подать заявление на регистрацию ккт в налоговой для получения регистрационного номера и заключить договор с оператором фискальных данных.
Настройка ККТ для работы через USB
Настроить протокол обмена через USB на кассе Атол не сложно, достаточно выполнить простую процедуру. В сервисном режиме выбираем порт. Как это осуществить:
- Подключаем блок питания к кассе, если это еще не было сделано.
- Убеждаемся в наличии чековой ленты в кассе.
- Зажимаем кнопку промотки чека.
- Включаем ККТ. Слышим короткий звуковой сигнал включения.
- Дожидаемся четвертого сигнала ("ПИК") и отпускам кнопку.
- Кассовый аппарат распечатает меню "Сервисного режима".
- Нам нужен второй пункт "Канал обмена". Нажимаем кнопку прокрутки чека 2 раза (каждое нажатие сопровождается звуковым сигналом).
- Распечататеся меню с выбором канала обмена.
- Нам нужен USB. Он под номером 3. Нажимаем кнопку прокрутки чека три раза.
- ККТ распечатает информацию о том, что "USB включен".
- Один раз нажимаем кнопку прокрутки чека для выхода из сервисного режима.

После этой простой процедуры можно подключать кассовый аппарат Атол к компьютеру через USB кабель, который прилагается в комплекте с ККТ.
Процесс регистрации ККТ Атол
Процедура регистрации простая, которая требует подключить онлайн-кассу к компьютеру и совершить регистрацию. Для начала необходимо определить версию платформы онлайн-кассы Атол. Как это сделать описано здесь. Итак, специально для Вас мы опишем подробный процесс фискализации ККТ Атол.
Платформа 2.5
- Подлючаем онлайн-кассу к компьютеру и включаем ее.
- Открываем "Утилиту для регистрации ККТ Атол". Сделать это можно двумя способами:
Пуск -> В списке программ находим Атол -> Утилита для регистрации ККТ Атол
Находим утилиту в папке на локальном диске. Открываем: C > Program Files (X86) > ATOL > Drivers8 > Utils > Bin. Запускаем утилиту EcrRegistration.exe. - Запустится утилита, которая сразу начнет поиск и определение модели подключенной кассы. Нажимаем Далее.
Не забудьте установить фискальный накопитель в кассу, иначе утилита выдаст ошибку.
Обязательно указывайте только ту систему налогообложения, которую применяете. Если хотите использовать другую СНО, сначала подайте заявление и дождитесь его одобрения в ФНС.
Платформа 5
Регистрационный номер должен быть уже получен в налоговой! Вводим РН без пробелов!
Отчет о регистрации ККТ Атол
При успешной операции фискализации ККТ Атол касса выдаст чек "отчет о регистрации". Из него нам понадобятся следующие данные:
- дата и время чека.
- ФД - номер фискального документа. Обычно это 1.
- ФП - фискальный признак документа.
Эти данные понадобятся нам для завершения операции постановки на учет вашей кассы Атол.
Для скачивания и установки ДТО10 перейдите по ссылке. На сайте перейти в папку: Программное обеспечение -> ДТО -> 10.Х -> Выбрать драйвер актуальной версии (например 10.8.0.0). Выбираем для скачивания Инсталлер win32 или Инсталлер win64, в зависимости от системы компьютера.
Диагностика соединения с ОФД через ДТО10:
Подключаем кассу по USB к ПК.
Запускаем драйвер (ДТО 10).
Ставим галочку “Включено“, и нажимаем "Свойства".
4. Сначала нажимаем “Проверка связи”, если касса определилась - “ОК”.
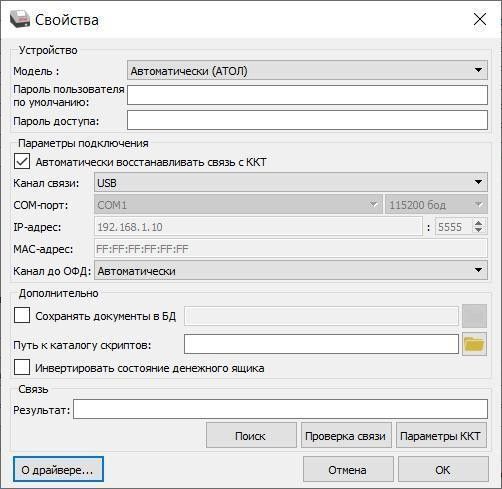
5. Переходим во вкладку “Отчеты“ - Тип отчета: 6 - Тест связи с ОФД, нажимаем кнопку “Сформировать отчет“.

На ККТ распечатается соответствующий чек.
Также в ДТО10 связь с ОФД можно проверить без печати чека.
Открываем вкладку “ФН“ - задать “Тип данных: 1 - Статус информационного обмена” - нажать кнопку “Запросить“.


Настройка расширенного X/Z-отчетов на Атол, платформа 5.0:
Для скачивания и установки ДТО10 перейдите по ссылке. На сайте перейти в папку: Программное обеспечение -> ДТО -> 10.Х -> Выбрать драйвер актуальной версии (например 10.8.0.0). Выбираем для скачивания Инсталлер win32 или Инсталлер win64, в зависимости от системы компьютера.
Подключаем кассу по USB к ПК.
Запускаем драйвер (ДТО 10).
Ставим галочку “Включено“, и нажимаем "Свойства".
4. Сначала нажимаем “Проверка связи”, если касса определилась - “Параметры ККТ”.
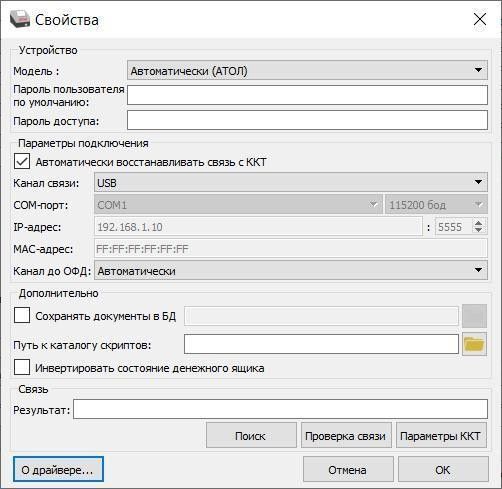
5. Во вкладке “Печать“ ставим галочку на “Расширенный X-отчет и Z-отчет”.

6. Переходим во вкладку “Настройка отчетов“, ставим галочку на “Печатать информацию о количестве чеков за смену по типам операций“.

Установка канала обмена с ОФД
Для скачивания и установки ДТО10 перейдите по ссылке. На сайте перейти в папку: Программное обеспечение -> ДТО -> 10.Х -> Выбрать драйвер актуальной версии (например 10.8.0.0). Выбираем для скачивания Инсталлер win32 или Инсталлер win64, в зависимости от системы компьютера.
1. Ставим галочку “Включено“ и нажимаем “Свойства“.

2. “Канал связи” выбираем в соответствии со способом подключения ККТ.
Windows/Orange/Raspberry/Android через OTG-кабель - USB.
Беспроводное подключение - Bluetooth.

нет - платформа АТОЛ 2.5 (прошивки 4555, 5199, 7733, 8346, 8541);
EthernetOverTransport - платформа АТОЛ 5.0 (прошивки 5.4.0, 5.7.0 и выше).
Далее нажимаем на клавишу “Параметры ККТ“.
3. Раскрываем пунк “ОФД“ и устанавливаем “Канал обмена с ОФД“:
USB (ЕоУ) - платформа АТОЛ 2.5 (прошивки 4555, 5199, 7733, 8346, 8541);
EthernetOverTransport - платформа АТОЛ 5.0 (прошивки 5.4.0, 5.7.0 и выше);
Wi-Fi или GSM(Sim) используется на автономных ККТ (например, АТОЛ 91Ф).
Тут же можно проверить корректность введенного адреса ОФД, порта, DNS. После проверки нажимаем “Применить”.
Читайте также:


