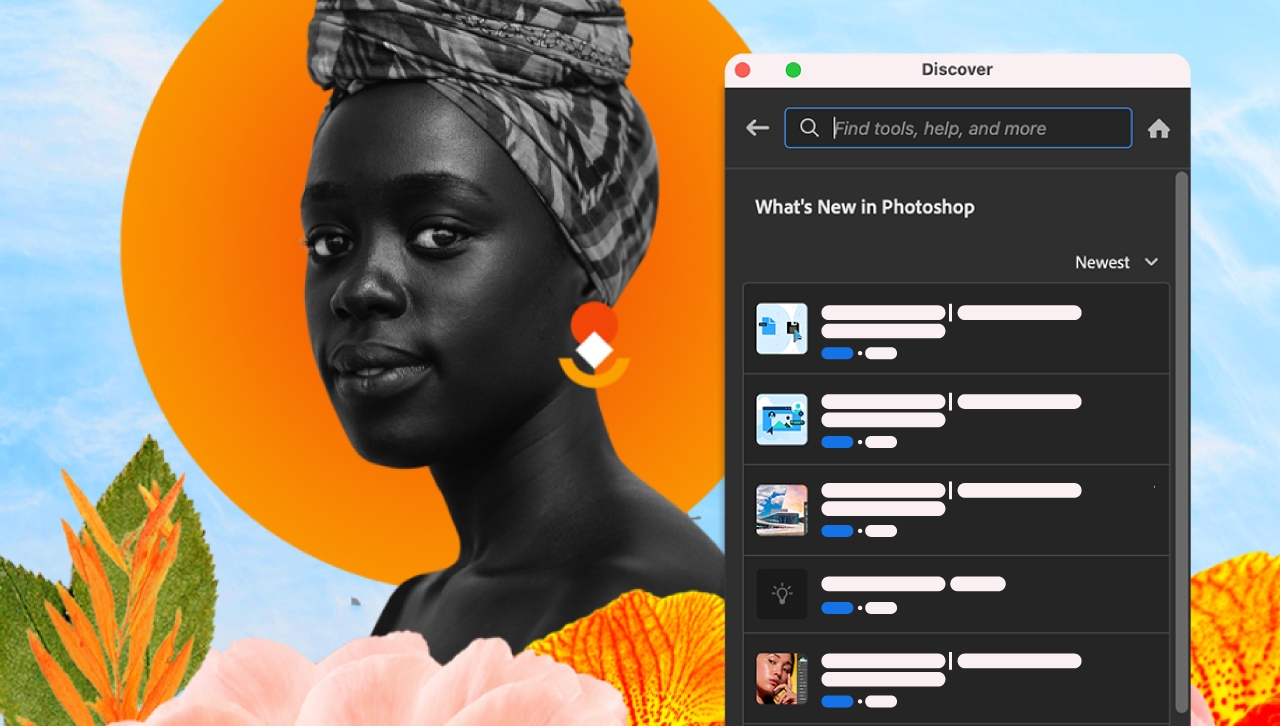Как открыть глаза в фотошопе 2021

Во время фотосессий некоторые безответственные персонажи позволяют себе моргнуть или зевнуть в самый неподходящий момент. Если такие кадры кажутся безнадежно испорченными, то это не так. Фотошоп нам поможет решить данную проблему.
Этот урок будет посвящен тому, как открыть глаза на фотографии в Фотошопе. Этот прием подойдет и в том случае, если человек зевнул.
Открываем глаза на фото
Не существует способа открытия глаз на таких снимках, если у нас на руках только один кадр с персонажем. Для коррекции требуется картинка-донор, на которой изображен тот же человек, но с открытыми глазами.
Поскольку в открытом доступе практически нереально найти такие наборы снимков, то для урока возьмем глаза с похожей фотки.
Исходный материал будет такой:

Фотография-донор вот такая:

Идея простая: нам нужно заменить глаза ребенка на первом изображении на соответствующие участки второго.
Размещение донора
Прежде всего необходимо правильно разместить донорскую картинку на холсте.
- Открываем исходник в редакторе.
- Помещаем второй снимок на холст. Сделать это можно, просто перетащив его на рабочую область Фотошопа.

Если донор поместился на документ в виде смарт-объекта, о чем свидетельствует вот такой значок на миниатюре слоя,
то его нужно будет растрировать, так ка такие объекты обычным способом не редактируются. Делается это нажатием ПКМ по слою и выбором пункта контекстного меню «Растрировать слой».

Совет: Если изображение планируется подвергнуть значительному увеличению, то растрировать его лучше после масштабирования: так можно добиться наименьшего снижения качества.

Масштабировать и перемещать снимок мы будем при помощи функции «Свободное трансформирование», которая вызывается сочетанием горячих клавиш CTRL+T.

Растягиваем, вращаем, и перемещаем слой.

Локальное трансформирование глаз
Поскольку идеально совпадения добиться не удается, придется отделить каждый глаз от снимка и корректировать размер и положение индивидуально.
-
Выделяем участок с глазом на верхнем слое любым инструментом. Точность в данном случае не нужна.

Копируем выделенную зону на новый слой простым нажатием горячих клавиш CTRL+J.

Переходим обратно на слой с донором, и проделываем такую же процедуру с другим глазом.

Убираем видимость со слоя, либо вовсе его удаляем.

Далее, с помощью «Свободного трансформирования», подгоняем глаза под оригинал. Поскольку каждый участок у нас автономен, то мы можем очень точно сопоставить их размеры и положение.
Совет: Старайтесь добиться максимально точного совпадения уголков глаз.

Работа с масками
Основная работа выполнена, осталось лишь оставить на изображении только те зоны, на которых расположены непосредственно глаза ребенка. Сделаем это, используя маски.
-
Повышаем непрозрачность обоих слоев со скопированными участками до 100%.

Добавляем черную маску к одному из участков. Делается это кликом по значку, указанному на скриншоте, с зажатым ALT.

Берем белую кисточку
с непрозрачностью 25 – 30%


Урок: Инструмент «Кисть» в Фотошопе
Красим кистью глаз ребенка. Не забываем, что делать это нужно, стоя на маске.

Второй участок подвергнем такой же обработке.
-
Создаем вверху палитры новый слой и заливаем его 50% серого цвета. Делается это в окне настроек заливки, открывающегося после нажатия клавиш SHIFT+F5.

Режим наложения для этого слоя нужно сменить на «Мягкий свет».

Выбираем на левой панели инструмент «Затемнитель»

и выставляем значение 30% в настройках экспонирования.

На слое с заливкой 50% серого проходимся «Затемнителем» по светлым участкам на глазах.

Отблагодарите автора, поделитесь статьей в социальных сетях.
Автор: Накрошаев Олег. Дата публикации: 20 июля 2013 . Категория: Видеоуроки.
Хотите больше узнать о ретуши портретных фотографий?
Тогда узнайте закулисные тайны начинающего мастера по ретуши портретных фотографий
При фотографировании модели крупным планом довольно часто получается такой недостаток на фото, как призакрытый глаз.
Способов исправления такого недостатка довольно много.
Урок сделан в русифицированной программе Adobe Photoshop CS5 , но может быть выполнен в любой версии фотошопа.

Нажмите на ссылку " Смотреть on-line . " и на следующей странице Вы сможете посмотреть видеоролик on-line или скачать его себе на компьютер.
Если у Вас не очень быстрый Интернет, нажмите на " Play ", а потом на паузу и немного подождите пока видео подгрузится для его комфортного просмотра.
Хотите больше узнать о ретуши портретных фотографий?
Тогда узнайте закулисные тайны начинающего мастера по ретуши портретных фотографий
Я против спама! Получение этих материалов добровольно.
Можно отписаться в любой момент.

1. Фотографии должны содержать тег [моё] и быть хорошего качества.
Не допускаются: мыльные фотографии; фотографии, содержащие большое количество шумов; слишком темные или слишком светлые фотографии (пересвет).
Все подобные фотографии будут перенесены в общую ленту.
Отдельное замечание по фотографиям с телефонов – фотографии просматриваемые на телефоне могут значительно отличаться от фотографии на мониторе компьютера или ноутбука (как правило с телефона не видно проблем).
Пожалуйста, проверяйте свои фотографии с телефона на устройствах с большей диагональю экрана.
2. Желательно указывать минимальный набор информации о технике, на которую сделана фотография. Если это системная фотокамера – фотоаппарат + объектив, если компактная камера или телефон – модель.
Приветствуется указывание более подробной информации.
3. Приветствуется описание процесса съемки, условия съемки, место съемки и т. д.
4. Если Вы хотите получить критику или советы по своей фотографии – добавляйте тег хочу критики. Однако учтите, что отсутствие данного тега не отменяет возможность критиковать Ваши работы.
5. В сообществе запрещается грубое обсуждение моделей (толстая, страшная, худая и т. д.)
Все комментарии подобного рода будут удаляться.
6. Запрещается прямое или косвенное оскорбление участников сообщества и их работ, язвительный тон, мат. Все подобные комментарии будут удаляться.
7. Посты о фотографах, выставках, техниках, жанрах, оборудовании, а также различные уроки (свои, скопированные, переведенные) являются исключением для пунктов 1-3.
Простите, но это полная хрень.
Мы снимаем модель. Нам нужен результат, за который не будет стыдно. Если вы делаете стенд "их разыскивает полиция", или обрабатываете по 50 фото на пропуск в день - ок, и так сойдёт, но если у вас модель, и вы планируете положить эти снимки в портфолио - нет, так нельзя.
Если у модели в глазах отражается окно с панорамой города и геранью на окне, а вы этого не планировали - бейте себя по рукам, когда вы опять решите снимать портрет не в студии со светом, а в квартире, освещаемой этим самым окном.
Модель (а лучше - визажист) должна аккуратно пройти телесным лайнером по внутреннему веку, выровнять цвет.
Модели надо подвить ресницы, потом накрасить ресницы, сделать это не говнотушью, которая даёт комки, и аккуратно их расчесать, слипшиеся разделить. Ресничка к ресничке!
И потом уже фотошоп. Ясен пень, не белым 30% с хайлайт-перекрытием, не масками на весь глаз. У радужки есть структура, она многослойно отражает падающий свет. Хотите это подчеркнуть? Тогда выделяйте по маске яркости, сохраняйте в отдельные каналы и работайте с каждым каналом отдельно. И не забывайте, что глаз почти шарообразный, и свет отражает и преломляет почти как цветной стеклянный шарик, а не как плоскость. Тогда будут глаза, а не залитые белым цветом лепёшки.
Глаза – зеркало души. И сегодня мы будем это “зеркало” украшать! А именно делать глаза нашей модели более яркими и выразительными. Ведь куда парни обращают первым делом внимание, когда смотрят на фотографию? И я не про откровенные фото :). И не зря правильным считается брать фокус при съемке именно на глаза. Способ, кстати, очень легкий, но эффективный.
Кстати, я хотел предоставить Вам другой способ, даже уже картинку нашел. Но, в последний момент передумал. Зачем делать то же самое, но тратя при этом больше времени? Ведь пока что мои уроки рассчитаны именно на новичков.
Возьмем мы фотографию прекрасной девушки и сделаем её глаза выразительными в фотошопе. Чтобы мужской части аудитории было приятно выполнять этот урок.
Можете не искать, а взять у меня.

Шаг 1. Открываем в меню в панели “Коррекция” подпункт “Экспозиция”. Если у Вас этой панели нет, то Вам стоит зайти в “Окно” –> “Коррекция”.

Шаг 2. Повышаем значение экспозиции до 2-3. В зависимости от ситуации. Все равно мы потом будем еще это значение подправлять.

Шаг 3. Теперь переходим в “Изображение” –> “Коррекция” –> “Инверсия”.

Шаг 4. Теперь приближаем фотографию, чтобы можно было удобно работать с глазами. И выбираем кисть. Настраиваем размер так, чтобы можно было закрашивать радужку глаза.

И собственно закрашиваем радужку, не трогая зрачок и блики.

Да, выглядит жутковато
Шаг 5. Возвращаемся к настройкам экспозиции, только уже подправляем гамму. Где-то до 0.4-0.6.

И также корректируем экспозицию, чтобы глаза выглядели более натуральными и без лишних засветов.
И в итоге у нас должно получиться вот так:

Для сравнения (после вверху):

Теперь вы поняли как делать ярче глаза в фотошопе! Но, если у Вас возникнут вопросы, с радостью отвечу на них в комментариях!
В выпуске Photoshop 22.5.1 за сентябрь 2021 г. мы исправили ряд проблем, о которых сообщали клиенты. Дополнительные сведения см. в разделе Исправленные неполадки . Также см. исчерпывающие списки Поддерживаемые модели камер и Поддерживаемые объективы.
Узнайте о новых возможностях и улучшениях в выпуске Photoshop на ПК за август 2021 г. (версия 22.5).
В этом выпуске новый пункт раскрывающегося меню Набор «Небо» открывает веб-сайт Adobe Discover , где можно просмотреть и загрузить дополнительные изображения неба бесплатно.

Чтобы получить доступ к новым файлам неба, выполните следующие действия.
- Перейдите в Редактирование > Замена неба.
- Щелкните стрелку рядом с полем «Небо», чтобы открыть панель Управление наборами настроек «Небо» .
- Щелкните значок шестеренки на панели Управление наборами настроек «Небо» , чтобы открыть раскрывающееся меню Наборы «Небо» .
- Выберите Получить дополнительные варианты неба.
- Диалоговое окно «Замена неба» остается открытым, но запустится веб-браузер по умолчанию.
- В веб-браузере автоматически откроется страница «Получить дополнительные варианты неба» на веб-сайте Adobe Discover.
Дополнительные сведения см. в разделе Замена неба на фотографиях.
Это выпуск обеспечивает больше гибкости при использовании функции Трансформирование деформации и возможность трансформирования внутри сетки разделения деформации , которой не было ранее. Если вы являетесь дизайнером упаковки, то теперь можете легко изолировать и перемещать любой маркер элемента управления, чтобы правильно расположить свою иллюстрацию на продукте. Использовать клавишу-модификатор Control (Win) / Command (Mac) для быстрого переключения вариантов разделения деформации без помощи строки меню.
Кроме того, можно перемещать маркеры (также называются маркерами Безье ) управления независимо друг от друга. Эти маркеры прикрепляются к опорным точкам при применении команды Разделение деформации для трансформирования с использованием сочетания клавиш.
В настоящее время доступно два варианта перемещения с помощью маркеров Безье:
- Согласованно : при перемещении одного маркера перемещаются все остальные.
- Независимо : каждый маркер перемещается, не затрагивая другие маркеры, связанные с опорной точкой.
Удерживая клавишу Opt/Alt , щелкайте опорные точки при работе с командой Трансформирование деформации , чтобы переключаться между согласованным и независимым перемещением. Также можно щелкнуть опорную точку, удерживая клавишу «Ctrl» (или щелкните правой кнопкой мыши) , и выберите « Преобразовать опорную точку деформации » в контекстном меню.
![Легко переключайте состояние движения маркеров Безье]()
Эта функция работает еще лучше в сочетании с новой настройкой цвета и непрозрачности для направляющих деформации, которые были выпущены чуть раньше в этом году. Теперь их можно настроить, чтобы они лучше выделялись на фоне изображения. Можно настроить и другие параметры, например когда и сколько направляющих деформации должно отображаться. Эти функции отображаются на панели «Параметры», когда включен инструмент «Трансформирование деформации». Кроме того, для отображения направляющей деформации теперь установлено поведение по умолчанию «Всегда показывать направляющие», а для параметра «Плотность» установлено значение 2.
На главной странице панели «Новые возможности» теперь можно просматривать содержимое улучшенного раздела «Новые функции», где дается краткий обзор новых функций Photoshop.
Кроме того, можно легко применять быстрые действия, щелкнув карточку быстрого действия и пропустив его предварительный просмотр. Чтобы получить дополнительные сведения о том или ином быстром действии, щелкните значок «Информация» (i).
![Улучшенная панель «Новые возможности»]()
Бета-версия Photoshop
Хотите помочь команде Photoshop сделать Photoshop еще лучше? Скоро у вас будет такая возможность!
![Теперь доступна бета-версия Photoshop!]()
Бета-версия Photoshop скоро будет доступна для всех, у кого есть план подписки, включающий Photoshop. Установите бета-версию с помощью приложения Creative Cloud для ПК в разделе « Бета-версии приложений ».
Удаленные 3D-функции
По техническим причинам набор 3D-функций Photoshop не будет надежно работать в современных операционных системах, и с Photoshop 22.5 начинается процесс удаления этих функций.
Прежняя версия команды «Экспортировать как»
В этом выпуске прекращена поддержка экспорта документов Photoshop в формате SVG с помощью функции «Экспортировать как». Поддержка «Экспортировать как SVG» прекращается из-за редкого использования и известных ограничений.
Если вам по-прежнему необходимо экспортировать документ Photoshop в формате SVG, воспользуйтесь следующими обходными путями.
- Выберите Установки > Экспорт и установите флажок Использовать прежнюю версию «Экспортировать как» . Закройте и перезапустите Photoshop.
- Откройте файл PSD в Adobe XD или Illustrator и используйте их функции экспорта в формат SVG.
![прежняя версия «экспортировать как»]()
Дополнительные сведения см. в следующих разделах:
Поддержка новых моделей камер и объективов
Новые камеры и объективы теперь доступны в полном списке поддерживаемых профилей:
В этом выпуске внесено более 500 исправлений, которые вместе значительно улучшают производительность и удобство приложения Photoshop во многих рабочих процессах. Примеры таких исправлений приводятся ниже.
Более плавное перемещение холста при увеличении до максимальных уровней.
Улучшения визуализации сетки марионеточной деформации.
Более плавная обработка колебания непрозрачности при рисовании кистью.
В сведениях об ошибке «Рабочий диск заполнен» дается ссылка на наш документ по устранению неполадок.
Читайте также: