Как создать сразу несколько слайдов в powerpoint
Чем нам могут быть полезны слайды из структуры?
- Во-первых, данная функция позволяет вставить заголовки слайдов в презентацию быстро.
- Во-вторых, можно зафиксировать идеи и составить структуру презентации заранее в текстовом файле, что намного удобней, ведь при этом не надо перемещать от слайда к слайду.
- В-третьих, при использовании этого метода меньше шансов забыть указать в презентации какой-либо важный раздел.
Для того, чтобы быстро вставить заголовки в презентацию, нужно сначала составить список в Word (*doc) или Блокноте (*txt), а готовый список импортировать в PowerPoint.
Этап 1. Создание текстовой структуры презентации
Допустим, нам нужно подготовить презентацию к какой-либо конференции. У нас есть вот такой план или, другими словами, структура презентации:
- Тема Конференции
- Организаторы Конференции
- Проблемы Конференции
- Основные цели Конференции
- Программа Конференции
- Пленарное заседание
- Секционные заседания
- Круглый стол
- Вопросы для дискуссии
- Подведение итогов Конференции
Этот список мы заносим в Word или Блокнот, сохраняем и обязательно (!) закрываем документ. Если документ не закрыть, PowerPoint всё равно попросит это сделать ).
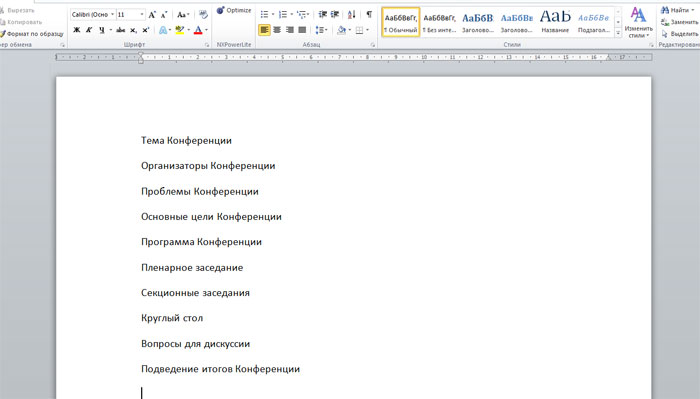
Первый этап закончен. Переходим к импорту структуры в PowerPoint.
Этап 2. Быстрая вставка заголовков в PowerPoint. Импорт текстового файла
Чтобы импортировать наши заголовки нажимаем Главная- Создать слайд- Слайды из структуры.
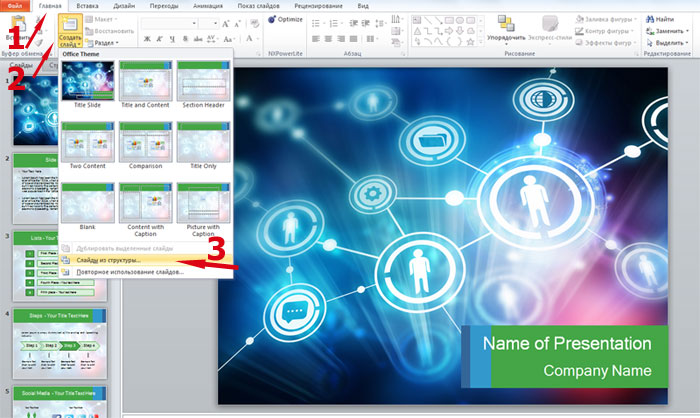
Откроется окно Вставить структуру. Кликаем на нужный текстовый файл, нажимаем Вставка.
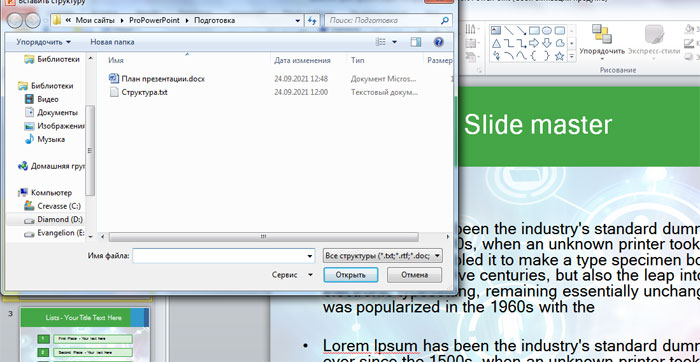
Тут же произойдёт импорт. План загрузится в презентацию, а для каждого слайда проставится свой заголовок в соответствии с созданной нами структурой.

Быстрая вставка заголовков слайдов в презентацию прошла успешно ). Теперь можно продолжать дальнейшую работу над проектом.
Чтобы использовать несколько тем в одной презентации, понадобится несколько образцов слайдов. Каждый из них соответствует определенной теме.
На приведенном ниже рисунке показаны два образца слайдов (с соответствующими макетами под каждым из них) в том виде, в котором они отображаются в режиме образца слайдов. К каждому образцу слайдов применена отдельная тема.
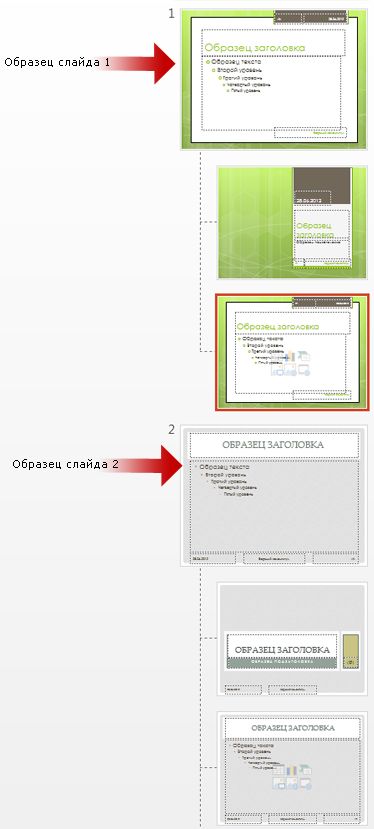
Хотите узнать больше об образцах слайдов в PowerPoint? Прочтите статью Что такое образец слайдов?
Сведения о том, как создать и настроить собственный образец слайдов, см. в статье Создание и настройка образца слайдов.
Добавление дополнительного образца слайдов в презентацию
на вкладке Вид нажмите кнопку Образец слайдов;
На вкладке Образец слайдов выполните одно из следующих действий:
В группе Изменить образец щелкните Вставить образец слайдов.
Если вставить образец слайдов этим способом, он появится без цвета и эффектов темы под уже существующими образцами. Применить к нему собственную настраиваемую тему можно с помощью параметров в группе Фон. Дополнительные сведения см. в статье Создание собственной темы в PowerPoint.
На вкладке Образец слайдов в группе Изменить тему нажмите кнопку Темы и выберите новую тему.
Если в презентации только один образец слайдов, то выбор новой темы этим способом приведет к замене темы этого образца слайдов на новую тему.
Добавление дополнительного образца слайдов в презентацию
на вкладке Вид нажмите кнопку Образец слайдов;
На вкладке Образец слайдов выполните одно из следующих действий:
В группе Изменить образец щелкните Вставить образец слайдов.
Если вставить образец слайдов этим способом, он появится без цвета и эффектов темы под уже существующими образцами. Применить к нему собственную настраиваемую тему можно с помощью параметров в группе Фон. Дополнительные сведения см. в статье Создание собственной темы в PowerPoint.
На вкладке Образец слайдов в группе Изменить тему нажмите кнопку Темы и выберите новую тему.
Если в презентации только один образец слайдов, то выбор новой темы этим способом приведет к замене темы этого образца слайдов на новую тему.
Копирование образца слайдов из одной презентации в другую
Откройте презентацию с нужным образцом слайдов и презентацию, в которую необходимо его вставить.
В презентации с образцом слайдов, который нужно скопировать,откройте вкладку Вид и выберите в группе Режимы образцов пункт Образец слайдов.
В области эскизов слайдов щелкните образец слайдов правой кнопкой мыши и выберите в контекстном меню команду Копировать.
В области эскизов образец слайдов представлен более крупным изображением, а связанные макеты — меньшими изображениями, расположенными под ним.
Многие презентации содержат несколько образцов слайдов, поэтому может понадобиться прокрутить эскизы, чтобы найти нужный.
На вкладке Вид в группе Окно выберите элемент Переключение окон, а затем выберите презентацию, в которую нужно вставить образец слайдов.
В презентации, в которую нужно вставить образец слайдов, откройте вкладку Вид и выберите в группе Режимы образцов элемент Образец слайдов.
В области эскизов слайдов выберите место, куда нужно поместить образец слайдов, и выполните одно из указанных ниже действий.
Если целевая презентация содержит пустой образец слайдов, щелкните его правой кнопкой мыши и выберите команду Вставить.
Если целевая презентация содержит один или несколько настроенных образцов слайдов, прокрутите список до последнего макета слайда, щелкните под ним правой кнопкой мыши и выполните одно из указанных ниже действий.

Чтобы принять тему целевой презентации, в которую вставляется образец, нажмите кнопку .

Чтобы сохранить тему презентации, из которой выполняется копирование, нажмите кнопку .
Для копирования и вставки других образцов слайдов повторите действия 1–6.
На вкладке Образец слайдов в группе Закрыть выберите команду Закрыть режим образца.
Применение образца к слайдам, импортированным из библиотеки
Библиотеки слайдов упрощают хранение слайдов PowerPoint, управление ими и общий доступ к ним.
Важно: Чтобы можно было хранить и повторно использовать слайды в библиотеке слайдов, а также предоставлять к ним общий доступ, на компьютере должно быть приложение PowerPoint, а сам компьютер должен быть подключен к серверу с Office 2010. Если вы не знаете, подключен ли ваш компьютер к SharePoint Server 2010 (прежнее название — MOSS), обратитесь к администратору сервера.
Чтобы применить образец к слайдам, импортированным из библиотеки слайдов, выполните указанные ниже действия.
Откройте презентацию, в которую нужно добавить слайд.
На вкладке Главная в группе Слайды выберите команду Создать слайд, а затем — Повторное использование слайдов.
В области Повторное использование слайдов перейдите к полю Вставить слайд из и выполните одно из указанных ниже действий.
Введите расположение библиотеки слайдов и нажмите кнопку со стрелкой .
В списке Все слайды щелкните слайд, который хотите добавить в презентацию.
Совет: Чтобы просмотреть более крупный эскиз слайда, наведите указатель на слайд.
Чтобы сохранить исходное форматирование импортируемого слайда, внизу области Повторное использование слайдов выберите параметр Сохранить исходное форматирование. Когда вы вставляете слайд из библиотеки слайдов с сохранением исходного форматирования, образец слайдов вставляется в целевую презентацию вместе с ним.
Чтобы добавить в презентацию другой слайд из библиотеки слайдов, повторите действия 3–5.
После открытия презентации перейти в режим показа можно с помощью клавиши F5 – так презентация будет показана с начала. Если вы хотите запустить ее с текущего выбранного слайда, нужно использовать сочетание клавиш Shift и F5.
С чего начать показ слайдов презентации в PowerPoint?
Альтернативный способ – найти на верхней панели инструментов PowerPoint пункт Слайд-шоу, кликнуть по нему и выбрать нужную опцию демонстрации – с начала или с текущего слайда.
Листать слайды можно несколькими способами. Например, с помощью щелчков левой кнопкой мыши по слайду или нажимая стрелки Вправо/Влево на клавиатуре. Также в интерфейсе программы внизу посередине будут изображены две стрелочки – с их помощью можно быстро листать презентацию вперед и назад.
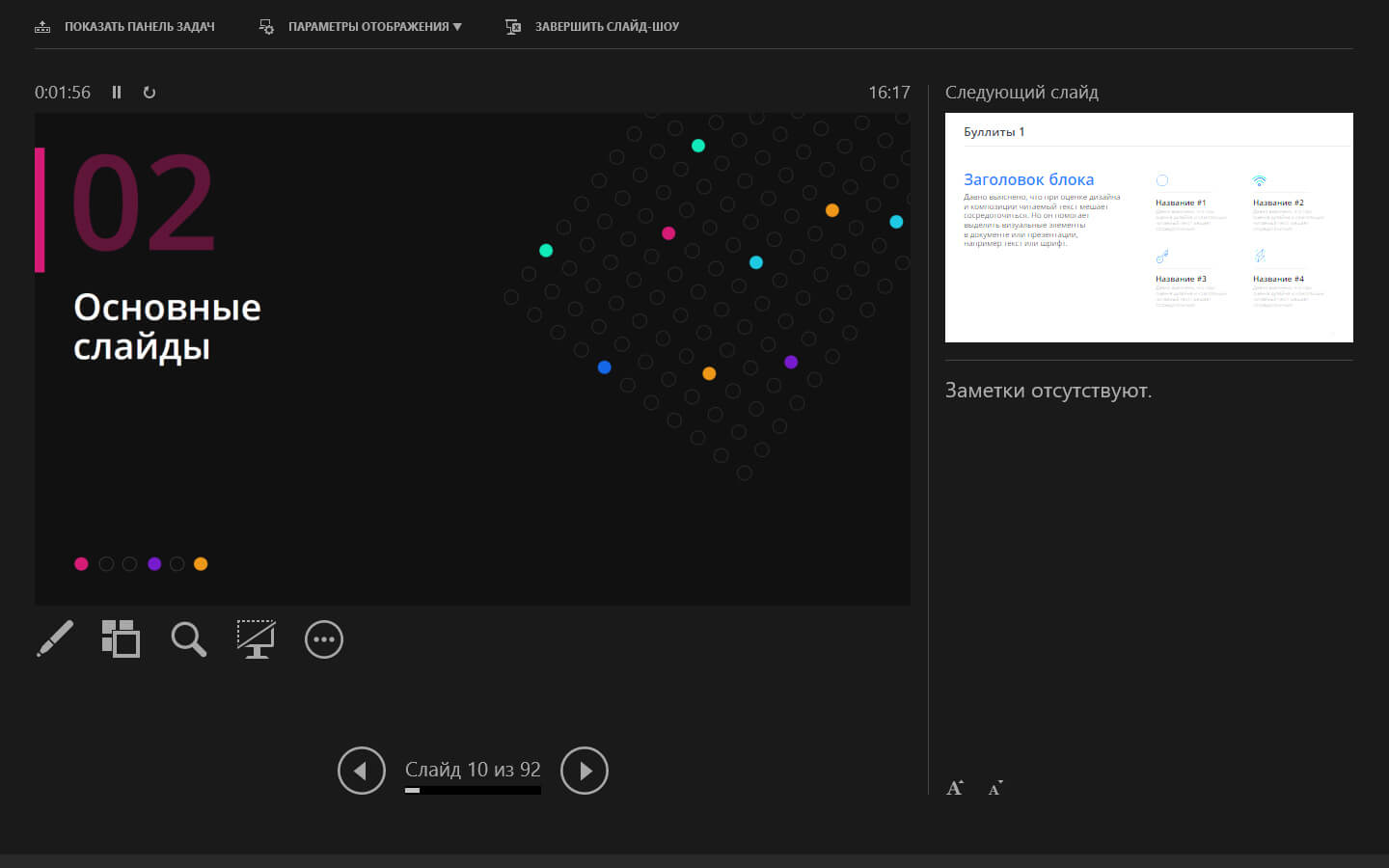
Если в аудитории есть презентер – специальный пульт для переключения слайдов – целесообразно использовать его. Он позволит вам свободно перемещаться по сцене, жестикулировать, подходить ближе к зрителям: ваше выступление будет более живым и свободным. Заменить презентер можно приложением PowerPoint для смартфона – с его помощью вы также сможете дистанционно управлять презентацией.
В программе есть еще несколько инструментов, которые помогут улучшить выступление, вы увидите их в левом нижнем углу своего экрана во время показа слайдов.
Первый инструмент – это Перо. Нажав на него, вы увидите сразу несколько функций. Во-первых, оно работает как лазерная указка, позволяя показывать объекты на слайде. Во-вторых, оно может служить маркером: чтобы выбрать цвет и нарисовать что-то нужное прямо в процессе выступления. Третья функция – это ластик, чтобы стереть ненужные рисунки маркером.
Иконка с несколькими квадратами обозначает инструмент Показ всех слайдов. Если вы на него кликните, на экране отобразятся миниатюры слайдов. Это удобно, когда у вас большая презентация и нет нужды показывать ее целиком – по уменьшенным изображениям вы быстро найдете те слайды, которые хотите продемонстрировать зрителям. Также инструмент пригодится в конце презентации, если у аудитории будут вопросы: вы сможете в два клика вернуться к любому нужному фрагменту.
Инструмент Увеличение слайда обозначен значком с лупой. Он позволяет увеличить мелкие детали: очень удобно, если у вас много информации на слайде, а зрители сидят далеко и не всегда могут рассмотреть детали.
Иконка с изображением монитора – это инструмент под названием Черный или нормальный экран при показе слайдов. Проще говоря, он дает выбрать цвет заглушки при отсутствии слайдов.
Последняя круглая иконка – это инструмент Параметры. Кликнув на нее, вы увидите меню настройки показа слайдов. Например, можно задать субтитры, поставить презентацию на паузу или завершить показ. Также в этом меню можно включать и отключать Режим докладчика – это опция, при которой на своем экране вы видите собственные заметки, а зрителям на проектор транслируются только слайды.
При работе с презентацией вы, скорее всего, будете выполнять различные действия со слайдами. Эта статья – руководство по необходимым операциям: как добавить, удалить, дублировать, переместить или скрыть слайды в PowerPoint.
Для иллюстрации урока использовался шаблон Global City.
Как добавить новый слайд в PowerPoint
Есть несколько способов добавления нового слайда:
Способ 1. Создание нового слайда с помощью горячих клавиш
Создайте новую презентацию или откройте уже готовую, кликните по любой области и нажмите Ctrl + M в Windows или Cmd + M в Mac.

Горячие клавиши для создание нового слайда
Способ 2. Из области Слайды.
Полезно: см. разбор всех областей рабочего окна в статье Обзор окна PowerPoint.
2.1. Кликните по любому слайду правой кнопкой мыши и выберите «Создать слайд».
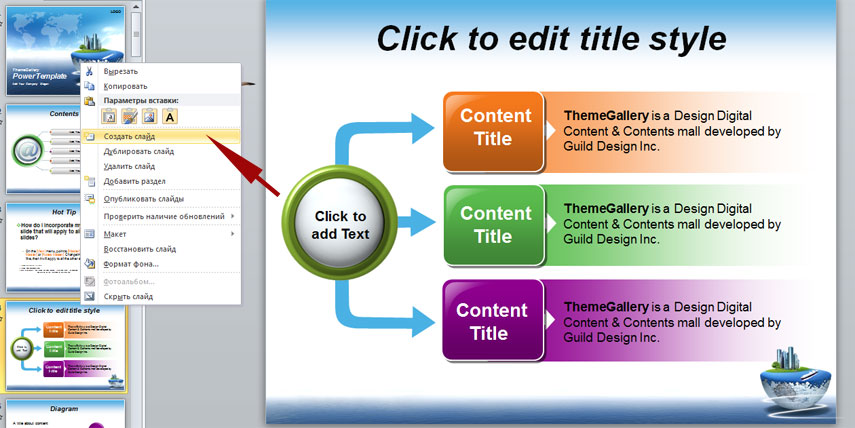
2.2 Щелкните в промежутке между слайдами правой кнопкой мыши и выберите «Создать слайд».
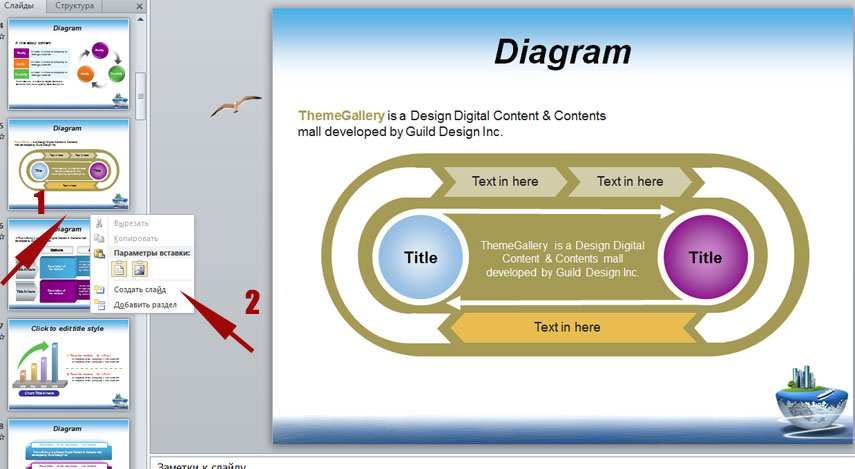
Способ 3. Из Панели инструментов.
На вкладке «Главная» в группе «Слайды» нажмите «Создать слайд» (если вы щелкните маленькую стрелку, вы также сможете выбрать макет для нового слайда).
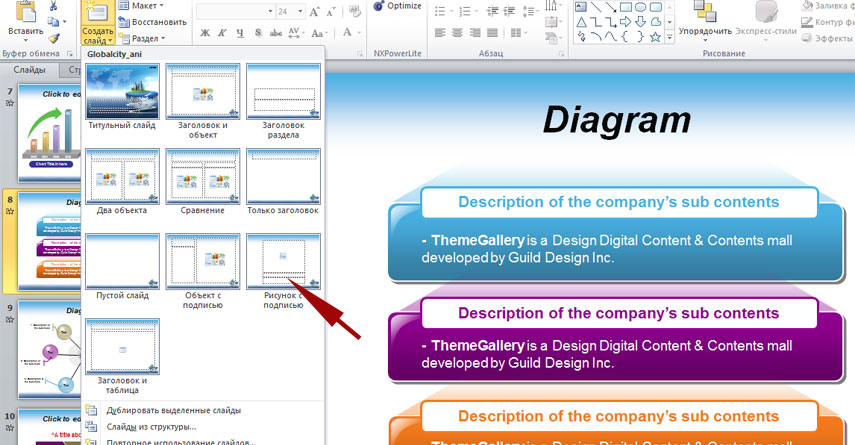
Таким образом, при использовании способов 1 и 2 под выбранным слайдом создаётся новый слайд на основе Master Slide вашего шаблона. При использовании третьего способа, слайд тоже будет создаваться на основе Master Slide шаблона, но к нему можно добавить нужный макет.
Как удалить слайд в PowerPoint
Вам может потребоваться удалить слайд из презентации, потому что он вам больше не нужен.
Чтобы удалить слайд, выберите его, щелкните правой кнопкой мыши и выберите «Удалить слайд». Вы также можете выбрать его и просто нажать клавишу Delete или Backspace.

Важно: вы можете выбрать несколько слайдов, удерживая клавишу Ctrl (Cmd в Mac) и щелкая по ним. Это может быть полезно, если вы хотите удалить несколько слайдов одновременно.
Как дублировать слайды в PowerPoint
Создание нового слайда не всегда может быть лучшим вариантом. Возможно, вы захотите сохранить изображение или часть текста с предыдущего слайда на новом слайде. В этом случае лучше всего продублировать слайд.
Чтобы дублировать слайд , выберите его, щелкните правой кнопкой мыши и выберите «Дублировать слайд».
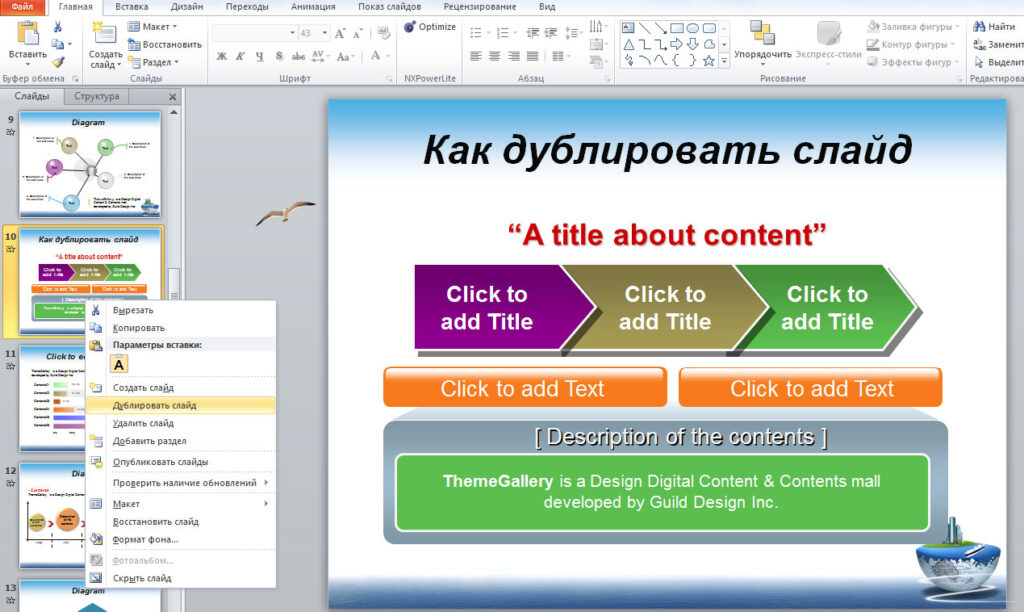
Как изменять порядок слайдов в PowerPoint
Вы также можете переупорядочить слайды, то есть переместить их из одного места в другое.
- Для этого в области Слайды выберите тот слайд, который вы хотите переместить, и, не отпуская левую кнопку мышки, перетащите его в нужное место.
Как упоминалось ранее, чтобы выбрать несколько слайдов, удерживайте клавишу Ctrl (Cmd в Mac), щелкая по ним.
2. Ещё проще перетаскивать слайды в Сортировщике слайдов. Для этого нажмите внизу окна на иконку из 4 маленьких слайдов. В этом режиме, используя Масштаб, можно выстроить настройку так, что на одной странице будут видны сразу все слайды презентации.
Для перемещения также захватите левой кнопкой мыши нужный слайд и, не отпуская его, перенесите в нужное место.
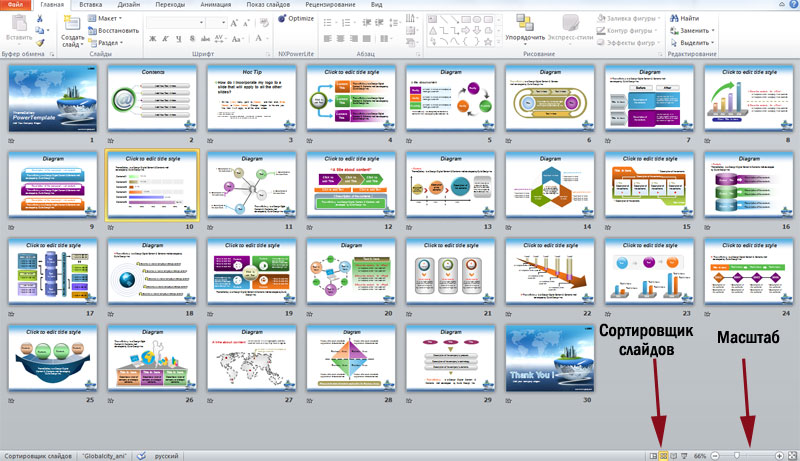
Как скрыть слайд в PowerPoint
Если вы не хотите, чтобы определенный слайд отображался во время презентации, вам не нужно создавать новую презентацией без этого слайда. Достаточно просто скрыть его.
Для этого выберите слайд или слайды, которые вы хотите скрыть, щелкните правой кнопкой мыши и выберите « Скрыть слайд».
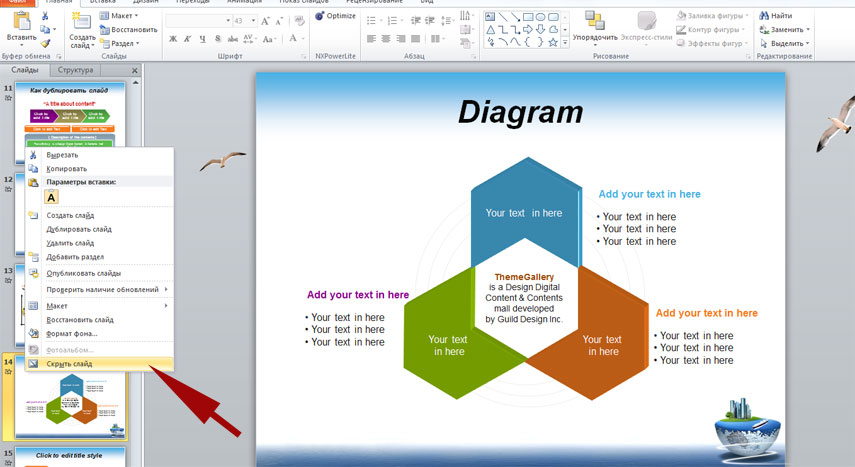
Скрытые файлы станут более бледными, а их номера будут перечеркнуты, чтобы вы могли легко их идентифицировать.
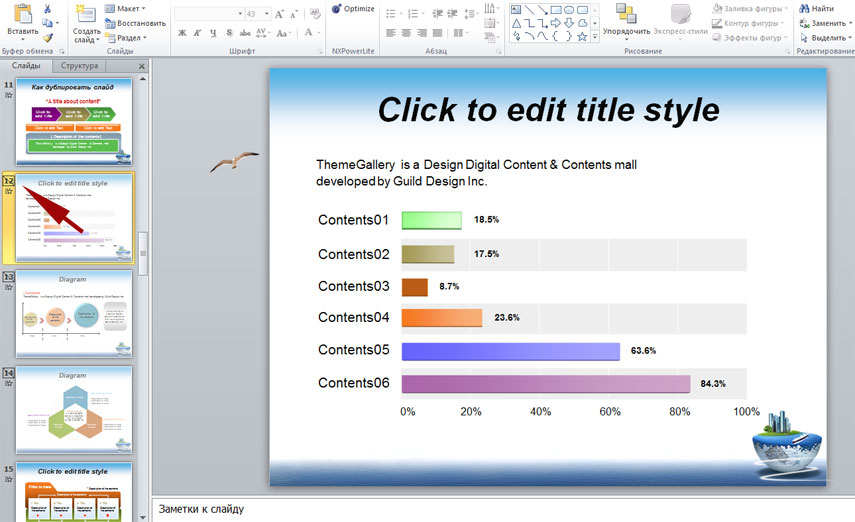
Читайте также:


