Как открыть формат pat в фотошопе
Этот урок поможет вам установить новый экшен для версии программы Photoshop CC 2017. Для других версий алгоритм будет тот же.
Для начала скачайте на нашем сайте или в Интернете файл с новым экшеном и распакуйте его, если он в архиве.
Откройте программу Photoshop.
Самый простой способ добавить экшен в программу это просто перетащить файл ATN в фотошоп и отпустить его в любой области программы вне рабочего документа. Если вы хотите узнать более подробный процесс, то читайте инструкцию ниже.
Открываем панель Операции
Нажмите комбинацию клавиш Alt + F9, чтобы вызвать на экран панель Операции (Actions):

Нажмите на маленький значок в правом верхнем углу панели, после чего на экране появится меню панели операций:

Закружаем экшены (операции) в Фотошоп
Из появившегося списка команд выберите команду Загрузить операции… (Load Actions):

В результате на экране появится новое окошко Загрузить (Load), где вы можете указать файл, который хотите установить. Этот файл находится у вас на рабочем столе или помещен в специальную папку для скачанных дополнений.
В моем случае, файл находится на Рабочем столе в папке.

Выберите ваш файл и нажмите Загрузить (Load)
Теперь этот файл должен появиться в числе других экшенов на панели «Операции»:

Вот и все, программа Photoshop скопировала указанный файл с экшеном в свой набор. Можете пользоваться!

До встречи на creativo.one!
Примечание: статья обновлена 21.03.2019
1 млн. 582 Печать Жалоба
Эти уроки могут вас заинтересовать
По заданным фильтрам ничего не найдено
Попробуйте изменить критерий поиска, или сбросить фильтры.
Комментарии 582
Спасибо за урок!
После установки экшены же можно с компьютера удалить?
Спасибо за урок)
КАК ИМИ ВООБЩЕ ПОЛЬЗОВАТЬСЯ? НИФИГА НЕ ПОНИМАЮ
я загрузила но не понимаю как его применить куда нажимать скажите пожалуйста
На до было прочитать readme :)
Однако не помогло, даже на английской версии (Photoshop CC 2019)
Klencov, А язык версии совпадает. Если экшен был написан на английском фотошопе, то чаще всего он и работать будет только в английском. Если только автор экшена специально не писал его под любой язык. Но англоязычные авторы как правило о других языках не заботятся.
Благодарю! Процветания вам!
а если расширение стоит PAT , скачал отсюда с сайта?
Супер, спасибо! Успехов вам и процветания!
Моя любимая книга детства.) Спасибо за урок!

Спасибо. Скачала, загрузила все работает.
Спасибо за очень полезный урок.
Пожалуйста, расскажите как работать с экшенами. Мне очень нужно сделать вот такую книгу, но я только начинаю осваивать ФШ. Если можно, расскажите по шагам.
Задайте вопрос на нашем форуме.
Этот экшен работает только с английским интерфейсом.
(Хорошему программисту не составит сложности поменять именование команд в скрипте экшена.)

Этот экшен работает во всех версиях

Для "sofia_v_kontakte", "приглашение на свадьбу", "ParaGraf0201" и многих других, кто столкнулся с проблемой:
= У меня экшен установился, но не работает с русской пиратской версией. Кто бы смог без выпендрячеств, на гражданском языке объяснить что,куда и как подсунуть,что-бы слои были доступными =
Это не из-за пиратской, а из-за Русской версии.
В некоторых скриптах экшенов команды имеют несовместимое с русским интерфейсом именование команд. В том числе несовместимы и с Официальной Русской версией.
Переключите версию интерфейса на английскую при перезагрузке Фотошопа.
И все заработает.
Для CS6 версия 13.0 х32 (В остальных версиях аналогично.)
Редактирование => Установки => Интерфейс => Язык интерфейса
Находим пропавшие фигуры, градиенты и узоры в Photoshop
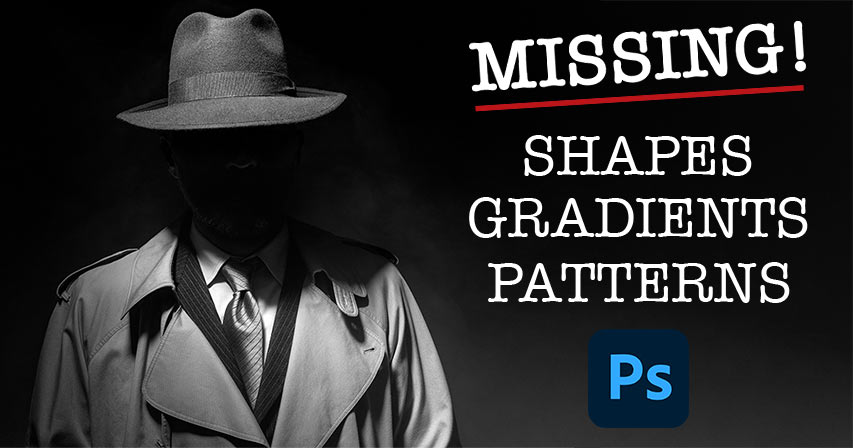
Сложность урока: Легкий
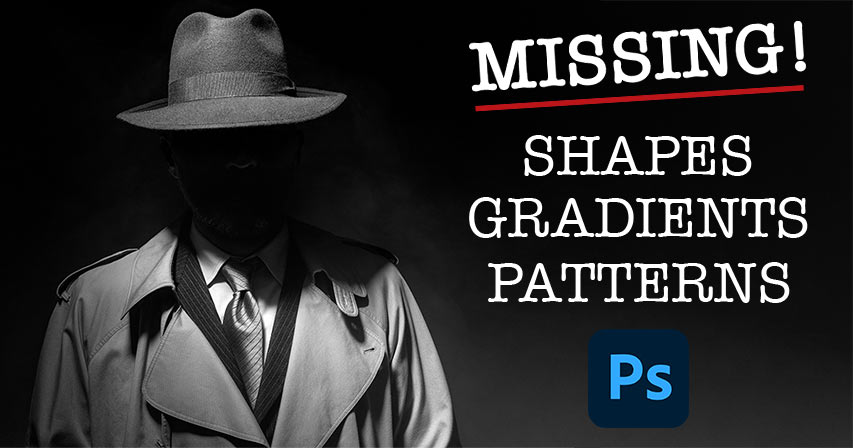
Потеряли стандартные фигуры, градиенты и узоры более ранних версий программы Photoshop? Я расскажу Вам, где найти их и как загрузить в Photoshop CC 2020!
Несмотря на то, что в версии программы Photoshop CC 2020 добавлено много новых характеристик, пользователям может показаться, что некоторые специфические элементы предыдущих версий программы утеряны. Особенно это касается фигур, градиентов и узоров, которые применялись в программе многие годы. К счастью, полностью от них не отказались. Они просто стали скрытыми из вида, чтобы мы смогли сфокусировать свое внимание на новых элементах версии CC 2020.
В этом небольшом уроке я покажу вам, где можно найти недостающие фигуры, узоры и градиенты более ранних версий программы и как их можно загрузить в последнюю версию Photoshop. Вы также узнаете, где расположены дополнительные новые фигуры и узоры версии программы CC 2020, которые по умолчанию, скрыты.
Для дальнейшей работы вам потребуется версия программы Photoshop CC 2020 или более поздняя.
Как загрузить отсутствующие фигуры в Photoshop CC 2020
Давайте начнем с изучения того, где найти и как загрузить отсутствующие в программе фигуры. Как мы с вами позже увидим, это касается не только фигур из предыдущих версий программы. В СС 2020 есть множество новых фигур, которые по умолчанию тоже скрыты и становятся доступны, только когда их загрузят. Почему так сделано, кто его знает, но я покажу вам, где найти эти фигуры.
Шаг 1. Открываем панель Фигуры
Открываем панель Shapes (Фигуры) (новая панель в CC 2020). Для этого мы перейдем в раздел строки меню Window (Окно) в верхней части экрана и выберем Shapes (Фигуры):
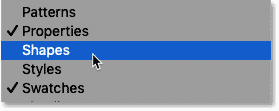
Выбираем Окно — Фигуры
На панели Shapes (Фигуры) все фигуры разделены по группам, и каждая группа расположена в отдельной папке. Кликните по стрелке слева от папки, чтобы раскрыть ее и посмотреть, какие фигуры находятся внутри группы.
Поначалу, нам доступны только четыре группы фигур (Leaf Trees (Лиственные деревья), Wild Animals (Дикие животные), Boats (Лодки) и Flowers (Цветы)):
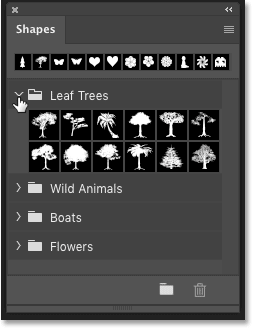
Фигуры на панели фигур, представленные по умолчанию
Шаг 2. Щелкаем по иконке меню на панели фигур
Для того, чтобы загрузить еще больше фигур, кликните по иконке меню в правом верхнем углу панели Shapes (Фигуры):

Кликаем по иконке меню
Шаг 3. Выбираем пункт Фигуры прежней версии и др.
И далее из перечня пунктов меню выбираем Legacy Shapes and More (Фигуры прежней версии и др.):
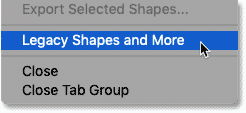
Выбираем пункт Фигуры прежней версии и др.
Шаг 4. Открываем папку Фигуры прежней версии и др.
В результате под исходными папками появилась новая папка Legacy Shapes and More (Фигуры прежней версии и др.):

Новая группа фигур Фигуры прежней версии и др.
Разверните новую папку, и вы увидите, что внутри находятся еще две папки. Первая папка — 2019 Shapes (Фигуры 2019) — содержит сотни новых фигур, которые появились в версии программы Photoshop CC 2020. А вторая папка All Legacy Default Shapes (Все фигуры по умолчанию прежней версии) включает все отсутствующие фигуры из более ранних версий программы.
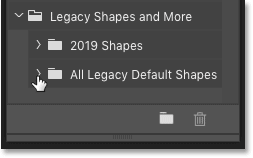
Теперь на панели стало больше доступных фигур, включая фигуры из более ранних версий программы
Более подробно о том, как рисовать фигуры с помощью панели фигур я рассказываю в отдельном уроке.
Как загрузить отсутствующие градиенты в Photoshop CC 2020
Далее мы изучим, как загрузить отсутствующие градиенты из прежних версий программы.
Шаг 1. Открываем панель Градиенты
Начнем с открытия панели Gradients (Градиенты). Вы сможете найти ее в одной вкладке с панелями Color (Цвет), Swatches (Образцы) и Patterns (Узоры).
Так же, как и фигуры, градиенты разделены на группы в отдельных папках, каждая из которых может быть развернута или свернута с помощью нажатия на стрелку рядом с иконкой папки. Все новые градиенты версии CC 2020 доступны по умолчанию, и мы можем из большого количества выбрать нужный градиент:
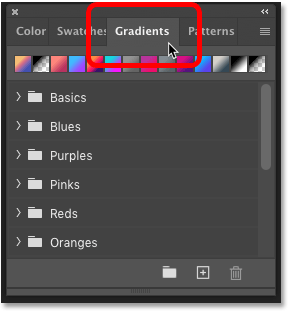
Открываем панель градиентов
Шаг 2. Кликаем по иконке меню на панели градиентов
На панели Градиенты не хватает только градиентов из более ранних версий программы. Для того чтобы их загрузить, кликните по значку меню в верхнем правом углу панели:
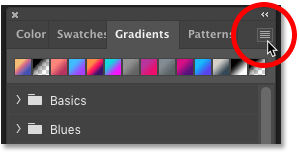
Кликаем по иконке меню на панели градиентов
Шаг 3. Выбираем пункт Градиенты прежней версии
И далее из меню выбираем пункт Legacy Gradients (Градиенты прежней версии):

Выбираем пункт Градиенты прежней версии
Шаг 4. Открываем папку Градиенты прежней версии
Новая папка Legacy Gradients (Градиенты прежней версии) появилась ниже исходных градиентов:
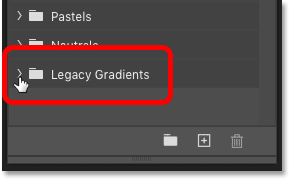
Папка Градиенты прежней версии
Раскройте папку и внутри вы увидите еще больше папок, содержащих все отсутствующие градиенты из более ранних версий программы Photoshop:

Отсутствующие градиенты теперь стали доступными
Более подробно о том, как рисовать градиенты с помощью панели градиентов я рассказываю в отдельном уроке.
Как загрузить отсутствующие узоры в Photoshop CC 2020
И наконец, мы рассмотрим, как загрузить отсутствующие узоры в версию программы Photoshop CC 2020. Так же, как и в случае с фигурами, из вида скрыты не только узоры предыдущих версий, но и некоторые новые узоры CC 2020, которые станут доступны только после того, как мы их загрузим.
Шаг 1. Открываем панель Узоры
Открываем панель Patterns (Узоры), которая находится в одном месте с панелью градиентов.
Так же, как и в случае с фигурами и градиентами, узоры разделены на группы в отдельных папках, которые можно разворачивать и сворачивать. Узоры по умолчанию являются новыми в версии CC 2020, и поначалу нам доступны только три группы (Trees (Деревья), Grass (Трава) и Water (Вода)):

Открываем панель Узоры
Шаг 2. Кликаем по иконке меню на панели узоров
Для того чтобы загрузить еще больше узоров, кликните по значку меню в правом верхнем углу панели Patterns (Узоры):
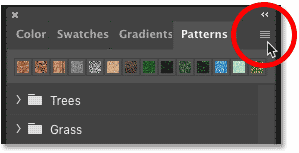
Кликаем по иконке меню на панели Узоры
Шаг 3. Выбираем пункт Узоры прежней версии и др.
И далее из списка пунктов меню выбираем Legacy Patterns and More (Узоры прежней версии и др.):
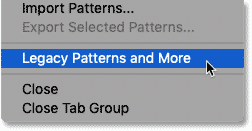
Выбираем пункт Узоры прежней версии и др.
Шаг 4. Открываем папку Узоры прежней версии и др
Разворачиваем папку выбираем Legacy Patterns and More (Узоры прежней версии и др.), которая появилась ниже папок с исходными узорами:

Открываем папку Узоры прежней версии и др.
Внутри расположены еще две папки. Первая из них, 2019 Patterns (Узоры 2019), содержит дополнительные новые узоры версии CC 2020, а вторая, Legacy Patterns (Узоры прежней версии) включает в себя все отсутствующие узоры из более ранних версий программы:
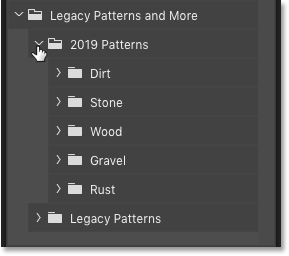
Отсутствующие узоры теперь доступны для работы
И вот мы закончили! Мы вкратце рассмотрели, как загружать недостающие фигуры, градиенты и узоры в последнюю версию программы Photoshop!
Если вы пользуетесь в работе инструментом Brush (Кисть), то наверняка захотите изучить урок Как загружать кисти прежних версий. И не забывайте про другие уроки по работе с программой Photoshop!
В этом уроке Фотошопа рассматриваем, как устанавливать новые узоры (patterns).
Версия Photoshop: Photoshop CC (2017)
Сложность: Низкая
Дата: 08.02.2012
Обновлено: 18.09.2017

Примечание
После того, как был скачан архив с кистями, разархивируйте его.
Во многих операционных системах есть встроенные «средства работы с архивами», используйте их, если они у вас есть.
Если архиватора нет, рекомендую бесплатный и мощный – 7-zip.
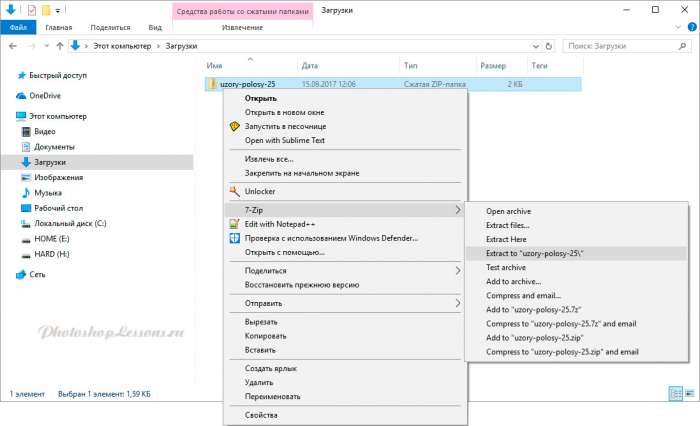
Разархивируем загруженный файл с узорами, используя 7-zip.
Теперь доступен файл в нужном формате - .PAT (Pattern File)
Переходим в Фотошоп.
Выбираем в верхнем меню «Редактирование - Наборы - Управление наборами» (Edit - Presets - Preset Manager).
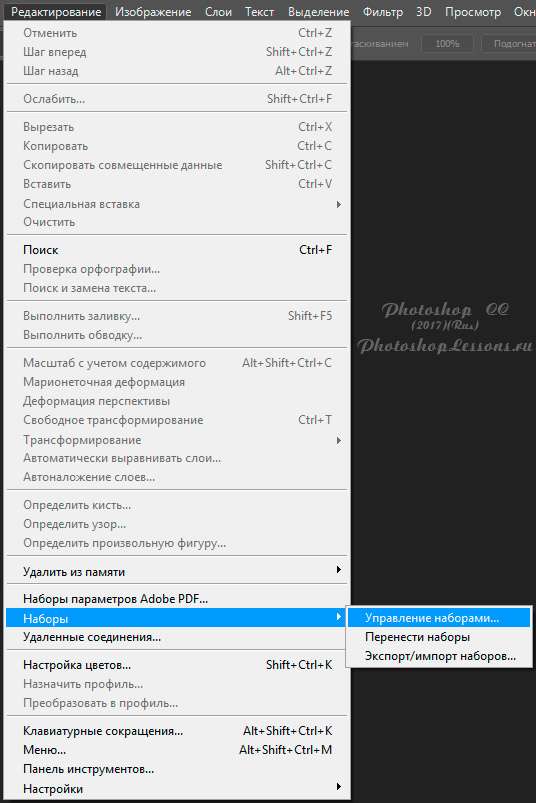
Редактирование - Наборы - Управление наборами (Edit - Presets - Preset Manager) на примере Photoshop CC (2017)(Rus)
В окне «Управление наборами» (Preset Manager) выбираем «Тип набора» (Preset Type) - «Узоры» (Patterns) и нажимаем «Загрузить» (Load).
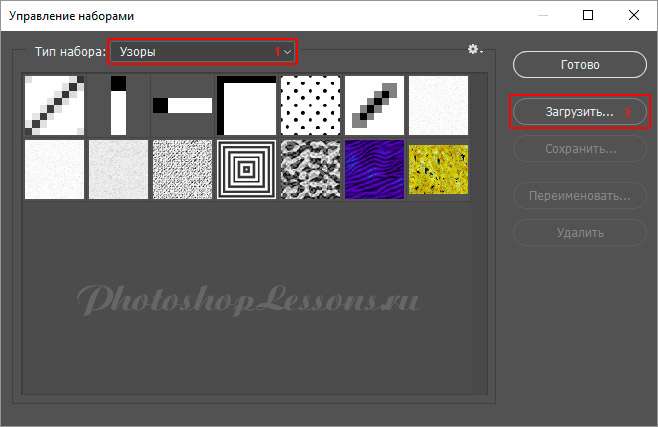
Управление наборами - Тип набора: Узоры - Загрузить, на примере Photoshop CC (2017)(Rus)
Далее указываем путь к файлу с узорами.
В этом примере папка и файл с узорами находятся по адресу:
«Компьютер» - «Загрузки» - «Папка с узорами» - «Файл с узорами»
«C:\Users\ИмяЮзера\Downloads» (Windows)
Выбираем файл с наборами узоров, нажимаем «Загрузить» (Load).
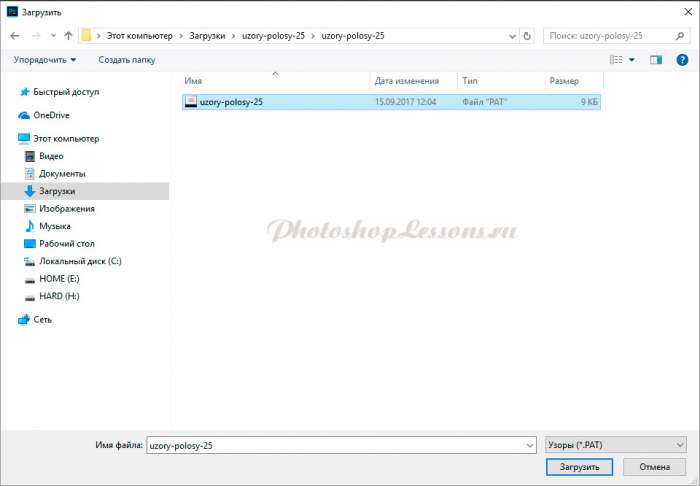
Выбираем через проводник файл с узорами (расширение .PAT)
После загрузки Фотошоп добавляет узоры в свой набор.
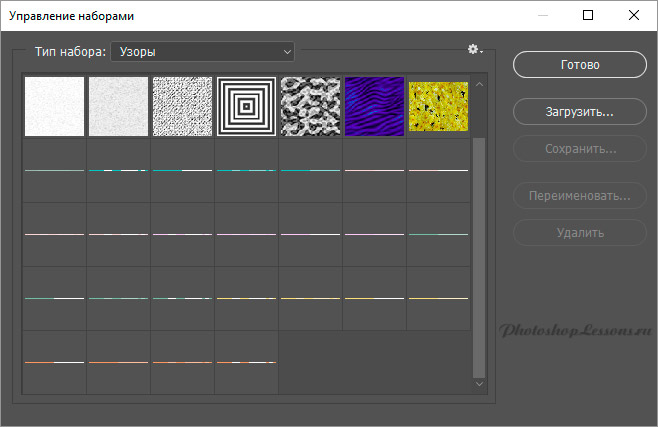
Новые узоры в Фотошопе
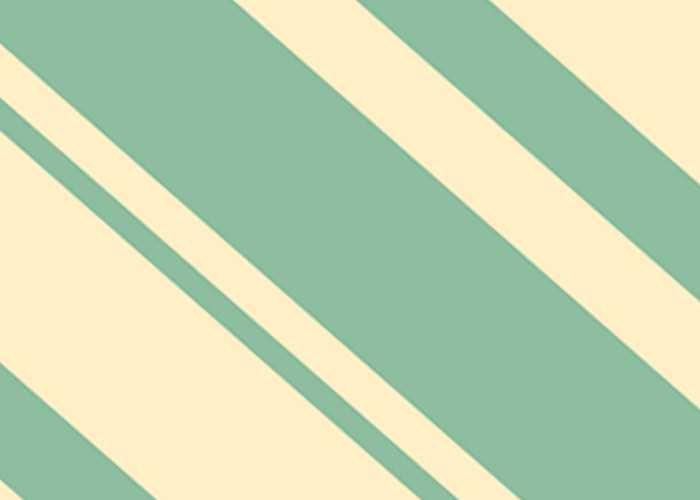
Финальный результат
В этом уроке я расскажу вам как установить текстуру в фотошоп. Дело это не сложное, поэтому давайте приступим. Файлы с текстурами имеют расширение *.pat и распространяются в интернете в основном в архивах. Поэтому перед установкой распакуйте файл из архива к себе на компьютер.

Теперь заходим у себя на компьютере в папку с программой Фотошоп вставляем файл с текстурами в папку Patterns. Адрес на компьютере:
Диск C:\Program Files (x86)\Adobe\Adobe Photoshop CC\Presets\Patterns. (x86) - для 64 разрядных операционных систем.

Далее запускаем программу Photoshop. В верхнем меню идем в пункт "Редактирование" -> "Наборы" -> "Управление наборами" (Edit->Preset->Preset Manager).

В новом окне из выпадающего меню "Тип набора" (Preset Type) выбираем пункт "Узоры" (Patterns). Далее нажимаем кнопку "Загрузить" (Load).

В новом окне выбираем файл с текстурой.

После загрузки текстуры в программу она появляется у вас в общем списке узоров.

Теперь давайте ее попробуем применить. Для этого создаем новый слой. Далее в палитре слоев внизу щелкаем по иконке "f" и из выпадающего списка выбираем "Перекрытие узора" (Pattern Overlay).

В открывшемся окне, через специальную стрелку, открываем все узоры и щелкаем по той текстуре, которую мы только что добавили. Текстура будет сразу наложена на изображение. Можно дополнительно поставить "Режим смешивания" для узора, а также его непрозрачность. После всех установок нажимаем кнопку "Ок".

На этом все. Если появятся вопросы, то обязательно их задавайте в комментариях.
Читайте также:


