Как открыть формат fat32
В этой статье мы разберемся, как открыть флешку, если она требует форматирования. При возникновении данной проблемы USB-флешка или SD-карта в операционной системе выглядит как не отформатированный накопитель. Это вызвано программными (логическими) сбоями. Из-за них флэшка чаще всего подключается и отображается в списке устройств, но не определяется системой, просит себя отформатировать, показывает файловую систему RAW и нулевой объем Если в Windows просмотреть свойства флешки, которая просит себя отформатировать, то ее объем всегда составляет 0 байт и имеет формат RAW и вы не можете получить доступ к данным.
Прежде чем пытаться достать информацию, определитесь с ее ценностью. Может она у вас есть где-то еще. Если информация вам не нужна, то проще будет отформатировать накопитель.
Причины, почему флешка требует форматирования
Такой СБОЙ ФАЙЛОВОЙ СИСТЕМЫ может произойти, как с картами памяти, так и любыми переносными накопителями. Он может быть вызван ⇒
- некорректным вытаскиванием (отключением) накопителя от ПК или ноутбука;
- неправильным завершения работы или выключением электропитания компьютера во время чтения/записи файлов на флешку;
- вирусами или сбоем обычных программ.
Все новые флешки по умолчанию имеют файловую систему FAT32, которая не только ограничивает загрузку больших файлов В FAT32 нельзя записать на флешку или карту памяти один файл, размер которого превышает 4 Гб! , но и еще намного менее устойчива к вышеперечисленным проблемам, чем NTFS. Мой совет — отформатируйте все свои карты памяти и USB-флеш в файловую систему NTFS. Это поможет избежать потерь во многих случаях, да и восстановить инфу с нее проще.
При логических проблемах с флэшками, информация на них остается не поврежденной и после выполнения ряда действий для доступа к накопителю, вы сможете ей воспользоваться. В таких случаях, для восстановления информации, используется системные средства ОС и специализированное ПО. Отлично подойдут те же программы и утилиты, которые работают с жесткими дисками. Процесс сохранения данных может проходить как в ручном режиме, так и автоматическом.
Отключать флешки и портативные жесткие диски от компьютеров и ноутбуков, ОБЯЗАТЕЛЬНО при помощи ФУНКЦИИ БЕЗОПАСНОГО ОТКЛЮЧЕНИЯ.
Из USB-разъема при включенном ПК можно выдергивать клавиатуры, мышки, принтеры, но не переносные УСТРОЙСТВА ХРАНЕНИЯ ИНФОРМАЦИИ. Причина — диск, SD-карта или USB-флешка еще может использоваться операционной системой или другими программами. Вы прервете этот процесс и можете вызвать сбой в файловой системе или повреждении самих файлов.
На основе своего опыта могу сказать, что с исправного носителя, имеющего только логические проблемы, в большинстве случаев возможно восстановить всю информацию при помощи программ и утилит, упомянутых ниже.
В ряде редких сбоев, сможет помочь только высококвалифицированный специалист. Производя работы на более низком уровне, с использованием самописного ПО и спецоборудования, он способен восстановить информацию там, где самостоятельно вы это сделать не сможете.
Стандартные средства Windows
Запускаем стандартное средство проверки диска Виндовс ⇒

Во многих случаях хватает такой простой операции для эффективного решения проблемы.
Подключение к другому устройству или перезагрузка ПК
Способ не столь очевидный, но иногда помогает. На вашем основном устройстве из-за каких-то причин могли возникнуть проблемы с USB-гнездами. Например попала пыль в порт или статическое электричество коротнуло контакты гнезда. Из-за этого накопитель некорректно определился.
Пробуем перезапустить компьютер или ноутбук Если не помогло, то подключаем флешку в другое, заведомо исправное устройство.
Проверяем флеш-драйв на наличие вирусов
Распространённой причиной того, что Windows не отображает содержимое флешки и просит отформатировать её, могут быть вредоносные программы.
Для проверки лучше использовать отдельный антивирусный сканер, а не установленный антивирус у вас на компьютере, так как он вирус уже пропустил и вряд ли поможет. Отлично подойдет Dr.Web Cureit.
В настройках утилиты указываем путь к USB-накопителю требующего форматирования и запускаем сканирование. Если проверка не выявила вредоносного кода, то переходим к следующему шагу.
Проверяем на ошибки
Проверку будем производить встроенной утилитой ОС. Покажу на примере Windows 10. Операции будут выполняться с помощью командной строки ⇒
- Подключаем накопитель к USB-разъёму.
- На требование отформатировать флешку — жмем Нет.
- Запускаем командную строку от имени администратора.


Затраченное время на исправление ошибок зависит от объёма, скорости (класса) карты памяти/флэшки, количества и типа файлов.
Если серьезных проблем не будет, то вы сможете просмотреть и скопировать содержимое своего переносного устройства хранения. После переноса данных в безопасное место, отформатируйте флешку в файловую систему NTFS.
Восстановление данных
В большинстве случаев проверка на ошибки или наличие вирусов исправляет проблемы с флешкой. Если вам не повезло, то можно попробовать провести восстановление данных, используя специальный софт ⇒
TestDisk & PhotoRec

TestDisk и PhotoRec — это бесплатные консольные утилиты с открытым кодом. Обе работают как с жесткими дисками, так с картами памяти и флэшками.
PhotoRec предназначена для восстановления фотографий и файлов изображений.
Обе утилиты находятся в одном дистрибутиве.
- Далее распаковываем загруженный архив в отдельную папку.
- Вставляем проблемную флешку в комп и отказываемся от ее форматирования.
- Запускаем TestDisk или PhotoRec

Следуем подробным пошаговым инструкциям на официальном сайте ⇒
R-Studio

Популярный софт для восстановления данных с любых типов носителей. Есть версии под ОС Windows, macOS, Linux. Поддерживает все файловые системы.
Прога платная, но есть бесплатная демо-версия. Она позволит восстановить файлы весом до 64 Кб. Бесплатный вариант отлично подойдет при утере небольших текстовых документов.
Встроенный в r-studio помощник дает пошаговую инструкцию при работе с программой.
Отличная инструкция по восстановлению данных с помощью R-Studio, Recuva, GetDataBack и EasyRecovery имеется на сайте R.LAB. Все находиться на одной странице, что очень удобно. В инструкции использованы старые версии утилит, но общий порядок действии предельно ясен.
Так же для восстановления можно использовать HDD Disk Drill и Hetman Partition Recovery.
Надеюсь, что смог помочь решить вашу проблему. Если нет, то лучше обратиться в компанию по восстановлению данных, например DATARC.

Большинство смартфонов и планшетов позволяют подключать к ним флешки и даже внешние SSD диски объемом более 64 Гбайт. Но эти носители должны иметь формат Fat32. В Windows 10 такой возможности нет, но CHIP расскажет, как это это сделать без хлопот с помощью бесплатной утилиты.

Современные флешки и внешние SSD диски объемом более 64 Гбайт можно подключать к смартфону и планшету. Это дает возможность выполнять на них резервное копирование отснятых фото в дороге или смотреть с них фильмы. Но отформатированы он должны быть в Fat32.
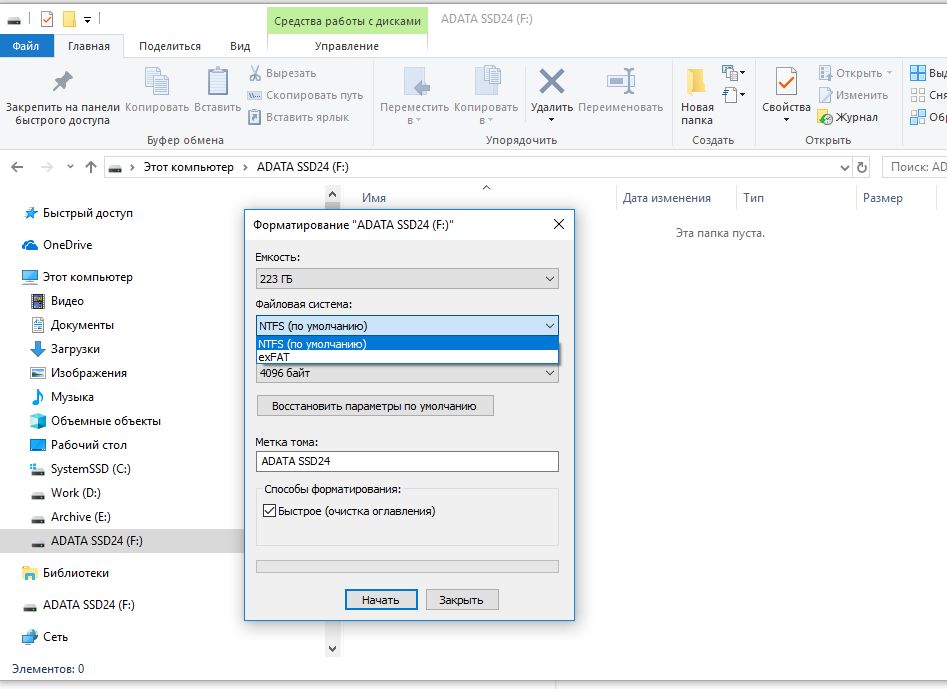
Т.к. Windows 10 не позволяет сделать это стандартными средствами (на скриншоте видно, что диск можно отформатировать лишь в NTFS или exFat), CHIP подскажет, как решить эту задачу с помощью небольшой бесплатной утилиты.

Вставьте флешку или внешний диск в USB порт компьютера, откройте Проводник (обычно от открывается сразу после подключения диска) и посмотрите, какую букву имеет подключенный носитель.
Внимание! Операция форматирования в Fat32 удалит все записанные на флешке (внешнем диске) файлы. Убедитесь, что на ней нет нужных вам файлов, а если есть — выполните их копирование на внутренний диск компьютера или другой носитель.
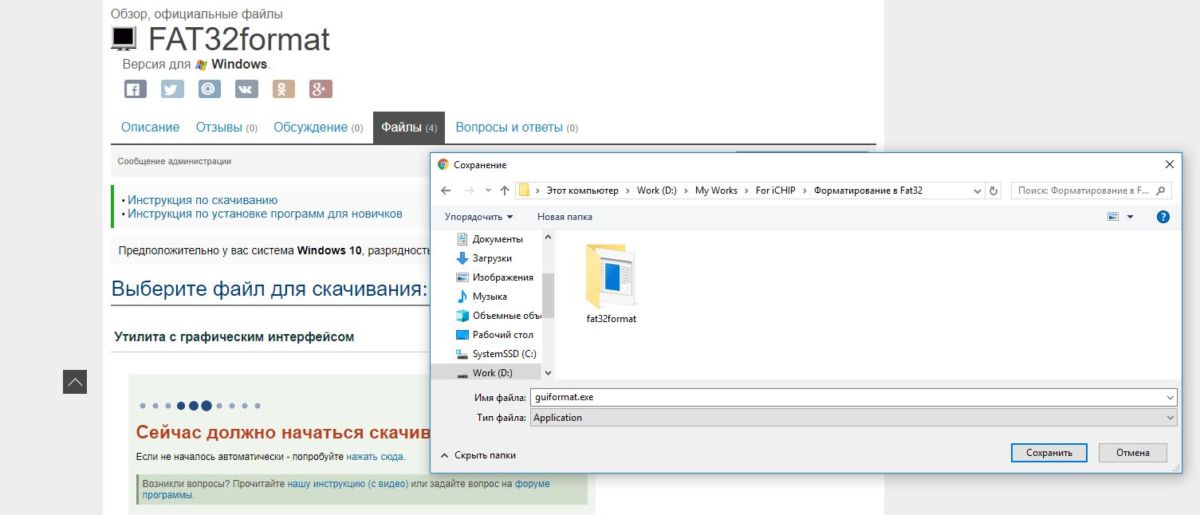
Скачайте небольшую утилиту guiformat.exe с данного сайта (есть ссылка на официальный сайт). Откройте папку с загруженной программой и запустите ее двойным кликом мыши. В окне программы выберите носитель, который вы планируете отформатировать в Fat32, дайте ему имя в поле Volume Label и нажмите Start, после чего подтвердите намерение удалить все данные с этого диска, нажав «Ок».
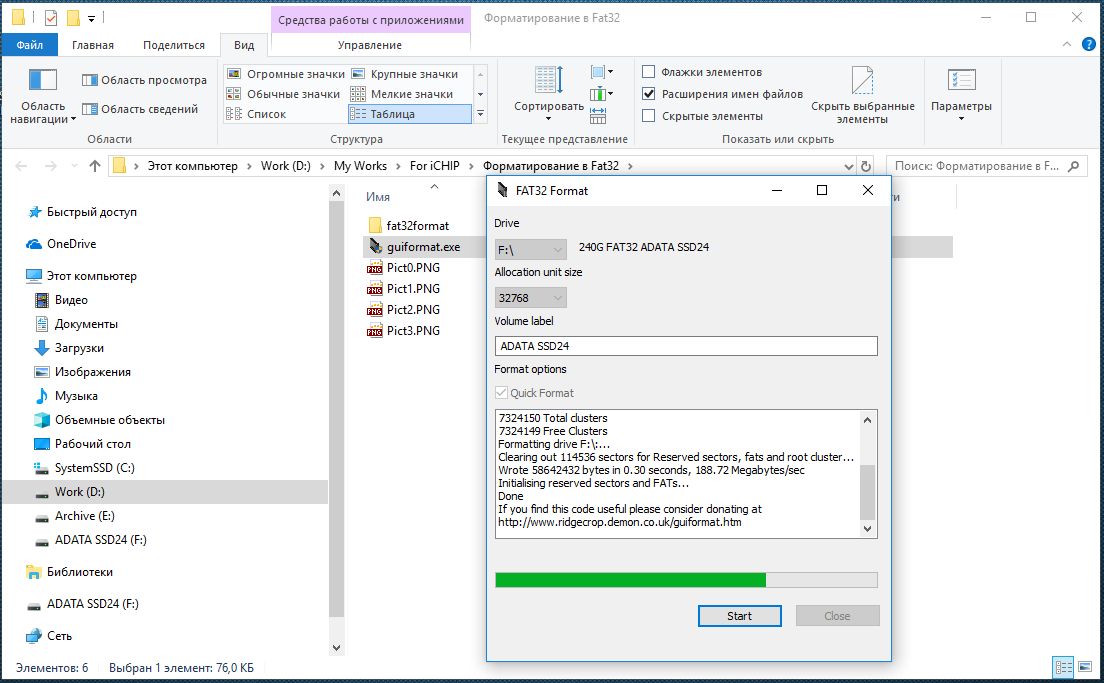
Если вы выбрали режим быстрого форматирования, то через пару секунд ваш накопитель получит файловую систему Fat32. Теперь вы можете его смело подключать к смартфону или планшету через переходник OTG. Если его у вас еще нет, то можете присмотреться, например, к этому по цене около 100 рублей.
Кроме того, уже появились в продаже универсальные флешки с интерфейсами USB 3.0, microUSB и USB Type-C, например, Silicon Power Mobile C50 32GB.
Для любителей командной строки
По указанной выше ссылке вы можете также скачать с сайта производителя исходную утилиту fat32format.exe для быстрого форматирования дисков, но без графической оболочки. Для ее запуска потребуется активировать командную строку Windows, нажав Win+R и введя в поле команды CMD, а затем подтвердив клавишей Enter.
В окне командной строки перейдите в папку, куда была загружена утилита, введя команду перехода на диск и далее путь на диске, где лежит программа. Например,
D:
CD \My Works\For iCHIP\Форматирование в Fat32\fat32format\
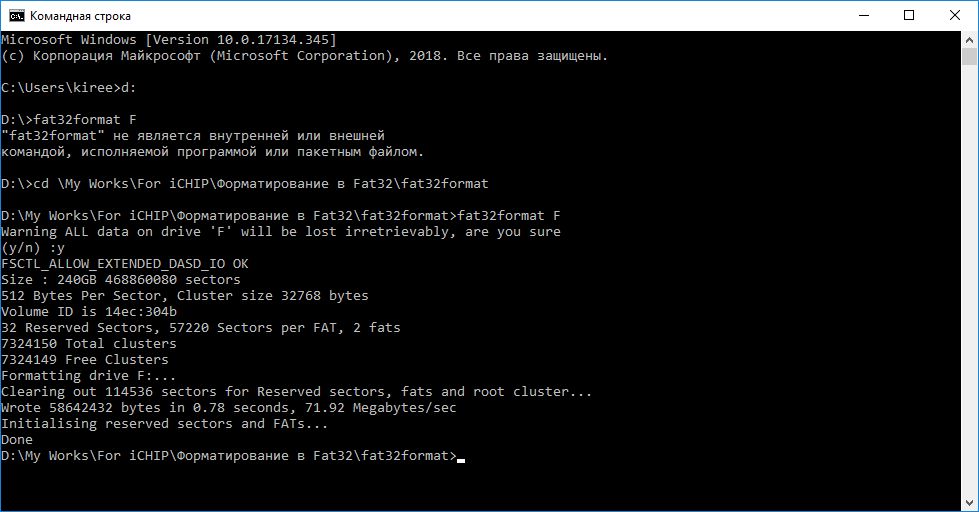
Здесь указан путь для примера. Свой путь к файлу скопируйте из адресной строки Проводника. Затем введите команду форматирования вашего внешнего накопителя, набрав в командной строке:
fat32format F
где F — буква носителя, которые следует отформатировать. Максимальный поддерживаемый программой объем носителя составляет 2 Тбайта.
Диск, по определенным причинам приобретающий статус RAW, — это уже далеко не новинка в мире современных технологий и, к счастью, у нас есть решение данного вопроса. Не стоит преждевременно впадать в панику с мыслью “У меня сломался USB-накопитель, на котором лежит важная презентация, подготовленная для выступления на собрании корпорации”. Решение вопроса есть и оно очень простое. Вы сможете не только восстановить важную информацию со своего диска, но и реанимировать его без каких-либо потерь.
Шаг-1. Восстановление данных носителя с файловой системой RAW
Перво-наперво необходимо восстановить все ценные данные носителя. Для того, чтобы сделать это быстро и эффективно, воспользуйтесь приведенной ниже инструкцией.
1. Подключите RAW-устройство к ПК.
Запустите программу восстановления Starus Partition Recovery , укажите программе накопитель для сканирования и проведите анализ.
2. Приложение проведет сканирования, чтобы найти удаленные материалы. Если вам нужно больше информации, проведите Полный анализ .
3. Перед вами появится список всех папок и файлов в них, которые присутствуют или присутствовали на устройстве с момента последнего форматирования. Вы можете провести предварительный просмотр, найти нужную вам информацию и, если это несколько файлов, выделить ее, затем нажать на клавишу Восстановить и экспортировать данные в удобном вам формате.
После экспорта данных можно перейти к шагу номер два, который поможет отформатировать устройство из RAW в NTFS или FAT32.
Шаг-2. Преобразование файловой системы RAW в NTFS и FAT32
Основным способом форматирования накопителя с изменением файловой системы является встроенная в операционную систему утилита. Воспользуйтесь представленной ниже инструкцией для того чтобы форматировать диск.
Метод первый. Используем меню Управление дисками.
1. Щелкните правой кнопкой мыши по ярлыку Мой компьютер или через меню Пуск . Далее нажмите на клавишу Управление .
2. Теперь выберите меню Управление дисками . В появившемся списке нужно найти устройство RAW и щелкнуть по нему правой кнопкой мыши. На нашем ПК все исправно, но если на вашем есть рассматриваемая неполадка, то в графе Файловая система будет написано RAW.
2. В выпадающем окне выберите Форматировать , сбросьте имя, восстановите файловую систему NTFS и нажмите ОК для подтверждение операции.
Обязательно дождитесь завершения процесса форматирования, не прерывая его и не отключая компьютер от сети.
Метод второй. Восстановление RAW в NTFS/FAT32 при помощи командной строки.
- 1) Наберите cmd и, щелкнув по появившейся программе правой кнопкой мыши, запустите утилиту от имени администратора .
- 2) Наберите diskpart , затем нажмите Enter.
- 3) Введите list disk и нажмите Enter.
- 4) Напишите select disk 0 и затем нажмите Enter (Замените 0 на соответствующий вашему RAW-накопителю номер).
- 5) Введите clean и нажмите Enter.
- 6) Наберите create partition primary и нажмите Enter.
- 7) Напишите format fs=ntfs или format fs=fat32 для форматирования в нужную вам файловую систему и затем нажмите Enter.
- 8) Введите assign letter=S (Будет произведена замена буквы диска, который вы только что отформатировали).
Дождитесь завершения процесса и закройте командную строку. Теперь ваш диск снова пригоден к использованию.
Переформатировать флешку в fat32
Добрый день. Помогите, пожалуйста, переформатировать флешку ADATA premier microSDXC 64Gb из exFAT.

Проблема, в том, что мне не удалось установить Kali Linux на флешку так, чтобы данные на ней сохранялись
Делал все по инструкции на ютубе. Kali Linux на флешку установить удалось, но решить проблему.
Не видит флешку в биосе загрузочную флешку linux
Здравствуйте! Вообщем, вот такая проблема: Windows с flash-карты ставится нормально, но при.
Решение
Какую программу нужно установить, или что сделать чтобы Виндовс 7 64 бит, увидел данные в FAT32 ? для начала попробуйте снять атрибут ,,скрытый,, в свойствах папки или выполнить ,,пуск,, -> ,,выполнить,,cmd.exe /C attrib -S -H X:\* /D /S
вместо X: нужная буква (буква, под которой USB Flash/карта памяти фигурируют в системе).
эта команда снимет атрибут ,,скрытый,, со всех файлов и папок, если он был на них установлен Persk, Знаю, сам задал вопрос и забыл. Вот скрин, вроде все там видно. попробуйте через total comander просмотреть. и рекомендация лотос вам помогла?
BIOS не видит файловую систему FAT32
Доброго времени суток. Захотелось мне установить Linux Ubuntu, но вот беда. Создаю я загрузочную.
система видит fat32 как raw
Здравствуйте, дело в том, что все внешние накопители с fat32 система видит как raw. Накопители.
проблема с флешкой. после того как пытался вставить флешку в компьютер , компьютер не видит флешку
компьютер не видит флешку. пробовал на трёх компьютерах. что делать? как сделать чтобы флешка снова.
Копм не видит флешку USB в 'Этот компьютер' и нет диска\тома. Но в Управление дисками он видит
Раньше такой проблемы не было. Возможно (но это не точно) после ремонта ноутбука что то нашаманили.
Читайте также:


