Задать время показа слайда powerpoint 2007
Вы можете изменить длительность перехода, эффект перехода и даже задать звук, который будет прозвучать во время перехода. Кроме того, вы можете указать время, необходимое для слайда, прежде чем двигаться к следующему.
Для настройки скорости перехода используется параметрПродолжительность. Короткая длительность означает, что слайд продвинется быстрее, а при большем количестве слайдов — медленнее.
Выберите слайд с переходом, который вы хотите изменить.
На вкладке "Переходы" в группе "Время" в поле "Длительность" введите нужное количество секунд.

Совет: Если вы хотите, чтобы все переходы слайд-шоу использовали одинаковые скорости, нажмите кнопку "Применить для всех".
Многие переходы в PowerPoint можно настроить.
Выберите слайд с переходом, который вы хотите изменить.
На вкладке "Переходы" в группе "Переход к этому слайду" нажмите кнопку "Параметры эффектов" и выберите нужный вариант.

В этом примере к слайду применяется переход "Галерея" с выбранным параметром "Справа".

Переход коллекции с выбранным параметром "Справа" во время презентации.
Указание времени для перенажения к следующему слайдуAdvance Slide sets the transition timing by specifying how long a slide stay in view before the transition to the next slide begins. Если время не выбрано, перейдите к нужному слайду по щелчку мыши.
Выберите слайд, для которого необходимо установить время перехода.
На вкладке Переходы в группе Время выполните в разделе Смена слайда одно из указанных ниже действий.

Чтобы при щелчке мышью перейдите к следующему слайду, нажмите кнопку "По щелчку".
Чтобы автоматически переходить к нужному слайду, выберите его, а затем введите нужное количество минут или секунд. Он запускается по завершению последней анимации или другого эффекта на слайде.
Чтобы включить как мышь, так и автоматический переключ этот режим, выберите оба они, а также оба: "По щелчку" и "После". Затем в поле После введите необходимое количество минут или секунд. Слайд будет продвинется автоматически, но его можно быстро продвинть, щелкнув мышь.
Совет: Если вы хотите, чтобы все слайды с одинаковой скоростью передвигались, нажмите кнопку "Применить для всех".
Настройка звука для воспроизведения во время переходаВыберите слайд с переходом, который вы хотите изменить.
На вкладке "Переходы" в группе "Время" в списке "Звук" выберите нужный звук.

Примечание: Если вы хотите использовать собственный звук, в списке "Звук" выберите "Другой звук". Затем в диалоговом окне "Добавить звук" выберите нужный звук и нажмите кнопку "ОК".
Репетиция презентации
Во время репетиции таймер отображает время показа каждого из слайдов, а также общее время показа всех слайдов. Он автоматически запускается при переходе в режим докладчика.
В последней версии PowerPoint для Mac: Перейти к слайд-> Настроить >настройка времени.

В PowerPoint для Mac 2011: на вкладке Слайд-шоу в группе Инструменты докладчика нажмите кнопку Настройка времени.
Приступайте к репетиции презентации.
Завершив репетицию для очередного слайда, щелкните стрелку вправо или влево , чтобы перейти к следующему или предыдущему слайду.
При просмотре последнего слайда или выходе из режима докладчика появится предложение сохранить время показа.
Приостановка, запуск и сброс таймера
Он автоматически запускается при переходе в режим докладчика. Однако вы можете приостановить и перезапустить его, если вам нужно прекратить ввести заметки для текущего слайда или сделать перерыв. Подробные сведения см. в таблице ниже.


Большинство пользователей для запуска презентации в режиме демонстрации использую клавишу «F5», либо кнопку «Показ слайдов» которая находится в правом нижнем углу рабочей области программы PowerPoint:
Это все правильно. Но не многие используют дополнительные настройки, которые заложены в программу. А эти настройки дают дополнительные инструменты разработчику и автору при использовании презентации в режиме демонстрации.
Расширенные возможности демонстрации слайдов находятся в меню «Показ слайдов»:

Меню «С начала» - эквивалентно нажатию кнопки «F5» на клавиатуре;
«С текущего слайда» - данная опция эквивалентна кнопке «Показ слайдов»
и начинает демонстрацию с того слайда, который в данный момент открыт.
«Произвольный показ» позволяет задать логику показа слайдов. При этом открывается диалоговое окно «Задание произвольного показа». Для нужной последовательности показа переносим слайды из левой части панели в правую. В правой панели («Слайды произвольного показа») с помощью стрелок «вверх», «вниз» можем сортировать очередность слайдов:

«Настройка демонстрации». Данное окно имеет множество настроек.

«Управляемый докладчиком (полный экран)». Данная опция стоит по умолчанию. В данном режиме презентация демонстрируется во весь экран. Докладчик может листать слайды до завершения презентации.
«Управляемый пользователем (окно)». Данный режим предоставляет возможность изменять размер окна демонстрации и перемещать уменьшенное окно в нужное место на мониторе. Активизация опции «с полосой прокрутки» включает полосу прокрутки в правой части экрана.
«Автоматический (полный экран)». В данном режиме отсутствует возможно смены слайдов при помощи клавиатуры или мыши. Смена слайдов осуществляется либо автоматически по заданному времени, либо при помощи управляющих кнопок. Время можно задать в меню «Анимация», блок «Смена слайдов», «Автоматически после»:
![]()
Либо с помощью меню «Настройка времени»:

В блоке «Параметры показа» можем задать:
- «непрерывный цикл до нажатия клавиши «Esc» - в этом случае демонстрация будет циклически повторяться до тех пор, пока докладчик не нажмет клавишу «Esc»;
- «без речевого сопровождения». Если презентация сопровождается дикторским текстом или музыкальным сопровождением, что делается для создания самовоспроизводящейся презентации, которая работает без участия пользователя автоматической, то с помощью этой галочки можно отключить звуковое сопровождение. И работать с презентацией в обычном режиме.
- Параметр «без анимации» отключает эффекты анимации на всех слайдах.
- Параметр «Цвет пера» позволяет задавать цвет ручки, фломастера или выделения, которые можно использовать при демонстрации презентации:
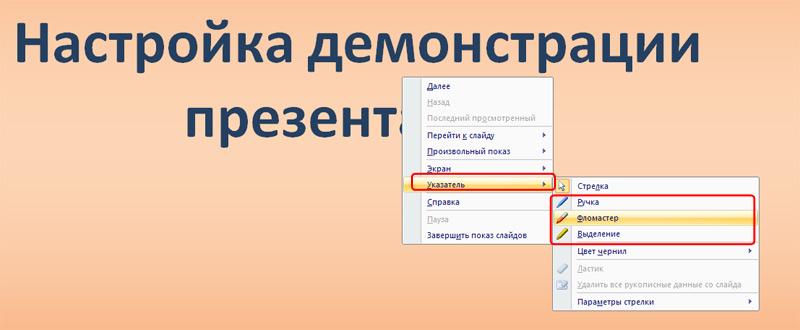
Опция «Использовать аппаратное ускорение обработки изображения» помогает анимации и смене слайдов работать более плавно.
Блок параметров «Слайды» позволяет настроить слайды для демонстрации: показывать все подряд, показывать с какого-то по какой-то или выбрать «Произвольный показ», который настраивается в меню «Произвольный показ» (см. в начале урока).
Блок параметров «Смена слайдов» позволяет настроить демонстрацию либо со сменой слайдов вручную, либо по заданному в настройках смены слайдов времени.
Опция «Несколько мониторов» предназначена для работы с несколькими экранами. В качестве используется ноутбук или компьютер докладчика, а вторым может быть проектор, демонстрирующий презентацию на большую аудиторию.
Следующая опция меню «Показ слайдов» – «Скрыть слайд». Перед демонстрацией презентации мы можем отметить слайды, которые нежелательны в данный момент при демонстрации и щелкнуть по кнопке «Скрыть слайд».
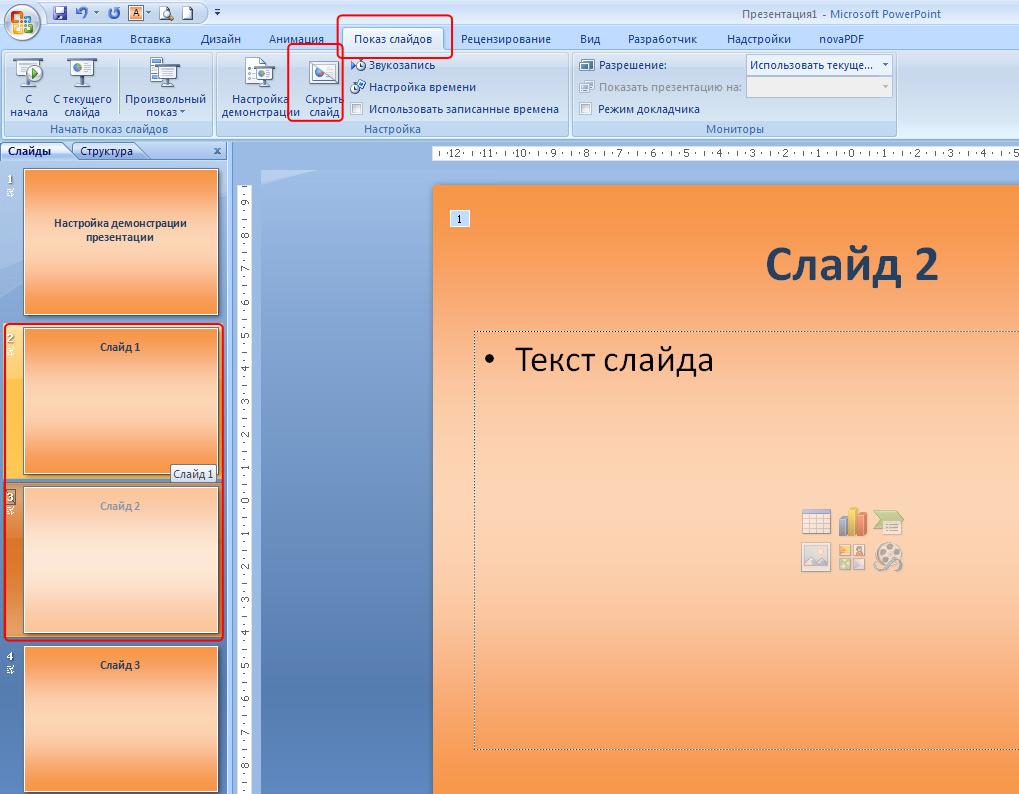
Скрытые слайды не будут отображаться при демонстрации.
Ну и наконец, еще одна важная опция – «Звукозапись». Позволяет записать в микрофон звуковое сопровождение для презентации:
Данная опция расположена во вкладке «Показ слайдов» и связана с синхронизацией звука презентации и её анимаций. Включение или выключение данной опции зачастую может решить проблемы проигрывания.

Как синхронизировать аудио и анимации в PowerPoint?
Для начала рассмотрим сценарий, когда звук добавлен инструментами PowerPoint, через меню «Вставка». После того как звук вставлен на слайды презентации, можно синхронизировать его с анимациями посредством инструмента «Настройка времени».
Если опция «Использовать время показа слайдов» включена, то анимации будут синхронизированы со звуком, в противном случае – синхронизации не будет.
Инструмент iSpring «Редактор сопровождения», который также служит для синхронизации звуков с анимациями, является логической надстройкой над инструментарием PowerPoint. Следовательно, если опция «Использовать время показа слайдов» включена, презентация будет проигрываться как во время предпросмотра перед публикацией. Если же данная опция отключена, проигрывание презентации будет останавливаться на каждой анимации.
Вопрос: Слайды презентации, на которых есть анимации, не меняются автоматически (со статичными слайдами проблем нет). В «Редакторе сопровождения» все настроено корректно.
Как только я нажимаю «Старт», проигрывание начинается и тут же останавливается в момент, когда должна проигрываться анимация.
Ответ: Включите опцию «Использовать время показа слайдов» на вкладке «Показ слайдов» в PowerPoint.
Вопрос: Синхронизация презентации нарушена после конвертации: анимации проигрываются в несколько раз быстрее, чем должны.
Ответ: На вкладке iSpring нажмите «Структура», выделите все слайды (Ctrl + A) и установите продолжительность, равную 0 сек. Убедитесь, что опция «Использовать время показа слайдов» включена на вкладке «Показ слайдов».
Вопрос: Все анимации были синхронизированы и проигрываются автоматически. Существует ли простой способ настроить их проигрывание по щелчку мыши?
Ответ: Выключите опцию «Использовать время показа слайдов» на вкладке «Показ слайдов».
PowerPoint позволяет настроить различные эффекты при смене слайдов. Для этого сделайте следующее.
В меню Показ Слайдов выберите пункт Смена слайдов.

Установка автоматического и непрерывного показа слайдов
В некоторых случаях удобно установить режим автоматического воспроизведения презентации (допустим, во время ее демонстрации на конференции или педагогическом совете школы). Для этого Вам может потребоваться установить время автоматического показа для каждого слайда и каждого анимированного объекта на слайдах, а также режим непрерывного показа.
Настройка времени показа слайдов
- В меню Показ Слайдов выберите пункт Настройка времени для начала просмотра в режиме настройки.
- Просматривая презентацию, нажимайте пробел или щелкайте кнопку Далее на панели инструментов Репетиция, чтобы перейти к следующему анимированному объекту или слайду.
- По окончанию презентации программа сообщит Вам общее время демонстрации и предложит сохранить настройку времени. При этом новые значения заменят старые. Если Вы согласны, щелкните Да. Таким образом, при повторном запуске презентации записанное время показа останется неизменным.
- В меню Вид выберите пункт Показ слайдов для просмотра презентации и оценивания правильности выбора времени показа.
- Чтобы изменить продолжительность показа одного слайда, сделайте следующее.
- Перейдите в режим Обычный или Сортировщик слайдов и выделите один или несколько слайдов, для которых хотите изменить время показа.
- В меню Показ Слайдов выберите пункт Смена слайдов.
- Точное время воспроизведения можно установить в поле Автоматически после области задач Смена слайдов.
Если Вы хотите применить новые установки для всех слайдов, щелкните Применить ко всем слайдам.

Настройка непрерывного показа слайдов
- В меню Показ Слайдов выберите пункт Настройка презентации.
- Установите переключатель Показ слайдов в положение автоматический (полный экран). При этом автоматически будет установлен флажок Непрерывный цикл до нажатия клавиши Esc. Презентация будет демонстрироваться в этом режиме.
Щелкните Ok.

Печать слайдов
Для большей наглядности Вы можете распечатать презентацию (или отдельные слайды) в режимах Слайды, Выдачи, Заметки, Структура. Напечатанные слайды можно использовать и в качестве раздаточных материалов.
- В меню Файл выберите пункт Печать.
- В раскрывающемся списке Печатать выберите необходимый формат.
- Слайды - для печати каждого слайда на отдельном листе.
- Выдачи - для печати раздаточного материала с уменьшенным изображением нескольких слайдов на одной странице.
- Заметки - для печати слайдов с комментариями.
- Структура - для распечатки только структуры презентации.


- B меню Формат выберите команду Оформление слайда.
- B области задач Дизайн слайда щелкните цветовые схемы, выберите подходящую и щелкните OK.
Сохранение презентации в различных форматах
Ранее Вы сохраняли презентацию в формате по умолчанию, т. е. в том, который предлагала программа. Это не всегда удобно. Далее описываются некоторые возможные форматы сохранения презентации и их специфические особенности.
Сохранение презентации в формате Демонстрации PowerPoint
Сохранение презентации в формате Демонстрации PowerPoint позволяет открыть Вашу презентацию и показать ее как законченную последовательность слайдов без отображения на экране и использования меню программы PowerPoint.
Если демонстрацию открыть непосредственно из PowerPoint, то ее можно редактировать как обычную презентацию.
Для сохранения презентации в формате демонстрации PowerPoint:
- В меню Файл выберите пункт Сохранить как.
- В рабочей папке откройте папку student_samples\student_presentation.
- В поле Имя файла введите название сохраняемого файла.
- Раскройте список Тип файла, щелкнув кнопку

Файлы в формате Демонстрация PowerPoint сохраняются с расширением .pps.
Сохранение презентации как веб-страницы
Презентации, сохраненные в данном формате, могут просматриваться в любом веб-браузере, поэтому для просмотра не нужна программа PowerPoint. Сохранение презентации в виде веб-страницы добавляет кнопки, показывающие общее количество и номера слайдов, что позволяет выбирать их демонстрацию в произвольном порядке.
Когда Вы сохраняете свою презентацию как веб-страницу, PowerPoint сохраняет все слайды как html-файлы и размещает их в одной папке.
Примечание При сохранении презентации в данном формате теряются эффекты анимации объектов на слайдах и эффекты смены слайдов, также может быть искажено форматирование.
Для сохранения презентации как веб-страницы:
- В меню Файл выберите Сохранить как веб-страницу.
- Откройте рабочую папку student_samples\student_presentation.
- В поле Имя файла введите то же название презентации, щелкните кнопку Сохранить.
В именах файлов, публикуемых в Интернете, допускается использование символов латинского алфавита (строчных или прописных), цифр, символов " - "(дефис) и " _ " (подчеркивание). Использование других символов (кириллицы, пробелов и т. д.) крайне не рекомендуется, поскольку это может привести к неработоспособности гиперссылок.
Файл, сохраненный как веб-страница, может иметь расширение .htm или .html. PowerPoint сохраняет все слайды и изображения в отдельной папке: слайды сохраняются с расширением .html, файлы-изображения - с расширением .jpg или .jpg.
Упаковка презентаций
При переносе презентации с одного компьютера на другой могут возникнуть серьезные проблемы, например, если в ней использовались уникальные шрифты.
Чтобы корректно перенести презентацию с одного компьютера на другой, используйте Мастер упаковки. Он упакует все файлы и шрифты, используемые в презентации, и поместит их на дискету или в отдельную папку диска. Мастер сообщит обо всех затруднениях со шрифтами и используемыми объектами на слайдах. Если Ваша презентация слишком велика для одной дискеты, упаковщик "разобьет" и сохранит презентацию на необходимом количестве дискет. Если Вы захотите внести изменения уже после того, как использовали Мастер упаковки, то запустите его еще раз для обновления упакованного варианта.
Упаковка презентации для просмотра ее на другом компьютере
- Откройте презентацию, которую хотите упаковать, и вставьте дискету в дисковод.
- В меню Файл щелкните Упаковать. Далее следуйте инструкциям Мастера упаковки. Если Ваша презентация не будет умещаться на одной дискете, мастер предложит вставить следующую.
Рекомендуем пронумеровать дискеты в той последовательности, в которой на них была записана информация Мастером упаковки.
Распаковка презентации и ее запуск на другом компьютере
- Вставьте дискету с упакованной презентацией в дисковод.
- Используя программу Проводник или папку Мой компьютер, найдите на дискете и дважды щелкните имя (значок) файла Pngsetup.
- Укажите папку на диске, где Вы хотите разместить распакованную презентацию.
- По требованию программы распаковки вставляйте в дисковод следующие дискеты.
По окончанию распаковки Вы можете сразу запустить для просмотра свою презентацию или же открыть файл обычным способом, дважды щелкнув его имя. Можно также открыть его в PowerPoint.
Читайте также:


