Как открыть файл из интернета в ворде
Если при открытии файла текст отображается искаженным или заменяется вопросительными знаками или квадратиками, это означает, что приложение Microsoft Office Word не может точно определить стандарт кодировки текста в файле. Чтобы отобразить (раскодировать) текст, стандарт кодировки можно указать следующим образом.
Закройте и повторно откройте файл.
В диалоговом окне Преобразование файла выберите Кодированный текст.
В диалоговом окне Преобразование файла выберите параметр Другая, а затем выберите в списке требуемый стандарт кодировки.
Чтобы проверить, весь ли текст отображается в читаемом виде в выбранном стандарте кодировки, его можно просмотреть в области Просмотр.
Если почти весь текст выглядит одинаково (например, состоит из одних квадратов или точек) , возможно, не установлен шрифт, который требуется для отображения этих знаков. Если нужный шрифт недоступен, можно установить дополнительные шрифты.
В Microsoft Windows нажмите кнопку Пуск и выберите Панель управления.
Выполните одно из следующих действий.
В Microsoft Windows Vista
На панели управления выберите компонент Удаление программы.
В списке программ выберите Microsoft Office или Microsoft Word в зависимости от того, установлено ли приложение Word как часть Office или как самостоятельная программа, и нажмите кнопку Изменить.
В Microsoft Windows XP
На панели управления щелкните Добавление и удаление программ.
В поле Установленные программы выберите Microsoft Office или Microsoft Word в зависимости от того, устанавливалось ли приложение Word как часть Office или как отдельная программа, а затем щелкните Изменить.
В разделе Изменить установку Microsoft Office нажмите кнопку Добавление или удаление компонентов, а затем щелкните Продолжить.
В разделе Параметры установки разверните группы Общие средства Office, а затем — Многоязыковая поддержка.
Выберите требуемый шрифт, щелкните стрелку рядом с выделением, а затем выберите параметр Запускать с моего компьютера.

Для работы с текстами созданы десятки текстовых редакторов, как платных, так и бесплатных. Также для этого разработан онлайн-редактор Word. Он обеспечивает удобную работу с текстами, в том числе в групповом режиме. Редактор требует простой регистрации, после чего открывает полный доступ к инструментам для редактирования текстов.
Инструкции в статье расскажут, как создать учётную запись, сохранять документы и предоставлять доступ к коллективной работе над текстами. Также будет рассказано о возможностях онлайн-редактора, включающего в себя доступ к удобному облачному хранилищу.
Ворд Онлайн без скачивания
Одним из классических редакторов является Microsoft Word, но он платный – бессрочная лицензия на версию Office 2016 на одного пользователя стоит от 2300 рублей. Более новая версия Office 2019 стоит от 3300 рублей, а Office 365 и вовсе распространяется по месячной подписке стоимостью от 280 руб./мес.
При отсутствии лишних денег рекомендуем воспользоваться бесплатным редактором Ворд Онлайн. Его настоящее наименование – Google Docs или Google Документы. Это самый распространённый редактор, которым пользуются миллионы людей по всему миру и даже компании.
Все документы сохраняются в облачном хранилище Google Диск, благодаря чему можно начать работу с текстами на одном компьютере и продолжить на другом.
Главное преимущество редактора Ворд Онлайн – он работает в режиме онлайн, скачивать его не нужно. Для работы с документами потребуется только компьютер и интернет. Также не придётся устанавливать взломанные версии бесплатных редакторов. Кроме того, редактор Ворд Онлайн работает в любых браузерах и в любых операционных системах, что полностью исключает необходимость пользования пиратским софтом – на компьютере не будет ничего нелегального.
Как создать аккаунт для работы?
Для полноценный работы в онлайн-редакторе Word Online потребуется учётная запись. Обойтись без неё не получится, поэтому каждому пользователю потребуется свой аккаунт. Он регистрируется с получением адреса электронной почты. Инструкция включает семь пунктов:
Созданная учётная запись является универсальной для всех сервисов Google. Её можно использовать в качестве Google-аккаунта для смартфона или планшета. Также с её помощью производится авторизация на сайтах, например, на Pixabay.Альтернативная инструкция по созданию аккаунта
Вторая инструкция подразумевает наличие уже существующего адреса электронной почты в любой другой доменной зоне. Она позволит избежать путаницы, часто возникающей вокруг нескольких почтовых ящиков. Инструкция включает пять шагов:
- Перейдите по прямой ссылке с данной страницы на сайт Ворд Онлайн – подойдёт любой браузер.
- Нажмите ссылку Открыть Google Документы , в открывшемся окне перейдите по ссылке Создать аккаунт .
- Откроется окно – выберите в нём пункт Для себя , на следующей странице нажмите ссылку Использовать текущий адрес электронной почты .
- Впишите имя и фамилию нового пользователя, укажите адрес уже существующего почтового ящика.
- Придумайте надёжный пароль не менее чем из восьми символов – латинские буквы, цифры и спецсимволы. Дважды впишите его в регистрационную форму и нажмите Далее .
- На указанный адрес электронной почты поступит цифровой код из шести цифр – впишите его на следующей страничке и нажмите Подтвердить .
- Впишите на следующей странице номер мобильного телефона для получения регистрационного кода (пропустить этот этап нельзя);
- Дождитесь получения регистрационного кода в виде SMS, впишите его на следующей страничке.
- После подтверждения номера телефона укажите в последней форме следующие данные – дату рождения и пол.
- Выберите на следующей странице, для чего будет использоваться номер мобильного телефона – для безопасности аккаунта, для звонков, сразу во всех сервисах Google (этот этап можно пропустить).
- Примите условия лицензионного соглашения, нажав кнопку Принимаю на последней страничке.
Популярные инструкции
Скачайте Ворд бесплатно на свой компьютер или ноут. Подписание документации в режиме реального времени. Нередко табличные документы создаются в формате Wo. Одним из наиболее продвинутых редакторов текстов в.Как создать документ без скачивания и регистрации?
Пользоваться сервисом Ворд Онлайн без регистрации практически невозможно. В частности, нельзя создавать документы и открывать их. Обойти этот запрет нельзя – если нужен бесплатный онлайн-редактор, пройдите простую регистрацию с помощью одной из описанных выше инструкций.
- Создание текстовых документов и таблиц.
- Создание презентаций и форм.
- Доступ к Google Диск, где хранятся все пользовательские файлы.
- Совместная работа с файлами.
- Настройка доступа к создаваемым файлам.
- Управление календарём.
- Управление заметками.
- Управление задачами.
- Установка дополнений для расширения функционала.
Без регистрации доступен просмотр документов – при условии наличия ссылки, выданной создателем того или иного файла. Также владелец может разрешить редактирование файла, назначив редакторские права в настройках документа.
- Зайдите на главную страницу онлайн-редактора.
- Нажмите в блоке Создать документ на изображение с подписью Пустой файл .
- Кликните в верхнем левом углу по строке Новый документ и введите название документа.
- Переместите мышь на пустой лист редактора – документ сохранён, можно приступать к редактированию.
Также можно выбрать один из шаблонов – они бесплатные.
Как сохранять готовые документы?
Онлайн-редактор тесно связан с облачным хранилищем Google Диск. Именно в нём сохраняются все создаваемые пользователем файлы. Их первичное сохранение осуществляется сразу же после создания очередного документа. Каждому новому документу следует дать какое-то осмысленное название – оно редактируется в верхнем левом углу нажатием на строку Новый документ . Введите новое имя, и файл получит новое название – в дальнейшем название будет видно в облачном хранилище.
Каждый раз, когда пользователь делает паузу в написании или начинает редактировать документа, онлайн-редактор автоматически сохраняет все внесённые изменения. Благодаря этому можно не потерять важные данные в связи с отключением электроэнергии или поломкой интернет-канала. Процесс сохранения начинается с момента написания очередной буквы – чтобы сохранить результаты, необходимо не трогать клавиатуру в течение 1-2 секунд.
При необходимости, можно пересохранить один и тот же файл под новым именем:
- Перейдите в меню Файл – Создать копию .
- Впишите имя нового файла. При необходимости, выберите файлы и поставьте галочки копирования настроек доступа, комментариев и советов.
- Нажмите Ок для сохранения копии редактируемого файла.
После этого в Google Disc будут сохранены сразу два файла – исходный и копия с другим именем.
С помощью Ворд Онлайн вы с легкостью сможете открыть любые doc и docx файлы, например, если вы проходите подготовку к ВПР, то этот сервис отлично подойдет для открытия тестовых заданий.
Новые пошаговые инструкции
- Как разархивировать файл Word Online
- Как вставить страницу в Word Online
- Как Word Online сохранить в JPG
- Как делать сноски в Word Online
- Как рисовать в редакторе Word Online
- Как проверить на плагиат Word Online бесплатно
- Как вставить оглавление в Word Online
- Как сделать колонки в Word Online
Как предоставить людям доступ к файлу?
В онлайн-редакторе Ворд доступна возможность групповой работы над документами. Можно вносить правки, делать комментарии, работать над оформлением, вставлять изображения, ссылки и графики. Самый простой способ – передать другому пользователю ссылку на файл. Делается это следующим образом:
- Откройте документ, над которым нужно поработать в коллективном режиме, и нажмите кнопку Настройки доступа в правом верхнем углу экрана.
- Выберите в блоке Скопируйте ссылку тип разрешения – Читатель только для просмотра файла, Комментатор для оставления комментариев (правка запрещена) и Редактор с возможностью редактирования текста.
- Нажмите Копировать ссылку , следом нажмите Готово – теперь передайте ссылку другому пользователю.
В таком режиме доступ к файлу получат только приглашённые пользователи из круга доверенных.
Какие существуют аналоги Word Online?
Одним из ближайших аналогов является Microsoft Word Online, объединённый с сервисом OneDrive. От полноценного Word он отличается урезанным функционалом. Для доступа к большинству возможностей необходимо оформить подписку. Без подписки доступны только базовые функции – редактирование (в том числе коллективное), форматирование, включение различных объектов.
Аналогичный редактор Microsoft Word Online встроен в Яндекс.Браузер. Он может автоматически открывать скачанные из интернета файлы DOCX и файлы некоторых других текстовых форматов. Также предусмотрена возможность открытия текстовых файлов путём их перетаскивания в окно с редактором, но это не всегда удобно.
Начните работу в Word для веб-страниц, чтобы файлы сохранялись в OneDrive автоматически. Это позволит вам поделиться файлами с коллегами, чтобы вы могли сразу же приступить к совместной работе. Если вы работаете с документами в классическом приложении Word, все ваши изменения будут сохранены в сети.
Чтобы преобразовать документы Google в документ Word, выберите файл > загрузить > Microsoft Word (DOCX). Затем откройте файл в Word. Ознакомьтесь с дополнительными сведениями в разделе Приступая к работе с документами.
Создание документа
Выберите Новый пустой документ, откройте файл в списке Последние или выберите один из шаблонов.
Примечание: Если вы не можете изменить имя, возможно, вы находитесь в режиме чтения. Выберите Редактировать документ > Изменить в браузере.
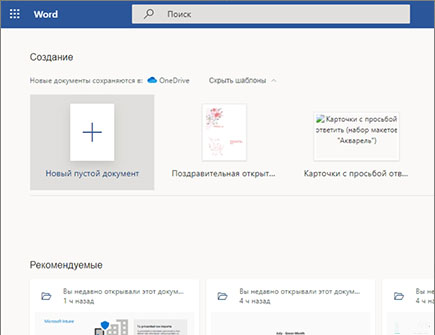
Открытие документа
Выберите файл > Открыть, а затем выберите нужный документ.
Если вы работаете в автономном режиме, ваши изменения будут сохранены при следующем подключении к Интернету.
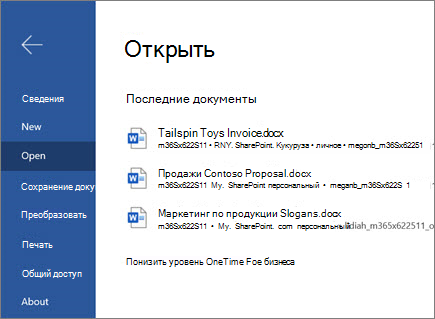
Переименование документа
Чтобы переименовать документ, у вас есть два варианта:
Выберите имя файла в верхней части экрана и введите нужное значение.
Выберите файл > Сохранить как > Переименовать.
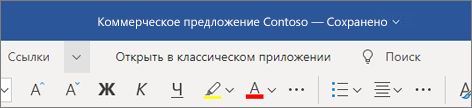
Выбор варианта сохранения
Внесенные вами изменения будут автоматически сохранены в Word для Интернета.
Существуют и другие способы сохранения документа. Выберите файл > Сохранить как, чтобы увидеть дополнительные сведения:
Чтобы сохранить копию в Интернете, нажмите кнопку Сохранить как.
Чтобы сохранить локальную копию, выберите скачать копию.
Чтобы загрузить документ в формате PDF, выберите скачать в формате PDF.
Чтобы загрузить документ в формате ODT, выберите скачать в формате ODT.
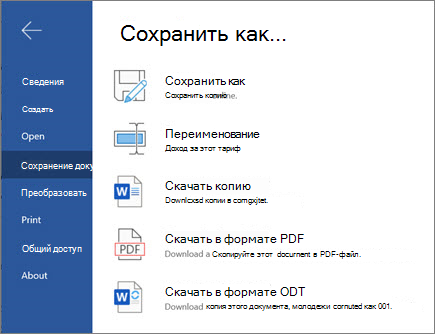
Примечание: Эта страница переведена автоматически, поэтому ее текст может содержать неточности и грамматические ошибки. Для нас важно, чтобы эта статья была вам полезна. Была ли информация полезной? Для удобства также приводим ссылку на оригинал (на английском языке).

В Word для Интернета можно быстро вставлять веб-контент, например видео, формы, слайды и другие, из нескольких поддерживаемых источников, просто вставлять URL-адрес веб-контента в документ. Когда поддерживаемый URL-адрес вируется и обнаруживается как гиперссылка, он автоматически отображает соответствующий веб-контент в документе. Вы можете работать с содержимым (например, просмотреть видео), оставаясь в документе.
Все изменения в контенте источника автоматически обновляются в документе.
Поддерживаемые источники
Word для Интернета в настоящее время поддерживается встраив контент со следующих сайтов и служб. Число поддерживаемых источников растет. проверьте здесь, чтобы посмотреть обновленный список.
Pinterest (общедоступные пин-коды)
Как это работает
Ниже кратко описано, как работает эта функция.
Встраить содержимое
При подклеивке к Интернету в документ в Word для Интернета URL Word для Интернета URL-адрес.

Когда Word для Интернета распознает гиперссылки, она автоматически встраит содержимое. Вы можете использовать элементы управления веб-сайта для воспроизведения, приостановки, громкости и т. д.

Совет: Если URL-адрес не будет автоматически показываться как гиперссылка, нажмите пробел или введите его, а затем дождийтесь, пока Word обнаружит его как гиперссылки.
Отмена и повторное встраение
Если отменить действие в вставки (CTRL+Z), внедренное содержимое будет вставлено в гиперссылки.

Если вы повторить действие (CTRL+Y), гиперссылка снова станет внедренной веб-частью.
Вырезание и копирование внедренного содержимого
Вы можете вырезать или скопировать внедренное веб-содержимое, а затем вкопировать его в другое место в том же или другом Word для Интернета документе.
Поведение в Word для настольных компьютеров
Если открыть документ Word для Интернета в Word для рабочего стола, внедренное веб-содержимое появится в качестве статического изображения.

Когда вы откроете документ в Word для Интернета, внедренное веб-содержимое будет отображаться как ожидалось.
В некоторых местах документа не работает встраивка. Word для Интернета не разрешается вклеить веб-содержимое в списки, в headers and footers, comments, footnotes и концевые сноски.
Внедренное содержимое всегда отображается в новом абзаце Word для Интернета и не может быть больше.
Если вы хотите показывать URL-адреса как обычные гиперссылки, а не преобразовывать их во внедренное содержимое документа, перейдите в файл> О конфиденциальности>Параметры и отключите необязательные подключенные функции.
Microsoft Word в Интернете позволяет вносить основные изменения и изменять форматирование документа в веб-браузере. Для более сложных функций используйте команду " Открыть в Word " Word в Интернете. При сохранении документа в Word он сохраняется на веб-сайте, где он был открыт в Word в Интернете.
Документ, который вы открываете в Word в Интернете, совпадает с документом, который открывается в классическом приложении Word, но некоторые функции работают по-разному в двух средах.
Примечание: Если вы используете Word в Интернете с SharePoint 2010, ознакомьтесь с этой версией различий между документом в браузере и в Word.
В этой статье
Форматы файлов, поддерживаемые в Word в Интернете
Word в Интернете открывает документы в следующих форматах:
Документ Word (.docx)
Шаблон Word (.dotx)
Документ Word с поддержкой макросов (DOCM) или шаблон Word с поддержкой макросов (. dotm)
Документ можно открыть, но макросы не выполняются.
Документ Word 97-2003 (doc) или Word 97-2003 Template (. dot)
Word в Интернете отображает документы в этих форматах, но для редактирования документа в браузере Word в Интернете сохраняет новую копию документа в формате DOCX или dotx. Word в Интернете не может сохранять документы в форматах. doc и. dot.
Текст OpenDocument (ODT)
Word в Интернете не может открывать документы в других форматах файлов. Например, эти форматы не поддерживаются: формат RTF, язык гипертекстовой разметки (PDF), формат HTML и HTML-код многоцелевого расширения в Интернете (MHTML).
Функции, поддерживаемые для просмотра и печати
При просмотре или печати документа в Word в Интернете документ выглядит так же, как и в режиме разметки в классическом приложении Word. Word в Интернете использует средство чтения PDF-файлов для печати документов (просмотрите список поддерживаемых средств чтения PDF-файлов).
При просмотре документа некоторые функции работают в браузере не так, как в классическом приложении Word. Чтобы использовать функции, недоступные в Word в Интернете, нажмите кнопку Открыть в Word.
Это работает, как в Word в Интернете
В режиме чтения в Word в Интернете отображается документ, который выглядит в режиме разметки. Другие представления, доступные в классическом приложении Word (контур, черновик, веб-макет и полноэкранный режим чтения), недоступны в Word в Интернете. Аналогично, одновременные окна для просмотра и разделения недоступны в Word в Интернете.
Линейки и линии сетки
вWord в Интернете не отображаются линейки и линии сетки.
Функции, отличающиеся между браузером и классом
При редактировании документа в Word в Интернете документ отображается в режиме редактирования, чтобы можно было редактировать и форматировать текст. В режиме редактирования не отображается форматирование страниц, например поля или разрывы страниц, титульные страницы или колонтитулы. Кроме того, многие типы объектов отображаются в виде заполнителей.
В следующей таблице описано, как Word в Интернете поддерживает функции, которые могут применяться к документам. Чтобы использовать функции, которые доступны в Word в Интернете, нажмите кнопку Открыть в Word.
Открытие и сохранение
Это работает, как в Word в Интернете
Управление правами на доступ к данным (IRM)
В вложениях Outlook Online и библиотеках SharePoint, защищенных с помощью IRM, Word в Интернете открывает документы для чтения, но не для редактирования. Не удается добавить защиту IRM в документы в Word в Интернете.
Word в Интернете не может открывать документы, зашифрованные с помощью пароля.
Разрешение на изменение
Управление версиями осуществляется на сервере, а не в Word в Интернете. Если документ хранится на OneDrive, используйте функцию журнала версий в OneDrive. Если документ хранится в библиотеке SharePoint, проверьте, настроена ли функция журнала версий для библиотеки.
Редактирование и форматирование
Это работает, как в Word в Интернете
Копирование и вставка
Копирование и вставка текста, а также копирование и вставка изображений из Интернета. Текст форматируется так, чтобы он соответствовал тексту, в котором он вставляется в Word в Интернете.
Примените полужирное начертание, курсив, подчеркивание, Зачеркнутый, подстрочный, надстрочный, шрифт, размер, цвет и выделение. Вы также можете удалить форматирование шрифта.
Выровняйте абзацы по левому, правому краю или по центру; выполнение текста справа налево или слева направо. увеличить или уменьшить отступ; Настройка междустрочного интервала; Форматирование абзацев в виде маркированного или нумерованного списка. Вы также можете удалить форматирование.
Нумерация и маркеры
Применение одной из встроенных стилей нумерации и маркеров.
Применение одной из коллекций встроенных стилей. Вы также можете удалить форматирование. Вы не можете создавать новые стили и изменять стили в Word в Интернете.
В режиме чтения Word в Интернете отображает страницы размера, в которых они предназначены. Редактирование поддерживается для макетов Letter, Legal, Executive, A4, A5 и настраиваемого размера. Если вы знаете размеры стандартного размера бумаги, которого нет в списке, введите их в диалоговом окне Размер бумаги . Например, чтобы изменить макет в формате a3 страницы, установите размер бумаги 11,69 дюймов в ширину на 16,54 дюйма в высоту (297 x 420 мм).
Функция найти доступна в режиме чтения и редактирования. Поиск и замена доступны в режиме правки.
Примените один из нескольких уровней масштабирования в режимах редактирования и чтения.
Разрывы строк и страниц
Разрывы между строками и страницами отображаются в режиме чтения. В режиме редактирования разрывы страниц обозначается пунктирными линиями.
Макет страницы сохраняется, но его нельзя изменить в Word в Интернете. В режиме чтения можно просматривать сохраненные столбцы.
Тема, цвет страницы, подложки
Тема и фон страницы сохраняются в документе, но их нельзя редактировать в Word в Интернете.
В Word в Интернете можно работать одновременно несколькими авторами. Совместное редактирование работает в Word в Интернете или более поздней версии и Word для Mac 2011.
Рецензирование
Это работает, как в Word в Интернете
Средства проверки орфографии
Проверка правописания и грамматики, перевод документа и установка языка проверки правописания. Word в Интернете не использует настраиваемый словарь и не включает тезаурус.
Word в Интернете исправляет распространенные ошибки при вводе, например переключение букв, введенных в неправильном порядке (например, "" "", изменяется на "на"). Если Word в Интернете делает исправление ненужным, нажмите клавиши CTRL + Z, чтобы отменить его, или измените параметры в меню Параметры автозамены.
Записанные изменения отображаются в режиме чтения. Чтобы включить или отключить отслеживание изменений, нажмите кнопку Открыть в Word.
Объекты
Это работает, как в Word в Интернете
Вставка, изменение и переход по гиперссылкам. Ссылки с закладками и перекрестными ссылками работают, и вы можете изменить отображаемый текст, но не место назначения в Word в Интернете.
Вставка таблиц. Удаление по таблице, столбцу или строке; Вставка строк и столбцов; Выравнивание текста ячейки по левому краю, правому или центру; объединение и разбиение ячеек; отформатируйте границы, фон и стили таблиц. Другие функции таблицы (например, размер ячейки и порядок сортировки) сохраняются в документе, но не могут быть настроены в Word в Интернете.
Вы можете вставлять изображения, хранящиеся на компьютере, или находить их с помощью Bing. Вы можете применить несколько стилей рисунков, записать замещающий текст, изменить размер, перетащить на новое место, обрезать и повернуть. Вы не можете создавать снимки экрана непосредственно в Word в Интернете, но снимки экрана в документе отображаются в виде изображений в Word в Интернете.
Фигуры, диаграммы, текстовые поля, графические элементы SmartArt, объекты WordArt
Эти данные отображаются в документе надлежащим образом в режиме чтения. В режиме редактирования они отображаются в виде заполнителей, которые можно удалить, но нельзя редактировать. Их невозможно переместить или изменить их размер в Word в Интернете.
Уравнения, рукописные фрагменты
Эти данные отображаются в документе надлежащим образом в режиме чтения. В режиме редактирования они отображаются в виде заполнителей, которые можно удалить, но нельзя редактировать. Их невозможно переместить или изменить их размер в Word в Интернете.
Поля, элементы управления содержимым, титульная страница
Эти данные отображаются в документе надлежащим образом в режиме чтения. В режиме редактирования содержимое полей и элементов управления содержимым отображается, но не редактируется и не обновляется. Титульная страница появляется в виде набора заполнителей для таких элементов, как текстовые поля.
Верхние и нижние колонтитулы, концевые сноски
Эти данные отображаются в документе надлежащим образом в режиме чтения. Их можно просматривать и редактировать в режиме редактирования, но они не отображаются в документе в тексте.
Вы не можете вставить или удалить оглавление. Однако вы можете обновить имеющиеся оглавления, чтобы они отражали изменения, внесенные в документ. Чтобы вставить или удалить оглавление, используйте классическое приложение. Вы можете перемещаться по документу с помощью оглавления в режиме редактирования и в режиме чтения.
Список литературы, предметный указатель
Эти данные отображаются в документе надлежащим образом в режиме чтения. В режиме редактирования они отображаются в виде заполнителей, которые можно удалить, но нельзя изменять или обновлять.
Вы можете просматривать, редактировать, печатать документы и обмениваться ими с макросами, но для запуска макросов нажмите кнопку Открыть в Word.
Элементы ActiveX, внедренные объекты OLE, строка подписи
Эти данные отображаются в документе надлежащим образом в режиме чтения. В режиме редактирования они отображаются в виде заполнителей, которые можно удалить, но нельзя редактировать. Их невозможно переместить или изменить их размер в Word в Интернете.
Связанные рисунки, внедренные файлы
Эти данные сохраняются в документе, но отображаются в виде заполнителей в Word в Интернете.
Примечание: Эта страница переведена автоматически, поэтому ее текст может содержать неточности и грамматические ошибки. Для нас важно, чтобы эта статья была вам полезна. Была ли информация полезной? Для удобства также приводим ссылку на оригинал (на английском языке).
Читайте также:


