Как открыть файл a3d в автокаде
У вас есть проблема с открытием .A3D-файлов? Мы собираем информацию о файловых форматах и можем рассказать для чего нужны файлы A3D. Дополнительно мы рекомендуем программы, которые больше всего подходят для открытия или конвертирования таких файлов.
Для чего нужен файловый формат .A3D?
Расширение имени файла .a3d чаще всего встречается в качестве обозначения типа файлов "Трехмерная модель сборки КОМПАС-3D" (.a3d), связанного с особым файловым форматом трехмерных моделей, который используется в среде КОМПАС-3D. КОМПАС-3D — проприетарная система автоматизированного проектирования (CAD), управления производством (CAM) и инжиниринга (CAE), разрабатываемая для платформы Microsoft Windows компанией "АСКОН - Системы проектирования" в России. Подобно другим САПР, КОМПАС-3D позволяет создавать и визуализировать ассоциативные трехмерные модели сложных сборных узлов и конструкций, именуемые сборками. Файл .a3d представляет собой 3D-модель сборки, созданную в среде КОМПАС-3D или импортированную из других трехмерных форматов, например, DXF/DWG (AutoCAD). В КОМПАС-3D сборные модели (.a3d) состоят из отдельных единиц-деталей (.m3d). Сборки КОМПАС-3D (.a3d) могут импортироваться в других САПР или системах информационного моделирования зданий (BIM) с поддержкой импорта формата .a3d. Во время установки КОМПАС-3D происходит автоматическая привязка типа файлов .a3d к данной программе.
В ином значении расширение .a3d также служит обозначением типа файлов "Трехмерная презентация ArCADia" (.a3d) применительно к программному обеспечению ArCADia-ARCHITEKTUR компании ArCADia BIM. ArCADia-ARCHITEKTUR — немецкоязычное приложение для работы с информационным моделированием зданий в составе пакета ArCADia-SYSTEM этой же компании. Во взаимодействии с другими системами архитектурного проектирования, как например, Autodesk Revit или GRAPHISOFT ArchiCAD, программные продукты ArCADia позволяют, в частности, создавать реалистичные интерактивные 3D-презентации архитектурных проектов (зданий и др.). В этом контексте файл .a3d как раз и представляет собой созданную в ArCADia-SYSTEM трехмерную модель, которую можно открыть для просмотра с помощью утилиты ArCADia-3D-VIEWER.
Программный модуль обработки и вывода трехмерной графики в среде Adobe Flash с открытым исходным кодом под названием Alternativa3D, разрабатываемый компанией AlternativaPlatform, использует расширение .a3d для обозначения файлов 3D-моделей, которые могут быть непосредственно прочитаны и визуализированы данным модулем. Благодаря разнообразным плагинам и конвертерам 3D-модели для Alternativa3D можно создавать в различных средах трехмерного моделирования (например, Blender), а затем экспортировать в виде файлов .a3d.
При работе над сложным проектом зачастую приходится использовать несколько программных продуктов, которые решают разные задачи. Конечно, в идеальном случае желательно все делать в одной программе, но это не всегда возможно.
Например, при проектировании зданий и сооружений для конструкторской проработки, построения моделей и оформления документации используется AutoCAD, а для подготовки качественных фотореалистичных изображений и видеороликов – 3ds Max.
Работа над одним проектом в нескольких программных продуктах сопряжена с необходимостью передачи данных из одной системы в другую. Каждая программа обрабатывает и хранит данные в своем формате, поэтому для передачи данных необходимо выполнять операции экспорта и последующего импорта геометрии и данных. Чертежи и модели в AutoCAD сохраняются в формате DWG, а модели в 3ds Max в файлах MAX, поэтому нельзя просто так открыть модель AutoCAD в 3ds Max, и наоборот.
В этой статье мы рассмотрим способы импорта данных из AutoCAD в 3ds Max и наоборот, импорта из 3ds Max в AutoCAD.
Из AutoCAD в 3ds Max
Из AutoCAD в 3ds Max можно передать как плоские чертежи, так и модели.
Дело в том, что в AutoCAD можно создавать твердотельную геометрию, поверхностные и сеточные тела, а 3ds Max работает только с сеточными телами. В связи с этим любые трехмерные модели при импорте в 3ds Max преобразуются с заданной точностью в сеточные тела.
3ds Max поддерживает прямой импорт геометрии из файлов формата DWG.
Как сделать импорт из AutoCAD в 3ds Max:
- Построим или откроем готовую модель здания в AutoCAD и сохраним файл в формат DWG. Обратите внимание, что данный файл содержит как плоский чертеж, так и 3D-модель.

- Открываем 3ds Max и настраиваем единицы измерения в проекте. По умолчанию в 3ds Max установлена имперская система измерений, а поскольку модель в AutoCAD построена в метрической системе, то и в 3ds Max тоже необходимо установить нужные единицы.
Из выпадающего меню «Customize» выбираем «Units Setup». В появившемся окне в области «Display Unit Scale» устанавливаем «Metric» и выбираем миллиметры.
Затем нажимаем кнопку «System Unit Setup» и устанавливаем «System Unit Scale» в миллиметрах.

- В меню программы выбираем команду «Import», выбираем формат файла DWG и указываем файл, который необходимо импортировать из AutoCAD.
- Настраиваем параметры импорта в появившемся окне «AutoCAD DWG/DXF Import Options»
Обратите внимание на параметры «Auto-smooth adjacent faces» и «Curve steps», которые отвечают за сглаживание кривых. Конкретные их значения сильно зависят от геометрии, которую вы хотите импортировать, и подбираются индивидуально в каждом конкретном случае.

- После завершения импорта мы получим в 3ds Max точно такую же геометрию, как и в AutoCAD, но уже во внутреннем формате.
- Создаем модель в 3ds Max или открываем готовую, а затем экспортируем ее в формат DWG.
- Настраиваем параметры экспорта в появившемся окне «Export to AutoCAD File». Обратите внимание, что можно экспортировать как всю модель («Entire Scene»), так и выбранные элементы («Selected Objects»)
- Переходим в AutoCAD и стандартными командами открываем полученный файл DWG

Не забывайте, что все твердотельные модели AutoCAD преобразовались при импорте в сеточные тела

Если вы хотите импортировать в 3ds Max плоский чертеж AutoCAD, то сначала убедитесь, что вся геометрия чертежа создана с помощью полилиний и сплайнов, а не разрозненных отрезков и дуг. Для преобразования отрезков и дуг в полилинии используйте команду ПОЛРЕД.
Теперь, когда мы импортировали модель из AutoCAD в 3ds Max, то можем сохранить все данные во внутреннем формате 3ds Max – в файле с расширением MAX.
Из 3ds Max в AutoCAD
Любую модель, построенную в 3ds Max, можно экспортировать в AutoCAD.
В AutoCAD нет инструмента прямого импорта данных из файлов MAX, поэтому модель 3ds Max необходимо сначала преобразовать в формат DWG, 3D Studio или Autodesk FBX.

Рассмотрим процесс экспорта модели из 3ds Max в AutoCAD через формат DWG:

В меню приложения выбираем команду «Export» и указываем формат AutoCAD DWG


Как видите, импорт из 3ds Max в AutoCAD прошел корректно, вся геометрия, включая назначенные цвета, полностью преобразовалась. Как уже отмечалось ранее, 3ds Max работает только с сеточными телами, поэтому и импортированные в AutoCAD тела представляют из себя сети.
Заключение
Задача передачи данных из AutoCAD в 3ds Max и обратно возникает часто, особенно при работе над сложными архитектурно-строительными проектами. Передать геометрию из одной программы в другую очень просто, нужно лишь знать некоторые особенности, о которых мы рассказали в этой статье.

3d моделирование в Автокаде нашло применение в таких сферах, как строительство и архитектура, машиностроение, геология и геодезия, сети инженерно-технического обеспечения и различные виды дизайна.
В Автокад 3D моделирование лучше осваивать сразу с практического примера. Поэтому следующим этапом будет изучение 3d инструментов и создание объемной модели. В этом вам поможет базовый бесплатный видеокурс «3D моделирование в AutoCAD для новичков», который состоит из 11 подробных и последовательных уроков.
3D рабочее пространство в Автокаде
3D моделирование в Автокад начинается со смены рабочего пространства и выбора подходящего вида, изометрии.
По умолчанию в последних версиях программы стоит рабочее пространство «2D рисование и аннотации», которое не подходит для трехмерного моделирования. Его следует изменить на 3D-моделирование. Про смену рабочего пространства более подробно можете прочитать в статье «Рабочее пространство AutoCAD - как им правильно управлять?».
Чтобы сменить рабочее пространство, нужно нажать на шестеренку либо в верхнем левом углу программы, либо в правом нижнем углу, как показано на рис.
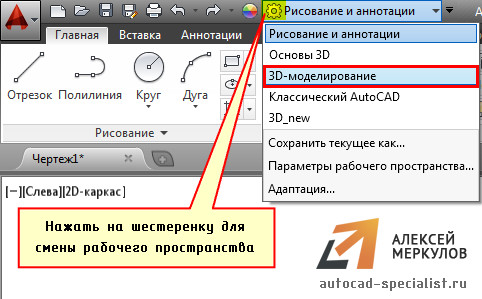

После смены рабочего пространства на ленте-палитре появляются вкладки, панели и команды для работы с 3D объектами. Графическое пространство остается неизменным. Как видно, отсутствует ось Z. На самом деле ось Z есть. Просто она направлена как бы от нас и проецируется в точку, поэтому мы ее не видим.
Такой подход не самый правильный, но наглядный, быстрый и достаточно удобный. Также изменить ориентацию осей можно, выбрав в левом верхнем углу рабочего пространства один из видов изометрий.
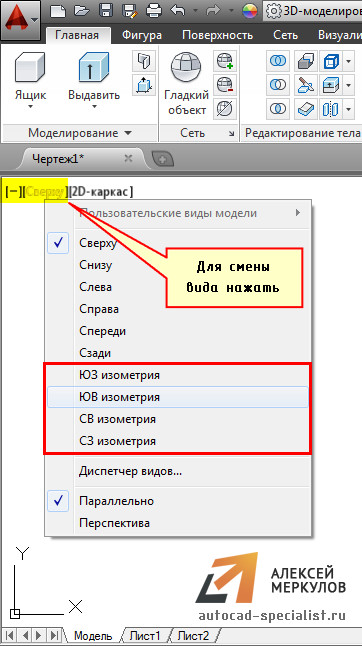
Видовой куб – альтернативный вариант навигации в трехмерном пространстве. Нажимая на его ребра, грани или углы, вы переключаетесь между стандартными и изометрическими видами модели.
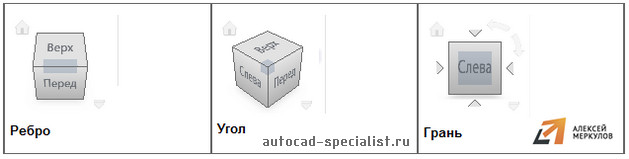
Еще один вариант - это перейти на вкладку «Вид», выбрать панель «Виды». В выпадающем списке можно выбрать стандартные виды графического пространства.

3d моделирование в Автокаде нашло применение в таких сферах, как строительство и архитектура, машиностроение, геология и геодезия, сети инженерно-технического обеспечения и различные виды дизайна.
В Автокад 3D моделирование лучше осваивать сразу с практического примера. Поэтому следующим этапом будет изучение 3d инструментов и создание объемной модели. В этом вам поможет базовый бесплатный видеокурс «3D моделирование в AutoCAD для новичков», который состоит из 11 подробных и последовательных уроков.
3D рабочее пространство в Автокаде
3D моделирование в Автокад начинается со смены рабочего пространства и выбора подходящего вида, изометрии.
По умолчанию в последних версиях программы стоит рабочее пространство «2D рисование и аннотации», которое не подходит для трехмерного моделирования. Его следует изменить на 3D-моделирование. Про смену рабочего пространства более подробно можете прочитать в статье «Рабочее пространство AutoCAD - как им правильно управлять?».
Чтобы сменить рабочее пространство, нужно нажать на шестеренку либо в верхнем левом углу программы, либо в правом нижнем углу, как показано на рис.
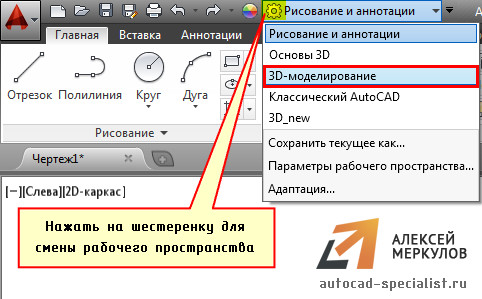

После смены рабочего пространства на ленте-палитре появляются вкладки, панели и команды для работы с 3D объектами. Графическое пространство остается неизменным. Как видно, отсутствует ось Z. На самом деле ось Z есть. Просто она направлена как бы от нас и проецируется в точку, поэтому мы ее не видим.
Такой подход не самый правильный, но наглядный, быстрый и достаточно удобный. Также изменить ориентацию осей можно, выбрав в левом верхнем углу рабочего пространства один из видов изометрий.
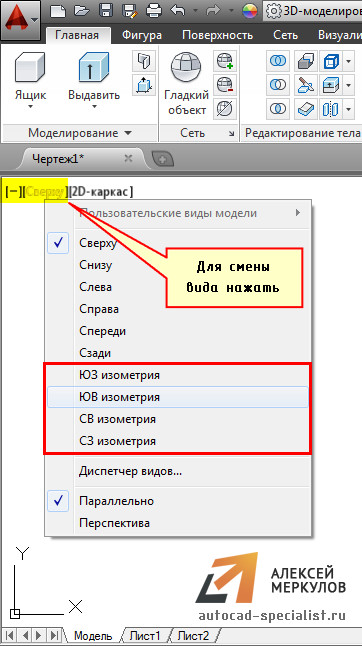
Видовой куб – альтернативный вариант навигации в трехмерном пространстве. Нажимая на его ребра, грани или углы, вы переключаетесь между стандартными и изометрическими видами модели.
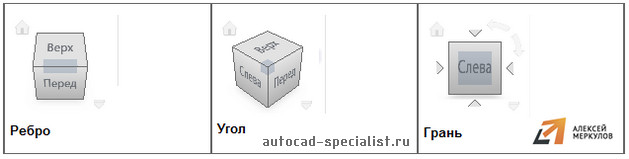
Еще один вариант - это перейти на вкладку «Вид», выбрать панель «Виды». В выпадающем списке можно выбрать стандартные виды графического пространства.
Читайте также:


