Как открыть биос на ноутбуке dns a15fd
Современные версии BIOS выглядят по-разному, но задача у них одна — начальная настройка и проверка работоспособности компьютера. Получить доступ к ним также можно одними и теми же способами. Даже если перед вами интерфейс UEFI, часто отличающийся не только внешним видом, но и поддержкой мыши и русского языка.
Как зайти в BIOS при включении стационарного ПК
При каждой загрузке пробуйте только одну клавишу. Проверить несколько вариантов вы может просто не успеть.
Как зайти в BIOS при включении ноутбука
Лучше проверять только один из возможных вариантов за раз. Если он не подойдёт, дождитесь запуска Windows, перезагрузите ПК и попробуйте другую клавишу или сочетание. Проверять сразу несколько вариантов не стоит, так как вы можете просто не попасть в нужный промежуток времени.
Ноутбуки Asus
Чаще всего для перехода в BIOS во время включения ноутбука используется клавиша F2. Менее распространённые варианты — Del и F9.
Если это не сработает, выключите ноутбук, зажмите Esc, а затем нажмите кнопку включения. Не отпускайте Esc до тех пор, пока на экране не появится меню Boot. В нём вам нужно перейти в Enter Setup и нажать Enter.
Ноутбуки Acer
В ноутбуках Acer чаще всего используются клавиши F1 и F2, а также комбинация Ctrl+Alt+Esc. В серии Acer Aspire может потребоваться Ctrl+F2. В линейках TravelMate и Extensa для входа в BIOS обычно нужно нажать F2 или Del. В старых моделях ноутбуков Acer могут встречаться комбинации Ctrl+Alt+Del и Ctrl+Alt+Esc.
Ноутбуки Lenovo
Для входа в BIOS на ноутбуках Lenovo чаще всего требуется нажатие клавиши F2. На многих ультрабуках и гибридных лэптопах ряд F-клавиш может активироваться только с помощью Fn, а значит, нажать нужно будет Fn+F2. Куда реже встречаются клавиши F8 и Del.
На многих ноутбуках компании на боковой панели или же рядом с кнопкой питания есть специальная клавиша для входа в BIOS. Нажимать на неё можно, только когда ноутбук выключен.
Ноутбуки HP
Чтобы зайти в BIOS на ноутбуках HP, обычно надо нажать клавишу F10 или Esc. Но на старых моделях может потребоваться Del, F1, F11 или F8.
Ноутбуки Samsung
В устройствах Samsung чаще всего для входа в BIOS нужно нажать F2, F8, F12 или Del. В случае доступа к F-ряду только через кнопку Fn потребуется соответствующая комбинация: Fn+F2, Fn+F8 или Fn+F12.
Ноутбуки Sony
Модели серии Vaio могут иметь специальную кнопку ASSIST. Если нажать на неё во время загрузки ноутбука, появится меню с возможностью выбора Start BIOS Setup.
В устаревших ноутбуках могут использоваться клавиши F1, F2, F3 и Del.
Ноутбуки Dell
В случае с ноутбуками Dell самый распространённый вариант перехода в BIOS — клавиша F2. Чуть реже встречается F1, F10, Del, Esc и Insert.
Как зайти в UEFI из Windows 8, 8.1 и Windows 10
В последних версиях Windows на ноутбуках с UEFI зайти в подсистему ввода-вывода можно и при уже загруженной системе. Для этого нужно перейти в «Параметры» и действовать в зависимости от версии операционной системы.
Для Windows 8
«Изменение параметров компьютера» → «Общее» → «Особые варианты загрузки» → «Перезагрузить сейчас» → «Диагностика» → «Дополнительные параметры» → «Параметры встроенного ПО UEFI» → «Перезагрузить».
Для Windows 8.1
«Изменение параметров компьютера» → «Обновление и восстановление» → «Восстановление» → «Особые варианты загрузки» → «Перезагрузить сейчас» → «Диагностика» → «Дополнительные параметры» → «Параметры встроенного ПО UEFI» → «Перезагрузить».
Для Windows 10
«Обновление и безопасность» → «Восстановление» → «Особые варианты загрузки» → «Перезагрузить сейчас» → «Поиск и устранение неисправностей» → «Дополнительные параметры» → «Параметры встроенного ПО UEFI» → «Перезагрузить».
Для Windows 10 существует и альтернативный способ перехода к UEFI из экрана входа в систему или через меню «Пуск». В обоих случаях нужно нажать на иконку «Выключение» и, удерживая клавишу Shift, запустить перезагрузку. Это действие позволит открыть раздел особых вариантов загрузки системы.
После этого нужно будет выполнить те же шаги, что и в предыдущем способе. То есть нужно будет перейти к пункту «Поиск и устранение неисправностей», выбрать «Дополнительные параметры» и «Параметры встроенного ПО UEFI», а далее нажать «Перезагрузить».

Большинство пользователей компьютеров и ноутбуков знают о существовании BIOS или UEFI, но заходить в них и менять какие-либо настройки им просто нет нужды. Но рано или поздно может возникнуть ситуация, когда это придется сделать. Давайте разберемся, как входить в BIOS и какие его параметры нужно уметь менять начинающим пользователям.
Как зайти в BIOS компьютера или ноутбука?
Для простоты чтения в блоге под BIOS иногда будет подразумеваться и UEFI.
Первая проблема, с которой можно столкнуться — это сам вход в BIOS. На большинстве стационарных компьютеров это сделать легко, нажав кнопку Delete при включении. Иногда пользователи сталкиваются с тем, что не успевают нажать клавишу вовремя. Чтобы гарантированно войти в BIOS, нужно нажимать кнопку Delete циклически, несколько раз в секунду, пока компьютер включается.
А вот с ноутбуками ситуация уже сложнее. По нажатию на кнопку Delete не всякий ноутбук войдет в BIOS, обычно надо нажимать F2.

Некоторые модели могут потребовать нажатия F1, F3 или F10. А старые или редкие модели ноутбуков Dell или Lenovo иногда требуют совсем редкие клавиатурные сочетания — Ctrl+Alt+Enter, Ctrl+Alt+F3 или Ctrl+Alt+Ins.
Многие клавиатуры ноутбуков не имеют отдельных F-кнопок, поэтому нужно будет нажимать дополнительную кнопку Fn. Например, Fn+F2.
Модели SONY VAIO имеют специальную кнопку ASSIST, с помощью которой можно войти в BIOS.

Иногда подобная кнопка имеется и на ноутбуках Lenovo.

Обычно подсказка по кнопкам будет видна при загрузке, внизу экрана, но очень непродолжительное время.
Если вам не удается зайти в BIOS на ноутбуке по сочетанию Fn+F2, то начнется загрузка операционной системы, которая в случае устаревшего железа может занять одну-две минуты, и ждать возможности перезагрузки ноутбука бывает очень утомительно.
Поэтому проще поступать так: нажимаете Fn+F2 и, если вход в BIOS не произошел, быстро нажимаете сочетания кнопок Ctrl+Alt+Del и пробуете еще раз или другое сочетание кнопок. Лучше заранее почитать руководство по эксплуатации ноутбука, если оно имеется, или скачать его из интернета.
Однако бывают ситуации, когда и интернета под рукой нет, а ноутбук очень экзотический, и подсказка по сочетаниям клавиш появляется на долю секунды. В таком случае выручит смартфон — включайте запись видео экрана ноутбука при загрузке и потом рассмотрите подсказку по клавишам на видео, поставленном на паузу.
Вообще, смартфон часто выручает и опытных пользователей при работе с BIOS, ведь им очень удобно сфотографировать настройки, которые трудно запомнить.

Виды интерфейса BIOS и UEFI, поддержка мыши в современных системах
Итак, мы вошли в BIOS, и нас встречает его главный экран, который выглядит по-разному в зависимости от производителя и возраста материнской платы компьютера или ноутбука.
Один из самых старых видов BIOS — это AMI BIOS от разработчика American Megatrends inc. Он начал массово распространяться еще в 90-х, но встретить его можно и сейчас на технике конца нулевых годов.

Более массовый и знакомый многим BIOS от Award имеет привычный синий экран с желтыми символами.

Phoenix-Award BIOS более похож по цветам на AMI BIOS и часто используется в ноутбуках.

Обычные виды BIOS уже давно не отвечали новым требованиям рынка ПК, имели мало возможностей и постепенно их заменяет интерфейс UEFI (Unified Extensible Firmware Interface).
Если ваш компьютер куплен в 2010-х годах, то скорее всего на нем уже стоит UEFI.
Интерфейс UEFI является графическим, имеет поддержку мыши и нескольких языков. По сути, это небольшая операционная система с множеством функций, которых не было в BIOS.

Итак, мы разобрались с тем, как войти в BIOS и с тем, как он будет выглядеть на большинстве систем. Теперь давайте рассмотрим функции, изменять которые может понадобиться начинающему пользователю компьютера или ноутбука.
Выбор устройства загрузки в BIOS
Первое и самое частое, что приходится делать пользователям — это менять устройство, с которого будет загружаться компьютер. Например, нужно выбрать флешку с которой будет устанавливаться Windows. Или при покупке нового SSD нужно установить загрузку с него, а не со старого HDD.
Однократно выбрать устройство загрузки при установке Windows будет удобнее горячей клавишей. В таблице в начале блога есть списки кнопок, которыми можно зайти в «Меню загрузки» (Boot menu) при старте компьютера. Обычно это F8, F11 или F12.

Но не только для установки Windows может потребоваться загрузка с флеш-накопителя. Иногда компьютер настолько плохо работает из-за заражения вирусами, что лечение от них в операционной системе невозможно.
В таком случае на помощь придет загрузочная флешка с антивирусом. Создать такую флешку предлагают все ведущие разработчики антивирусных программ, например, Kaspersky или Dr.Web.

Если же вы добавили новый накопитель в компьютер, и нужно, чтобы он загружался с него, придется зайти в BIOS и изменить настройки.
Покажем это на примере компьютера с материнской платой MSI B450-A PRO MAX с графическим интерфейсом. На других моделях плат настройки будут похожими.
При входе в UEFI MSI B450-A PRO MAX мы попадаем в так называемое EZ Mode меню, где настройки рассчитаны на начинающего пользователя.
Вкладка Storage покажет, какие диски и к каким SATA-портам материнской платы подключены.

Панель Boot Priority показывает иконки накопителей, порядок загрузки которых можно менять перетаскиванием.
Однако у меня эта панель показывает только один из трех дисков, поэтому мне придется переключиться в Advanced Mode нажатием кнопки F7 или выбрать его мышью в верхней части экрана.
Advanced Mode предлагает уже заметно больше настроек. И что особенно удобно, они логически выстроены. Я перехожу в раздел Settings и в подраздел Boot.

Далее в Hard Disk Drive BBS Priorities.


Отключаем встроенную аудиокарту в BIOS
Все чаще в компьютеры ставят качественную дискретную звуковую карту, при этом встроенную надо отключить. Делается это просто, заходим в меню Settings и подраздел Advanced\Integrated Peripherals.

HD Audio Controller переводим в режим Disabled.

Автоматическое включение компьютера при подаче электричества
Многим пользователям будет удобно настроить включение компьютера при наличии электропитания в его розетке. Это удобно тем, что, включив удлинитель питания кнопкой, у вас автоматически включится ПК вместе с монитором и периферией. И кнопку Power на системном блоке нажимать не придется.

Для этого идем в раздел Settings и подраздел Advanced. Далее — в подраздел Power Management Setup.

И параметр Restore after AC Power Loss переводим в значение Power On.

Устанавливаем пароль на BIOS
Если вы нуждаетесь в более надежной защите от проникновения посторонних в компьютер, чем просто пароль при входе в Windows, то желательно установить пароль и в BIOS.
Его можно установить в разделе Settings и подразделе Security.

Пароль нужно ввести в поле Administrator Password. Постарайтесь не забыть пароль, иначе придется делать сброс настроек BIOS.

Настраиваем обороты вентиляторов ПК

В моем случае в эти настройки удобно попасть из EZ Mode.

MSI B450-A PRO MAX позволяет задать кривую оборотов вентилятора с PWM в зависимости от температуры выбранных компонентов: процессора, чипсета или системы питания.
А обычные вентиляторы можно настроить, отрегулировав подаваемое напряжение. Не стоит сразу сильно снижать обороты вентиляторов. Снизьте их на 20 % и проверьте в работе компьютера под нагрузкой температуры и уровень шума. Если температуры в порядке, а шум еще присутствует, снизьте еще. Однако при снижении питания или оборотов вентилятора на 50 % и ниже, он может просто не запуститься.
Итоги
Мы с вами рассмотрели наиболее часто встречающиеся причины, по которым начинающим пользователям придется воспользоваться BIOS или UEFI. Не стоит бояться применять эти настройки, ничего критического в компьютере или ноутбуке они не затрагивают.
А по мере накопления опыта, вы сможете настраивать и более серьезные вещи в BIOS, например, увеличить производительность компьютера с помощью разгона. Или снизить его нагрев и уровень потребления электричества с помощью андервольта. Но эти обширные темы уже для отдельных блогов.
Перед тем как зайти в биос на ноутбуке DNS, необходимо выключить или перезагрузить устройство. Во время появления логотипа компании-производителя, пользователь должен нажать определенную кнопку для перехода.
Попасть в биос можно при помощи клавиш:
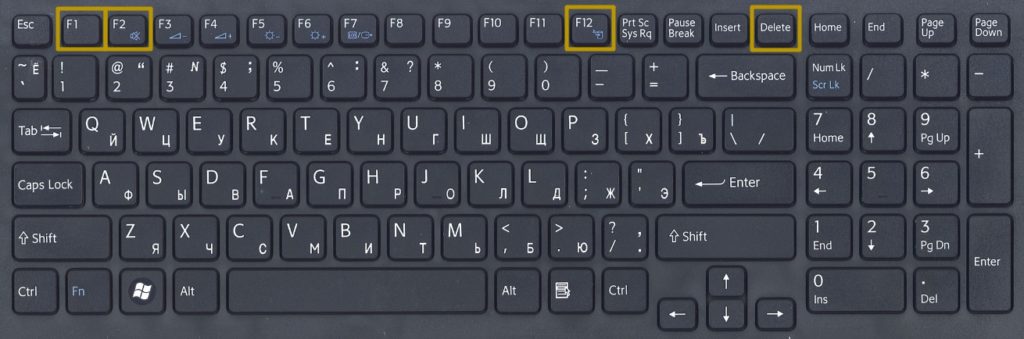
Обратите внимание! Не путайте BIOS с безопасным режимом. Он предназначен для запуска операционной системы без использования дополнительных приложений. BIOS же позволяет получить более широкий функционал к настройке компьютера.
Ноутбуки DNS a17
Инструкция по включению Bios на DNS A17:
- Выключите ноутбук или перезагрузите его.
- Дождитесь, пока не высветится логотип компании.
- Нажмите клавишу F2.
Если войти в BIOS не удалось, то рекомендуется нажимать клавишу Del. Если и это не сработало, то следует нажимать клавишу F2 несколько раз подряд. Возможно отказ в переходе связан с западающей кнопкой на клавиатуре.
Ноутбуки DNS w270
Обычно заходят в биос для того, чтобы провести диагностику работы комплектующих или настроить загрузочный диск. Он используется для установки Windows 7.
Войти в биос на компьютере DNS w270 можно следующим образом:
- Перезагрузите или выключите устройство.
- Дождитесь появления иконки.
- Нажмите F2.
Перемещение по меню осуществляется при помощи стрелочек на клавиатурной панели устройства. Использование мыши также возможно, однако, рекомендуется нажимать только стрелки.
Для выхода из биос нужно нажать EXIT. Посмотреть загрузочный диск или изменить его параметры можно через вкладку Boot, а затем выбрать пункт hard drive VBS priority.
Ноутбуки DNS mt50in1
- Выключите устройство.
- Во время включения появится логотип производителя.
- Нажмите и удерживайте F12 в течение 2-4 секунд.
- Дождитесь перехода в BIOS.
Если переход не удался:
- Перезагрузите ноутбук.
- Во время появления логотипа производителя периодически нажимайте F12.
- Дождитесь появления меню.
Перемещение в меню осуществляется за счет стрелочек, расположенных справа на клавиатуре. Более новые версии поддерживают правую и левую кнопки мыши. При этом колесико и дополнительные клавиши на компьютерной мыши работать не будут.
Нетбуки DNS
Инструкция для нетбуков:
- Выключите или перезагрузите устройство. Кнопка питания на нетбуках находится сбоку.
- Дождитесь появления иконки производителя.
- Периодически нажимайте кнопку F2, пока не прозвучит один короткий сигнал.
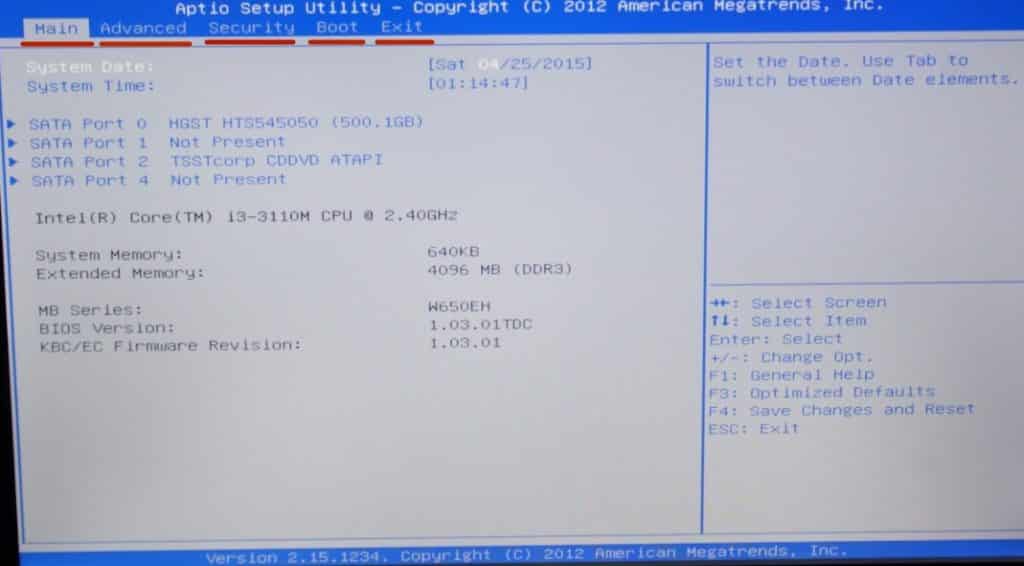
Далее нужно выбрать вкладку в зависимости от цели работы:
- Main – основная вкладка, где отображается базовая информация о производителе. Новые версии биос имеют показатели температуры процессора, других элементов и скорость вращения вентиляторов.
- Advanced – вкладка для настройки параметров системы. Позволяет увидеть напряжение элементов, коды ошибок и обновление версии биос.
- Security – отвечает за защиту системы от взлома или незаконного перепрошивания. На вкладке можно установить пароль во время входа в BIOS.
- Boot – вкладка, отвечающая за загрузочный диск. Это список устройств с которых выполняется загрузка операционной системы или ее образа.
- Exit – выход из микропрограммы. Перед тем как выйти, нужно сохранить все внесенные изменения.
Для перемещения по BIOS используются сочетания клавиш:
Нажимать сочетание нужно удерживая клавишу Fn. Если ее отпустить и продолжить нажимать кнопки перемещения, то нетбук воспроизведет короткий звуковой сигнал. Он не позволяет пользователю перемещаться по меню системы.
Сегодня мы расскажем вам, как зайти в БИОС на ноутбуке под управлением операционной системы Windows от XP, Vista до «десятки». Расшифровывается как Basic Input Output System, содержит набор микропрограмм, встроенных в материнскую плату. Каждый из программных компонентов отвечает за обработку и выполнение важных процессов, связанных с работоспособностью устройства.
Что такое BIOS - основные функции загрузчика
Необходимость запуска BIOS на стационарных компьютерах и ноутбуках, возникает в совершенно разных случаях, например:
- Выбор носителя (диска, USB флешки, SSD) для последующей установки или переустановки OS;
- Включение или выключение различных интегрированных функций из микросхем материнской платы;
- API доступ к аппаратным компонентам PC или лэптопа, а также к подключенным периферийным устройствам и другому оборудованию;
- Быстрая смена видеокарты (если их две);
- Регулировка системных времени и даты;
- Позволяет установить или поменять пароль на операционную систему;
- Помогает устранить последствия неправильного разгона «железа»;
- Возможность настроить спящий режим и гибернациию;
- Проверяет состояние вашего настольного ПК или ноутбука (опция POST);
- Слежение за температурой ЦП и видеоадаптера;
- Устранение разного характера проблем и неисправностей;
- Сброс используемых интерфейсом настроек до базовых;
- Мониторинг питания, понадобится при перепадах напряжения;
- Восстановление корректных конфигураций, в случае неполадки или сбоя и многое другое.
Как войти в BIOS Setup при помощи специальной клавиши?
Стоит отметить, что перед загрузкой самой ОС, на экране несколько секунд отображается подсказка о горячих клавишах, их можно увидеть в строке внизу. Достаточно вовремя кликнуть нужную и сможете загрузить Basic Input/Output System.Рассмотрим инструкцию:
- Сперва нужно перезагрузить или включить устройство;
- Начинайте несколько раз нажимать клавишу для входа в БИОС (можно нажать и удерживать), сразу до появления экрана с логотипом Винды (если пропустить этот непродолжительный момент, придётся повторно перезагружать компьютер).
Разберём перечень необходимых нам кнопок на различных моделях ноутбуков:
- Чаще всего, это клавиши F2 или Del, воспользоваться ими можно при загрузке ноутбука Samsung, Acer, Asus, Lenovo, Dell, Sony, Toshiba, Panasonic, Fujitsu-Siemens, eMachine, Tiget;
- На нетбуках и ноутбуках HP, Acer и Compaq поможет нажатие F10;
- На некоторых ультрабуках Леново Thinkpad, IBM и Hewlett Packard нажмите F1;
- Есть модификации Самсунга, требующие ввода F8, F11 или F12, а также Сони Vaio и RoverBook — F3;
- Для определённых продуктов Тошиба, Cybermax, Travelmate и Dell бывает клавиша ESC;
- В более редких случаях, следует попробовать другие методы, удерживая сочетания клавиш Fn + F1, Ctrl+Alt+Esc, Ctrl+Alt+Ins, Ctrl + Alt + Delete, Shift + F10, Ctrl+Alt+S, Ctrl + Ins, Ctrl+Alt + Enter.
Каким образом войти в БИОС на компьютере под управлением «восьмёрки»?
После версии Windows 7, многие производители решили отключить возможность входа в БИОС при запуске компьютера. Теперь загрузка системы производится иначе:
Способ входа в BIOS на Windows 8.1
Процедура в данной версии немного отличается от предыдущей, пользователю необходимо придерживаться следующих действий:
- Заходим в «Параметры» и открываем «Изменение параметров компьютера»;
- Переходим во вкладку «Обновление и восстановление»;
- Дальше нужно нажать клавишу «Диагностика», затем выбрать Дополнительные параметры»;
- В «Конфигурациях загрузки» жмём «Параметры встроенного ПО UEFI» и перезагружаем устройство.
- Из «Пуска» зайдите в «Параметры»;
- Находим пункт «Обновление и безопасность»;
- В левой стороне следует кликнуть «Восстановление»;
- Справа панели выберите «Перезагрузить сейчас»;
- OS начнёт перезагружаться, остаётся дождаться завершения загрузочного процесса;
- Перед вами появится меню, поочерёдно жмём надписи на дисплее: «Поиск и устранение неполадок» («Диагностика», в зависимости от редакции «десятки»), «Дополнительные параметры», «Параметры встроенного ПО UEFI» и осуществляем вызов BIOS Setup посредством клика по опции перезапуска.
После этих действий у меня ноутбук acer вообще перестал запускаться чё делать?
Можно уточнить каких именно действий? Простой вход в биос еще никому ноутбук не ломал.
Читайте также:


