Как сохранить формат фигуры в powerpoint
Изменение формы рисунка (фотографии) с помощью программы Microsoft Office PowerPoint
В ряде случаев для оформления может потребоваться изменение формы изображения с прямоугольной например на овальную и т.д. В данном случае нет необходимости работать с программами редактирования графики. Этот процесс можно совершить в программе Microsoft Office PowerPoint. Далее дается пошаговая инструкция.
К примеру вам необходимо заключить фотографию в овальную рамку.
Шаг 1. Его мы совершаем в том случае если нам нужна часть имеющегося изображения. (ВНИМАНИЕ: при создании рисунков в данном случае детали остающиеся «за краем» рамки «обрезаются»). Копируем нужное изображение и вставляем на слайд PowerPoint, затем выполняем обрезку (окно «Настройка изображений») Затем сохраняем рисунок (щелчок правой клавишей по рисунки в появившемся окне выбрать «Сохранить как рисунок») в необходимое вам место. Предположим нам нужно заключить данный портрет в овальную рамку.
Шаг 2. Открыв программу выберем функцию автофигуры на панели «Рисование» внизу окна.
Шаг 3. Щелкнув по ней в раскрывающемся списке выберем «Основные фигуры» - «Овал» Щелкнем по выбранному значку, перейдем к слайду и щелкнем по полю. Получим изображение.
Шаг 5. Щелкните по рисунку левой клавишей мыши двойным щелчком и в появившемся окне «Формат автофигуры» выберите вкладку «Цвета и линии»
Шаг 6. В раскрывающемся списке «цвет:» выберите «Способы заливки»
Шаг 7. В появившемся окне выберите вкладку «Рисунок» и щелкните по кнопке «Рисунок»
Шаг 8. Далее в окне поиска найдите место хранения нужного рисунка, выделите его и нажмите «Вставить»
Шаг 9. Нажмите ОК в окне «Способы заливки» И далее ОК в окне «Формат автофигуры».
Шаг 10. Щелкните по рисунку правой клавишей мыши и в появившемся окне выберите «Сохранить как рисунок» После чего необходимо в появившемся окне выбрать в раскрывающемся списке «Тип файла» - «Рисунок в формате Portable Network Graphics» (можно GIF) Далее выбрать название и место сохранения рисунка и нажать «Сохранить»
Если вам нет необходимости сохранять рисунки те же операции с автофигурами вы можете проделать и в Microsoft Office Word.
Так же: Выделив рисунок перед его сохранением, на панели «Рисование» вы так же можете изменить его рамку, выбрав сначала «Тип линий», а затем цвет линий. Результат:
Так же, щелкнув правой клавишей мыши по рисунку, можно выбрать команду «Добавить текстовую строку», после чего клавишей «Enter» установить нужное положение текста и ввести надпись. Затем, сохранить рисунок, как было сказано выше.
С помощью инструмента "Формат полярного формата" можно скопировать заливки и форматирование одной фигуры в другую с помощью трех щелчков мыши. Обратите внимание, что форматирование полярного форматирования копирует только визуальное форматирование— оно не трогает данные, которые может вдержать фигура.
Копирование форматирования с помощью формата полярного формата
Щелкните правой кнопкой мыши фигуру с форматированием, которое вы хотите скопировать, и на плавающей панели инструментов выберите формат полярного формата.


Указатель изменится на . Это означает, что следующий объект, который вы щелкаете, получит форматирование первой фигуры.
Щелкните другую фигуру. Скопированные данные форматирования будут применены к второй фигуре.

При щелчке второй фигуры и применении форматирования инструмент Формат полярного форматирования отключается автоматически.
Совет: Если вы передумаете, прежде чем щелкнуть вторую фигуру, нажмите клавишу ESC, чтобы отключить инструмент Формат полярного формата.
Копирование форматирования в несколько фигур
Чтобы изменить несколько фигур, щелкните фигуру, которые нужно скопировать, а затем, удерживая нажатой кнопку CTRL, щелкните фигуры, которые нужно изменить. Затем щелкните правой кнопкой мыши и выберите формат полярного формата. Все фигуры, которые вы щелкнули, будут отформатировали первую из них.
Если несколько фигур сгруппировали, щелкните фигуру, которую нужно скопировать, а затем выберите формат полярного формата ищелкните группу. Форматирование применяется одновременно к каждой фигуре в группе.
В Microsoft 365 и Office 2019, PowerPoint, Excel и Word можно преобразовывать рисунки отобразить в стандартные фигуры с помощью кнопок. Вы можете быстро рисовать flow charts и diagrams, объединяя простоту нарисованных фигур с единообразным Office рисунками.
Преобразование рисунков от руки в фигуры
На вкладке "Рисовать" выберите "Отобразить отобразить в фигуре". (Этот режим должен быть включен до того, как вы нарисуйте фигуру.)
Нарисуйте фигуру. Она автоматически преобразуется в эквивалентную Office фигуру.
Фигура, создаемая вами, имеет тот же цвет, что и при выборе цвета. После создания фигуры можно изменить цвет заливки, прозрачность и стиль с помощью вкладки Формат.
Чтобы продолжить рисование, но отключите автоматическое преобразование рисунков в фигуры, снова выберите Преобразовать в фигуру.
Фигуры, нарисованные от руки, которые можно преобразовать в фигуры Office
Рисунок от руки






















Соединительная линия между двумя фигурами









Эта функция работает иначе в PowerPoint. См. преобразование цвета в фигурыили текст в PowerPoint для Microsoft 365.
Добавление на ленту "Преобразовать в фигуру"
В Visioпо умолчанию недоступна возможность преобразовать в фигуру. Настройте ленту, чтобы увидеть эту команду.
На вкладке Файл выберите пункт Параметры.
В левой части диалогового окна выберите Настроить ленту.
В списке справа от диалогового окна выберите Рисовать.
Выберите новая группа, а затем щелкните Переименовать, чтобы дать новой пользовательской группе имя, например Фигуры. Убедитесь, что новая группа остается выбранной.
В левой части диалогового окна в поле Выбрать команды извыберите все команды.
В длинном алфавитном списке команд выберите преобразовать в фигуру инажмите кнопку Добавить между двумя длинными списками.
На ленту будет добавлено преобразование в фигуру.
Теперь вы можете использовать преобразование в фигуру, чтобы преобразовать рисунок от Visio фигуру.
Преобразование нарисованной отрисовки в стандартную Visio фигуру
На вкладке "Рисовать" выберитеРисовать касанием , затем выберите перо от пера от пера и рисуйте на холсте.
На вкладке "Рисовать" выберите инструмент "Выбрать".
Щелкните и перетащите, чтобы выбрать нарисованный объект, который вы хотите преобразовать в стандартную фигуру.
На фигуре появятся химки выделения.
На вкладке Главная выберите изменить фигуруи выберите фигуру из коллекции.
Совет: Если вы не видите список фигур с нужной фигурой, в области Фигуры выберите Дополнительные фигуры ,а затем выберите набор, содержащий нужную фигуру.
Рисунок будет заменен выбранной фигурой, а размер, положение и форматирование этой фигуры будут сохранены. При необходимости продолжайте разместять фигуру. (Подробные сведения см. в теме Формат фигуры.)
PowerPoint предлагает функции форматирования фигур вдоль тех же линий, что и изображения. Эта последовательность в функциях позволяет людям легко понять функциональность, а также делает PowerPoint очень универсальным. Доступ к функциям форматирования фигур в PowerPoint можно получить с ленты « Формат» после выбора формы. Функции форматирования сгруппированы в разделе « Упорядочить и размер » на ленте « Формат» .
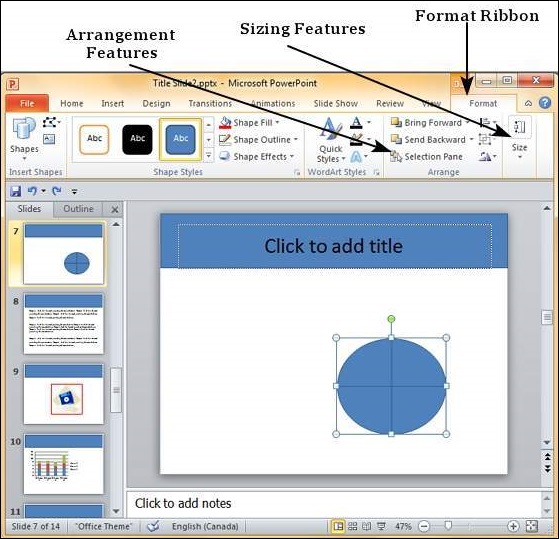
Особенности расположения формы
В приведенной ниже таблице описаны различные функции расположения фигур, доступные в PowerPoint.
Продвигаться вперед
Перемещает слой формы вверх. Bring Forward перемещает фигуру на один слой вверх, Bring to Front делает слой фигуры самым верхним.
Перемещает слой формы вниз. Send Backward перемещает форму вниз на один слой, Send to Back делает слой формы самым нижним.
Панель выбора
Это открывает боковую панель «Область выбора», где вы получите лучшее представление о слоях и сможете лучше работать с аранжировками.
выравнивать
Выравнивает форму с различными ссылками на слайде.
Позволяет группировать несколько фигур для создания на одном объекте или разгруппировать их, чтобы разделить их на отдельные формы.
Поворот фигуры на определенный угол.
Продвигаться вперед
Перемещает слой формы вверх. Bring Forward перемещает фигуру на один слой вверх, Bring to Front делает слой фигуры самым верхним.
Перемещает слой формы вниз. Send Backward перемещает форму вниз на один слой, Send to Back делает слой формы самым нижним.
Панель выбора
Это открывает боковую панель «Область выбора», где вы получите лучшее представление о слоях и сможете лучше работать с аранжировками.
выравнивать
Выравнивает форму с различными ссылками на слайде.
Позволяет группировать несколько фигур для создания на одном объекте или разгруппировать их, чтобы разделить их на отдельные формы.
Поворот фигуры на определенный угол.
Особенности размеров формы
В приведенной ниже таблице описаны различные функции изменения размеров фигур, доступные в PowerPoint.
Форма Высота / Ширина
Используется для изменения высоты и ширины фигуры. Когда вы редактируете эти параметры с ленты, соотношение сторон всегда сохраняется
Читайте также:


