Как открыть автокад 2020
Каждая новая версия AutoCAD получает ряд обновлений. Сегодня посмотрим на 5 лучших функций, последней актуальной версии AutoCAD 2020.
1. Инструмент быстрого измерения (Quick Measurement Tool)
На протяжении многих лет, выпадающее меню команды измерения на панели утилит, было самым удобным способом нахождения расстояния, углов, диаметров и площадей. Исторически так сложилось, что пользователь, выбирая опцию измерения, выделяет объект или делает привязку к точкам, и затем записывает полученные измерения. Более быстрая и доступная версия этого инструмента называется Быстрое измерение (Quick Measure).
Когда инструмент активен, программа находит и отображает все измерения, находящиеся вблизи курсора. Этот инструмент может отслеживать расстояния вдоль отрезков, расстояния между параллельным линиями и измерения углов, примечательно что для прямых углов, будет показываться только изображение прямого угла. Данный инструмент, теперь является инструментом по умолчанию, для измерений. Старый классический инструмент измерений никуда не пропал, его все также можно вызвать через стандартные команды.

2. Улучшенное сравнение DWG
Инструмент сравнения, был представлен в 2019 году, для того, чтобы можно было быстро найти отличия в двух чертежах. Для примера, два пользователя в офисе, открыли одно версию чертежа, внесли некоторые изменения и сохранили локальные копии. Данный инструмент, позволяет загрузить в программу оба чертежа, и сравнить их в режиме наложения. Более того, два чертежа будут выделены разными цветами, и различия будут выделены другим цветом, предоставив пользователю информацию о том, кто начертил конкретный фрагмент и как он отличается от другой версии данного чертежа.
Новый процесс сравнения чертежей был доработан. Теперь, добавляя к сравнению новый чертеж, он будет добавляться поверх оригинального. Используя новую панель инструментов, можно быстро включить и отключить отображение дополнительного сравнительного чертежа. При внесении изменений в текущий чертеж, они будут отображаться в реальном времени. Новые внесенные изменения будут выделены другим цветом, который можно настроить в отдельной панели. К слову, на отдельной панели, можно вручную задать понравившиеся цвета для оригинального чертежа, чертежа для сравнения, цвет для внесенных изменений и т.д. Также, благодаря новой панели инструментов, можно выделить объект и добавить его на свой, текущий, чертеж. Все импортированные новые объекты, будут выделены серым цветом. В завершении, добавлена функция экспорта снимка экрана обоих чертежей, благодаря чему можно просмотреть разницу между двумя чертежами, не загружая их в AutoCAD.

3. Палитра блоков
Обзор предыдущей версии
Для того, чтобы понять внесенные изменения в новой версии, нужно посмотреть процесс работы с блоками в прошлых редакциях. В AutoCAD 2020 существует три механизма взаимодействия с блоками, это диалог вставки, панель инструментов и DesignCenter.
- Диалог вставки. Он позволяет пользователям искать блоки в текущих чертежах и добавлять к ним новые. Кроме этого, здесь есть кнопка, позволяющая выбрать DWG файл и вставить его как отдельный блок. Поскольку *.dwg - это файл чертежа, это означает, что можно просматривать предыдущий чертеж (или блок, который был сохранен как чертеж), а затем вставлять его как отдельный блок. Команда для вызова диалога – I.
- Панель инструментов. Заполняется уже предустановленными блоками, которые устанавливаются с программой. Что бы добавить блок в таком случае, нужно просто один раз кликнуть по нужному блоку, а затем кликнуть в нужной область на чертеже. Многие пользователи создают свою собственную панель инструментов со специфическими блоками. Команда – TP.
- DesignCenter. Позволяет пользователям просматривать текущие или сохраненные ранее чертежи, чтобы можно было переносить блоки между чертежами. Как только пользователь выберет нужное местоположению и кликнет значок, чтобы загрузить блоки, он может перетащить их из диалогового окна центра дизайна в текущий чертеж. Команда для вызова - DC.
Данные способы, все еще доступны в новой версии. Для доступа к старым версиям команд, в новой версии, перед командой нужно добавить знак «-».
Изменения в новой версии.
Новая версия сочетает в себе DesignCenter с диалоговым окном вставки.
- Сейчас, при запуске команды Insert, появляется новая палитра блоков. Преимущества этой новой палитры во вкладках: Текущий чертеж, Недавние, Другие чертежи. Логика работы данных вкладок такая же как и у DesignCenter, в том смысле, что пользователь получает легкий доступ к визуальному предварительному просмотру блока, который он ищет, независимо от исходного чертежа. Стоит обратить внимание, что по-прежнему есть кнопка с многоточием, в правом верхнем углу, если пользователь хочет просмотреть файловую структуру компьютера для поиска исходного чертежа с подходящим блоком. Параметры вставки представлены просто внизу диалогового окна.
- Между тем, палитра инструментов остается без изменений как отдельный объект. Рабочий процесс для палитры инструментов описан в разделе выше. Центр разработки по-прежнему может использоваться для совместного использования макетов, типов линий и т. д. Однако, улучшения команды вставки сделали DesignCenter излишне перенасыщенным.

Вывод по командам
BLOCKSPALETTE – вызывает палитру блоков для выбора блоков
-INSERT или CLASSICINSERT – все еще запускает классическую команду INSERT
INSERT – одно и тоже, что и BLOCKSPALETTE, за исключением возможности использовать ее в скриптах
Другие частые команды: B – для определения блока, WB – для записи блока в DWG файл, используемый при настройке библиотек блоков), BE – для редактирования блоков.
4. Улучшенный облачный рабочий процесс
В 2019, Autodesk добавил встроенную кнопку, для сохранения чертежей сразу в облако. В версии 2020, добавлено еще несколько улучшений.
- В диалоговом окне «Сохранить» и «Открыть» в Windows, теперь есть облачные сервисы. После просмотра часто используемой папки, можно просто перетащить ее в список «Места», для быстрого доступа и сохранения/открытия чертежей.
- При сохранении в облако, автоматически добавляются XREF. Это означает, что не будет утеряна информация XREF, встроенная в чертеж.
- Кроме этого, доступны дополнительные параметры разрешений, если пользователь предпочитает отключить возможности облачных хранилищ по соображениям безопасности.

5. Пользовательский интерфейс
AutoCAD 2020, представляет новую темную Midnight Blue тему, которая делает белые иконки более контрастными, кроме этого, иконки стали более четкими.
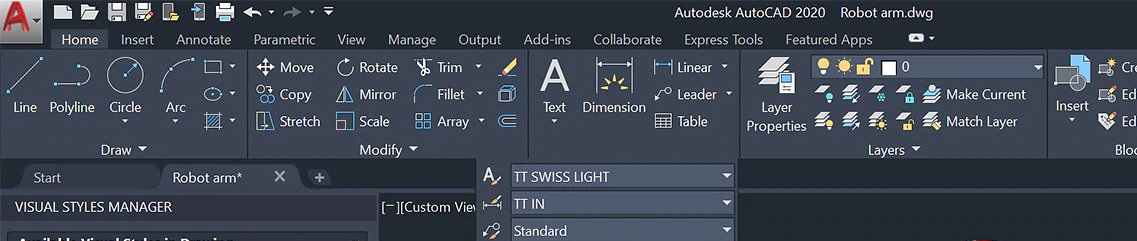
Пользователь может изменить цветовую тему, включая внешние элементы, введя команду – OP. А перейдя на вкладку «Display», можно переключить «Windows elements» с темных на светлые. На этой же вкладке, можно нажать кнопку «Colors», и полностью настроить внешний вид, цветовую схему и другие элементы интерфейса.
Каждая новая версия AutoCAD, получает постоянные улучшения, приближая инструмент к идеалу. На этот раз, компания нацелилась на переработку старых инструментов и способов взаимодействия с ПО.

Автор:
Открытие чертежей выполняется так же, как и в других приложениях.
Файлы чертежей TrustedDWG™
Файлы DWG, DWT и DWS, созданные в приложениях Autodesk и в приложениях на основе RealDWG™, являются файлами оригинального формата Autodesk. При открытии файла формата TrustedDWG в строке состояния отображается соответствующий значок.

- Формат файла чертежа — это формат версии 14 AutoCAD или более поздней версии и
- Исходный файл чертежа не был создан в приложении Autodesk или приложении на базе RealDWG.
Для получения подробной информации по TrustedDWG щелкните на значке TrustedDWG.
Изменение папки чертежей, используемой по умолчанию
При каждом запуске программы последняя папка, использованная для открытия или сохранения файла, указывается по умолчанию в стандартных диалоговых окнах выбора файлов. Кроме того, можно указать постоянную папку по умолчанию с помощью ярлыка. Подробные инструкции см. в разделе Изменение папки чертежей, используемой по умолчанию.
Доступ к чертежам в удаленном режиме
Можно сохранять и открывать файлы чертежей в приложении Autodesk в интернете и на мобильных устройствах, которое доступно с любого устройства, подключенного к интернету. Эта функция главным образом предназначена для удобного доступа к файлам чертежей с удаленных устройств вместо отправки файлов на свой адрес электронной почты.
Команды сохранения и открытия файлов из учетной записи в интернете доступны на панели быстрого доступа.

Максимальный размер файла зависит от учетной записи. Для бесплатных учетных записей поддерживаются файлы размером до 10 МБ.
При выгрузке чертежа с внешними ссылками в учетную запись Autodesk в интернете и на мобильных устройствах происходит следующее.
- Файлы архивируются в формат *.dwgzip вместе с ссылочными файлами. При распаковке выгруженного архива иерархия папок не сохраняется. Чертеж и ссылочные файлы распаковываются в одну папку.
- В качестве внешних ссылок можно использовать только файлы DWG и изображения. Другие ссылочные и вспомогательные файлы не включаются в архив. Если требуется изменить ссылочный чертеж, сохраните его отдельно в учетной записи Autodesk в интернете и на мобильных устройствах.
- Онлайн-печать доступна только для формата PDF.
С помощью модуля eTransmit можно создать полный пакет файлов, что позволяет предотвратить их потерю при обмене чертежами со сторонними участниками проекта. Однако при совместном использовании копий файлов следует помнить, что управление версиями осуществляется только по дате и времени. Одновременное редактирование одного файла на нескольких устройствах может привести к проблемам с управлением версиями.
Прим.: Эта возможность доступна только для 64-разрядных систем.Обработка отсутствующих ссылок
При открытии чертежа если не удается найти внешнюю ссылку, такую как изображение, подложка или ссылка, появляется уведомление. Если внешняя ссылка была перемещена в другую папку или на другой диск, используйте палитру внешних ссылок для поиска файла.
Прим.: Отсутствие файлов формы часто является результатом использования пользовательских форм для типа линии. Выполните поиск отсутствующего файла типа линии или поместите файл формы в одну папку с чертежом или в одну из папок вспомогательных файлов, указанных в диалоговом окне "Параметры". Сведения о файлах пользовательских форм в типах линий см. в разделе «Формы в пользовательских типах линий».Восстановление поврежденных файлов чертежей
При определенных обстоятельствах возможно повреждение файла чертежа. Это может привести к аппаратным проблемам или ошибкам при передаче. Если файл чертежа поврежден, то его можно восстановить.
- Используйте команду ПРОВЕРИТЬ в открытом файле чертежа.
- Используйте команду ВОССТАН, когда не можете открыть файл чертежа.
Если не удается восстановить файл чертежа, переименуйте файл .bak чертежа, используя аналогичное имя и указав .dwg. Если файл .bak также поврежден, можно попробовать получить доступ к резервной копии на отдельном устройстве или в специальном местоположении.


Она помогает инженерам, архитекторам, чертежникам и другим специалистам по проектированию создавать как 2D (двухмерные), так и 3D (трехмерные) модели твердых, а также сетчатых поверхностей.
Но надо понимать, что для таких программ требуется очень мощный компьютер с процессором не ниже core i3 или не слабый ноутбук c процессором core i7!
- Это отличная замена использования ручных инструментов для рисования, таких как карандаши, линейки, компасы, чертежные доски и т. д. Кстати установка программы AutoCAD проходит легко.
AutoCAD выпущен в 1982 году, с тех пор он широко используется из-за его точности, надежных функций и автоматизированных инструментов для рисования.
Autocad помогает вам в проектировании и создании моделей, их преобразовании в 3D-модели визуализации, а также вы можете создавать анимированные презентации.
- Автокад предоставляет множество встроенных макетов для пользователей. Эти встроенные макеты содержат различные типы шаблонов, которые используются для планирования архитектуры и строительства зданий.
Как установить программу AutoCAD на ПК с операционной системой Windows?
Перед установкой я хочу дать вам совет: проверьте свою операционную систему Windows 10 или 8.1, 7 (не важно) на вирусы!
Почистите программно свой компьютер от лишнего мусора. Обновите драйвера, установите Microsoft Visual C++, обновите DirectX.
Пошаговая инструкция: установка программы AutoCAD на ПК с ОС Windows выглядит так:
После входа в систему можно выбрать версию AutoCAD, которую требуется загрузить и установить, а также операционную систему: 32-разрядную или 64-разрядную
Примечание : чтобы проверить, является ли ваша операционная система 32-разрядной или 64-разрядной, перейдите в Панель управления >Система.
Скопируйте эту информацию, это требуется для активации после установки программного обеспечения для проверки подлинности загрузки.
Теперь нажмите на кнопку Загрузить. Вы увидите приглашение с предупреждением безопасности загрузки. Далее нажмите кнопку “Выполнить” или “ок” (что применимо для продолжения процесса загрузки), поскольку продукты Autodesk относительно безопасны.
Установка программы AutoCAD должна включать ввод лицензии!
Отобразится Диспетчер загрузки AutoCAD. Это может занять некоторое время.
- Шаг 4 :После установки менеджера вы увидите окно “Autodesk Download Manager”. Укажите нужный путь, куда вы хотите сохранить этот файл, и нажмите кнопку ОК.
Загрузится Диспетчер загрузки Autodesk. Это может занять некоторое время.
- Шаг 5. После этого вы увидите окно, в котором можно настроить процесс установки Autocad. Здесь укажите путь, по которому вы хотите сохранить файлы.
- Шаг 6 : в следующем окне выберите пользовательский параметр. Убедитесь, что все функции в раскрывающемся списке проверены.
Убедитесь, что все функции в раскрывающемся списке проверены. Идем дальше по инструкции как установить Автокад 64 бит (программа AutoCAD).
Теперь вы можете видеть серийные номера и ключи продукта всех продуктов, которые вы загрузили. Скопируйте эту информацию и активируйте продукт Autodesk.
Теперь вы можете использовать программное обеспечение AutoCAD и легко создавать свои собственные модели. Теперь вы знаете Как установить Автокад 64 бит (программа AutoCAD) на компьютер.
Где скачать AutoCAD? Бесплатная лицензия и регистрация на сайте
Всем привет! Если Вас когда-либо мучили вопросы: «Где скачать AutoCAD?», «Откуда скачать AutoCAD?» или «Можно ли скачать AutoCAD бесплатно?», то Вы нашли статью, которая поможет получить ответы на все эти вопросы, а возможно и на другие.
В данной статье мы подробно опишем процесс регистрации на сайте образовательного сообщества Autodesk, для чего это нужно и, конечно же, где скачать AutoCAD, бесплатный лицензионный!
Ну не будем говорить много лишних слов, приступим к главному. Компания Autodesk на сегодняшний день предоставляет большинство своих программных продуктов абсолютно БЕСПЛАТНО, в образовательных целях.
Что это значит? Означает это, хочешь научиться работать в AutoCAD, - регистрируйся, получай бесплатную лицензию и учись работать.
Не нужно мучиться, искать демо-версии или того хуже, всякие пиратские/крякнутые/взломанные версии автокада. За это компании Autodesk огромное спасибо!
А если собираешься использовать программу для заработка денег, то это уже будет нарушением лицензионных соглашений, и для таких целей всем рекомендуем приобретать коммерческую лицензию.
Внимание! Студенческая версия AutoCAD 2020 работает только три года!
Видео на тему: Скачивание и установка студенческой версии AutoCAD 2020
Как получить лицензию на скачивание АвтоКада?

Здесь масса полезной и интересной информации, и не только про где скачать AutoCAD.
Поэтому очень рекомендуем побродить по разделам сайта, посмотреть предлагаемые материалы и файлы для скачивания и узнать о самой компании.
Нас интересует «правый верхний угол», там, где написано «ВХОД» и «МЕНЮ». Жмем «ВХОД», и щелкаем по ссылке «Образовательное сообщество».

Попадаем на страницу входа, где нам предлагается ввести Email или Username для авторизации на сайте сообщества.
Так как аккаунта у нас еще нет, но жмем ссылку CREATE ACCOUNT, которая расположена ниже кнопки NEXT.

И да, как Вы наверно заметили, язык страницы изменился на английский, и его знание Вам очень поможет.
Ну а если вы не сильны в английском, не расстраивайтесь, в нашей статье очень подробные скриншоты и Вы все поймете по картинкам.

На открывшейся странице нам предлагается выбрать Страну и нашу «образовательную роль».
Если со страной все понятно, выбираем «рашен федерашен» ? ну или по правильному «Russian Federation», то в строке «Educational role» мы Вам советуем выбрать «Student», хотя если Вы преподаватель или школьный администратор – то пожалуйста, можете выбрать другой пункт.

После этого Вам предложат ввести день рождения:

Указываем месяц, день, год Вашего рождения и нажимаем кнопку «Next».

Происходит переход к странице, где мы указываем Имя (First name), Фамилию (Last name), свой Email и подтверждаем его в поле «Confirm email».
Если, в поле Имя и Фамилия Вы можете написать, в принципе, что угодно (хотя скрывать истинные данные тоже нет смысла), то вот Email нужно указывать правильный, так как на него придут письма с подтверждением, а также будут приходить письма с данными о заказанных Вами лицензиях и прочее.

Имя/Фамилию можно вводить как на русском, так и латиницей. А пароль желательно делать английскими буквами.
Причем он должен быть минимум 8 символов, содержать в себе как минимум 1 цифру, 1 букву и 3 символа в нем должны быть уникальны.
После заполнения всех полей, ставим галочку соглашения с правилами сервиса «I agree to the …» и жмем кнопку «CREATE ACCOUNT».

На указанный Вами ящик электронной почты отправлено письмо, с просьбой подтвердить регистрацию.
Самое время открыть новую вкладку в браузере и проверить почту. Пришедшее письмо должно содержать в себе подобную информацию:

Жмем кнопку «VERIFY EMAIL». Если у Вас почта открыта в другом браузере, или еще по какой-то причине откроется новый браузер и там вы попадете на страничку входа:

Аккаунт подтвержден! Тут Вы можете поставить галочку напротив пункта «I would like to receive email communications from Autodesk» (Я хочу получать электронную почту от компании Autodesk). И нажимаем кнопку «DONE».
Попадаем на страничку «Just one more step» (Еще несколько шагов).

Name of educational institution – тут указываем название образовательного учреждение где вы учитесь. Допустим МГУ.
Далее ставим галочку «Architecture, Engineering & Construction». Указываем, с какого месяца и года мы учимся - Enrolled from (например, Сентябрь 2016). И указываем, когда закончим - Graduate in (например, Июль 2020).
В результате Вы увидите перед собой окно:

Ваш аккаунт настроен, поздравляем! Нажимаем кнопку «CONTINUE».
И так, мы с Вами попадаем на страничку образовательного сообщества Autodesk, и она будет на английском языке.
Хотя, в компании постоянно работают над локализацией портала, и может быть, когда Вы будете регистрироваться, портал будет уже на русском.

Прокручиваем содержимое страницы вниз или нажимаем ссылку слева All products. Находим ссылку на
и нажимаем ее.


После указания Вашего email, как логина и пароля, Вы попадаете на страницу, где Autodesk Вас уже знает.

Теперь нажимаем кнопку «DOWNLOAD NOW».
![]()
Содержимое окна изменится и Вам уже будет предложено выбрать Версию программы, Вашу операционную систему и Язык программы.

Версию программы советую выбирать самую последнюю, у нас это AutoCAD 2018.
Операционную систему нужно выбрать 32-х битную и 64-х. Если не знаете, то запускаем «Мой компьютер» и щелкаем по значку Компьютер правой кнопкой мыши и выбираем «Свойства».

В открывшемся окне мы видим, какая версия Windows у нас установлена:

Выбираем нужные параметры и … И … и. Вуаля. )))
Получаем данные лицензии для нашей программы AutoCAD! То есть, теперь Вы обладатель бесплатной лицензионной версии AutoCAD. Но, повторюсь, только в образовательных целях!

О том, как установить AutoCAD, читайте в нашей следующей статье.
Если у Вас, все же возникли сложности с регистрацией, из-за незнания английского языка – можете воспользоваться браузером Google Chrome. Он позволяет «налету» переводить странички в интернете на русский язык. Например:

Заметили, в правом верхнем углу, он спрашивает нас: «Перевести эту страницу?»
Если нажмем кнопку «Перевести», то увидим вот такой результат:

Не плохо, да? Но это, уже немного отвлечение от нашей основной темы, поэтому пользоваться этой функцией или нет – только Ваш выбор.
Знание английского языка, на сегодняшний день, очень актуально. И эта регистрация – возможность для Вас познакомится с ним поближе.
На этом наша статья заканчивается. Мы с Вами разобрались с регистрацией на портале
Образовательного сообщества Autodesk и получили бесплатную лицензию на программу AutoCAD. Хотя теперь для Вас доступны и многие другие программные продукты.
Такие как Autodesk Inventor или 3Ds MAX. Также рекомендуем обратить внимание на новейший инновационный программный продукт Autodesk FUSION 360.
Но переходить на изучение этих программ мы советуем только при условии, что Вы хорошо освоили программу AutoCAD и готовы двигаться дальше!
Читайте также:


