Как отключить защищенный режим в adobe reader
На свеже установленной терминальной RDS ферме пользователи стали жаловаться, что при попытке открыть любой pdf документ с рабочего стола (локального диска) с помощью Adobe Reader 11 появляется ошибка « Произошла ошибка при открытии данного документа. Отказано в доступе ». При этом при открытии это же документа из сетевой папки (шары) – проблемы не наблюдается (а это совсем уж странно, т.к. сетевая папка априори менее безопасный источник).
Проблема заключалась в том, что начиная с Adobe Reader 10, в Reader по-умолчанию включен Защищенный Режим (Protected Mode), позволяющий запретить пользователям открывать «неавторизованные» pdf файлы, тем самым защищая компьютер пользователя от потенциально вредоносных pdf-документов.
В том случае, если вы в большей степени доверяете источникам получения файлов, вовремя устанавливаете обновления и следите за актуальностью антивирусных баз, Защищенный режим можно отключить. Его можно отключить как персонально для пользователя в интерфейсе Adobe Reader Редактирование -> Установки -> Защита (повышенный уровень) -> снять галку у пункта Включить защищенный режим при запуске.
Совет . В том случае, если велика вероятность попадания сторонних pdf файлов на компьютер пользователя, защищенный режим лучше не отключать, настроив выборочное доверие к определенным путям или файлам в этом же разделе меню в секции Привилегированные места .
Отключить защищенный режим можно и из реестра.
для конкретного пользователя : нужно создать новый параметр с именем bProtectedMode в ветке реестра HKEY_CURRENT_USER\Software\Adobe\Acrobat Reader\11.0\Privileged со значением 0 .
Создать параметр в реестре можно с помощью PowerShell. Команда будет следующая:
New-ItemProperty -Path "HKCU:\SOFTWARE\Adobe\Acrobat Reader\11.0\Privileged" –Name "bProtectedMode" -Value 1 -PropertyType "DWord"
для всех пользователей компьютера: в ветке HKEY_LOCAL_MACHINE\SOFTWARE\Policies\Adobe\Acrobat Reader\11.0\FeatureLockDownнужно также создать параметр bProtectedMode типа DWORD со значением 0.
New-ItemProperty -Path "HKLM:\SOFTWARE\Policies\Adobe\Acrobat Reader\11.0\FeatureLockDown" –Name "bProtectedMode" -Value 1 -PropertyType "DWord"
Эти настройки также можно распространить на компьютеры домена с помощью групповых политик (GPP). Для этого создайте новую политику GPO, назначьте ее на компьютеры пользователей, и в разделе Computer Configuration -> Preferences ->Windows Settings -> Registry создайте ключи:
для x64:
Keypath: HKLM\SOFTWARE\Wow6432Node\Policies\Adobe\Acrobat Reader\11.0\FeatureLockDown
Value name: bProtectedMode
Value type: REG_DWORD
Value data: 0
для x86
Keypath: HKLM\SOFTWARE\Policies\Adobe\Acrobat Reader\11.0\FeatureLockDown
Value name: bProtectedMode
Value type: REG_DWORD
Value data: 0
Для дополнительной защиты в Acrobat Reader DC имеется защищенный режим и защищенный просмотр, чтобы защищать данные вашего компьютера. В защищенном режиме все операции, необходимые Acrobat Reader DC для отображения PDF-файла, выполняются ограниченным образом в изолированной программной среде.
По умолчанию Adobe Reader DC работает в защищенном режиме для обеспечения более высокого уровня безопасности. В защищенном режиме вредоносные документы PDF не могут запустить произвольные рабочие файлы или выполнить запись в системные каталоги или реестр Windows.
Чтобы проверить состояние защищенного режима, выберите Файл > Свойства > Дополнительные > Защищенный режим .
Защищенный режим включен по умолчанию. Чтобы указать настройки, выполните указанные ниже действия.
Выберите Редактирование > Установки .
В списке Категории слева выберите Защита (повышенный уровень) .
В разделе Защита в изолированной программной среде установите или снимите флажок Включить защищенный режим при запуске .
- Установите флажок Создать файл журнала для защищенного режима , чтобы записывать события. Перезапустите приложение, чтобы изменение вступило в силу.
- Нажмите Просмотреть отчет , чтобы открыть файл журнала.
Для дополнительной защиты и во избежание потенциальных рисков безопасности, связанных с файлами, которые могут происходить из небезопасных местоположений, используйте защищенный просмотр. В режиме защищенного просмотра большинство функций отключено. Можно просмотреть файл PDF, но другие действия недоступны.
В режиме защищенного просмотра наверху окна Reader DC отображается желтая полоса. Нажмите Разрешить все функции , чтобы выйти из защищенного просмотра .

Для изменения ситуаций использования режима Защищенный просмотр выполните указанные ниже действия.
- Выберите Редактирование > Установки .
- В списке Категории слева выберите Защита (повышенный уровень) .
- В области Защита изолированной программной среды выберите вариант настройки Защищенный просмотр .
- Отключено
- Файлы из потенциально небезопасных местоположений
- Все файлы
Можно добавить определенные файлы, папки и хосты к привилегированным местам, чтобы выборочно доверять PDF-файлам и обойти ограничения системы защиты.
Откройте диалоговое окно Установки, выберите категорию Защита (повышенный уровень) и в области Привилегированные места, выполните указанные ниже действия.
Защищенный режим по-прежнему является основной стратегией обеспечения безопасности Adobe для предотвращения и снижения количества уязвимостей в системе безопасности. Защищенный режим обеспечивает защиту за счет ограничения доступа и возможностей совершения действий для вредоносных файлов. В Acrobat Reader защищенный режим включен по умолчанию. Он предназначен для открытой работы в фоновом режиме в целях защиты аппаратного обеспечения и данных.
В этом документе перечислены функции, которые не поддерживаются в защищенном режиме, а также изменения, реализованные в различных выпусках. Для получения более подробных сведений об изолированных программных средах и защищенном режиме обратитесь к следующим разделам:
Конфликты с антивирусным программным обеспечением
По умолчанию Adobe Reader запускается в защищенном режиме. В некоторых ситуациях возникают проблемы совместимости Adobe Acrobat или Acrobat Reader с антивирусным программным обеспечением, которое перехватывает определенные системные запросы, предназначенные для изолированной программной среды Adobe Acrobat или Acrobat Reader. В таких случаях невозможно открыть Adobe Acrobat или Acrobat Reader, или работа этой программы завершается ошибкой, или отображается диалоговое окно о наличии несовместимой конфигурации.
В частности, известно что существует несовместимость защищенного режима со следующими конфигурациями:
- Антивирус Trend Micro версии 15 или более ранней. Adobe рекомендует обновить Trend Micro до версии 16 или более поздней. Для получения дополнительной информации см. статью Невозможно проверить статус подписки | Acrobat, антивирус Trend Micro.
- Приложение Kaspersky Security для виртуальных сред 5.1 Легкий агент может вызвать сбой Adobe Acrobat или Acrobat Reader, когда включен защищенный режим.
- Использование Palo Alto Traps версии 5 или более ранней ведет к сбою Adobe Acrobat или Acrobat Reader, когда включен защищенный режим. Adobe рекомендует обновить Traps до последней версии.
- Некоторые конфигурации Symantec Endpoint Protection. Компания Adobe рекомендует пользователю выполнить обновление Symantec Endpoint Protection до версии 11.0 RU6 MP2 или другой более поздней версии.
Компания Adobe сотрудничает с производителями антивирусного программного обеспечения в целях разрешения этих проблем.
Конфликты сторонних плагинов
Защищенный режим ограничивает выполнение определенных операций файлов и реестров, которые могут нарушить работу сторонних плагинов. В таком случае обновите плагин или свяжитесь с поставщиком плагинов.
Известно, что защищенный режим несовместим со следующими сторонними плагинами:
- iManage
- Heidelberg
- Enfocus PitStop
- PDFLib
- Common Look PDF Validator
- PfxEngagement от Wolters Kluwer
Компания Adobe сотрудничает с поставщиками плагинов в целях разрешения этих проблем.
Некоторые поставщики плагинов могут попросить вас отключить защищенный режим в Adobe Acrobat или Acrobat Reader при использовании плагинов. Adobe не рекомендует отключать защищенный режим навсегда. Рекомендуется включить защищенный режим в Adobe Acrobat или Acrobat Reader после завершения рабочего процесса.
Другие неполадки
Вы можете столкнуться с любой из следующих проблем при включении защищенного режима в Adobe Acrobat или Acrobat Reader.
- Невозможно выполнить аппаратное ускорение файла PDF с 3D-контентом с видеокартой NVidia.
- Невозможно вставить контент в отладчик JavaScript или в окно «Свойства документа», если скопированный контент в формате RTF.
- Невозможно извлечь страницы с помощью перетаскивания в Проводнике.
- Не удается записать звуковой комментарий.
Обходное решение проблем для смарт-карты P11
Установка некоторых смарт-карт не работает, если Adobe Acrobat или Acrobat Reader используется в защищенном режиме. Поскольку защищенный режим помещает в изолированную программную среду некоторые процессы, которые направляют системные запросы, установка смарт-карты может завершиться ошибкой или отображением диалогового окна «Неподдерживаемая конфигурация». Однако существует простое обходное решение проблемы. Необходимо установить программное обеспечение смарт-карты при выключенном защищенном режиме следующим образом:
Отключите защищенный режим, выбрав Редактировать > Установки > Защита (повышенный уровень) и отменив выбор параметра Включить защищенный режим при запуске.
Перезапустите Adobe Acrobat или Acrobat Reader.
Установите программное обеспечение смарт-карты в соответствии с инструкциями поставщика.
В сфере автоматизации делопроизводства мы регулярно используем несколько типов файлов. Здесь мы можем особо упомянуть DOCX Word или XLSX из Excel . Кроме того, нельзя забывать о PDF-файлах, принадлежащих гиганту саман, из которых мы сейчас поговорим об их уведомлениях о безопасности.
Это последний формат, PDF или Переносимый формат документа , что мы хотим сосредоточиться на этих же направлениях, поскольку их использование не прекращало расти с годами. В частности, одной из основных характеристик этих форматов файлов является их огромная универсальность. Таким образом, они могут размещать все виды контента, такие как тексты, изображения, таблицы, видео, гиперссылки и т. Д.

Именно для всего этого все, что связано с безопасностью в этих, есть что-то базовое. Больше всего на свете, потому что почти никто не хочет, чтобы какой-либо пользователь имел доступ к этому контенту, иногда более чем конфиденциальному или личному. Отсюда определенные меры защиты, которые некоторые с самого начала применяют в личных целях. PDF-файлы. Примером может служить использование паролей доступа, которые мы так часто используем ежедневно с ПК.
Управление советами по безопасности PDF
Несмотря на очевидные преимущества, которые предоставляют нам эти системы защиты, иногда мы также можем найти некоторые недостатки. Примером может служить случай, о котором мы собираемся поговорить в тех же строках. Мы сообщаем вам об этом, потому что в определенных случаях, когда мы собираемся открыть файл в формате PDF на нашем PC , на экране отображается предупреждение системы безопасности.
Что означают уведомления о безопасности
Вот почему некоторые специальные программы для этих файлов подготовлены, чтобы помочь нам во всем этом. Чтобы дать нам представление о том, что мы вам рассказываем, приведите пример того, что программные решения, такие как Adobe Acrobat Reader, могут обнаруживать потенциальные риски в этом отношении. Они могут вызвать предупреждение при нажатии на ссылку, веб-сайт или действие, которое может передать вирус.
Конечно, эти программы, на которые мы ссылаемся, не могут сказать нам, есть ли на веб-сайте небезопасный контент, предупреждение проверяет URL чтобы убедиться, что он соответствует ожидаемому веб-сайту. Из-за огромного распространения и использования этих файлов, о которых мы говорим в этих строках, вы должны быть осторожны, чтобы они не были опасными. И, как мы упоминали ранее, сегодня они используются во многих средах. Их можно превратить в электронные книги, сканированные документы, официальные бланки и т. Д.
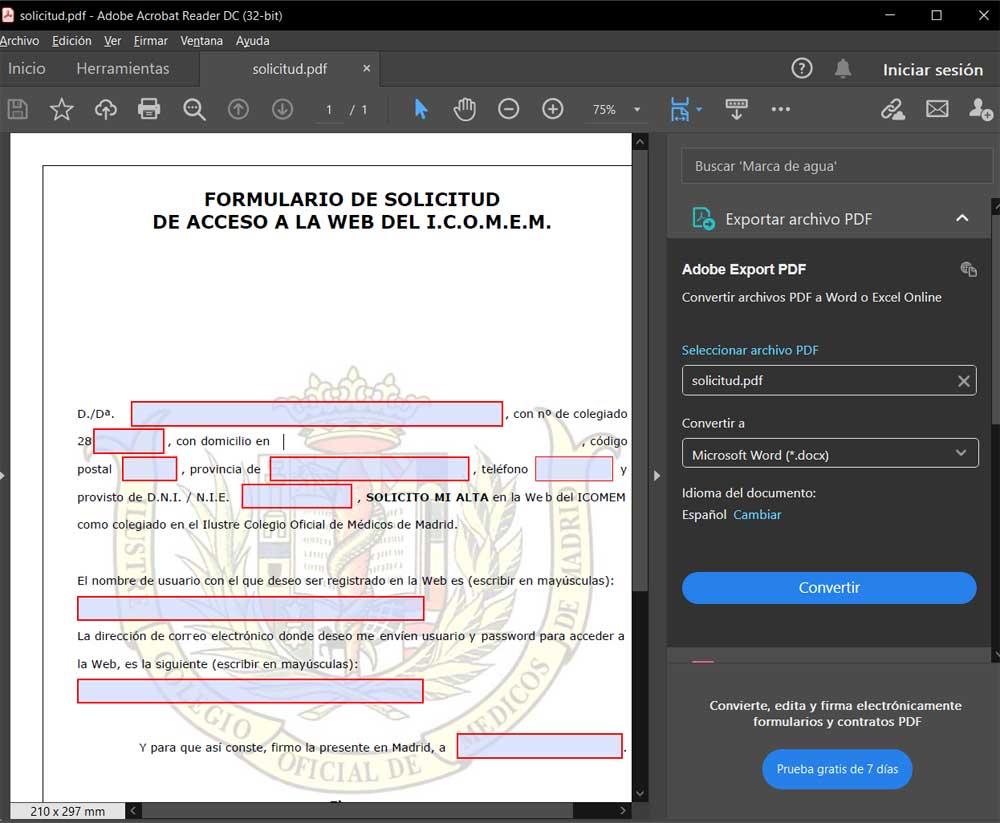
Отключить предупреждения системы безопасности
Что ж, несмотря на все это, что мы вам говорим, первое, что мы делаем, это запускаем программу Adobe, о которой мы говорим. Тогда мы можем открыть любой документ из меню Файл / Открыть. Однако то, что нас интересует в этом конкретном случае, мы видим в меню «Правка», где выбираем опцию «Настройки».
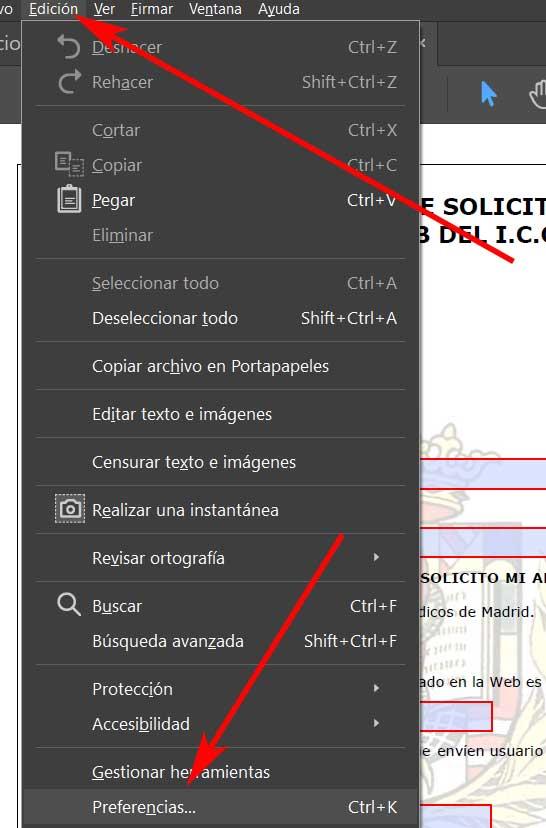
Настройка уведомлений о безопасности в Acrobat Reader
Как только мы найдем новое окно который появляется на экране, мы находим запись под названием Trust Administrator, и щелкаем по ней. В нем мы должны взглянуть на раздел, в котором говорится о доступе в Интернет из файлов PDF вне веб-браузера. Здесь мы видим кнопку «Изменить настройки», которая нас интересует.
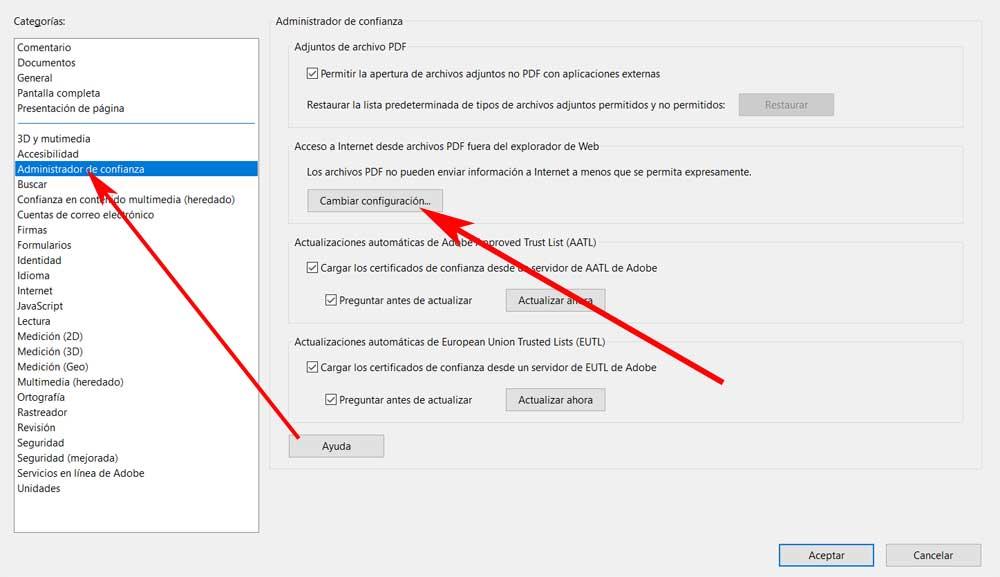
Это приведет к новому окну, в нижней части которого мы увидим раздел, называемый «Поведение по умолчанию для веб-сайтов, которые не отображаются в этом списке». Что ж, поскольку прикрепленный список пуст, мы отмечаем опцию Разрешить доступ, чтобы избежать уведомлений о безопасности PDF.
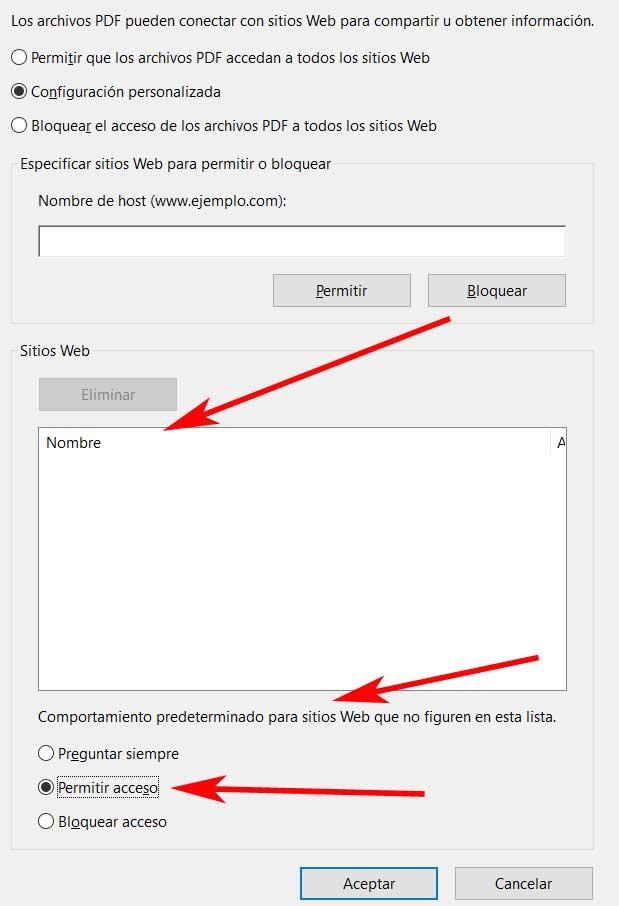
Чтобы все изменения были сохранены, нам просто нужно нажать «ОК», чтобы избежать раздражающих уведомлений о безопасности в PDF-файле.
Способы защиты PDF
Есть несколько методов, которые у нас есть на момент защиты файла, которые мы комментируем. Пожалуй, один из наиболее эффективных методов в этом отношении - это сделать это с помощью пароля. Как вы понимаете, с этим мы добиваемся того, чтобы любой, кто хочет получить доступ к содержание PDF как таковой, необходимо будет знать этот код доступа.
Скажем, есть много программ, с помощью которых мы достигаем этого, например из того же Adobe Acrobat Reader DC, о котором мы только что говорили. Для этого достаточно, чтобы после открытия файла мы поместили себя в меню, защищенное файлом / паролем.
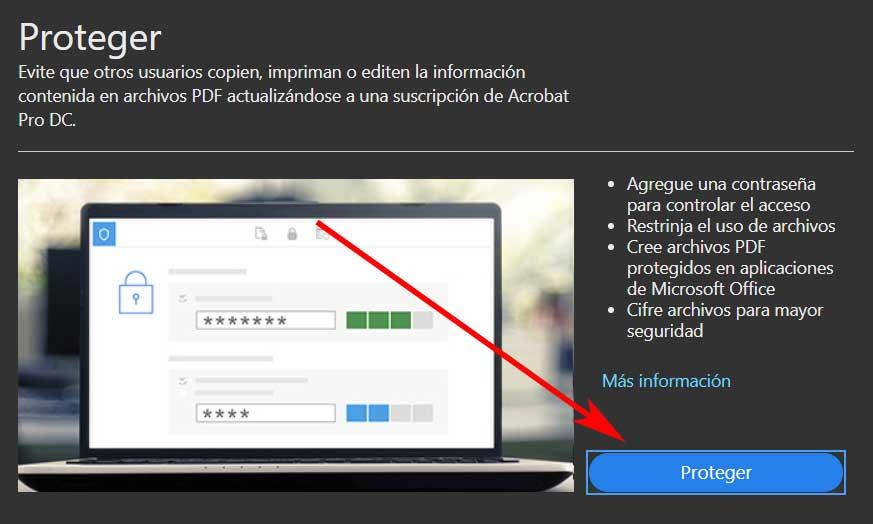
Здесь у нас уже будет возможность назначить тот ключ доступа, который нам нужен, который будет эксклюзивным для открытого в данный момент PDF-файла. Но, как мы уже упоминали, это то, что мы можем сделать из многих других часто используемых офисных программ. Так обстоит дело, например, с Microsoft Word , откуда мы можем просто защитить один из этих файлов. Для этого нам просто нужно перейти в меню «Файл / Сохранить как». В появившемся выпадающем списке выбираем формат который нас интересует здесь, PDF, а затем нажмите Инструменты / Общие параметры.
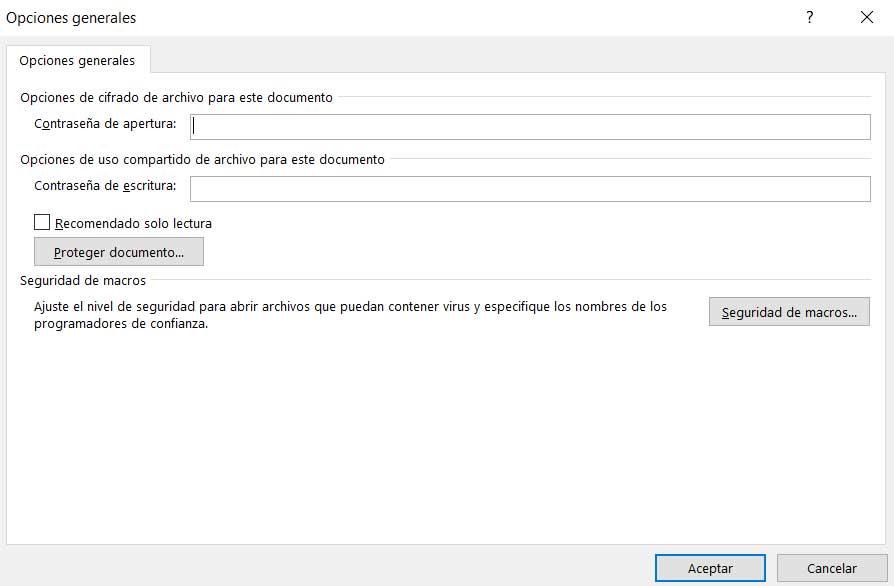
Таким простым способом у нас будет возможность добавить пароль доступа в этот новый PDF-документ.
Читайте также:


