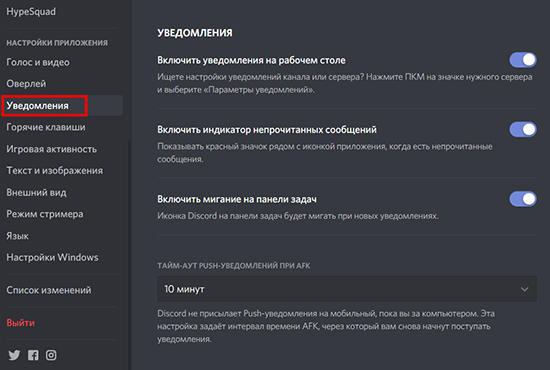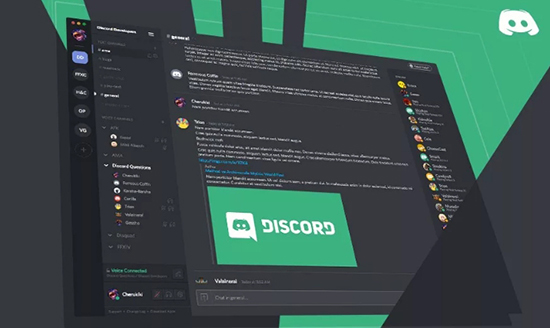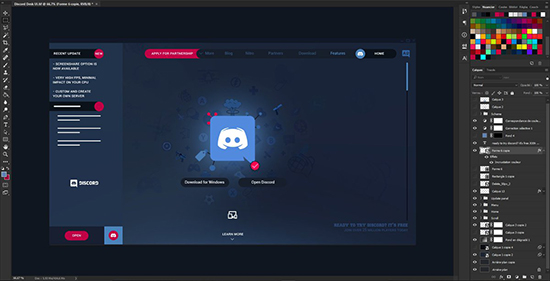Как отключить уведомления дискорд

В Сети звучит много вопросов, как отключить звуковые уведомления в Дискорде на ПК или телефоне, чтобы они не мешали работать. В зависимости от ситуации эту задачу можно сделать для всей программы, какого-то одного сервера или канала. Для удобства приведем пошаговые инструкции для мобильного приложения и стандартной версии Дискорд для ПК / ноутбука.
Как отключить звуковые уведомления в Discord на ПК
Для начала рассмотрим правила отключения звука для программы Дискорд, предназначенной для установки на компьютере или ноутбуке.
Общее отключение на ПК
Один из распространенных вопросов начинающих пользователей — как выключить уведомления Discord полностью. Такие настройки охватывают всю программу Дискорд, серверы и каналы, которые к нему подключены.
Сделайте следующие шаги на ПК:
- Войдите в программу и авторизуйтесь.
- Найдите внизу слева свое имя, а возле него отыщите символ шестеренки (настройки).
![]()
![]()
Преимущество метода состоит в возможности задать точечные настройки для всей программы Дискорд на ПК и сэкономить время на изменение параметров для Дискорд-сервера или канала.Для сервера
Бывают ситуации, когда человек нужно отключить звуковые уведомления для какого-то одного сервера в Дискорде на ПК. Этот вариант удобен, когда вы одновременно работаете со многими Discord-серверами с большим числом пользователей. Чтобы включить звуковые оповещения, сделайте следующее:
- Войдите в Дискорд на ПК и с правой стороны найдите интересующий Дискорд-сервер.
- Жмите на него правой кнопкой мышки.
- Перейдите в пункт Отключить оповещения сервера.
- Укажите время, на которое необходимо выполнить глушение. Минимальный параметр — 15 минут, а максимальное — 24 часа. Если поставить пункт Никогда, звуковых оповещений от сервера Дискорд на ПК вообще не будет.
![]()
После выполнения указанных шагов вы отключаете звук уведомлений на удобный для себя срок. При этом остальные Discord-сервера остаются активными.
Существует и второй способ для ПК:
- Выполните первые два шага из приведенной выше инструкции.
- Выберите пункт Параметры уведомлений.
![]()
Для канала
По желанию можно отключить звуковые уведомления для конкретного канала Дискорд на ПК. Здесь в распоряжении пользователей также два варианта.
- После авторизации в Дискорд выберите интересующий канал.
- Убедитесь, что в центре вверху находится его название.
- Жмите на символ с изображением колокольчика. Если все сделано правильно, этот знак становится перечеркнутым.
- Войдите в настройки сервера (правая кнопка мышки).
- Перейдите в параметры уведомлений.
- Листайте страницу в самый низ.
- Добавьте в специальную графу канал или категорию.
- После выбора выберите кнопку Ничего, чтобы избежать звуковых оповещений в Дискорд. Как вариант, отключите микрофон.
![]()
Преимущество метода в том, что можно отключить звук сразу на нескольких каналах для определенного Дискорд-сервера на ПК.Как отключить звуковые оповещения Discord на телефоне
По-иному обстоит ситуация, когда дело касается приложения на телефоне с iPhone или Андройд. Здесь регулирование звуковых оповещений выполняется в несколько шагов.
Чтобы отключить уведомления от приложения, сделайте следующее:
- Войдите в Дискорд.
- Кликните на три полоски слева вверху.
![]()
- Жмите на символ с изображением значка Discord.
![]()
- Войдите в раздел уведомлений. Его легко распознать по изображению звонка.
![]()
- Переместите интересующий тумблер в левую сторону.
Для сервера
Если необходимо выключить звуковые оповещения Дискорд для определенного сервера, алгоритм будет иным. Сделайте следующее:
- Войдите в программу Discord.
- Кликните на три вертикальные полоски с левой стороны.
- Выберите подходящий сервер.
- Жмите на три точки вверху возле названия.
![]()
![]()
- Кликните на кнопку Заглушить сервер (далее идет название).
- Укажите время или выберите строчку До тех пор, пока не включу.
![]()
Здесь же доступны и другие настройки по звуковому информированию. Как вариант, отключите мобильные push-уведомления, упоминания ролей и т. д.Для канала
Если необходимо отключить звуковые оповещения для конкретного канала Дискорд, выполните с первого по пятый пункт рассмотренной выше инструкции. После этого внизу найдите кнопку Добавить канал или категорию, перейдите в этот пункт и добавьте интересующий Дискорд-канал, а после отключите уведомления.
Что делать, если пропали звуковые оповещения
Бывают ситуации, когда в процессе пользования программой Дискорд-уведомления на ПК по какой-то причине не приходят, или звук вообще пропал. Для решения проблемы сделайте следующие шаги:
- Еще раз проверьте правильность введенных настроек. Для этого разберитесь, как включить уведомления в Дискорде. Здесь можно использовать те же инструкции, что рассмотрены выше, но с активацией, а не деактивацией звука.
- Убедитесь, что оборудование работает (колонки, наушники и т. д.).
- Проверьте правильность работы звукового драйвера и при необходимости обновите его.
- Перезагрузите компьютер и само приложение Дискорд.
Если проблема возникает на смартфоне, также проверьте настройки и исправность динамика.
Итоги
Теперь вы знаете, что отключить звуковые оповещения не так трудно, как может показаться. Возможности программы позволяют это сделать для всего ПО, отдельного сервера или канала. Такая точная настройка удобна для пользователей и позволяет настраивать софт «под себя».
Что это такое
Особенности применения
Как включить TTS в Дискорд
Способ №1
![]()
В первом случае, чтобы включить ТТС, войдите в программу и жмите на шестеренку (Настройки). Там выберите пункт Уведомления. Пролистайте вниз и найдите пункт Уведомления Text-to-Speech.
Здесь будет три раздела:
![]()
Способ №2
Важный момент! Учтите, что настройки TTS в первом и втором способе полностью отделены друг от друга. Если включить функцию по первому способу, уведомления в любом случае будут приходить даже при отключении опции вторым методом.
Как отключить функцию
При рассмотрении прошлого вопроса мы уже рассмотрели, как отключить TTS в Discord на сервере. Для надежности повторим два пути решения вопроса.
Для выключения уведомлений сделайте следующее:
- Войдите в Дискорд.
- Жмите на символ шестеренки внизу (Настройки).
- Войдите в пункт Уведомления.
- Найдите раздел Text-to-Speech.
- Поставьте Не использовать.
- Зайдите в программу.
- Войдите в Настройки (символ шестеренки).
- Перейдите в раздел Текст и изображения.
- Найдите пункт Преобразование текста в речь Text-to-Speech.
- Переместите тумблер влево.
Трудности в работе
В процессе пользования TTS может возникнуть ситуация, когда опция не работает. Для устранения проблемы убедитесь, что функция включена в уведомлениях и в разделе текста и изображений. Если здесь все нормально, проверьте работу звука в чате. При отсутствии проблем войдите в раздел Голос и видео (настройки), а там убедитесь в правильном определении устройство для проигрывания.
Итоги
Как в Дискорде отключить отображение игр? Войдите в программу, а далее жмите на символ шестеренки слева внизу. Найдите пункт Игровая активность и уберите отметку в интересующем пункте. Также в настройках можно перейти в раздел Оверлей и отключить эту опцию. Ниже подробно рассмотрим, как выключить отображение игр на разных устройствах — компьютере / ноутбуке или мобильном телефоне / планшете разными методами.
Как отключить отображение игр в Дискорд
Играя в приложение на смартфоне Discord не захватывает программное обеспечение и не показывает статус. По-иному обстоит ситуация, когда человек пользуется Дискорд на компьютере или ноутбуке. В таком случае используется десктопный вариант софта. Ниже рассмотрим особенности выключения для каждого из вариантов.
![]()
На ПК
Для начала рассмотрим, как отключить в Discord отображение игры, ведь такая потребность возникает чаще всего.
Вариант №1
Самый простой путь — выключить опцию через настройки. Алгоритм действий следующий:
До внесения изменений остальные участники могли видеть активное приложение при просмотре статуса. Выполнение рассмотренных выше шагов позволяет отключить опцию в Дискорд и тем самым сохранить конфиденциальность в этом плане.
Вариант №2
Иногда вопрос, как отключить отображение игр в Discord, касается оверлея. Для изменения этого параметра в настройках предусмотрен специальный пункт, позволяющий деактивировать внутренний дисплей, возникающий при поступлении уведомлений или общении по голосовому каналу.
![]()
- Зайдите в настройки по рассмотренному выше алгоритму.
- Перейдите в категорию Оверлей.
- Выключите его. В этом случае запрет будет действовать для всего софта, и отображение игр будет отключено. На этом же этапе можно установить горячую кнопку, позволяющую управлять оверлеем во время игры.
Если требуется отключить одно или группу программ, к примеру, Spotify и другой софт, зайдите в Игровую активность, а там жмите по выделенному значку и деактивируйте оверлей для определенного софта. Для других приложений настройки не меняются.
Вариант №3
Еще один способ, как в Дискорд отключить отображение игр — активировать режим невидимки. Для этого сделайте следующее:
![]()
- Войдите в программу Discord на ПК / ноутбуке.
- Жмите на свой аватар слева внизу.
- Выберите пункт Невидимый. В таком случае программа не будет вас показывать в сети, но остальные функции остаются доступными в обычном режиме.
На телефоне
Выше мы указали, что Дискорд не захватывает игры на дисплее смартфона. Но это не мешает отключить их отображение для корректной работы на компьютере / ноутбуке. Для этого сделайте следующее:
- Зайдите в приложение Дискорд на смартфоне.
- Жмите на символ аватарки справа внизу.
- Зайдите в пункт игровая активность.
- Переместите тумблер в левую сторону. Здесь указывается, что эта опция относится только к компьютеру и не имеет отношения к мобильному устройству.
Как и в случае для ПК, на телефоне также можно отключить отображение игр с помощью изменения статуса. Для этого сделайте следующее:
Теперь вы знаете, что делать для достижения поставленной цели и почему не отображается игра в Дискорде. Причиной может быть выключение этой опции, деактивация оверлея или включение режима невидимки. В комментарии расскажите, как вы справились с решением этой задачи, и какие трудности возникали.
![]()
Как отключить уведомления в Discord на ПК
Прежде чем отключить уведомления в Дискорде на ПК, стоит разобрать, где это можно сделать:
Отключение уведомлений просто сделать даже тем пользователям, которые не разбираются в мессенджере. Достаточно уметь просматривать настройки, самостоятельно их менять. С таким справится каждый новичок.
Общее отключение
![]()
Настроек в этом разделе очень много, отключить, включить, уведомления можно на всё, поэтому стоит повозиться, подобрать, что нужно, что — нет, отключить всё, включить обратно. Баловаться, экспериментировать никто не запрещал.
На сервере
Как отключить уведомления в Discord на сервере интересуются многие новые пользователи. Ведь “Настройки пользователя” не показывают такую функцию, а назойливые уведомления от того самого сервера изрядно поднадоели. Выходить из сервера — не решение, решение — намного проще.
Вторая настройка — “Параметры уведомлений” — позволяет настроить, какие уведомления пользователь хочет получать, отключить все появляющиеся. Есть возможность отключить полностью (не считая упоминаний пользователя в беседе), нажав на “Заглушить НазваниеСервера”. После нажатия высветится время, не отличающееся от “Отключить оповещения сервера”.
![]()
На канале
Отключение уведомлений на каналах действует таким же образом, как и на серверах. Отличие заключается в том, что игнорируется определённый канал, например, самый активный, заспамленный, бесполезный. Так как от голосовых каналов и так не приходит никаких уведомлений, отключить можно только текстовые.
Как отключить оповещения Discord на телефоне
Пользователям Дискорда на смартфонах тоже неприятно, когда телефон разрывается от уведомлений назойливого сервера, канала, через который участник даже не переписывается. Отключить можно не только уведомления серверов, каналов, но также общие.
![]()
Для отключения общих уведомлений от Дискорда, перейти к “Настройкам пользователя” — “Уведомления”. Настроек значительно меньше, чем в ПК версии. Есть возможность отключить системные уведомления (уведомления, приходящие вне Дискорда, но напрямую связанные с ним), уведомления приложения. В расширенных настройках, которые направляют пользователя на окно системных настроен, есть возможность включать всплывающие уведомления, вибрацию, прочие стандартные настройки смартфона, предназначенные отдельным приложениям.
На сервере
Для того, чтобы отключить уведомления Дискорд сервера на мобильной устройстве, нужно перейти на главную страницу (иконка Дискорда снизу). В левой панели найти иконку мешающего сервера. Зажать на аватарке, подождать пару секунд, пока высветится окно с названием сервера, “Уведомлениями”, “Другими настройками”. Кликнуть “Уведомления”. Открывается окно, позволяющее, как компьютерная версия, заглушить все приходящие уведомления (отключить каждое оповещение, кроме @everyone, @упоминания), игнорировать @everyone, выключить @упоминания ролей, отключить всплывающие уведомления.
На канале
Уведомления на канале можно отключить (“заглушить”) двумя способами:
Почему не приходят уведомления и что делать
У многих пользователей возникает вопрос, почему не приходят уведомления Дискорд на андроид, ПК версию. Обычно проблема в том, что заранее уже был выключен звук, отключены уведомления, поэтому первым делом стоит покопаться у настроек. Если же проблема после этого не решена, скорее всего, проблема в самом устройстве. Нужно зайти на “Панель управления”, “Настройки устройства”, посмотреть, все ли уведомления включены, по умолчанию могут быть выключены некторые, особо нужные уведомления.
В противном случае стоит перезагрузить устройство, переустановить приложение сброситв настройки до стандартных.
Уведомления от активных серверов — вечная проблема, приходят бесперерывно. Хорошо, если пользователь имеет представление о том, что делать, чтобы они не приходили, приходили только от определённых каналов. Ничего сложного в таких махинациях нет, наоборот, лежит на поверхности.
Пользователи популярного мессенджера часто пользуются возможностью оформления бесплатной подписки на получение оповещений от службы поддержки Дискорд. Однако нередко возникает необходимость отключить уведомления на почту, воспользовавшись при этом специально разработанной функцией. К примеру, когда не хочется «засорять» e-mail спамом. Для этого нужно не только знать особенности, но и соблюдать четкую последовательность действий.
![]()
Зачем мы добавляем почту в Discord
Использование электронной почты во время регистрации личного кабинета – является обязательным этапом. С помощью e-mail пользователи имеют право:
- получать рассылку уведомлений от службы поддержки программного обеспечения;
- восстанавливать идентификатор личного кабинета, к примеру, если забыт пароль;
Пользователи, которые не могут по разным причинам использовать электронную почту, не смогут пройти процедуру регистрации учетной записи. Об этом четко указано в правилах программного обеспечения.
Как зарегистрировать профиль без почты
![]()
На этом процедура регистрации личного кабинета официально заканчивается. После соблюдения представленной последовательности действий, пользователи могут проходить авторизацию по одному логину и паролю с любого устройства (стационарного компьютера и планшетов, смартфонов), а также с установленного по умолчанию браузера либо программного обеспечения.
Важно: регистрация без указания электронной почты невозможна.
Восстановление доступа по почте
Ключевой особенностью программного обеспечения считается возможность напомнить пользователю пароль, если по каким-либо причинам он был потерян либо забыт. Восстановление не вызывает сложностей и предусматривает следующую последовательность действий:
В завершении пользователи переход на стартовую страницу программного обеспечения с целью успешного прохождения авторизации. Обратите внимание, при входе требуется указывать новый пароль и ранее предоставленный логин.
![]()
Как войти, если забыл почту
Нередко возникает ситуация, при которой пользователи утратили адрес электронной почты, используемый с целью авторизации в личном кабинете. В таком случае возникает целесообразный вопрос о целесообразности инициировать процедуру восстановления. Обратите внимание, такого метода не предусмотрено.
Одновременно с этим имеется альтернативный вариант, при котором пользователи успешно ранее прошли регистрацию в установленном приложении на смартфоне. Последовательность действий предусматривает следующие действия:
Если пользователь четко соблюдает последовательность действий, система в автоматическом режиме. Обратите внимание, необходимость в отдельном вводе электронной почты отсутствует, что подтверждается отзывами клиентов мессенджера.
![]()
Как настроить уведомления на почту
- Переход в личный кабинет программы Дискорд.
- Переход в категорию внесения настроек.
- На следующем этапе требуется в подраздел оповещений и уведомлений.
- В нижней части страницы активируется клавиша отписаться.
Обратите внимание, для настройки уведомлений, достаточно воспользоваться одноименным разделом личного кабинета.
Что делать, если не приходят письма от Дискорда
При длительном неполучении рассылки от Дискорда, пользователям рекомендуется пользоваться методом повторной авторизации. При этом обязательно нужно инициировать процесс подтверждения электронной почты. Для этого после перехода в личный кабинет требуется повторно ввести персональный e-mail, после чего нажать клавишу «Click here».
При возникновении сложностей, рекомендуется обратиться за помощью в службу поддержки. Указав тему обращения, специалисты смогут самостоятельно внести необходимые изменения с целью исправления технических сбоев. Проблема решается в течение нескольких часов.
Читайте также: