Как отключить сбор данных в автокаде
Как заблокировать автокаду связь с интернетом при помощи firewall-а? Как это длается, я знаю, но какой именно файл блокировать? Который отвечает за связь с интернетом?
И еще такой гипотетический вопрос: как Автодеск может проверить, активная ли копия када или нет? Чисто технически, есть способы это проверить? Кад честный, лицензионный.
А ещё лучше - отучить его стучатся в Autodesk 360, а то он надолго зависает при создании "Новой вкладки" - политикой занимается вот это попробовать ввести в комстроку(vl-load-com)
(vl-registry-write (strcat "HKEY_CURRENT_USER\\" (vlax-product-key) "\\InfoCenter") "InfoCenterOn" 0)
Проще было бы через firewall закрыть ему выход в инет. Но там такое количество приложений в ProgrammFiles, помимо самого Acad aplication, что хз, что именно блокировать.
Хмурый
и что это даст? что эта команда делает?
Кад 2013 года, это к последним версиям относится или к старым? Запускаем автокад с отключенным инфоцентром, и наблюдаем в прокси-сервере возникающие подключения. Как ломился в инет, так и ломится.
Насчет 2013 версии точно не скажу , но поскольку Справка уже была он-лайн, то скорее всего ничего не получится. Автор задавал вопрос о том, как блокировать связь автокада в интернете. И уточнял, что его интересует возможность соединения программы с Автодеском. Т. е. насколько я понимаю, интересуют ВСЕ подключения в инете, а не только те , которые официально заявлены (инфоцентр, справка и т.д.).
AlexG йеп, это и интересовало..
сможешь ответить или подсказать, где искать? Могу список приложений выложить, которые видит файерволл, если от этого польза будет.
не верится, что не было раньше подобных вопросов.. ))))
Хмурый, а как ты проверял, отключается или нет?
а для чего это всё? главное, чтобы не тормозило работу. остальное всё- от лукавого.PS кипяток в баке за стеной. Хмурый, есть причины ))) уже на принцип иду, потому что не разобраться, тормоза при загрузке порядком надоели и хочу закрыть любой доступ через сеть к своей копии Shalu, обычно, достаточно отключить в настройках автоматическое обновление и убрать доступ к инфоцентру. проблем не возникало ни у кого (uac отключен?) тормоза при загрузке порядком надоели и хочу закрыть любой доступ через сеть к своей копии
Именно так! Пока закрыт доступ к инету-всё летает и работает. Как только открывается доступ к инету- всё тормозит. Так что, вопрос самый актуальный!
Очередной пост в духе "знают вроде бы все, но спрашивают часто".
Вопрос от Владимира Королькова
Доброе время суток. Подскажите пожалуйста, можно отключить верхние кнопки в autocad 2015 смотри скрин!

В AutoCAD в верхней правой части экрана есть так называемый Инфоцентр (InfoCenter), в старых версиях он назывался Центр коммуникаций (Communication Center)
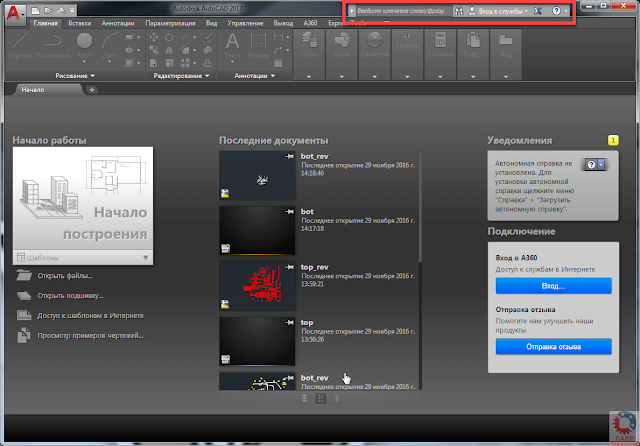
В нем расположены поле быстрого поиска в справке, кнопка входа в онлайн-сервисы Autodesk и пр.
Если есть желание отключить Инфоцентр, то достаточно в реестре найти ключ
HKEY_CURRENT_USER\Software\Autodesk\AutoCAD\Rxx.x\ACAD-xxxx:40x\InfoCenter
и сменить значение параметра InfoCenterOn с 1 на 0, после чего перезапустить AutoCAD.
ВАЖНО: ключ свой для каждой установленной версии AutoCAD, поэтому исправляйте нужный! Версия зашифрована в записи Rxx.x
Как узнать, та ветка или нет? Сверяемся с этим списком:
AutoCAD 2000 - R15.0
AutoCAD 2000i - R15.1
AutoCAD 2002 - R15.6
AutoCAD 2004 - R16.0
AutoCAD 2005 - R16.1
AutoCAD 2006 - R16.2
AutoCAD 2007 - R17.0
AutoCAD 2008 - R17.1
AutoCAD 2009 - R17.2
AutoCAD 2010 - R18.0
AutoCAD 2011 - R18.1
AutoCAD 2012 - R18.2
AutoCAD 2013 - R19.0
AutoCAD 2014 - R19.1
AutoCAD 2015 - R20.0
AutoCAD 2016 - R20.1
AutoCAD 2017 - R21
Теперь подробнее в картинках:
1. Сначала делаем резервную копию реестра. Как это сделать, читаем здесь. Сделать копию крайне желательно, на всякий непредвиденный случай.
2. Запускаем Редактор реестра. Для этого в строке поиска (ищем в меню Пуск или нажимаем горячую клавишу Win + S) пишем regedit.exe
Также редактор реестра можно запустить с помощью диалогового окна Выполнить: нажимаем сочетание клавиш Win + R и в появившемся окне пишем regedit.exe
3. Ищем параметр InfoCenterOn
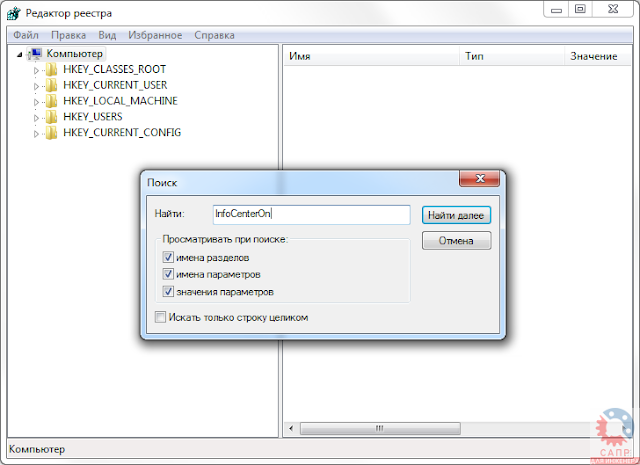
После того, как параметр будет найден, убеждаемся, что он относится к требуемой версии AutoCAD (про версии AutoCAD см. выше).
Если параметр был найден в ветке от другой версии AutoCAD, то ищем дальше, пока не найдем нужный.
4. Исправляем значение параметра InfoCenterOn с 1 на 0. Для этого дважды на нем щелкаем и вводим новое значение
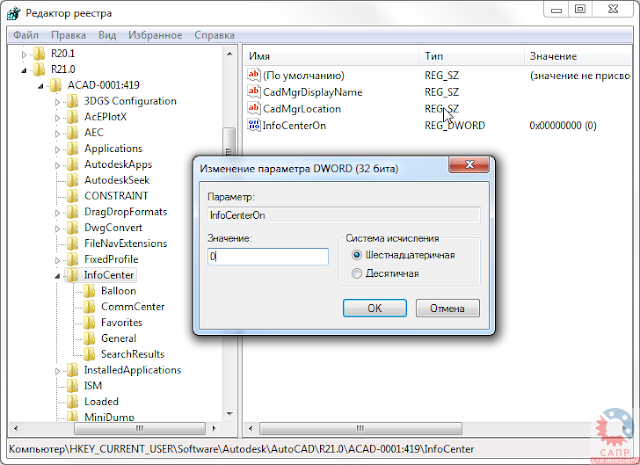
Закрываем редактор реестра и перезапускаем AutoCAD
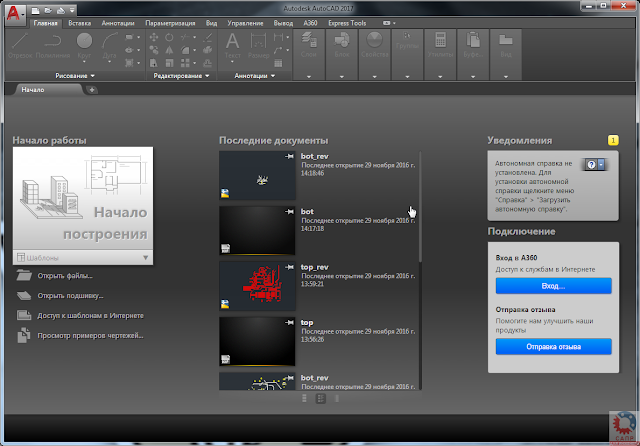
С другими приемами работы в AutoCAD можно познакомиться на этой странице блога.
С уважением, Андрей.
Если вы получили ответ на свой вопрос и хотите поддержать проект материально - внизу страницы для этого есть специальная форма.
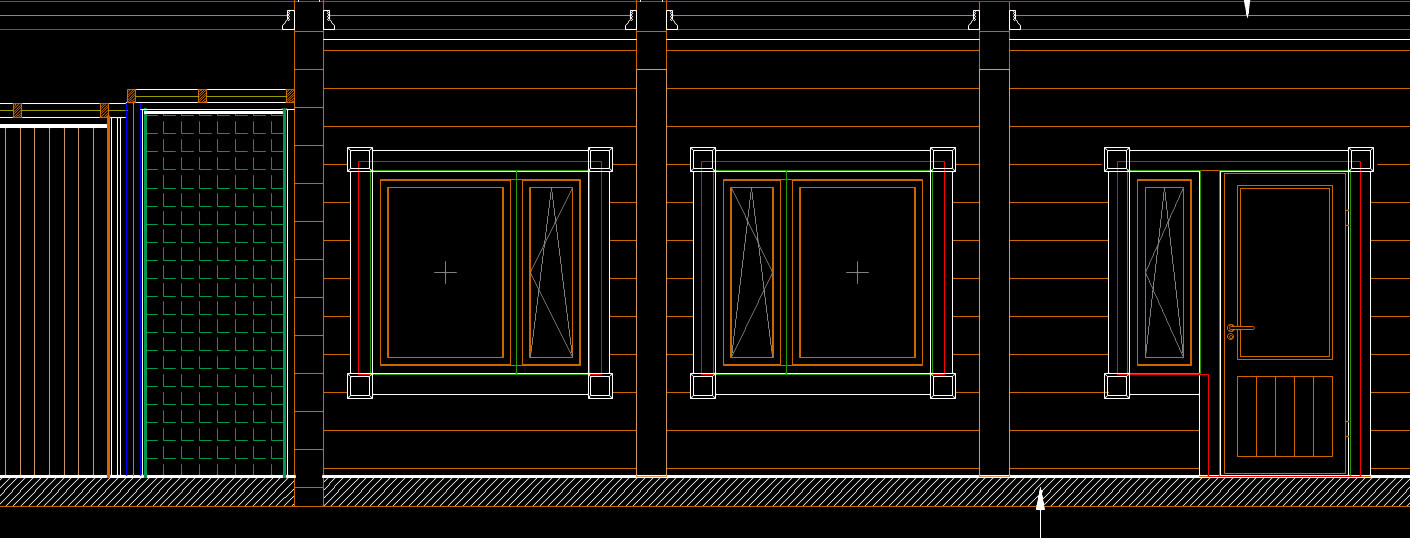
Создание атрибутов блоков в Автокаде позволяет хранить полезную информацию в чертеже, экспортировать ее для последующего использования в электронных таблицах или базах данных для генерации различных спецификаций. Как правильно выполнять извлечение данных в Автокаде, рассмотрим далее.
Рациональная работа в Автокаде. Формируем таблицу из атрибутов блоков
Чтобы осуществить подсчет блоков в Автокаде, давайте смоделируем ситуацию. Допустим, у нас на чертеже есть несколько блоков: Плитка №1, Плитка №2 и Плитка №3, каждому из которых присвоено сразу же несколько атрибутов - «МАТЕРИАЛ», «ПЛОЩАДЬ», «РАЗМЕР» и «ЦВЕТ».
Вхождение этих блоков у нас задано в произвольном порядке и количестве. Перед нами стоит задача – обобщить информацию! Нам нужно не просто определить количество блоков Автокад, но и выполнить простейшие манипуляции с данными, которые присвоены объектам .

Рис. 1. Чертеж AutoCAD, содержащий блоки с атрибутами.
Перейдите на вкладку «Вставка» и в панели «Связывание и извлечение» выберите команду «Извлечь данные». Местоположение данной панели на ленте у вас может отличаться от указанного на рис. 2, т.к. по умолчанию она расположена правее.

Рис. 2. Команда AutoCAD "Извлечь данные".
Появится диалоговое окно, в котором нужно последовательно пройти 8 шагов.
1. Поставить галочку напротив «Создать новое извлечение». Нажать «Далее». Появится диалоговое окно сохранения извлеченных данных, в котором следует указать имя файла и нажать «Сохранить».

Рис. 3. Извлечение данных в Автокаде - Шаг 1.
2. Указать источник извлечения данных. Это может быть либо весь чертеж, либо отдельные объекты. Рассмотрим пример, где выделены конкретно наши блоки.

Рис. 4. Шаг 2 - Определение источника данных в Автокаде.
3. В параметрах отображения поставим галочку напротив «Отображать только блоки с атрибутами». Вы можете варьировать варианты выбора объектов.

Рис. 5. Шаг 3 - Выбор объектов AutoCAD.
4. В фильтре категорий оставим только значение «Атрибут».

Рис. 6. Шаг 4 - Выбор свойств в Автокаде.
5. На данном шаге следует уточнить данные. Т.е. то, что будет сводиться в таблицу. В нашем случае поменяем местами столбцы, добавим итоговую ячейку «Сумма» для столбца «Количество плитки». Столбец отсортируем по возрастанию. Данные действия можно совершать, нажав ПКМ по табл. и выбрав нужное значение.

Рис. 7. Шаг 5 - Уточнение данных AutoCAD.
На данном этапе можно вставлять собственные формулы.
Рассчитаем, какую площадь занимает определенный вид плитки. У нас есть значение площади одной плитки и их количество. Соответственно, нажимаем ПКМ по табл., выбираем «Вставить столбец с формулой» и в появившемся окне «собираем» нужную формулу.

Рис. 8. Работа с ячейками таблицы извлечения данных AutoCAD.

Рис. 9. Возможные ошибки в AutoCAD из-за некорректного значения атрибута.
6. На следующем этапе нужно определиться, куда извлекать данные: непосредственно в сам чертеж или во внешний файл, например, Excel.

Рис. 10. Шаг 6 - Выбор типа вывода данных AutoCAD.
7. Определяем стиль (внешний вид) таблицы по своему усмотрению.

Рис. 11. Шаг 7 - Настройка стиля таблицы с извлекаемыми данными AutoCAD.
8. Нажимаем «Готово». В графическом пространстве чертежа нужно указать точку вставки табл.

Рис. 12. Шаг 8 - Заключительный этап извлечения данных в Автокаде.
Таким образом можно извлекать нужную информацию прямо с чертежа. Это очень полезное свойство блоков с атрибутами. Можно не только посчитать количество блоков в Автокаде, но и выполнять различные манипуляции с данными.
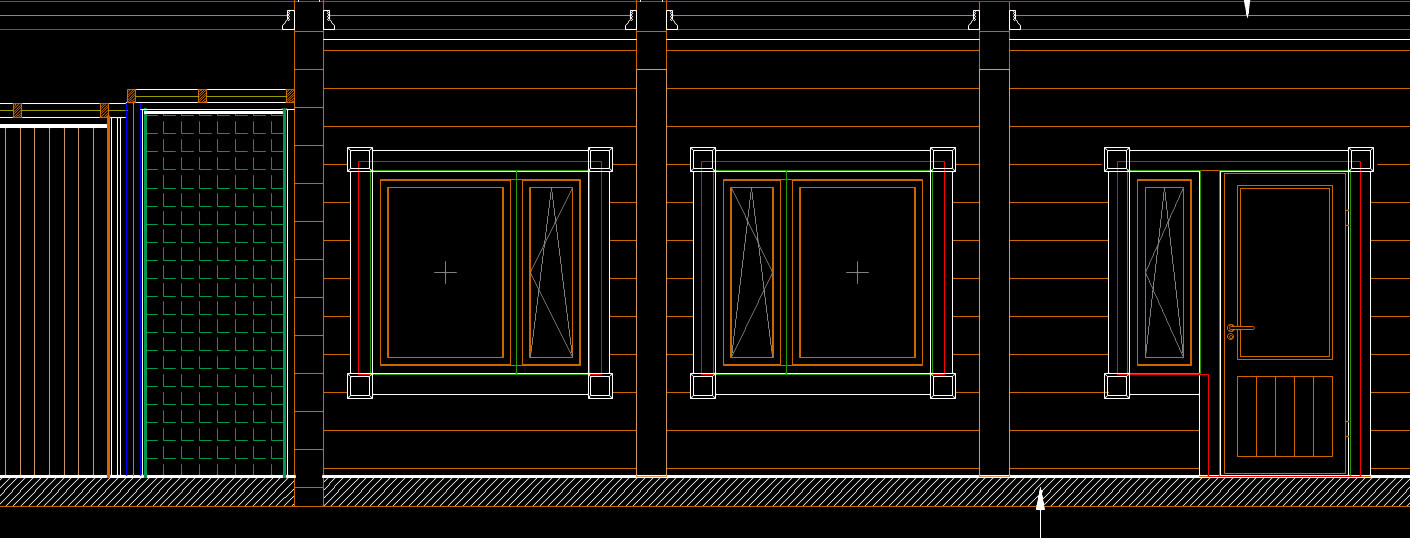
Создание атрибутов блоков в Автокаде позволяет хранить полезную информацию в чертеже, экспортировать ее для последующего использования в электронных таблицах или базах данных для генерации различных спецификаций. Как правильно выполнять извлечение данных в Автокаде, рассмотрим далее.
Рациональная работа в Автокаде. Формируем таблицу из атрибутов блоков
Чтобы осуществить подсчет блоков в Автокаде, давайте смоделируем ситуацию. Допустим, у нас на чертеже есть несколько блоков: Плитка №1, Плитка №2 и Плитка №3, каждому из которых присвоено сразу же несколько атрибутов - «МАТЕРИАЛ», «ПЛОЩАДЬ», «РАЗМЕР» и «ЦВЕТ».
Вхождение этих блоков у нас задано в произвольном порядке и количестве. Перед нами стоит задача – обобщить информацию! Нам нужно не просто определить количество блоков Автокад, но и выполнить простейшие манипуляции с данными, которые присвоены объектам .

Рис. 1. Чертеж AutoCAD, содержащий блоки с атрибутами.
Перейдите на вкладку «Вставка» и в панели «Связывание и извлечение» выберите команду «Извлечь данные». Местоположение данной панели на ленте у вас может отличаться от указанного на рис. 2, т.к. по умолчанию она расположена правее.

Рис. 2. Команда AutoCAD "Извлечь данные".
Появится диалоговое окно, в котором нужно последовательно пройти 8 шагов.
1. Поставить галочку напротив «Создать новое извлечение». Нажать «Далее». Появится диалоговое окно сохранения извлеченных данных, в котором следует указать имя файла и нажать «Сохранить».

Рис. 3. Извлечение данных в Автокаде - Шаг 1.
2. Указать источник извлечения данных. Это может быть либо весь чертеж, либо отдельные объекты. Рассмотрим пример, где выделены конкретно наши блоки.

Рис. 4. Шаг 2 - Определение источника данных в Автокаде.
3. В параметрах отображения поставим галочку напротив «Отображать только блоки с атрибутами». Вы можете варьировать варианты выбора объектов.

Рис. 5. Шаг 3 - Выбор объектов AutoCAD.
4. В фильтре категорий оставим только значение «Атрибут».

Рис. 6. Шаг 4 - Выбор свойств в Автокаде.
5. На данном шаге следует уточнить данные. Т.е. то, что будет сводиться в таблицу. В нашем случае поменяем местами столбцы, добавим итоговую ячейку «Сумма» для столбца «Количество плитки». Столбец отсортируем по возрастанию. Данные действия можно совершать, нажав ПКМ по табл. и выбрав нужное значение.

Рис. 7. Шаг 5 - Уточнение данных AutoCAD.
На данном этапе можно вставлять собственные формулы.
Рассчитаем, какую площадь занимает определенный вид плитки. У нас есть значение площади одной плитки и их количество. Соответственно, нажимаем ПКМ по табл., выбираем «Вставить столбец с формулой» и в появившемся окне «собираем» нужную формулу.

Рис. 8. Работа с ячейками таблицы извлечения данных AutoCAD.

Рис. 9. Возможные ошибки в AutoCAD из-за некорректного значения атрибута.
6. На следующем этапе нужно определиться, куда извлекать данные: непосредственно в сам чертеж или во внешний файл, например, Excel.

Рис. 10. Шаг 6 - Выбор типа вывода данных AutoCAD.
7. Определяем стиль (внешний вид) таблицы по своему усмотрению.

Рис. 11. Шаг 7 - Настройка стиля таблицы с извлекаемыми данными AutoCAD.
8. Нажимаем «Готово». В графическом пространстве чертежа нужно указать точку вставки табл.

Рис. 12. Шаг 8 - Заключительный этап извлечения данных в Автокаде.
Таким образом можно извлекать нужную информацию прямо с чертежа. Это очень полезное свойство блоков с атрибутами. Можно не только посчитать количество блоков в Автокаде, но и выполнять различные манипуляции с данными.
Теперь настроим остальные действия AutoCAD при выборе объектов:
Можно снять Заливку текстурой [1] —если эта опция и понадобится, то только при плотной работе в 3D.
Выделение линий [2] лучше оставить только пунктиром — такое выделение съедает заметно меньше ресурсов, чем выделение увеличенной толщиной.
Настройка самого AutoCAD на этом практически закончена. Остались сущие мелочи.
Отключение визуальных эффектов
Описанные ниже действия имеют смысл для работы как в 2D, так и в 3D.
 | В командной строке введем команду _vtoptions и нажмем Enter |
 | В появившемся диалоговом окне снимаем все галочки и нажимаем OK. |
В результате некоторые операции (например, зуммирование) будут выполняться без красивых эффектов с плавным переходом, но зато быстро.
Отключение ролловеров
Описанные ниже изменения касаются стандартного меню AutoCAD — файла acad.cuix. Рекомендуется сохранить страховую копию этого файла.
Файл обычно находится в каталоге:
- Для Windows XP; AutoCAD английский:
c:\documents and settings\\Application Data\Autodesk\AutoCAD 20XX\RXX.X\Enu\Support - Для Windows XP; AutoCAD русский:
c:\documents and settings\\Application Data\Autodesk\AutoCAD 20XX\RXX.X\Rus\Support - Для Windows 7; AutoCAD английский:
C:\Users\\AppData\Roaming\Autodesk\AutoCAD 20XX\RXX.X\enu\Support - Для Windows 7; AutoCAD русский:
C:\Users\\AppData\Roaming\Autodesk\AutoCAD 20XX\RXX.X\rus\Support
Значения, скрытые символами Х , будут зависеть от версии AutoCAD.
Мы уже отключили ролловеры в настройках AutoCAD, теперь можно добиться того, чтобы они даже не пытались показываться:
 | Открываем окно адаптации пользовательского интерфейса и находим в левой части строку Подсказки для ролловеров [1] и нажмем кнопку Редактирование списка объектов [2] |
 | В появившемся диалоговом окне снимаем галочки со всех объектов и сохраняем изменения. |
Поработаем с параметризацией
 | В статусной строке AutoCAD найдем значок подразумеваемых зависимостей ( ) и нажмем на нем правую кнопку мыши. |
 | В контекстном меню выберем Настройки |
 | В диалоговом окне перейдем на закладку Геометрические зависимости [1] и снимем галочку с опции Подразумеваемые геометрические зависимости [2] |
 | Теперь перейдем на закладку Автоограничение [1] и нажмем кнопку Очистить выбор [2] и снимем галочки Объекты-касательные должны иметь общую точку пересечения и Объекты, расположенные перпендикулярно, должны иметь общую точку пересечения. |
Описанные действия имеет смысл выполнять для новых файлов. Работа с установленными зависимостями в уже имеющихся файлах выполняется отдельно и по своим законам.
Ускорение работы со штриховками
Нередко претензии по скорости работы AutoCAD возникают при создании и обработке штриховок, а также сложных полилиний с несколькими сотнями вершин.
 | Закройте палитру свойств или по крайней мере сделайте ее автоскрываемой. Дело в том, что AutoCAD при выделении любого (подчеркиваю — любого!) объекта пытается сразу вычислить для него все свойства. Вполне естественно, что для больших полилиний или штриховок с несколькими десятками контуров подобные вычисления занимают значительное время. |
При создании штриховки AutoCAD пытается сразу показать ее будущий контур. В некоторых случаях это просто невыгодно и эту возможность следует блокировать.
Установим системной переменной HPQUICKPREVIEW значение 0.
Но иногда полностью отключить возможность быстрого просмотра области штриховки невыгодно. В то же время встречаются и сложные случаи.
Тогда будет иметь смысл установить максимальное время, которое AutoCAD будет выделять на построение предварительного просмотра.
Значение регулируется системной переменной HPQUICKPREVTIMEOUT.
Бывают ситуации, когда штриховку надо очень сильно отдалить от начала системы координат. В таком случае (если, конечно, не выполнены некоторые настройки) штриховка либо неверно отображается, либо неверно определяет свои контуры, либо и то, и другое.
Проблема кроется именно в значительном отдалении базовой точки штриховки от ее контура.
Конечно, можно каждый раз при создании штриховки указывать ее базовую точку, но можно поручить это и AutoCAD’у: достаточно изменить системную переменную HPORIGINMODE.
Ваш AutoCAD теперь должен работать достаточно быстро и устойчиво. Не стоит сразу загружать в AutoCAD свои самые большие и тяжелые файлы — проверьте быстродействие на несложных чертежах и моделях. Оптимальным вариантом, конечно, было бы использование секундомера (или заменяющего его софта), но и субъективные оценки тоже важны (зачастую именно они и являются определяющими).
Читайте также:


