Corel photo paint как нарисовать стрелку
Толщина контура, стиль линий и различные типы стрелок | Иллюстрированный самоучитель CorelDraw 10
Изменение формы объекта только часть возможностей CorelDRAW 10. При создании различных иллюстраций вам наверняка потребуется настраивать контур объектов и использовать самую разнообразную заливку, совсем не обязательно одноцветную.
Рис. 8.1. Вспомогательная панель работы с контуром
Рис. 8.2. Разная толщина контура
В CorelDRAW 10 имеется возможность устанавливать толщину контура более точно. Для этого нажмите кнопку "Outline Pen Dialog" вспомогательной панели инструментов работы с контуром объекта, и на экране появится диалог Outline Pen (Атрибуты контура) (Рис. 8.3). В этом диалоге вы можете установить множество характеристик контура, в том числе и его толщину. В поле Width (Толщина) расположено число, означающее толщину контура. Рядом, в открывающемся списке, выбираются единицы измерения. Откройте список рядом с полем Width (Толщина) и выберите строку millimeters (миллиметры). При этом изменится число, показывающее толщину линии. Теперь указано значение в миллиметрах. Поменяйте значение толщины, для чего щелкните мышью в поле и введите новое значение. Кратко рассмотрим назначение остальных полей диалога. В поле Color (Цвет) можно установить цвет контура, выбрав его из палитры, а в списке Style (Стиль) выбирается стиль контура: непрерывная линия или прерывистая, состоящая из отрезков. Также можно выбрать пунктирную, штрих - пунктирную и иную линию контура.
Рис. 8.3. Диалог Outline Pen (Атрибуты контура)
Рис. 8.4. Толстый контур со скругленными углами
Сильно уменьшите прямоугольник, и вы увидите, что толщина контура также уменьшилась. Кроме цвета и толщины контур объекта может быть пунктирным или штриховым, то есть разного стиля. Более того, для незамкнутых линий существует возможность выбирать символ для начала и конца линии, то есть создавать наконечники или стрелки. Под стрелками мы подразумеваем самые разные рисунки, вне зависимости от их внешнего вида, которые располагаются на концах линий (Рис. 8.5). Чтобы нарисовать линии различного стиля со стрелками или без них, можно воспользоваться диалогом Outline Pen (Атрибуты контура), с которым вы уже знакомы. Но мы рассмотрим использование панели Property Bar (Панель свойств). С помощью инструмента "Freehand Tool" панели Toolbox (Графика) нарисуйте прямую линию. В центре панели Property Ваг (Панель свойств) вы увидите три списка с рисунками, с помощью которых можно поменять внешний вид линий. Список в центре предназначен для задания стиля линий: непрерывная/ пунктирная, штрих - пунктирная или какая-либо другая линия. Правее и левее расположены списки для установки стрелок в начале и конце линии. Открывающийся список "Outline Pen Dialog", сположенный правее, позволяет выбрать толщину линий, причем вариант Hairline (Волосяная) означает самую, насколько это возможно, тонкую. Выберите в списке "Outline Pen Dialog" более толстую линию. Толщина созданного нами отрезка увеличится. Откройте левый список выбора окончаний стрелок, и рядом появится список шаблонов стрелок, которые вы можете поставить на конце линии (Рис. 8.6, сверху). С помощью полосы прокрутки просмотрите список, затем выберите какой-либо символ, для чего щелкните на рисунке этой стрелки мышью. Список закроется, а рисунок выбранной стрелки появится на начале линии. Кроме того, рисунок выбранной, стрелки появится на левой кнопке. Аналогично выберите для окончания линии с помощью правого списка рисунок стрелки какой-либо рисунок. Рисунок появится на кнопке, а на начале и конце нарисованного вами отрезка появятся выбранные вами стрелки: суммарный рисунок . сли вы не видите изменений, увеличьте масштаб просмотра изображения. Выберите другие стрелки. Стрелки на выделенном отрезке изменятся. Самостоятельно поэкспериментируйте с разными видами стрелок. В нижней части списка стрелок расположена кнопка Other (Другие). Если нажать ее, появится диалог для рисования произвольной стрелки. Вы можете сами попробовать создать свою стрелку.
Рис. 8.6. Список стрелок и линий
Откройте список, расположенный между двумя списками, с которыми мы только что работали. На экране появится список стилей линий (Рис. 8.6, снизу). С помощью полосы прокрутки пролистайте список, после чего выберите стиль пунктира, для этого щелкните мышью на ображении данной линии. Список закроется, стиль линии поменяется, а рисунок выбранного стиля линии появится на кнопке. Нарисуйте еще несколько линий и самостоятельно измените их внешний вид. Если нажать кнопку Other (Другие), расположенную в списке, то можно самостоятельно разработать нестандартный стиль линий. Для изменения атрибутов нескольких объектов, следует выделить их, после чего вызвать диалог Outline Pen (Атрибуты контура). Как уже отмечалось, цвет контура можно выбрать, щелкнув правой кнопкой мыши на палитре цветов или установив его в диалоге Outline Реп (Атрибуты контура). В диалоге цвет также выбирается из палитры. Однако CorelDRAW 10 имеет более мощные средства работы с цветом. Если вы нажмете кнопку "Outline Color Dialog", расположенную во вспомогательной панели инструмента "Outline Tool" то на экране появится диалог настройки цвета контура. Так как он ничем не отличается от диалога настройки однородной заливки, который мы рассмотрим при описании заливок, то мы не будем на нем останавливаться, ерейдем к работе с заливками. Еще одним способом настройки контура является использование специального закрепления. Нажав кнопку "Color Docker Window", во вспомогательной панели инструмента "Outline Tool" вы откроете закрепление настройки цвета. О нем также будет рассказано ниже.
Если ли простой и быстрый способ рисовать в СРР стрелки с ровными наконечниками? Есть готовые в Image Sprayer под названием Arrows, но они слишком короткие. Хотелось бы знать способ, который бы позволял в СРР быстро рисовать стрелки разной длины с ровными наконечниками.
А что мешает перевести стрелку в "кривые" и вытянуть хвост до нужной длинны?
>А что мешает перевести стрелку в "кривые" и вытянуть хвост до нужной длинны?
Т.е. без связки с CorelDRAW не обойтись?
В CPP можно быстро сделать стрелку?
раз готовые стрелки в ССР короткие, почему бы не добавить хвост самостоятельно из нужной толщины линий?
Инга, а почему именно Image Sprayer? Есть кисти в форме стрелок, в стандартном наборе форм кисти. Сделать эту самую стрелку объектом и все дела. Меняйте потом длину, ширину и наконечник ровный. Плюс к этому, можно создать стрелку с помощью инструмента Техt (как вариант). Выбираете шрифт Symbol и комбинации: Alt + 0172. 0174 создают стрелки. И потом можно тоже трансформировать их форму.
>раз готовые стрелки в ССР короткие, почему бы не добавить хвост самостоятельно из нужной толщины линий?
Я хочу рисовать быстрым способом СВОИ пользовательские стрелки.
>Инга, а почему именно Image Sprayer?
Видимо не достаточно точно описала.
Image Sprayer был приведен как пример того, что уже есть в CPP. Стрелки в Image Sprayer меня не устраивают.
> Есть кисти в форме стрелок,
Напишите, пожалуйста, подробнее по шагам, как нарисовать стрелки?
Инга, для цитат есть специальный тег :)Это совсем просто :)
1-й способ:
1. В документе открываете докер Objects (Объекты) и внизу нажимаете кнопку New Object (Создать объект).
2. Затем берете инструмент Paint (Кисть) и в списке Nib Shape (Форма кончика) выбираете стрелку (рис. 1)
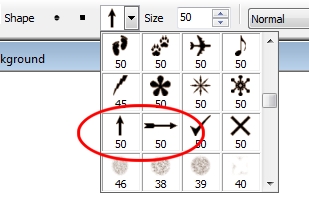
Щелкаете в документе и стрелка-объект готова.
3. Переключаетесь на инструмент Object Pick (Указатель объектов) и можете менять длину/ширину стрелки (рис. 2)
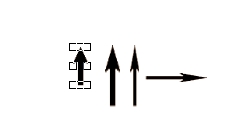
На рис. 2 одна и та же стрелка, измененная инструментом Object Pick (Указатель объектов).
2-й способ:
1. Переключаетесь на инструмент Text (Текст) и выбираете подходящий шрифт, как я говорил раньше.
2. Выбираете размер шрифта побольше и "пишете стрелку". К сожалению, Photo-Paint не имеет такой функции, как Draw - Вставить символ и вы не увидите весь набор стрелок в шрифте. Но вы можете обратиться за помощью в Draw и посмотреть там нужную стрелку и соответствующую комбинацию клавиш. Пример показан на рис. 3.
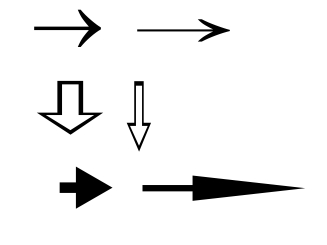
На рис. 3 (сверху вниз) показаны стрелки созданные с помощью шрифтов: Symbol (Alt + 0174); Arrows 2 (Alt + 074); Windings 3 (Alt + 0150).
3. Т. к. в Photo-Paint текст - это объект, то переключаетесь на инструмент Object Pick (Указатель объектов) и можете менять длину/ширину стрелки (рис. 3). Слева - исходные стрелки, справа их "модификации".
Подскажите, пожалуйста, последовательность шагов, как в CorelPHOTO-PAINT задать тексту обводку? Мне нужен текст одного цвета и обводка у него другого цвета.
Спасибо.
Обводка текста в PHOTO-PAINT может не получиться так, как Вы того ожидаете. Но последовательность действий такая:
1. Создаете текст.
2. Переключаетесь на инструмент Object Pick. Текст автоматически станет выделенным и "превратиться" в объект.
3. Нажимаете комбинацию клавиш Ctrl + M. Этим действием, Вы создадите из текста маску.
4. Переключаетесь на инструмент Paint, горячая клавиша Р.
5. Задаете цвет обводки на палитре или другим способом.
6. На тексте (который теперь представляет из себя маску) щелкаете правой кнопкой мыши и в меню выбираете команду Brushstroke from Mask.
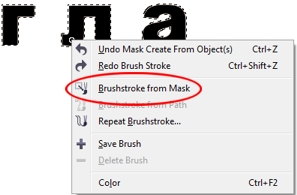
7. В диалоговом окне Choose Stroke Position выбираете один из вариантов: Middle of Mask Border или Outside of Mask.
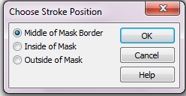
На что надо обратить внимание. Первое, подобрать удачно шрифт и его размер. Желательно использовать шрифт попроще, без всяких там "завитушек". Шрифт выбрать пожирнее, например, Arial Black. Разрешение документа выбрать побольше, можно 300 dpi. Размер кисти должен быть небольшой, 1-3 px, в крайнем случае 5 px, большего размера разве только, если Вы плакат на А0 делаете. На Панели свойств инструмента Paint можете отключить режим Anti-aliasing (Сглаживание). Ну, и поэкспериментируйте сначала для получения нужного эффекта. Ниже пример того, что может получиться.
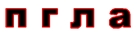
Большое спасибо за познавательный и развернутый ответ!
Результат обводки приведенным способом всегда меня огорчал, поэтому я выработал свой метод, который неплохо работает при низких разрешениях и если нужна тонкая обводка в 1-2 пикселя.
1. Пишем текст.
2. Переключаемся на Object Pick Tool
3. Делаем маску у текста Ctrl + M
4. Идем в меню Mask > Mask Outline > Expand. В появившемся окне задаем толщину желаемой обводки. При клике на ОК наша маска увеличивается вовне.
5. Снова переключаемся на Object Pick Tool и кликаем на фоне документа (или в докере Objects выбираем самый нижний Background).
6. Переключаемся на Mask Tool (клавиша R) и нажимаем Ctrl + Up Arrow, тем самым создавая новый объект из фона документа; этот объект и является теперь обводкой нашего текста.
7. Закрашиваем объект-обводку текста нужным цветом. Я использую при этом сочетание Ctrl + Backspace и в появившемся окне не забываю кликнуть по кнопке Lock, которая эквивалентна функции Lock Object Transparency.
Таким образом мы получаем довольно точную обводку для текста в отдельном "слое", которую потом бывает удобно сгруппировать с самим текстом на случай, если позже потребуется изменить цвет обводки.
Есть еще один способ создания тонкой обводки вокруг текста, "антинаучным". Основан на тупой моторике и делается почти на автомате.
Есть у нас, к примеру, выбранный Pick Tool'ом текстовой объект, на самом верху докера Objects. Далее:
Ctrl + D, DnArrow, RightArrow, Ctrl + D, LeftArrow, LeftArrow, Ctrl + D, UpArrow, UpArrow, Ctrl + D, RightArrow, RightArrow
Затем выделяем в докере Objects четыре появившихся таким образом объекта и "сливаем" их в один общий (Ctrl + Alt + DnArrow), после чего смещаем его под текст (Ctrl + PgDn) и красим в нужный нам цвет обводки.
Работаю пока в X3, поэтому если что в проге радикально изменилось, то я в домике )
На моем компьютере установлено две версии программы CorelDRAW X7 и
CorelDRAW X8. При работе в CorelPHOTO-PAINT в одной из версий стали возникать проблемы – сначала при попытке изменить настройки кисти, а потом просто при любом обращении к любому инструменту из группы «Краска».

Рис. 1. Группа инструментов рисования.

На какое-то время спас универсальный совет для Corel – при запуске программы CorelPHOTO-PAINT удерживать нажатой клавишу F8. В этом случае восстанавливаются настройки программы по умолчанию.
Если же кардинально подходить к решению вопроса – то придется удалять файл конфигурации программы. Файл конфигурации найти проблематично, особенно если на компьютере несколько пользователей. Но всегда есть «главный» или единственный пользователь-администратор, который может помочь в поиске «спрятанных» файлов.
Для поиска файла конфигурации Corel отправляемся на системный диск, на котором проживает собственно операционная система Windows - диск С:. (Но некоторым удается сделать системным и другие логические диски – D:, E: ).
На системном диске расположены Windows, Program Files, ProgramData и еще многие – многие другие папки.
Как правило, системные папки скрыты для отображения. Чтобы до них добраться в стандартном «Проводнике» в меню «Сервис» выбираем команду «Параметры папок».
В диалоговом окне настроек параметров включаем флажок «Показывать скрытые файлы папки и диски».

Рис. 3. Команда отображения скрытых файлов и папок.
Для поиска нужной папки с файлами конфигурации нам необходимо найти папку Appolication Data (AppData). В эту папку вкладывается конструкция папок «\Сorel\ CorelDRAW Graphics Suite X7\». Если установлены две версии программы - то добавится и «\Сorel\CorelDRAW Graphics Suite X8\».
Для поиска нужной папки укажите в адресной строке стандартного Проводника Windows поисковую фразу %AppData%.

Рис. 4. Поиск папки с файлами данных приложений.
Находим папку, в которой собраны файлы программ Corel.

Рис. 5. Поиск папки с файлами Corel.
Если пользователей компьютера несколько, то выбирается папка администратора.

Рис. 6. В отдельных папках собраны файлы конфигурации различных версий программы.
Папку с конфигурацией той версии, которая работает со сбоями, удаляем. Правда, и некоторые пользовательские настройки могут быть утеряны.
Запускаем программу заново. Проблем с инструментами и настройками параметров кистей больше нет. Папки конфигурации созданы заново.
Нет ничего сложного. Откройте редактор Corel PHOTO-paint (у меня например Corel PHOTO-paint-12). Создайте новый документ или откройте какую-нибудь фотографию.
В редакторе слева сбоку есть панель инструментов. Тут есть инструмент "Рисование". Нажимайте на треугольник внизу этой иконки и разверните список рисовальных инструментов. Выберите инструмент "Кисть" (на иконке нарисована кисть). Вот этой кистью можно нарисовать любую стрелочку - большую, маленькую, аккуратную, неаккуратную, в общем, любую. Можете даже выбрать для нее цвет на палитре цветов.
Вот у меня получилась такая вот стрелочка:

У меня английский интерфейс и этот инструмент будет называться Paint Tool. Обратите внимание, что когда вы откроете инструмент с общей иконкой, что слева, то вверху откроется еще целая рисовальная панель. Тут и карандаши, и кисти, и фигурные узоры. Можно нарисовать все, что угодно. Регулируется цвет, форма, размеры кистей и т.п.
Только жители Республики Беларусь могут так сказать (которые выводят деньги с проекта по курсу).
10 000 белорусских рублей = 42 рублям российским, следовательно - тот житель Беларуси , который смог заработать здесь 4 215 рублей (курс на 26.02.2015 г), в своей валюте заработал - 1 000 000 рублей.
Первое: обязательно в комменте под тем ответом расскажите о своей оплошности.
Для того, чтобы Ваш комментарий не сочли бесполезным(плавали, знаем)), сделайте так, чтобы коммент касался и существующего вопроса.
В другом, понравившемся ответе того автора, где случайно поставлен минус просто компенсируйте плюсом)
Если совсем неуютно себя чувствуете, напишите еще лично автору ответа)
Энуа, не расстраивайтесь, бывает)).
И. улыбнитесь, всё будет хорошо!)

Мне кажется, это какое-то неблагодарное дело. Новички появляются и тут же пропадают, только увидят, что за их труды начисляются 0,02 кредита, сразу и пропадают. Толковому человеку всегда есть что сказать, и его ответы здесь скорее всего будут иметь спрос. Более того мне непонятно, зачем на БВ иметь какое-то кредо? Разве недостаточно просто давать хорошие ответы и задавать не менее хорошие вопросы? Зачем оно, это кредо? Не придумывайте себе лишнего, дорогие соучастники БВ, жизнь и без того излишне сложна.

Нажми правую кнопку мыши в любом месте рабочего стола. Затем, выбери "Вид", после чего появится дополнительное окно. Там выбери "Крупные значки", "Мелкие значки", или "обычные значки"(в зависимости от того, что тебе нужно).
Возможно, то о чём напишу, вызовет возмущение и непонимание многих пользователей МелкоМягкого. Пользовал ХР с 2007 по 2018, затем на ПК установил 7ку х64 (по сей день), а на ноутбуке Вынь10 х64. Так на всех устанавливаемых OS первоначальной задачей было и будет это отключение обновлений системы. На ХРюше было всё просто и понятно, а потом "чем дальше в лес. "
Но и 10 не исключение. В прошлом году при покупке ноута с Линуксом поставил 10ку и прежде чем подключаться к интернету выполнил следующее: Жмём сочетание клавиш WIN+R, вбиваем services.msc. Вылезет Центр обновления Windows (Windows Update)→Enter [лучше двойной клик], в окошке внизу Остановить.
Но это до первой перезагрузки. Чтобы остановить процесс окончательно ищем там же (на вкладке Общие) Тип запуска. Нужно выбрать Отключена.
Вот таким образом работаю без всякого ненужного хлама, занимающего место на диске.
А обновления действительно жрут и трафик(что для некоторых немаловажный фактор) и время и дисковые ресурсы.
Читайте также:
- Как нарисовать северное сияние в фотошопе
- Для того чтобы компьютер смог выполнить обработку данных по программе программа и данные должны быть
- Intel программа установки графического драйвера виснет
- Как сохранить excel в csv на ipad
- Как убрать шахматный фон в фотошопе


