Как отключить проверку драйверов amd
Обсудим, как отключить проверку цифровой подписи драйверов в Windows и кратко рассмотрим, зачем это нужно.
💾Зачем мне париться?
Самый простой ответ на этот вопрос - не за чем. Если оно вам не нужно и вы не сталкиваетесь с задачами, где установка драйвера из неподписанных источников необходима, то можно не париться и ничего не настраивать.
Для всех остальных - поехали по порядку. Обычно при установке любого драйвера, система проверяет его цифровую подпись и в случаях, когда подпись просрочена, изменена или отсутствует, то не даёт нам установить драйвера.
Будучи уверенным на 99-100% в валидности и безопасности драйвера, мы всё же хотим его установить не смотря на препятствия со стороны операционки.
Говоря о безопасности, конечно отключение проверки подписи это шаг, который сделает ваше устройство уязвимым, но вполне реально и логично отключить проверку на время проведения каких-то работ или установки драйверов, а затем вернуть назад.
💾Стандартный способ для Win 10
Стандартный способ для Win 10 прост и не требует особых навыков. Заходим в параметры любым удобным способом, например, жмём Win + I на клавиатуре.
Переходим в Обновление и безопасность , а там открываем Восстановление . В особых вариантах загрузки жмём на Перезагрузить сейчас .
Ждём перезагрузку и на синем экране выбираем Поиск и устранение неисправностей . Переходим в Дополнительные параметры окна Диагностика . Выбираем Параметры загрузки , после чего соглашаемся, нажимая кнопку Перезагрузить .
После перезагрузки на синем фоне в новом окне жмём F7 или выбираем мышью пункт Отключить обязательную проверку подписи драйвера .
💾Через редактор групповых политик
Здесь уже требуется некоторое понимание со стороны пользователя, но если будете делать по инструкции, то всё у вас получится.
Открываем оснастку редактора групповых политик любым удобным вам способом, например, вызываем выполнить через Win + R и вводим там gpedit.msc .
Следуем по пути: Конфигурация пользователя ➡ Административные шаблоны ➡ Система ➡ Установка драйвера .
Пункт в табличной части справа может называться Подпоясывание кода для пакета драйверов или Цифровая подпись драйвера устройств . Так или иначе, по умолчанию у вас будет Не задано , что равно Отключено , выделено на скрине.
Нажимаем Включено и выбираем Пропустить в впадающем списке. Применяем параметры, жмём ОК и перезагружаемся. Чтобы вернуть всё как было, заходим по этому же пути и выбираем Отключено или не задано .
💾Через реестр Windows
Любым удобным вам способом открываем реестр Windows, например, вызываем выполнить через Win + R и вводим там regedit .
Переходим по пути реестра: HKEY_CURRENT_USER\Software\Policies\Microsoft
Жмём правой кнопкой мыши по Microsoft в разделе Policies и создаём новый раздел с именем Driver Signing . На созданном разделе так же ПКМ и создаём параметр DWORD (32 bit) с именем BehaviorOnFailedVerify . Дважды кликаем на параметр и проверяем, что стоит значение 0 и система счисления шестнадцатеричная.
Перезагружаем своё устройство. Для возвращения назад просто переходим по этой же ветке реестра и либо удаляем параметр, либо присваиваем ему значение 1.
💾Через Powershell или CMD
Обязательно открываем Powershell или cmd (командную строку) через запуск под администратором!
Для отключения проверки цифровой подписи выполняем две простые команды:
bcdedit.exe -set loadoptions DISABLE_INTEGRITY_CHECKS
bcdedit.exe -set TESTSIGNING ON
Перезагружаем своё устройство после ввода команд с успешным результатом.
Для включения проверки цифровой подписи выполняем две простые команды:
bcdedit -set loadoptions ENABLE_INTEGRITY_CHECKS
bcdedit -set TESTSIGNING OFF
Перезагружаем своё устройство после ввода команд с успешным результатом.
Вот собственно и все основные способы, которые могут помочь вам отключить цифровую подпись и проверку драйверов.
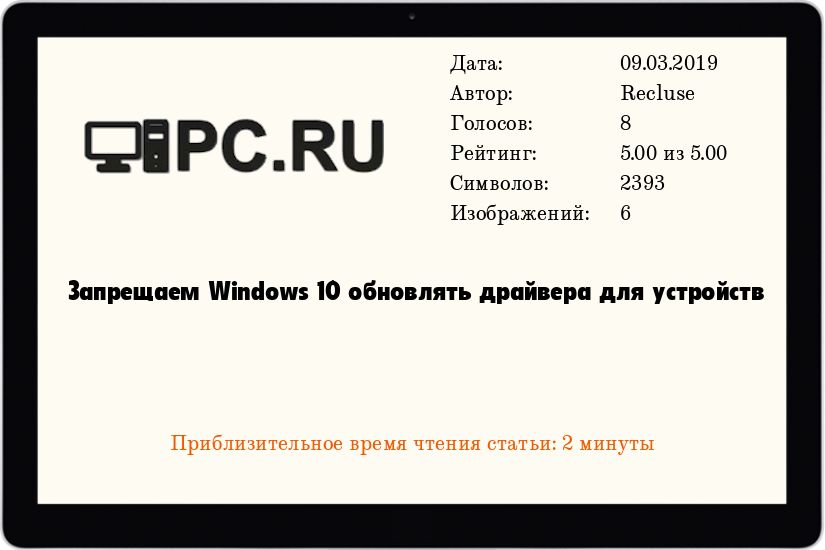
Многих людей пугают и раздражают новшества Windows 10 - среди них и принудительное обновление драйверов на различные устройства, например на видеокарту. Не смотря на то, что вы можете поставить драйвер нужной версии для видеокарты, Windows принудительно может поставить вам более новую версию. О том, как запретить Windows 10 обновлять драйвер на определенное устройство и пойдет речь в этой статье.
Отключаем автоматическое обновление драйверов для определенного устройства
В качестве примера устройства будет использоваться видеокарта AMD Radeon R9 Fury X, цель - запретить Windows автоматически обновлять для неё драйвера.
- Удаляем все драйвера на данное устройство, в случае с видеокартой пользуемся ко всему этому программой Display Driver Uninstaller;
- После удаления драйвера отключаем сеть, для предотвращения обновления драйвера на видеокарту;
- Устанавливаем драйвер нужной версии;
- Теперь нужно найти Harware id устройства, для которого нужно запретить обновление драйверов. Для этого:
- Открываем Диспетчер устройств нажатием правой кнопки мыши на меню Пуск, и там выбираем пункт меню "Диспетчер устройств".
- Находим в Диспетчере устройств нужное устройство, нажимаем на нем правой кнопкой мыши, выбираем "Свойства".
- В окне свойств переходим на вкладку "Сведения", и там в выпадающем списке ищем "Соответствующий ИД устройства". Копируем его, закрываем все окна диспетчера устройств.
- Открываем Диспетчер устройств нажатием правой кнопки мыши на меню Пуск, и там выбираем пункт меню "Диспетчер устройств".
- Нажимаем сочетание клавиш Ctrl + R , и вводим туда команду gpedit.msc .
- Откроется консоль под названием "Редактор локальной групповой политики". В её левой части переходим по следующему адресу:
Политика "Локальный компьютер" - Конфигурация компьютера - Административные шаблоны - Система - Установка устройства - Ограничения на установку устройства
Находим там пункт "Запретить установку устройств с указанными кодами устройств", и открываем его.; - В открывшемся окне выставляем флажок на пункте "Включено", и под надписью "Запретить установку устройств с каким-либо из этих кодов устройств:" нажимаем кнопку "Показать. ".
- Вписываем ранее сохраненный ID в пустое поле, нажимаем кнопку "Ок". Если устройств несколько, то каждое из них должно быть расположено по одному на каждой строчке.
- Теперь закрываем все ранее открытые окна, включаем сеть обратно, и в течении получаса-часа ждем, произойдет ли обновление драйвера. Если все было сделано верно, то такого не произойдет, и Windows сохранит нужную вам версию драйвера на выбранном оборудовании.
Начать стоит с того, что данное действие подразумевает огромный риск, так как установка этих важнейших компонентов из сторонних источников может негативно отразиться на работе вашей операционной системы. Не идите на этот шаг до тех пор, пока не поймёте, зачем именно вам нужно это сделать.
Чаще всего потребность в отключении возникает при установке драйверов для устройств, не прошедших сертификацию в Майкрософт. Если вы уверены в производителе, а драйвер устанавливается с диска или флешки, идущих в комплекте, то поводов для беспокойства быть не должно.
Метод для Windows 7
Здесь нам оптимально будет воспользоваться командной строкой. Имейте ввиду, что деактивация проверки будет постоянной, то есть лучше незамедлительно включить её после установки необходимого драйвера.
1. Необходимо произвести запуск командой строки.
2. Вводим команду bcdedit.exe /set nointegritychecks ON как указано на скриншоте
3. Устанавливаем нужные драйверы, а затем сразу же возвращаем базовые параметры, вписав ту же команду, но с OFF в конце. Пример во второй строке скриншота.
Метод для Windows 8
Изменять параметры этой ОС намного проще, так что вы можете деактивировать проверку одноразово. Это надёжный вариант, который защитит ваш компьютер от взлома в случае, если вы вдруг забыли восстановить стандартные параметры проверки вручную.
1.Заходим в стартовое меню и кликаем по изображению шестерёнки. В появившемся выбираем « Изменение параметров компьютера ».
2. Обновление и восстановление — Восстановление — Настройка параметров загрузки Windows — Особые варианты загрузки — Перезагрузить сейчас .
3. Дожидаемся завершения перезагрузки, затем следуем по пути: Диагностика — Параметры загрузки — Перезагрузка . Нас интересует клавиша F7.
4. Установите необходимый драйвер и повторно перезагрузите устройство.
Метод для Windows 10
Здесь проще всего будет вызвать редактор групповой политики. Активируйте инструмент « Выполнить » ( Win+R ) и введите в него gpedit.msc
1. Проследуйте по пути, указанному на скриншоте. Нажимаем на « Цифровая подпись драйверов устройств » правой кнопкой мыши и выбираем « Свойства » в выпавшем меню.
2. В открывшемся окне, задайте параметры аналогичные тем, что вы видите на скриншоте. Альтернативный вариант – активация опции « Отключено ». Теперь система не будет препятствовать установке драйверов из неизвестных источников.
Display Driver Uninstaller (DDU) полностью удаляет драйвера видеокарты из системы, включая их записи в реестре, файлы и папки, а также регистрационные ключи. DDU удаляет драйвера видеокарт от AMD, NVIDIA, Intel. В арсенале утилиты множество расширенных функций и полезных настроек: различные варианты деинсталляции: "с перезагрузкой", "без перезагрузки", "с выключением ПК" (для установки новой видеокарты); создание точки восстановления системы перед удалением; удаление/сохранение корневой папки с драйверами; удаление/сохранение существующих мониторов; создание и сохранение файлов журналов в папке программы; корректное удаление или сохранение дополнительного ПО, устанавливаемого вместе с драйверами.

Системные требования: ОС от Windows XP до Windows 10 (16299.xx), NetFramework 3.0+
Тип лицензирования: freeware
Рекомендации по использованию:
— DDU следует использовать при возникновении проблемы удаления/установки драйвера или при переключении (изменении) бренда GPU;
— DDU не следует использовать каждый раз при установке нового драйвера, если Вы не знаете, что делаете;
— DDU не будет работать на сетевом диске. Пожалуйста, установите на локальный диск (C:, D: или другой);
— Инструмент может использоваться в режиме "Normal", но для абсолютной стабильности при использовании DDU режим "Safemode" всегда лучший;
— Если вы используете DDU в обычном режиме ("Normal"), тогда повторите процедуру: очистите, перезагрузите, очистите снова, перезагрузите;
— Отключите интернет, так как иногда после удаления видеодрайверов служба Windows Update может повторно установить драйвер без запроса;
— Сделайте резервную копию или точку восстановления системы (но обычно утилита работает довольно безопасно);
— Лучше всего полностью исключить папку DDU из любого программного обеспечения безопасности (или добавить в исключения антивирусов, отключив все запреты), чтобы избежать проблем.
Читайте также:


