Как вернуть ворд в прежний вид
Сталкивались ли вы когда-нибудь с ситуацией, когда вы потеряли документ Word, над которым работали, из-за непредвиденных проблем? Следует ли вам снова выполнить работу для документа Word после перезагрузки или сбоя компьютера?
Это должно быть неприятно, если вы работали над файлом Word в течение длительного периода времени. Как восстановить несохраненный документ Word?
В статье рассказывается о часто используемом методе возврата несохраненного документа Word с легкостью. Просто посмотрите решение из этой статьи, чтобы выбрать лучший способ восстановить несохраненный текстовый документ для Windows и Mac соответственно.
часть 1 , Как найти и восстановить несохраненные документы Word вручную
На самом деле, существует много случаев, когда документ Word непреднамеренно завершается, или у компьютера возникают проблемы с перезагрузкой или сбоем без сохранения документа Word. Существует много способов восстановить несохраненный текстовый документ, и найти временные файлы - это нормальный и практичный способ. Существует два основных способа поиска временных файлов вручную для восстановления несохраненного документа.
Метод 1: доступ и восстановление несохраненного документа Word из временных файлов
Степ-аэробика 1 , Введите C: \ Documents and Settings \ Администратор \ Application Data \ Microsoft \ Word, чтобы найти временные файлы, в которые можно восстановить несохраненный документ Word.
Степ-аэробика 2 . Затем проверьте, что временный файл начинается с волнистой линии «
». Стоит отметить, что вы должны указать имя папки «администрирование» в зависимости от ваших конкретных обстоятельств.
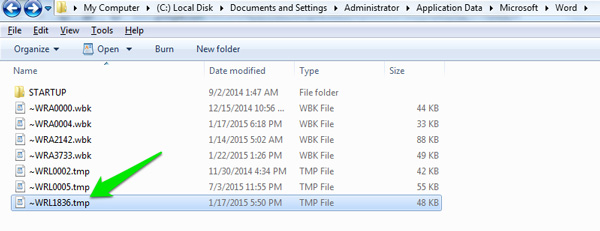
Метод 2: поиск и восстановление несохраненного документа Word из временных файлов
Степ-аэробика 1 . Найдите файлы .tmpextension или «
» для временных файлов в поле «Начать поиск» в меню «Пуск». И затем вы можете получить список временных файлов, в которых вы должны определить правильные файлы для восстановления несохраненного текстового документа.
Степ-аэробика 2 . Если вы найдете какой-либо файл, имя которого совпадает с именем отсутствующего файла, вы можете запустить Microsoft Word, щелкнув «файл», а затем щелкнуть «открыть». Вы должны выбрать все виды документов в поле типа документа.
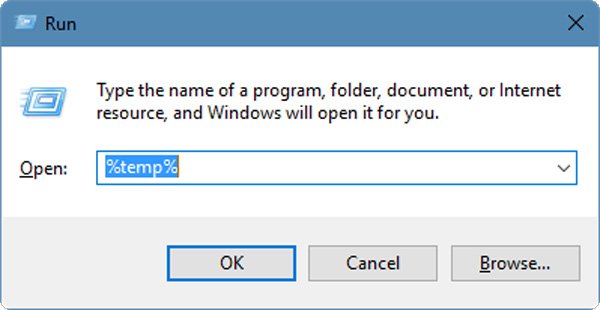
часть 2 , Восстановить несохраненный документ Word с помощью функции автоматического восстановления
Это может быть проблематично для людей, которые работают с Microsoft Word большую часть времени. На самом деле Word имеет собственное автоматическое восстановление несохраненных документов Word, чтобы избежать перезагрузки или сбоя компьютера. Просто воспользуйтесь всеми преимуществами файлов автоматического восстановления, чтобы получить информацию.
Метод 1: автоматически восстанавливать несохраненный документ Word из Word
По умолчанию файлы автоматического восстановления запускаются каждый раз, когда вы запускаете файл Word. Просто следуйте инструкциям, чтобы автоматически восстановить документ Word из программы Word.
Степ-аэробика 1 . На начальном экране вы можете щелкнуть правой кнопкой мыши программу Word, а затем нажать или щелкнуть «Еще» и выбрать «Закрепить на панели задач», чтобы запустить панель задач. После этого выберите «Диспетчер задач».
Степ-аэробика 2 . Затем на вкладке «Процессы» нажмите «Завершить процесс» для всех процессов Winword.exe или Microsoft Word. Перед закрытием «Диспетчера задач Windows» убедитесь, что вы завершили весь процесс, связанный со словами.
Степ-аэробика 3 . Проверьте панель задач «Восстановление документов», чтобы открыть ее слева, где вы можете восстановить несохраненный текстовый документ с помощью «* Оригинал» или «* Восстановленный». Дважды щелкните несохраненный текстовый документ и сохраните его на свой компьютер.

Метод 2: восстановить несохраненный документ Word из Word вручную
Как восстановить несохраненный документ Word Word 2010
На самом деле это самый простой способ вернуть несохраненные файлы из Word 2010, вам нужно только щелкнуть меню «Файл», а затем щелкнуть «Недавние». Выберите «Восстановить несохраненные документы».
Как восстановить несохраненный документ Word Word 2007
Если вы используете Word 2002 или Word 2003, вы можете получить доступ к местоположению файла автовосстановления из «Инструменты»> «Параметры»> «Расположение файлов», чтобы восстановить несохраненные текстовые документы.
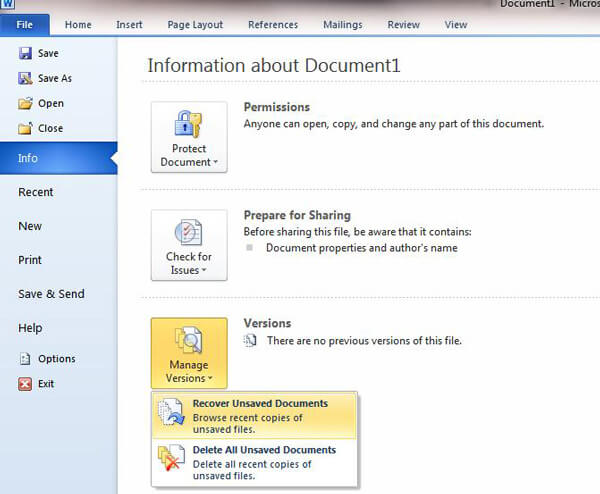
часть 3 , Лучший инструмент восстановления Word для восстановления несохраненных документов Word (рекомендуется)
Что делать, если вы по-прежнему не можете восстановить несохраненные текстовые документы с помощью указанных выше решений? Более того, этот процесс может быть сложным для зеленых рук и людей, не знакомых с настройками программного обеспечения. Что стоит, вышеупомянутые методы все еще имеют некоторую вероятность сбоя, и оба они не могут восстановить документ, который вы полностью удалили случайно. Для успешного восстановления несохраненных документов Word настоятельно рекомендуется использовать Disk Drill и Apeaksoft Data Recovery для извлечения и восстановления утерянных документов.
Восстановление несохраненных Word с восстановлением данных
Восстановление данных - это инструмент восстановления Word для пользователей Windows. Это позволяет вам легко восстановить многие часто используемые файлы с вашего компьютера.
- Он восстанавливает несохраненные файлы Word в doc и docx.
- Он извлекает видеофайлы в форматах AVI, MOV, MP4, M4V, 3GP, 3G2, WMV, ASF, FLV, SWF, MPG, RM / RMVB и т. Д.
- Аудио файлы, такие как AIF / AIFF, M4A, MP3, WAV, WMA, MID / MIDI и т. Д., Можно найти обратно.
- Он с легкостью восстанавливает все типы данных с компьютера, корзины, жесткого диска / флэш-накопителя, карты памяти и т. Д.
- Он восстанавливает изображения в форматах JPG, TIFF / TIF, PNG, BMP, GIF, PSD, CRW, CR2, NEF, ORF, RAF, SR2, MRW, DCR, WMF, DNG, ERF, RAW и т. Д.
- Вы можете получить несохраненное восстановление Excel, поврежденный поиск PPT / PPTX, PDF, CWK, HTML / HTM, INDD, EPS и т. Д.
- Электронная почта и другие данные, такие как ZIP, RAR, SIT и другие, поддерживаются для возврата.
- Совместимо с Windows 10 / 8.1 / 8 / 7 / Vista / XP (SP2 или более поздняя версия).
Степ-аэробика 1 , Бесплатно скачайте, установите и запустите это программное обеспечение на вашем компьютере.
В главном интерфейсе вам нужно проверить типы данных: Изображение, Аудио, Видео, Электронная почта, Документ и другие. Здесь следует поставить галочку «Документ».
На жестком диске его также необходимо проверить. Затем нажмите «Сканировать», чтобы начать процесс сканирования.

Степ-аэробика 2 , После того, как результат сканирования завершен, вам нужно щелкнуть папку с типом данных для получения дополнительной информации.
После подробного просмотра удаленных файлов Word вы можете поставить галочку напротив тех файлов Word, которые вы хотите восстановить, и щелкнуть Восстановить, чтобы сохранить удаленные данные на вашем компьютере. С тем же решением вы также можете получить несохраненное восстановление Excel легко.

Вы также можете поучиться в видеоуроке по восстановлению несохраненного файла Word:

Восстановление несохраненного Word с помощью Disk Drill
Disk Drill имеет множество замечательных функций. Более того, это инструмент восстановления, а также дисковый инструмент. В качестве дискового инструмента он имеет проверку состояния жесткого диска, очистку дисковой памяти, поиск дубликатов, диск восстановления, защиту / резервное копирование данных и другие функции, и они бесплатны.
Помимо восстановления несохраненных текстовых документов в памяти жесткого диска компьютера, он также может восстанавливать их с устройства хранения. Кроме того, он удобен для нормальных людей, так как не требует специальных навыков. Даже если человек вообще не знаком с инструментом восстановления, нет никакого блока для сканирования и восстановления диска.
Степ-аэробика 1 , Загрузите и установите программное обеспечение
Вы можете скачать Disk Drill с официального сайта. Затем установите программное обеспечение на свой персональный компьютер, дважды щелкните значок, чтобы запустить его, или дождитесь его автоматического запуска сразу после завершения процесса установки.
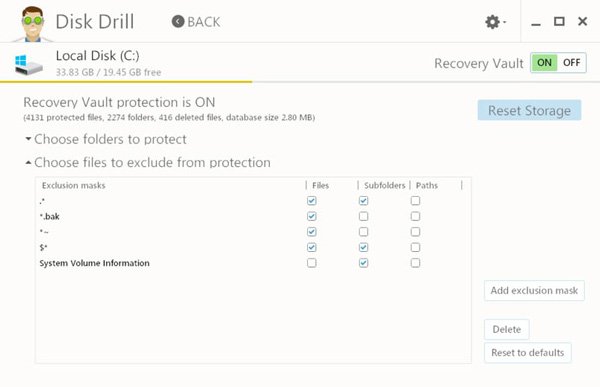
Степ-аэробика 2 , Выберите диск, который хотите сканировать
После запуска этого программного обеспечения в интерфейсе вы можете увидеть «защитить» и «восстановить». Поскольку ваша цель - восстановить потерянный документ Microsoft Word, мы можем выбрать восстановление, чтобы продолжить. Затем вы можете выбрать диск, на котором находится ваш документ, и подождать в течение одной минуты.
Степ-аэробика 3 , Фильтр файлов по форматам файлов
Вы можете увидеть кнопку «восстановить данные» в верхней части интерфейса, щелкнув ее, и вы можете фильтровать файлы по разным форматам. Вы можете выбрать несохраненные текстовые документы для восстановления. В общем, вы можете найти документ, который потеряли в этот момент.
Степ-аэробика 4 , Восстановить несохраненные документы Word
Вы можете выбрать документ и выбрать место, в котором сохранен восстановленный документ. После краткого щелчка вы можете увидеть потерянный документ. Вы можете проверить этот пост, чтобы узнать, как восстановить предыдущую версию документа Word.
Заключение
В этой статье рассказывается о том, как восстановить несохраненные документы Microsoft Word, поэтому в нем перечислены способы возврата файлов без повторной работы. Есть несколько решений по умолчанию для восстановления несохраненных документов Word с помощью временных файлов или автоматического восстановления из Word. Чтобы с легкостью находить и восстанавливать несохраненные текстовые документы разных версий, вы можете воспользоваться функцией восстановления Disk Drill и Data Recovery.
Примечание.Эта статья не относится к MSI-версиям Office.
По умолчанию установленные Microsoft Office настроены для автоматического обновления Office после того, как новые обновления становятся общедоступными. Иногда может потребоваться вернуться к более ранней версии или сборке Office. Например, автоматическое обновление может привести к непредвиденному поведению одного из ваших приложений Office. В этом случае вам может потребоваться вернуться к предыдущей версии до тех пор, пока не будет выпущена новая версия, в которую будет адресовна проблема.
Важно: В этой статье приводится список рекомендуемых действий, чтобы вернуться к предыдущей версии Microsoft 365, Office 2019 или Office 2016, установленной с помощью технологии "нажми и работы". Эта статья не относится к MSI-версиям Office.
Дополнительная информация
Проанализируйте серьезность проблемы
Прежде чем при необходимости перенамеровать более ранную версию Office, взвесят серьезность проблемы с преимуществами улучшения системы безопасности, производительности и надежности, которые включены в последнее обновление.
Вернуться к предыдущей версии Office
Чтобы вернуться к предыдущей версии Office, выполните указанные здесь действия.
Важно: Установка Office будет передаваться в потоковом потоке из Интернета. Убедитесь, что подключение к Интернету является постоянным и надежным.
Шаг 1. Установите напоминание о необходимости включения в будущем функции автоматического обновления
Перед тем как отключать установку Office, следует отключить автоматические обновления. Чтобы быть уверенными, что в будущем вы не пропустите обновлений, установите напоминание о необходимости проверки наличия будущих версий вручную. Когда станет доступна новая версия и она не будет демонстрировать ту же проблему, что и раньше, вы можете включить автоматическое обновление.
Дополнительные сведения об обновлениях Office см. в следующей статье:
Шаг 2. Установка предыдущей версии Office
Чтобы установить предыдущую версию Office, выполните следующие действия:
Определите и запишите номер предыдущей версии. На следующем веб-сайте корпорации Майкрософт можно найти предыдущую версию обновления: "История обновлений приложений Microsoft 365 для предприятий"
Скачайте и запустите самоизвлечения исполняемый файл по ссылке в Центре загрузки. Этот файл содержит исполняемый файл средства развертывания Office (Setup.exe) и образец файла конфигурации (Configuration.xml): средство
Запустите Блокнот и скопируйте следующий XML-текст: Затем сохраните файл в Config.xml том же расположении, что и Setup.exe файла из действия 2.
Примечание В XML 16.0.Xxxxx.yyyy — полный номер версии, который вы указали в действии 1.
Откройте окно командной строки с повышенными привилегиями. Для этого нажмите кнопку "Начните", введите cmd в поле "Начните поиск", щелкните правой кнопкой мыши cmd.exe и выберите "Запуск от администратора". Переключение в папку для Setup.exe и Config.xml файлов.
Выполните следующую команду:
Запустите приложение Office (например, Excel) и выберите "Учетная запись >".
В разделе "Сведения о продукте"выберите "Параметры обновления" > "Обновить".
Примечание Если вам будет предложено активировать Office еще раз, введите учетную запись Майкрософт и пароль. Это действие не добавит ваш компьютер в учетную запись еще раз.
Шаг 3. Отключение автоматических обновлений для Office
Это очень важный шаг. Office регулярно автоматически проверяет наличие обновлений. Чтобы предотвратить автоматическое установку обновлений Office, выполните следующие действия:
Нажмите Файл, затем нажмите Учетная запись Office.
В столбце Сведения о продукте нажмите Параметры обновления, затем щелкните Отключить обновления.
Просто говорю что есть и другое решение.
Которым, лично я, пользуюсь уже много лет. Нареканий на неё у меня нет.
Вообще для этих офисов видел примочку которая возвращает классический вид меню
Хотя привык в теперешнему виду, главное понять что где помещается в какой панельке и все В новой версии Microsoft Office 2010 интерфейс, как известно, ленточный (Ribbon). Это наследство Office 2007, которое, безусловно, идет путем эволюции. Ribbon-интерфейс Office 2010 более дружественный к пользователю, и позволяет себя настраивать. Однако, существует огромный пласт пользователей, который его попросту не признает и не приемлет.
Это пользователи, привыкшие к теперь уже классическому интерфейсу с меню и тулбаром, бывшему лицом MS Office вплоть до версии 2003, которые подчас попросту теряются в лентах, не находя привычных команд.
Специально для таких пользователей энтузиастами были разработаны дополнения для последних версий офисного пакета. Наиболее удачными из тех, что поддерживают свежий Office 2010, являются UBitMenu и Classic Menu.
UBitMenu
UBitMenu - это небольшое (
400 кб) приложение, добавляющее меню в некоторые приложения Microsoft Office 2010, в частности, в Word 2010, Excel 2010 и PowerPoint 2010. Это, конечно, не весь Office, но зато приложение бесплатное для домашнего использования и на русском языке. К слову, предыдущий Office 2007 также поддерживается. Приложение не заменяет собой ленточный интерфейс, оно просто добавляет к нему новую ленту с меню и панелью инструментов. Таким образом, у пользователя всегда есть выбор - осваивать ленточный интерфейс или по привычке использовать старое доброе меню. На начальном этапе знакомства с новой версией это может сэкономить массу времени, потраченного на поиск нужной команды.
Classic Menu
Classic Menu от компании AddinTools - это второе приложение, способное вернуть классическое меню и панель инструментов в Microsoft Ofifce 2010. Оно более функциональное, позволяет вернуть классическое меню практически во все редакции и приложения офисного пакета и даже совсем скрыть стандартную ленту. Но за все хорошее надо платить, и Classic Menu for Microsoft Office 2010 здесь - не исключение. Бесплатно же можно пользоваться версией Classic Menu for Office 2010 Starter, которая, как и предыдущее приложение, добавит меню лишь в Word 2010, Excel 2010 и PowerPoint 2010. Русского языка у приложения как бы нет, но меню, тем не менее, отображается на русском языке. А ещё у Classic Menu есть нативная х64 версия, что несомненно является плюсом. Системные администраторы оценят MSI-инсталлятор, который позволяет производить быструю установку на все компьютеры фирмы через групповую политику, а консервативные пользователи оценят вот такой внешний вид/
Если ваши документы Word исчезли во время вашей работы, были случайно утеряны или удалены из-за сбоя Microsoft Word, Apeaksoft Data Recovery предоставляет наиболее эффективный способ с легкостью извлекать документы Word.
Просто представьте, что у вас есть отчет в Office Word в течение нескольких часов, который вы закрыли без сохранения файла.
Как восстановить документ Word? Невозможно представить, что вам придется снова делать работу.
Большинство людей испытывают панику, а затем проводят целую ночь, чтобы воссоздать документ, когда забыли сохранить документ или перезаписали другой файл.
На самом деле, вам не нужно это делать.
В этом уроке мы поговорим о способах 4 восстановить документы Word которые не сохранены, повреждены или перезаписаны и т. д.
Способ 1 : Можете ли вы восстановить предыдущую версию документа Word
Хотя он не может обеспечить успех, этот метод стоит попробовать, когда вы случайно сохранили текстовый документ из резервной копии предыдущей версии.
Предыдущие версии - это либо копии файлов и папок, созданных Windows Backup, либо копии файлов и папок, которые Windows автоматически сохраняет как часть точки восстановления. Конечно, предварительным условием является то, что вы включили автоматическое резервное копирование в вашей компьютерной системе.
Проверьте следующие шаги, чтобы увидеть, если у вас есть предыдущая резервная копия Word для восстановления.
Шаг 1 : Щелкните правой кнопкой мыши документ, который вы хотите восстановить, и выберите «Свойства» в строке меню.
Шаг 2 : Перейдите на вкладку «Предыдущие версии» в диалоговом окне «Свойства». Тогда появятся старые версии этого документа, если они есть. А можно зайти на локацию и восстановить.
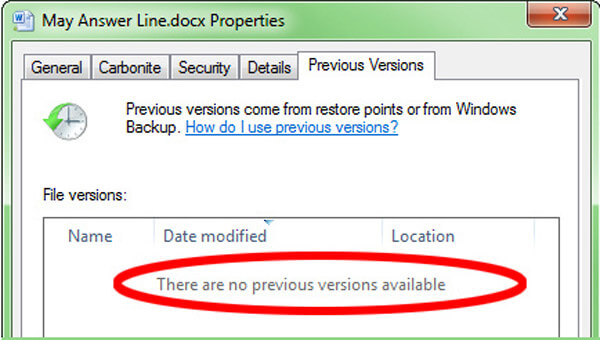
Путь 2. Восстановить документ Word через резервную копию OneDrive
Теперь Office позволяет пользователям входить в учетную запись OneDrive в Word и синхронизировать документы в облаке. Это также возможность восстановить предыдущую версию документа Word.
Шаг 1 : Посетите веб-сайт OneDrive и войдите в свою учетную запись, найдите документ, который хотите восстановить, щелкните его правой кнопкой мыши и выберите «История версий».
Шаг 2 : Тогда документ откроется в программе просмотра. Вы можете выбрать подходящую старую версию и нажать «Восстановить», чтобы вернуть ее.
Если вы используете рабочую или учебную учетную запись с Office 365 бизнес, вы можете найти параметр «История версий» на «Панели сведений».
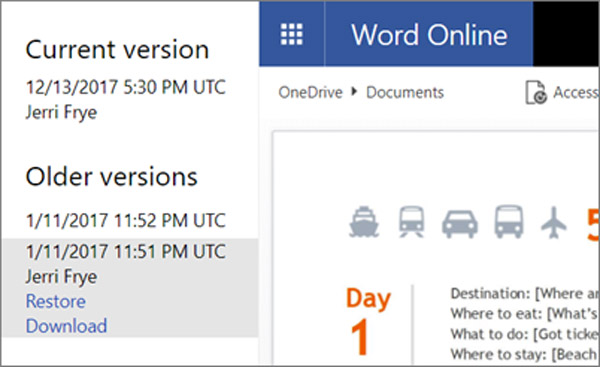
Путь 3. Восстановить документ Word из временного файла
Даже если у вас нет учетной записи OneDrive, можно восстановить предыдущую версию документа Word с помощью временных файлов.
Шаг 1 : Перейдите в папку Temp на вашем компьютере.
Windows 10 / 8: C: \ Users \\ AppData \ Local \ Microsoft \ Office \ UnsavedFiles \
Windows 7: C: \ Users \ имя \ AppData \ Roaming \ Microsoft \ Word \
Шаг 2 : Посмотрите на файл, заголовок которого совпадает с названием вашего документа, но заканчивается расширением .tmp. Скопируйте и вставьте его в другую папку, щелкните правой кнопкой мыши временный файл, выберите «Переименовать» и измените расширение на .DOC или .DOCX. Теперь вы можете открыть его в обычном режиме.
Таким образом, вы также можете восстановить несохраненный файл Excel на вашем компьютере из временных файлов ..
Если вы не видите расширение файла, перейдите на вкладку «Просмотр» в верхней части проводника и установите флажок «Расширения имени файла».
Путь 4. Лучший способ восстановить документ Word
Вышеуказанные способы позволяют восстановить документ Word в определенных ситуациях. Если вы не можете удовлетворить вышеуказанные потребности, у вас не будет возможности восстановить Word. Для преодоления этих ограничений мы предлагаем Apeaksoft Восстановление данных, Это профессиональное программное обеспечение для восстановления документов Word для пользователей Windows и Mac. Более того, он полностью совместим со всеми версиями Word, такими как 2003, 2007, 2010, 2013, 2016 и т. Д.

Восстановите документ Word с внутреннего и внешнего жесткого диска на ПК / Mac.
Восстановление Word в .doc, .docx, .dot, .dotm, .docm, .dotx и т. Д.
Восстановление документов Word несохраненных, поврежденных, удаленных, отформатированных и т. Д.
Глубокое сканирование и быстрое сканирование, чтобы помочь вам эффективно восстановить данные.
Шаг 1 : Сканирование всего жесткого диска в поисках документов
Скачайте Data Recovery и установите его на свой компьютер. Запустите лучшее программное обеспечение для восстановления документов, когда вы обнаружите, что важный документ перезаписан или не сохранен.
Во-первых, установите флажок «Документ» в разделе типа данных. Затем перейдите в раздел местоположения и выберите, где изначально находится документ. Если вы хотите восстановить несохраненный документ Word, выберите Локальный диск C :. После нажатия на кнопку «Сканировать» восстановление данных начнется автоматически.
Если ваш документ хранится на внешнем жестком диске, подключите его к компьютеру и выберите жесткий диск в области «Съемные устройства».

Шаг 2 : Предварительный просмотр перед восстановлением документа.
Окно результатов появится после стандартного сканирования, и все восстанавливаемые документы будут упорядочены по форматам. Перейдите на вкладку «Документ» на левой панели, вы увидите несколько папок с названиями DOC, DOT, DOCX и т. Д. Откройте каждую папку, поддерживаемую Word, и найдите документ, который вы хотите вернуть.
Если документов слишком много, введите ключевые слова, относящиеся к желаемому документу, в верхнюю строку поиска и нажмите кнопку «Фильтр», чтобы быстро найти его. Если стандартное сканирование не содержит желаемого документа, нажмите кнопку «Глубокое сканирование», чтобы глубоко проверить жесткий диск и найти дополнительные данные.
Кроме того, в результате сканирования вы найдете другие файлы документов, такие как Excel, PowerPoint, TXT и т. Д.
Узнайте здесь, чтобы получить Восстановление PowerPoint здесь.

Шаг 3 : Восстановить перезаписанный документ Word в один клик
Выберите все документы Word для восстановления или всю папку и нажмите кнопку «Восстановить» в правом нижнем углу, чтобы начать восстановление перезаписанного документа Word. Подождите, пока процесс завершится, а затем вы сможете открывать и редактировать документ как обычно.

Не пропустите этот видеоурок, чтобы начать быстрое восстановление документов Word здесь:

Часто задаваемые вопросы о восстановлении Word Document
1. Могу ли я найти потерянный документ Word в Корзине?
Файлы Word, которые мы удалили, немедленно переместятся в корзину. Вы можете легко найти и восстановить удаленный документ, если не используете «Shift + Del» для окончательного удаления.
2. Есть ли способ восстановить несохраненный документ Word?
3. Как найти документ Word, который был случайно удален?
Откройте корзину, чтобы проверить. Поиск файла по имени документа, типу файла или дате удаления. Если вы нашли свой отсутствующий файл, обратите внимание на исходное местоположение. Когда вы восстанавливаете удаленные документы Word, они автоматически восстанавливаются в этом месте. Восстановите удаленный документ и либо найдите его в исходном расположении, либо нажмите «Быстрый доступ», чтобы найти его в списке «Последние файлы».
Основываясь на введении выше, вы можете понять, как восстановить документ Word. Microsoft предлагает несколько способов выполнить резервное копирование и восстановление вашего документа, если случится что-то неудачное. Кроме того, профессиональный инструмент восстановления документов Apeaksoft Data Recovery - это комплексное решение для возврата документов Word в различных ситуациях.
Читайте также:


