Как отключить картинки в яндекс браузере
В этом лайфхаке мы расскажем, почему не открываются картинки в браузере Яндекс и как включить их в настройках.
Для начала давайте разберем, почему в Яндекс браузере не отображаются картинки. Во-первых, это может быть связано с обновлениями, которые периодически выходят. Во-вторых, установка стороннего программного обеспечения может повлиять на настройки. В-третьих, вирусы и прочее вредоносное ПО. Как мы видим, причин тому, что пропали картинки в Яндекс браузере (не грузятся) может быть много и они не ограничиваются перечисленными.
Как понять, что именно Яндекс браузер не загружает картинки, ведь может быть множество других причин, от банальных проблем на самом сайте, до тех же самых вирусов. Если в этом виноват именно браузер, то в адресной строке, справа вы увидите такой значок . Так что же делать, если Яндекс браузер не грузит картинки?
Как включить отображение картинок в браузере Яндекс
Нужно выполнить несколько простых шагов:
1. Нажимаем на кнопочку и выбираем настройки

2. В поиске по настройкам вбиваем картинки

3. В разделе «Личные данные» нажимаем «Настройки содержимого»

4. Ставим галочку на «Картинки: Показывать все», а следовательно, для того, чтобы отключить изображения в Яндекс браузере, галочку на «Картинки: Не показывать» и кнопку «Готово».
Теперь вы знаете почему не загружаются картинки в браузере Яндекс (не отображает на странице), а главное как включить и отключить загрузку картинок в Яндекс браузере.
Чтобы отключить загрузку картинок в яндекс браузере, в правом верхнем углу найдите значек колесика и нажмите не нем. Это опции.
Выбираем настройки, и ''показать дополнительные настройки, если нужно.
Ищем пункт ''личные данные'', а в нем ''настройки контента''.
В Пункте картинки ставим галочку возле ''не показывать изображения''. Подтверждаем.
Да, иногда в процессе работы в Интернете возникают такие ситуации, когда необходимо блокировать загрузку картинок в браузере.
Для таких случаев выбираем пункт главного меню Яндекс-браузера:
"Настройки"
Там есть такой подпункт, как "Защита личных данных".

Нам нужно выбрать "Настройки содержимого".

Выбираем пункт Картинки -> "Не показывать".
Нажимаем на кнопку "Готово".
Тем самым, вы отключите загрузку изобраений в браузере со всех сайтов.
Как видите, всё очень просто!
Также можно добавлять исключения для определённых сайтов - то есть картинки будут отображаться только на тех сайтах, которые вы укажите в настройках исключений.
Этот вопрос в основном будет актуальным для пользователей у которых явно проблемы со скоростью Интернета. Так как отключив показ картинок, скорость заметно вырастет.
В Яндекс-браузере отключить картинки достаточно просто. Нужно будет зайти в настройки, после этого нажать на значок "Настройка содержимого".
В этом окне можно будет увидеть пункт про картинки, там нужно поставить галочку "Не показывать".
После этих действий картинки загружаться не будут.
Отключение картинок в интернете, в браузере Яндекс, позволит экономить трафик, а так же увеличит скорость работы.
Для отключения картинок заходим в меню опций в правом верхнем углу (в виде колесика).
Находим "Настройки" в них "Личные данные" переходим в "Настройки контента".
В открывшемся окошке, находим "Картинки" и выключаем "Не показывать изображения".

Если вы не хотите, чтобы картинки в браузере вам мешали. то их можно просто отключить.
Для начала нужно зайти в Яндекс браузер, следующим шагом будет зайти в раздел под названием "Настройки".
Далее смотрим и выбираем пункт под названием "Защита личных данных", следующий шаг выбираем пункт "Настройки содержимого", находим пункт "Картинки" и ставим галочку напротив слов "Не показывать".
После выбираем и нажимаем кнопку "Готово". Теперь настройки обновились и картинки больше показываться не будут.
Несмотря на то, что сейчас кабельный интернет есть практически в каждом доме, у некоторых пользователей всё ещё медленный интернет.
В частном секторе не всегда есть возможность подключиться к мировой паутине, мобильные модемы могут ловить плохо, а иногда приходится пользоваться альтернативными подключениями, если провайдер временно недоступен.

Отключение загрузки картинок в браузерах
В зависимости от того, каким браузером вы пользуетесь, инструкция будет отличаться. Именно поэтому мы решили рассказать о каждом браузере отдельно, а начнем с того, как отключить картинки в Яндекс браузере.
Сначала вам потребуется зайти в настройки:

Прокрутите страницу вниз и нажмите на дополнительные настройки:

После этого найдите пункт для защиты личных данных. Здесь необходимо нажать «Настройки содержимого»:

Остается последний шаг – это установка галочки напротив «Не показывать»:
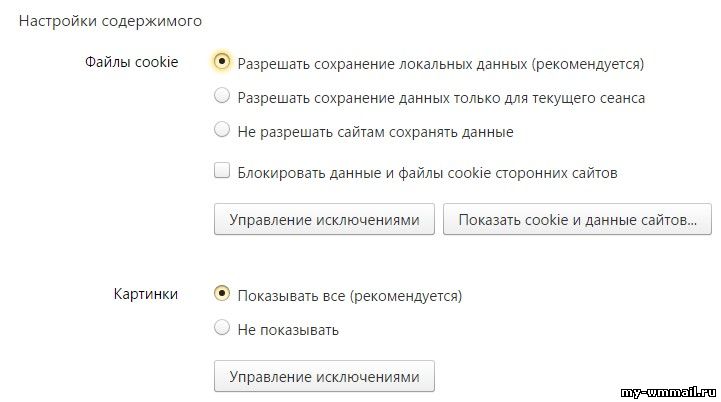
Google Chrome.
Чтобы не искать необходимый пункт в настройках, просто вставьте ссылку chrome://settings/content. Откроется окно, в котором будет раздел настроек показа картинок, просто ставите «Не показывать» и жмете «Готово»:

Opera.
Чтобы отключить загрузку картинок в этом браузере, сначала открывайте основное меню и переходите к общим настройкам:

После этого, в боковом меню необходимо выбрать раздел «Сайты». В основной части страницы вы увидите пункт «Не показывать изображения» ставьте галочку:

Mozilla.
В старых версиях этого браузера можно было зайти в настройки, перейти на вкладку «Содержимое» и отключить автоматическую загрузку картинок.
В свежих версиях браузера этот параметр убрали, поэтому вам придется проделать больше действий. Сначала вводите в адресной строке about:config, после чего открывается страница конфигураций, где нужно ввести в поиске permissions.default.image.
В первой строчке найдется нужная конфигурация, жмите правой кнопкой мыши и жмите изменить:

После этого откроется окно со значением, там будет цифра 1, замените её на цифру 2, потом всё закрывайте и сохраняйте.

Internet Explorer.
В стандартном браузере для Windows тоже несколько усложнена функция отключения загрузки картинок. Сначала вам потребуется октрыть основное меню и выбрать свойства обозревателя:

После этого, в открывшемся окне переходите на вкладку «Дополнительно», прокрутив страницу, ищите блок «Мультимедиа». Там будет пункт, отвечающий за показ изображений:
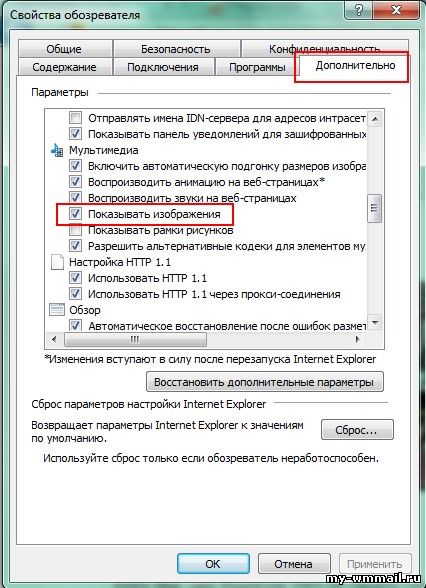
Казалось бы, какая мелочь – отключить картинки в браузере, но статья получилась объемная, а это значит, что данная функция активируется не так просто. Как только появляются проблемы со скоростью, просто отключите изображения, сразу заметите, насколько шустрее стал ваш интернет.
Приветствую!
В некоторых ситуациях может потребоваться в используемом интернет браузере отключить отображение картинок и изображений. Каждый раз открывать настройки и переключать режим отображения картинок в браузере тот ещё «квест».
Однако это можно решить иначе, а именно с помощью использования удобного расширения для браузера. Одно нажатие – и картинки уже не отображаются в используемом вами браузере.
В этом материале мы ознакомимся с несколькими расширениями для браузера, рассмотрим особенности их работы.
Молниеносное отключение изображений в браузере

Как только вы нажмёте на неё, то изображения на просматриваемом сайте будут отключены. Причём настройка сохраняется и после перезагрузки браузера. Вы не увидите картинок, пока не нажмёте вновь на данную кнопку.

После установки расширения также выводится кнопка. Кликнув по ней, будут скрыты все изображения на сайте, включая их описание (alt – альтернативный текст). Это очень удобно, к примеру, в ситуации, если требуется скопировать только текст, и не требуется захватывать «подписи» изображений.
Описанные в материале расширения являются официальными и устанавливаются из хранилища Google. Их установка и использование совершенно бесплатно. Они подходят для браузера Google Chrome и созданных на основе его кода других популярных браузеров (Opera, Яндекс Браузер, Комодо, Vivaldi, Orbitum и т.д.).
Мы рады, что смогли помочь Вам в решении поставленной задачи или проблемы.В свою очередь, Вы тоже можете нам очень помочь.
Просто поделитесь статьей в социальных сетях и мессенджерах с друзьями.
Поделившись результатами труда автора, вы окажете неоценимую помощь как ему самому, так и сайту в целом. Спасибо!
Читайте также:


