Как отключить after effects от интернета
Попробуйте эти исправления
Хотя причины этого проблема варьируется, здесь мы собрали некоторые исправления, которые доказали свою эффективность для многих пользователей Windows. Необязательно пробовать их все. Просто пройдите по списку, пока не найдете тот, который подходит именно вам.
- Временно отключите Open GL и ускорение GPU.
- Обновить ваш графический драйвер
- Очистить память и кеш
- Удалить временную папку After Effects
- Переустановить кодеки и плагины
- Переустановите/обновите After Effects
Исправление 1. Временно отключите аппаратное ускорение
Если After Effects вылетает при запуске, вам нужно перейти к Исправлению 2, чтобы сначала обновить графический драйвер.Чтобы отключить ускорение графического процессора:
Если у вас две видеокарты и After Effects вылетает, когда вы используете выделенную видеокарту для быстрого предварительного просмотра, вы также можете попробовать переключить выделенная видеокарта (GPU) на встроенную видеокарту (CPU) для быстрого предварительного просмотра. Вот как это сделать:
- Запустите After Effects и перейдите в Edit >Настройки >Предварительный просмотр… .
- Щелкните значок Информация о графическом процессоре в разделе быстрого предварительного просмотра и переключите графический процессор на процессор.
После переключения на ЦП для быстрого предварительного просмотра After Effects может занять больше времени для быстрого предварительного просмотра, но это снизит вероятность случайных сбоев. Если это исправление не помогает, не волнуйтесь. Попробуйте следующее исправление ниже, чтобы обновить графический драйвер.
Исправление 2: Обновите графический драйвер
В большинстве случаев неисправный или устаревший графический драйвер является основной причиной за проблемами сбоя After Effects.
Если вы долгое время не обновляли графический драйвер или если файл графического драйвера поврежден или поврежден, у вас могут возникнуть сбои в работе программы, заикание и даже проблемы с мерцанием экрана.
Производители видеокарт, такие как Nvidia , AMD и Intel , постоянно обновляют свои графические драйверы. . Таким образом они исправят ошибки в последней версии графического драйвера и улучшат производительность видеокарты. Иногда они также обеспечивают поддержку новых функций в творческих приложениях. Например:
Другими словами, последняя версия графического драйвера раскроет весь потенциал вашей видеокарты и даст вам больше возможностей для творчества и игр.
Есть два основных способа обновить графические драйверы:
Вариант 1. Вручную
Чтобы обновить драйверы таким способом, вам потребуются некоторые компьютерные навыки и терпение, потому что вам нужно найти именно тот драйвер в Интернете, загрузите его и установите шаг за шагом.
Производитель вашей видеокарты постоянно обновляет драйверы. Чтобы получить их, вам нужно перейти на сайт производителя вашей видеокарты:
Затем найдите драйвер видеокарты, соответствующий вашему конкретный вариант версии Windows (например, 64-разрядная версия Windows) и загрузите драйвер вручную.
После того, как вы загрузили правильные драйверы для своей системы, дважды щелкните загруженный файл и следуйте инструкциям инструкции на экране по установке драйвера.
Или
Вариант 2: автоматически (рекомендуется)
Если у вас нет времени, терпения или компьютерных навыков для обновления графического драйвера вручную, вы можете сделать это автоматически с помощью Driver Easy.
Driver Easy автоматически распознает вашу систему и найдет для нее правильные драйверы.
Вам не нужно знать точно в какой системе работает ваш компьютер, вам не нужно рисковать загрузкой и установкой неправильного драйвера, и вам не нужно беспокоиться об ошибке при установке.
Вы можете обновить свои драйверы автоматически с БЕСПЛАТНОЙ или Профессиональной версией Driver Easy. Но с версией Pro требуется всего 2 щелчка:
Вам необходимо перезагрузить компьютер после завершения обновления графического драйвера.
Запустите After Effects, чтобы проверить, сможет ли он сбой или нет. Обычно после обновления графического драйвера проблема сбоя исчезает.
Если t последний графический драйвер не может остановить сбой, просто прочтите, чтобы попробовать следующее исправление, указанное ниже.
Исправление 3: очистить память и кеш диска
After Effect is требовательное (ресурсоемкое) приложение. Может произойти сбой, если вашему компьютеру не хватает памяти или если ваш жесткий диск почти заполнен. Чтобы After Effects снова заработал, вы можете попробовать очистить память и кеш. Вот как это сделать:
- Запустите After Effects и перейдите в Edit >Purge >Вся память и Дисковый кэш… .
- Нажмите OK , чтобы удалить все файлы из кеша диска.
- Запустите After Effects еще раз, чтобы проверить, вылетает ли он. Если по-прежнему происходит сбой, попробуйте следующее исправление, указанное ниже.
Если After Effects работает нормально после очистки памяти и кеша диска, это может означать, что в настоящее время на вашем компьютере недостаточно оперативной памяти. или хранилище для After Effects для правильной работы, и вам может потребоваться обновить память или хранилище, чтобы предотвратить сбои из-за нехватки ресурсов в будущем.
Механический жесткий диск также может быть виновником сбоя проблема. Как мы все знаем, механический жесткий диск подвержен повреждениям. Плохие сектора могут повредить хранящиеся на нем файлы и вызвать сбой. В этом случае вы можете заменить механический жесткий диск на твердотельный накопитель (SSD).
Исправление 4. Удалите временную папку After Effects
Если After Effects не удалось переопределить временную папку, может произойти сбой. Некоторые пользователи исправили сбой After Effects, удалив его временную папку, и если вы еще не пробовали это исправление, вы должны попробовать. Не волнуйтесь, после того, как вы удалите временную папку, After Effect создаст новую.. Чтобы удалить временную папку After Effects, выполните следующие действия:

- На клавиатуре нажмите клавишу с логотипом Windows и E , чтобы вызвать проводник.
- Перейдите в C: Users [Ваше имя пользователя] AppData Roaming Adobe
- Найдите папку After Effects и удалите ее.
- Запустите After Effects, чтобы проверить, сохраняется ли эта проблема.
Если After Effects по-прежнему дает сбой, попробуйте следующее исправление, указанное ниже.
Исправление 5. Переустановите кодеки и плагины
Некоторые несовместимые плагины также могут вызывать сбой After Effects. Перед установкой стороннего плагина необходимо убедиться, что он на 100% совместим как с вашей версией After Effects, так и с другими плагинами. Если вы недавно установили новый плагин, попробуйте деактивировать его, чтобы узнать, не является ли он причиной сбоя. Если это не помогает, вам может потребоваться переустановить After Effects.
Исправление 6: Обновите/переустановите After Effects
Если ни одно из вышеперечисленных исправлений не помогло вам решить проблема сбоя, попробуйте обновить/переустановить After Effects. Обычно после обновления After Effects до последней версии или его переустановки проблема сбоя устраняется.
Заключение
Хотя причины сбоя After Effects различаются от человека к человеку, своевременное обновление After Effects, ОС Windows и драйверов устранит большинство проблем, связанных со сбоями программы.
Если эти общие исправления не помогли решить проблему сбоя After Effects, вы также можете попробуйте покопаться в журналах сбоев Windows, чтобы проанализировать и устранить причины сбоя. Не знаете, как просматривать журналы сбоев Windows? Вы можете обратиться к статье: Как просмотреть журналы сбоев в Windows 10.
Надеюсь, эта статья помогла вам решить проблему сбоев After Effects. Если у вас нет вопросов или предложений по этой теме, не стесняйтесь оставлять нам комментарии ниже. Спасибо за чтение!
Авторизуясь в LiveJournal с помощью стороннего сервиса вы принимаете условия Пользовательского соглашения LiveJournal
Как заблокировать Adobe доступ в интернет. Пошаговая инструкция. Все советуют просто заблокировать программам Adobe CS 5 ( Master Collection ) доступ в сеть интернет. Но как это сделать, никто не пишет. Обычный брандмауэр отказывается предупреждать меня о том, что Адоб общается со своим сервером без моего разрешения. Ставить отдельный файрвол – тоже дополнительные заботы с подбором программы, настройками и прочим. В общем из советов в интернете все верно сказано, но детально и пошагово не написано ничего.Когда мне потребовалось все же решить окончательно эту проблему, я разобрался самостоятельно и сейчас опишу вам все по пунктам. Вопрос решается тонкой настройкой брандмауэра windows (у меня win 7):
1. Заходим в «Панель управления/Брандмауэр Windows /Дополнительные параметры»
2. В появившемся окне в левом столбце (фрейме) выбираем «Правила для исходящего подключения».
3. В правом столбце (фрейм «Действия») жмем «Создать правило». Появляется окно «Мастер создания правила для нового исходящего подключения».
4. В окне мастера настраиваем следующее: «Правило какого типа вы хотите создать?» ставим переключатель на пункт «Для программы».
5. «Применять это правило ко всем программам или к определенной программе?», здесь указываем путь к программе, которую блокируем: «%ProgramFiles%\Common Files\Adobe\OOBE\PDApp\core\PDapp.exe»
6. «Укажите действие, которое должно выполняться, когда подключение удовлетворяет указанным условиям». Выбираем «Блокировать подключение».
7. «Для каких профилей применяется правило?». Здесь я считаю необходимо отметить все существующие профили.
8. Далее необходимо задать имя и описание созданного нами правила, для самих же себя. Программа, которую мы заблокировали данным правилом, называется «Adobe application manager». Она первая подключается через интернет при запуске любого приложения.

Если по какой-либо причине вам потребовалось заблокировать определенной программе Windows 10, 8.1 или Windows 7 доступ в Интернет, сделать это сравнительно просто, причем возможно использование как встроенных функций системы, так и сторонних бесплатных утилит для установки соответствующих ограничений.
В этой инструкции несколько способов запретить доступ к Интернету выбранных программ Windows: с помощью брандмауэра Windows вручную и простой утилиты для автоматизации этого процесса, а также с использованием стороннего файрвола. Также может быть интересно: Как заблокировать запуск программы в Windows.
Блокировка доступа программы в Интернет в брандмауэре Windows
Брандмауэр Windows — один из самых простых способов заблокировать программе доступ к Интернету, не требующий установки каких-либо сторонних средств. Шаги для блокировки будут следующими:
- Откройте панель управления (в Windows 10 это можно сделать, используя поиск в панели задач), переключите поле просмотр на «Значки», а затем откройте пункт «Брандмауэр Защитника Windows» или просто «Брандмауэр Windows».
- В открывшемся окне, слева, нажмите «Дополнительные параметры».
- Откроется окно брандмауэра в режиме повышенной безопасности. В левой панели выберите «Правило для исходящего подключения», а в правой — «Создать правило».
- Выберите «Для программы» и нажмите «Далее».
- Укажите путь к исполняемому файлу программы, которой нужно запретить доступ в Интернет.
- В следующем окне оставьте отмеченным пункт «Блокировать подключение».
- В следующем окне отметьте, для каких сетей выполнять блокировку. Если для любых — оставьте отмеченными все пункты.
- Укажите понятное для вас имя правила (это поможет его найти, если в будущем вы захотите снять блокировку) и нажмите «Готово».
- При желании можно проверить, сработала ли блокировка: как видите, у меня сработало.
Это не единственный возможный метод с помощью встроенного брандмауэра. Есть ещё один подход, который позволит легко заблокировать доступ в Интернет выбранным приложениям из Магазина Windows 10, не вводя вручную пути к ним:

- Создайте правило для всех программ, выбрав соответствующий пункт на 5-м шаге вышеприведенной инструкции.
- После создания правила, найдите его в списке, нажмите по нему мышью дважды, а затем на вкладке «Программы и службы» нажмите по кнопке «Параметры» в пункте «Пакеты приложений», отметьте «Применять к следующему пакету приложений» и укажите в списке то приложение, для которого нужно заблокировать доступ в Интернет. Например, у меня на скриншоте блокируется Edge.
- Примените сделанные настройки и проверьте их работоспособность.
В целом всё очень просто, но существует возможность даже более быстрой настройки запрета.
Автоматическое создание правил брандмауэра в Winaero OneClickFirewall
Winaero OneClickFirewall — простая бесплатная утилита для Windows, которая упрощает включение и отключение блокировки доступа программ к Интернету:
При этом, блокируя доступ, эта утилита использует тот же механизм, что и при ручном создании правил в брандмауре Windows, просто автоматизирует это.
Comodo Firewall
После установки файрвола, выполните следующие шаги для блокировки программе доступа к сети:
Примените настройки, после этого выбранная программа будет заблокирована. При необходимости разблокировать доступ, нажмите кнопку «Разблокировать приложение» в главном окне Comodo Firewall, отметьте программу и нажмите «Разблокировать».
В завершение ещё два нюанса:
- Если вы блокируете программе доступ к сети с целью отключения обновлений или каких-то функций, учитывайте, что у некоторого ПО для этих целей служит не основной исполняемый файл, который вы запускаете, а вспомогательные .exe файлы или отдельные службы. Часть для них уже есть правила в брандмауэре Windows и их достаточно найти и изменить.
- Если вы устанавливаете запреты в целях родительского контроля, возможно, лучше будет использовать иные средства, см. Родительский контроль Windows 10.
А вдруг и это будет интересно:
Почему бы не подписаться?
Рассылка новых, иногда интересных и полезных, материалов сайта remontka.pro. Никакой рекламы и бесплатная компьютерная помощь подписчикам от автора. Другие способы подписки (ВК, Одноклассники, Телеграм, Facebook, Twitter, Youtube, Яндекс.Дзен)
25.03.2019 в 00:41
Спасибо за наводку на прогу Winaero OneClickFirewall
25.03.2019 в 08:12
Зачем такие сложности? Можно просто кнопкой разорвать связь с интернетом и восстановить в любое удобное время.
25.03.2019 в 11:01
А если нам нужно пользоваться интернетом, но нужно чтобы одна конкретная программа туда не лезла и ничего не качала/не отправляла? При этом она тоже нам нужна в запущенном виде.
16.05.2019 в 23:34
Подозреваю, что это цветочки. Касперский является настоящим трояном, мониторит все действия, сливает, на какие сайты ходишь. Находясь «внутри периметра» может предоставить доступ извне любой программе
25.03.2019 в 10:46
а в ESET NOD32 Smart Security случайно не знаете как?
25.03.2019 в 10:58
25.03.2019 в 14:08
Всё очень просто, на первый взгляд кажется много… Итак: Расширенные параметры — Защита сети — Файервол — Дополнительно — Правила — Изменить — Добавить, там где направления указать Оба — Переходим вверху во вкладку Локальные, внизу где Приложения нажать на … и указать на .exe файлы той программы, которой блокируете доступ. Сохранить
25.03.2019 в 12:38
Дмитрий, я решил это просто. С помощью утилиты Easy Context Menu, там ставишь две галки на блокировать, и разблокировать доступ через брандмауэр и решено! Оба пункта появляются в контекстном меню 10 ки. Кроме этого, там много всякого разного.
26.03.2019 в 22:44
А как же утилита «Windows 10 Firewall Control»? По-моему, лучшее для этих целей: установил и дальше только жмешь кнопки «разрешить» или «запретить», когда кто-то ломится в инет.
28.10.2019 в 10:22
Как запретить выход в сеть portable-программе? Не буду же я на каждом компьютере настраивать брандмауэр.
Чтобы при выходе в интернет при любой открытой программе Adobe не слетала активация у всех продуктов, необходимо закрывать хосты. Файл hosts операционной системы содержит пары значений: имя и IP-адрес хоста. Если файл hosts настроен правильно, то программы Adobe Creative Cloud, не смогут подключиться к серверам активации Adobe. Как перейти к файлу hosts, нажимаем: Пуск > Выполнить, вводим %systemroot% system32driversetc и нажимаем клавишу Enter (либо переходим в C:WindowsSystem32driversetc). Щелкаем правой кнопкой мыши на файле hosts и выбираем: Открыть. В окне Выбор программы, отмечаем приложение Блокнот / Notepad, чтобы открыть файл hosts, и нажимаем на кнопку: ОК.
Нажимаем на кнопку: Пользовательский. Ставим галку: HOSTS файл > Разрешить. И нажимаем на кнопку: ОК.
В Уровень блокировки подозрительных действий, после этого исчезнет пункт: Запрет модификации файла HOSTS.
Начнется блокировка в файле hosts адресов, ответственных за проверку легитимности лицензий продуктов семейства Adobe Creative Cloud 2015. Для завершения нажимаем любую клавишу на клавиатуре.
Метки: adobe photoshop hosts активация, photoshop host block, фотошоп требует adobe id, host для фотошопа, hosts 443.

Заблокировать IP активации продуктов Adobe полезно не только в том случае, если у вас нелицензионный Photoshop или Premiere (что в нашей стране у каждого первого), но и в том случае, если у вас лицензионная программа Adobe, но слишком часто слетает активация, и приходится активировать Фотошоп снова и снова.
еще вот такие строчки:
Теперь сохраняем этот файл, убирая из Типа файла расширение, как hosts и перезаписывая имеющийся.
Что делать, если Windows не дает перезаписать этот файл, и выдает вот такое предупреждение?
В этом случае сохраняем файл в любое другое место, убираем у него расширение .txt (если оно все-таки осталось) и копируем файл с заменой под правами администратора:
Adobe After Effects является популярной среди кинорежиссёров и мультипликаторов программой для работы со спецэффектами, титрами, звуком. В ней можно воспользоваться широкой палитрой плагинов, из которых наиболее востребованными в работе считаются такие, как Opticial Flares, Plexus, Twitch. Помимо плагинов, в программе присутствуют различные сценарии, наподобие JavaScript, благодаря которым создаётся кинетическая типографика и другие виды проектов. Adobe After Effects напрямую совместима с Adobe Premiere, но отличается более сложным функционалом и структурой. Программу можно использовать для создания стилизованных эффектов, компоновки, эффектов моделирования. Благодаря поддержке русского языка данная программа понятна и легка в освоении.
Adobe After Effects, по сравнению с другими редакторами, обладает расширенным функционалом и большим количеством поддерживаемых форматов. Основными функциями являются следующие:
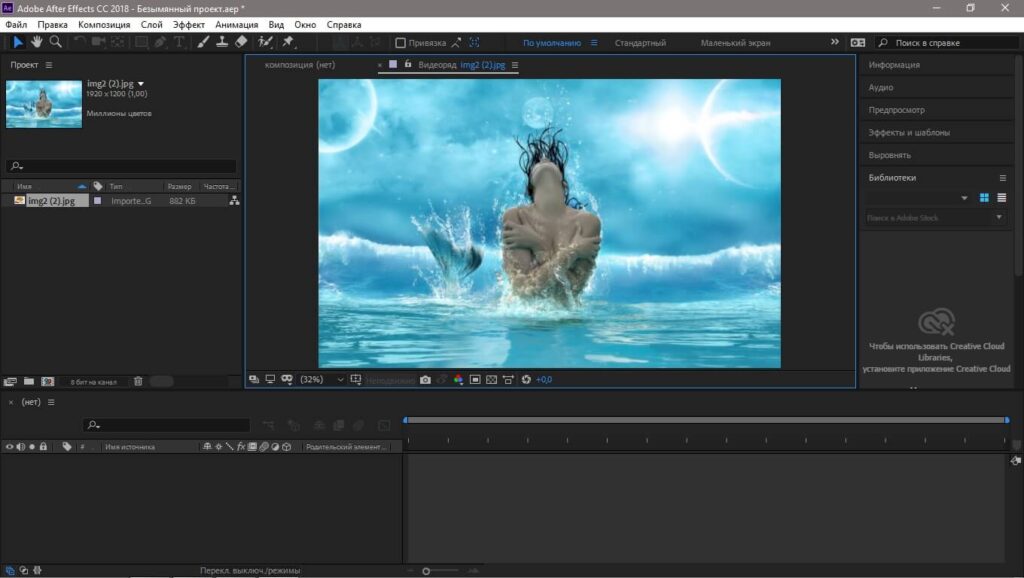
- редактирование видео; проведение композитинга; создание визуальных эффектов и анимации; рендеринг; транскодирование; звуковая редактура; создание и редактирование изображений.
Программа поддерживает аудио-форматы, все форматы статических изображений, многие видео-форматы, форматы проектов, форматы данных и 32-bpc, 16-bpc. Использование оттенков в Adobe After Effects ограничено цветовой структурой RGB.
Версии новее 15.1 не выполняют задачи QuickTime для MacOS и Windows. Минимальные системные требования следующие:
- система Windows 10 или MacOS 10.13 (или новее); процессор с поддержкой 64-разрядных вычислений; ОЗУ: 16 или 32ГБ; видеопамять ГП: 2ГБ; 6ГБ свободного места на жёстком диске; разрешение: 1280х1080 (на Windows) и 1440х900 (на MacOS).
Adobe After Effects скачать бесплатно можно либо на нашем сайте последнюю версию, либо на сайтах с нелицензионными версиями компьютерных программ. В комплексе с данным редактором для полноценной работы можно установить Adobe Premiere Pro, работы из которой интегрируются в Adobe After Effects.
| Разработчик | Adobe Systems Incorporated |
| Лицензия | Бесплатно |
| ОС | Windows XP/Vista/7/8/10 32|64-bit |
| Язык | Русский |
| Категория | Мультимедиа редакторы |
| Скачиваний | 769 раз |
Таблэтка: вылечено (поставь и работай)
Перед установкой отключить интернет.
Читайте также:


