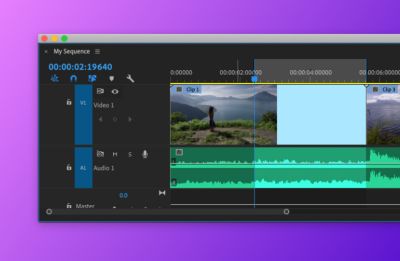Как отделить звук от видео в adobe audition
Бывает смотришь фильм или мультик, и в нём попадается совершенно крутейший звучок: удивительная атмосфера, классная фраза героя и т.п. Сюжет пошёл дальше, а ты сидишь и думаешь — хе, круто было бы использовать этот семпл в своём треке.
Что ж, ты не один такой:) Я тоже много и с удовольствием семплирую прикольные звучки, в основном из документалок National Geography и BBC, которые смотрю перед сном.
Из множества существующих, мне кажутся наиболее простыми и удобными 2 способа сохранения звука из видео:
Сохранение звука из видео online
Этот способ подходит в ситуациях, когда всегда есть доступ к высокоскоростному (и, желательно, безлимитному) интернету.
Минус этого способа, как ты уже догадался, заключается в отсутствии возможности выбора нужного фрагмента до сохранения предварительного звука. Таким образом, если нам нужно сохранить 2-хсекундный семпл из фильма длительностью 3 часа, то придётся загружать весь фильм на сервер, скачивать все 3 часа аудио, а затем в DAW искать и вырезать нужный кусочек.
Поэтому я обычно отдаю предпочтение варианту №2:
Сохранение звука из видео с помощью Adobe Audition CC
Если у тебя ещё нет аудиоредактора Adobe Audition, скачиваем его1 или покупаем и устанавливаем на компьютер
Последовательность действий простейшая:
- Запускаем Audition и через меню File → Import → File (или хоткеем CTRL + I ) импортируем наше видео;
- Находим участок, который собираемся вырезать, выделяем его и обрезаем командой Edit → Crop ( CTRL + T ):
- Экспортируем получившийся звук через File → Export → File (хоткей CTRL + SHIFT + E ), указав в диалоговом окне название будущего аудиофайла, его местоположение, формат и частоту дискретизации и жмём OK:
- Всё, пользуемся экспортированным звуком.
Как видишь, сохранять звук из любого видео в отличном качестве можно буквально в течение пары минут. Главное — чтобы видео-донор было на твоём компьютере или в Dropbox. Ну а если нужен звук из ролика на youtube, нужное видео легко скачать с помощью многочисленных расширений для браузера.
Комментарии:
А чем отличается первый метод от второго? )) Скачиваем весь фильм или мультик на комп и вырезаем его в DAW) Как будто Adobe Audition не DAW ) Ожидал прочесть про реально удобные методы.
Для чего вообще это нужно? Возможно, вы хотите вырезать любимую песню из видео или прослушать запись вэбинара у себя на плеере, поэтому такие сервисы и программы будут как нельзя кстати.
Как вырезать звук из видео в Adobe Audition 3.0
1. Запускаем программу и выбираем пункт File / Open или нажимаем Ctrl+O

2. В окне Open устанавливаем тип файлов All files (*.*), выбираем файл с видео и нажимаем Open

3. Кликаем два раза правой кнопкой мыши по открытому файлу и загружаем его в окно для редактирования (или просто перетягиваем в рабочую область)

4. Так как файл у нас получился в моно, то нам необходимо перевести его в стерео (иначе он будет играть только в одном канале). Для этого выбираем пункт Edit / Convert Sample Type… или нажимаем F11

5. В окне Convert Sample Type выбираем режим Stereo и нажимаем Ок

6. Сохраняем файл. Для этого выбираем пункт File / Save as… или нажимаем Ctrl+Shift+S

7. Выбираем тип файла и нажимаем Save

Так как Adobe Audition является профессиональным музыкальным редактором, он поддерживает большое количество аудио форматов
Как вырезать звук из видео с помощью Lucky Video Converter
1. Скачайте программу и установите её себе на компьютер
2. Запустите конвертер и нажмите на кнопку «Добавить файл»

3. Укажите тип файлов «Все файлы», выберите сам файл и нажмите «Открыть»

4. Установите результирующий формат конвертирования


После окончания процесса конвертирования, для того чтобы послушать результат нажмите кнопку «Открыть целевую папку».


2. В области «Аудио-конвертер» из выпадающего списка выбираем конечный формат конвертирования

3. Открываем файл для конвертирования, устанавливаем необходимое качество и нажимаем кнопку «Преобразовать файл»

4. После того как файл будет преобразован, он будет автоматически загружен на ваш компьютер.

Если этого не произошло, можете воспользоваться следующей ссылкой.

В этой статье я рассмотрел три различных способа как вырезать звук из видео. Я использовал один платный продукт, один бесплатный и один онлайн сервис.


Виталий, нет, я просто добавила видео с нужной музыкой, видео мне не нужно, а вот пот музыку мне нужен ролик, я не знаю как их отделить, само видео удалить, а аудио пользоваться



Виталий, о госпади спасибо, я просто только только перешла с ам, на ае


Виталий, скажите а вы не знаете как отмечать места в видео? просто вот музыка и мне нужно под бит отметить места чтобы сделать нарезку

Нажимать на * можно, прям во время того как включено воспроизведение. На звездочку, которая справа на клавиатуре.
Если выделить слой, то маркеры будут ставиться на слое. А если ничего не выделять, то прямо на таймлайне.


Узнайте, как с помощью Adobe Premiere Pro извлекать звуковые дорожки из видео.
Извлечение аудио из видео любого формата
Извлечение аудио во время редактирования видео может потребоваться по различным творческим или практическим причинам. Функция удаления и выбора аудиодорожек открывает целый мир возможностей — от преобразования звука в видео на YouTube в более портативный формат MP3 до записи дублированной речи на другом языке.
Adobe Premiere Pro предоставляет инструменты для создания аудиоклипов из любого видеофайла, включая MP4, AVI, FLV и MPEG, позволяя извлекать аудио из одного видеоклипа или из всего видеоряда. Кроме того, использование видеоредактора в качестве аудиоконвертера также позволяет оптимизировать рабочий процесс. Следуйте этим простым инструкциям по извлечению аудио для создания файлов MP3 меньшего размера и многого другого.
Как извлечь звук из видео
Создание нового видеопроекта в Adobe Premiere Pro
Запустите Premiere Pro и нажмите «Новый проект» на начальном экране или выберите «Файл» › «Создать» › «Проект» в главном меню. В окне «Новый проект» укажите имя проекта и нажмите «Обзор», чтобы выбрать папку для сохранения. Нажмите «OK».
Импорт медиафайлов
Поместите видео или клипы, из которых необходимо извлечь аудио, в Adobe Premiere Pro. Это можно сделать несколькими способами:
- Выберите «Выбрать файл» › «Импорт из Media Browser».
- Нажмите правой кнопкой мыши файл в Media Browser и выберите «Импорт».
- Перетащите файл из Media Browser на панель «Проект».
- Перетащите файл из Media Browser на временную шкалу.
Два способа извлечения аудио
Переместив видео или клипы в рабочее пространство, вы можете извлечь из них аудио с помощью Premiere Pro двумя способами.
● Извлечение аудио напрямую
Если вы закончили редактирование видео, вы можете извлечь из него весь аудиофайл за несколько простых шагов. Используйте функцию «Извлечь аудио», чтобы извлечь звук из видеоклипов и создать в проекте новые основные аудиоклипы. При этом сохраняется исходное аудио основных клипов. Любые изменения в отображении каналов источника, усилении, скорости, длительности и анализе видео в исходных основных клипах применяются к новым, извлеченным аудиоклипам.
На панели «Проект» в Premiere Pro выберите один или несколько видеоклипов, содержащих аудио. Выберите «Клип» › «Параметры аудио» › «Извлечь аудио». Premiere Pro создает новые аудиофайлы, содержащие извлеченный звук, и даже добавляет слово Extracted (извлеченный) в конце имен файлов.
● Отделение аудио от видео и его экспорт
Иногда может потребоваться только часть аудиопотока из видео, например из записи живого концерта, когда вам нужна только музыка, а не все комментарии на сцене. В этом случае перед экспортом аудио можно отделить его от видео и отредактировать.
Выберите видеоклип с необходимым аудио. Вы заметите, что клипы с аудио и видео отображаются как две дорожки, которые связаны друг с другом. Любые изменения, внесенные в одну из них, влияют на другую. Чтобы отсоединить клипы, выберите один или несколько клипов, для этого нажмите на них, удерживая Shift, затем щелкните правой кнопкой мыши и во всплывающем списке выберите «Отсоединить».
Отредактируйте клипы. Поскольку цифровой звук делится на сэмплы, а не на кадры, как видео, необходимо сначала переключить шкалу времени на аудиосэмплы на панели временной шкалы. Затем используйте курсор воспроизведения для создания точек входа и выхода. Убедитесь, что звук аудиодорожек, которые необходимо экспортировать, не отключен.
Используя эти шаги, вы можете с помощью Premiere Pro создавать новые аудиофайлы различного формата и качества, которыми можно делиться, воспроизводить с помощью любого медиапроигрывателя или использовать в различных приложениях и проектах.
Читайте также: