Как ограничить таблицу в excel
Вы никогда не хотели оставить некоторые ячейки доступными для изменения, тогда как весь рабочий лист будет защищен? Например, настроить лист так, чтобы можно было активизировать или изменять только ячейки из определенного диапазона. Решить данную задачу можно двумя способами: с помощью свойства ScrollArea и с использованием защиты листа.
Установка свойства ScrollArea
Свойство ScrollArea определяет видимый диапазон рабочего листа. Чтобы ограничить полезную площадь листа до определенного диапазона, выполните следующие действия.
- Откройте вкладку Разработчик. По умолчанию она не отображается, поэтому выберите команду Файл ► Параметры, затем в открывшемся диалоговом окне Параметры Excel перейдите к разделу Настройка ленты и установите флажок Разработчик в списке справа.
- Выполните команду Разработчик ► Элементы управления ► Свойства для отображения окна Properties (рис. 24.1).
- В поле ScrollArea окна Properties введите диапазон адресов и нажмите Enter. Вы не можете указать диапазон с помощью мыши — придется ввести его адрес
вручную.
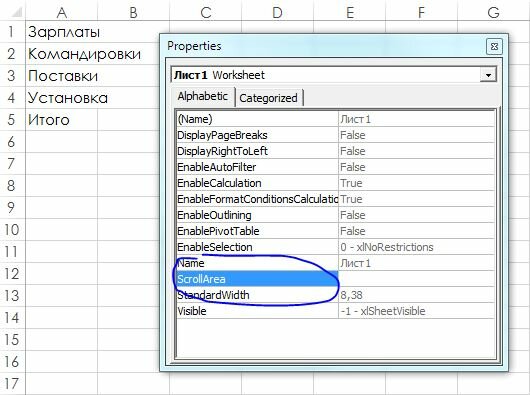
Рис. 24.1. Используйте окно Properties, чтобы установить область прокрутки для листа
После выполнения этих действий вы не сможете активизировать какую бы то ни было ячейку за пределами указанного диапазона. Кроме того, некоторые команды больше не будут работать. Например, вы не сможете выбрать строки и столбцы целиком. Заметьте, что область прокрутки ограничивается одним непрерывным диапазоном ячеек.
Главный недостаток данного способа заключается в том, что свойство ScrollArea применяется на определенное время. Другими словами, после того как вы сохраните файл и закроете его, свойство ScrollArea перестанет действовать, и когда вы снова откроете файл, то сможете выбирать любую нужную вам ячейку. Одно из решений данной проблемы заключается в написании простого макроса VBA, который выполняется тогда, когда книга открыта. Для добавления макроса такого типа выполните следующие действия.
- Сверните окно книги нажатием Ctrl+F5.
- Щелкните правой кнопкой мыши на строке заголовка книги и в контекстном меню выберите команду Исходный текст. Это действие отобразит модуль кода Эта Книга для книги.
- Введите следующий код VBA в модуль кода Эта Книга (корректируя имя листа и диапазон адресов):
Private Sub Workbook_Open() Worksheets("Лист1").ScrollArea = "C6:F13" End Sub
Если книга имеет расширение XLSX, необходимо сохранить ее как поддерживающую макросы (с расширением XLSM).
При открытии книги процедура Workbook_Open выполняется автоматически и свойство ScrollArea действует постоянно. Но, применяя данный метод, вы не сможете полностью ограничить доступ пользователей к частям книги. Так, продвинутый пользователь может открыть окно Properties и удалить содержимое поля ScrollArea или отключить макросы в открытой книге. Кроме того, чтобы отключить выполнение макроса Workbook_Open, достаточно нажать Shift при открытии файла.
Использование защиты листа
Второй метод ограничения полезной площади листа опирается на разблокирование ячеек и защиту книги.
- Выделите все ячейки, которые должны остаться незаблокированными. Это могут быть отдельные ячейки или любое количество диапазонов.
- Нажмите Ctrl+1. В появившемся диалоговом окне Формат ячеек перейдите на вкладку Защита и снимите флажок Защищаемая ячейка.
- Затем выберите команду Рецензирование ► Изменения ► Защитить лист и в открывшемся диалоговом окне Защита листа снимите флажок Выделение заблокированных ячеек (рис. 24.2).
- Если требуется, укажите пароль, который нужно ввести, чтобы снять защиту с рабочего листа, и нажмите ОК.

Рис. 24.2. Используйте диалоговое окно Защита листа, чтобы пользователь не мог выделять заблокированные ячейки
После выполнения этих шагов только разблокированные ячейки (выделенные на шаге 1) будут доступны пользователям.
Пароли рабочего листа вовсе не гарантируют полную безопасность. На самом деле взлом таких паролей — достаточно обычное дело. Таким образом, функция защиты листа используется больше для удобства, чем для обеспечения безопасности.
Самый простой способ установить границы — просто спрятать все неиспользуемые столбцы и строки. На своем листе найдите последнюю строку, содержащую данные, и целиком выделите строку под ней, щелкнув кнопку строки. Удерживайте клавиши Ctrl и Shift и нажимайте стрелку вниз, чтобы выделить все строки ниже. Чтобы спрятать их, выберите команду Формат → Строка → Скрыть (Format → Row → Hide). To же самое сделайте и с неиспользуемыми столбцами: найдите последний столбец с данными, полностью выделите столбец справа от него, удерживайте клавиши Ctrl и Shift, нажимая стрелку вправо, а затем выберите команду Формат → Столбец → Скрыть (Format → Column → Hide). Если все произошло как надо, используемые ячейки будут окружены серой областью, за пределы которой пе.рейти невозможно.
Второй способ определить границы — указать допустимый диапазон в окне Properties листа. Правой кнопкой мыши щелкните ярлычок листа в левом нижнем углу экрана и в контекстном меню выберите пункт View Code (Исходный текст). В Windows выберите команду View → Project Explorer (Ctrl+R), а в Mac OS X нажмите сочетание клавиш Apple+R, чтобы открыть окно Project Explorer. Если окно Properties не открыто, нажмите клавишу F4. Выберите нужный лист, и перейдите к свойству ScrollArea в окне Properties.
Теперь в Project Explorer выберите лист, область прокрутки которого хотите ограничить, а затем в окне Properties (рис. 1.12) перейдите к свойству ScrollArea. В соответствующем поле значений справа введите желаемые границы листа, например, $A$1:$G$50.

Рис. 1.12. Окно Properties в Project Explorer
Вы не сможете прокручивать лист за пределы указанной области. К сожалению, после закрытия Excel не сохранит этот параметр. Это означает, что для того, чтобы автоматически выбирать желаемый диапазон прокрутки, необходимо создать простой макрос, поместив немного кода в событие worksheet_Activate.
Правой кнопкой мыши щелкните ярлычок с именем того листа, где нужно ограничить диапазон прокрутки, и в контекстном меню выберите команду Исходный текст (View Code), затем введите код из листинга 1.13.
// Листинг 1.13 Private Sub Worksheet_Activate () Me. Scroll Area = "A1:G50" End Sub
Как обычно, нажмите сочетание клавиш Alt/Apple+Q, чтобы вернуться в Excel и сохранить книгу. Хотя вы не сможете увидеть результат в виде серой области в первом способе, вы все же не сможете прокрутить лист или выбрать что-либо за пределами заданной области.

Если макрос использует диапазон за пределами области прокрутки, можно легко изменить его, чтобы он не был ограничен в своей работе каким-то диапазоном ячеек. Выберите команду Сервис → Макрос → Макросы (Tools → Macro → Macros) или сочетание клавиш Alt+F8, выберите имя макроса, выделите его и щелкните кнопку Изменить (Edit). Вставьте следующую строку перед первой строкой существующего кода:
ActiveSheet.Scroll Area = ""
На самую последнюю строку кода поместите следующее:
ActiveSheet.Scroll Area = "$A$1:$G$50"
Теперь код должен выглядеть приблизительно так, как показано в листинге 1.14.
Третий метод, наиболее гибкий, автоматически ограничивает область прокрутки используемым диапазоном ячеек на листе, для которого вы создаете следующий код. Чтобы применить этот способ, правой кнопкой мыши щелкните ярлычок с именем нужного листа, в контекстном меню выберите пункт Исходный текст (View Code) и введите код, приведенный в листинге 1.15.
Теперь нажмите сочетание клавиш Alt/Apple+Q или щелкните крестик в правом верхнем углу окна, чтобы вернуться в Excel и сохранить книгу.
Этот макрос будет выполняться автоматически каждый раз, когда вы будете активировать лист, где он хранится. Однако некоторые проблемы могут возникнуть, если понадобится ввести данные за пределами текущего используемого диапазона. Чтобы избежать этого, примените стандартный макрос, который восстановит область прокрутки, равную полному листу. Выберите команду Сервис → Макрос → Редактор Visual Basic (Tools → Macro → Visual Basic Editor), затем выберите команду Insert → Module и введите код из листинга 1.16.
// Листинг 1.16 Sub ResetScrollArea() ActiveSheet.ScrollArea = "" End Sub
Теперь нажмите сочетание клавиш Alt/Apple+Q или щелкните крестик в правом верхнем углу окна, чтобы вернуться в Excel и сохранить книгу. Если хотите, можно упростить способ выполнения макроса, назначив ему сочетание клавиш. Выберите команду Сервис → Макрос → Макросы (Tools → Macro > Macros) или нажмите сочетание клавиш (Alt/Option+F8). Выберите ResetScrollArea (это имя вашего макроса), щелкните кнопку Параметры (Options) и выберите сочетание клавиш.
Каждый раз, когда понадобится добавить данные за пределами установленных границ листа, выполняйте макрос ResetScrollArea для переопределения границ. После выполнения макроса внесите изменения, которые было невозможно сделать с ограниченным диапазоном прокрутки. Закончив, активируйте любой другой лист, а затем активируйте только что измененный лист. Это действие запустит код, ограничивающий диапазон прокрутки желаемой областью.
Предоставляя доступ к диапазону рабочего листа другим пользователям, вы можете запретить другим пользователям просматривать другие строки и столбцы. Здесь я расскажу о некоторых хитрых способах простого ограничения количества строк и столбцов на листе в Excel.
- Ограничить количество строк и столбцов с отключением прокрутки в Excel
- Ограничьте количество строк и столбцов, скрывая строки и столбцы
- Ограничьте количество строк и столбцов с помощью замечательного инструмента
Ограничить количество строк и столбцов с отключением прокрутки в Excel
В Excel пользователи могут установить область прокрутки, чтобы предотвратить прокрутку к другим строкам и столбцам.

Шаг 1. Щелкните правой кнопкой мыши имя рабочего листа на панели вкладок «Лист» и выберите Просмотреть код из контекстного меню.

Шаг 2: Теперь вы попадаете в окно Microsoft Visual Basic для приложений, вам нужно открыть окно свойств, щелкнув Вид > Окно свойств.
Внимание: Если окно «Свойства» уже открыто, просто пропустите этот шаг.

Шаг 3. В окне "Свойства" найдите ScrollArea на левой панели, а затем в следующем поле введите диапазон, которым хотите поделиться с другими.
Шаг 4. Закройте окно Microsoft Visual Basic для приложений.
Затем вы увидите, что вертикальная полоса прокрутки и горизонтальная полоса прокрутки застыли, и вы не можете прокручивать до других строк и столбцов на текущем листе.
Один щелчок, чтобы скрыть все, кроме выбранного диапазона (скрыть неиспользуемые столбцы / строки / ячейки)

В большинстве случаев мы можем использовать только часть рабочего листа с оставшимися числовыми пустыми ячейками / диапазоном. Kutools для Excel Установить область прокрутки Утилита может помочь вам одним щелчком мыши скрыть все, кроме выбранного диапазона, или легко скрыть все неиспользуемые ячейки / строки / столбцы / диапазоны. Полнофункциональная бесплатная 30-дневная пробная версия!
Ограничьте количество строк и столбцов, скрывая строки и столбцы
Помимо настройки области прокрутки, мы также можем ограничить количество строк и столбцов, скрывая неразделенные строки и столбцы в Excel.

Шаг 1: Помимо общего диапазона, вам нужно выбрать левые диапазоны и скрыть их. Выберите первый столбец справа от общего диапазона, а затем нажмите кнопку Ctrl + Shift + Стрелка вправоодновременно, чтобы выбрать все правые столбцы.

Шаг 2. Щелкните выбранные столбцы правой кнопкой мыши и выберите Спрятать из контекстного меню.

Шаг 3. Выберите первую строку под общим диапазоном, нажмите Ctrl + Shift + Стрелка вниз ключи одновременно, чтобы выбрать все строки ниже общего диапазона, а затем скрыть их.

Шаг 4. Выберите первую строку вверх по общему диапазону, нажмите Ctrl+ Shift + Стрелка вверх одновременно, чтобы выбрать все строки до общего диапазона, а затем скрыть их.

Шаг 5: Выберите первый столбец слева от общего диапазона, нажмите Ctrl + Shift+ Стрелка влево одновременно, чтобы выбрать все столбцы, оставшиеся до общего диапазона, а затем скрыть их.

Затем вы увидите, что все строки и столбцы скрыты, кроме общего диапазона на листе.
Ограничьте количество строк и столбцов с помощью утилиты KTE Set Scroll Area
Многим пользователям Excel эти горячие клавиши кажутся непростыми. Не беспокойтесь об этом, можете попробовать Kutools for Excel's Установить область прокрутки утилита, которая помогает скрыть все строки и столбцы, кроме общего диапазона, одним щелчком мыши в Excel.
Kutools for Excel - Включает более 300 удобных инструментов для Excel. Полнофункциональная бесплатная 30-дневная пробная версия, кредитная карта не требуется! Get It Now

Выберите общий диапазон, которым хотите поделиться с другими, и щелкните значок Kutools > Показать / Скрыть > Установить область прокрутки.
Затем вы сразу увидите, что все строки и столбцы скрыты, кроме общего диапазона на листе.
Установить область прокрутки является одной из служебных программ Kutools for Excel, которая позволяет одним щелчком мыши скрыть все невыбранные строки и столбцы на активном листе. Нажмите, чтобы получить 30-дневную бесплатную пробную версию, без ограничений!
Демонстрация: ограничение количества строк и столбцов одним щелчком мыши
Переключить, чтобы показать / скрыть столбцы: один щелчок, чтобы показать все скрытые столбцы, и один щелчок, чтобы восстановить скрытые столбцы

Kutools для Excel (Показать) столбцы Утилита - хороший переключатель, позволяющий отображать все скрытые столбцы одним щелчком мыши, а повторное нажатие на эту кнопку столбца снова сделает эти столбцы скрытыми. Полнофункциональная бесплатная 30-дневная пробная версия!
В некоторых случаях вы не хотите, чтобы определенный лист просматривали другие, поскольку данные в этом листе важны. Обычно многие пользователи Excel склонны скрывать рабочий лист для ограничения доступа с помощью функции «Скрыть». Но другие могут легко отобразить этот рабочий лист с помощью функции Показать. В этой статье будут показаны способы ограничения доступа к определенному листу в Excel.
Ограничьте доступ к определенному листу с очень скрытым
Фактически, вы можете ограничить доступ к определенному рабочему листу, установив рабочий лист как очень скрытый статус.
1. Откройте книгу и перейдите к листу, доступ к которому будет ограничен, затем щелкните правой кнопкой мыши вкладку листа и выберите Просмотреть код из контекстного меню.

2. Затем Microsoft Visual Basic для приложений всплывает окно, перейдите в Свойства панель. потом выберите 2 - xlSheetVeryHidden из Visible раскрывающийся список. Смотрите скриншот:

3. Закрой Microsoft Visual Basic для приложений окно.
Теперь определенный рабочий лист очень скрыт. И вы не можете показать это с помощью обычной функции отображения в Excel.
Ограничить доступ к определенному листу с помощью Kutools for Excel
Kutools for Excel предоставляет функцию - Скрыть / отобразить книги и таблицы чтобы легко сделать рабочий лист очень скрытым в книге. Пожалуйста, сделайте следующее.
Перед применением Kutools for Excel, Пожалуйста, сначала скачайте и установите.
1. Нажмите Kutools > Показать спрятать > Скрыть / отобразить книги и таблицы.

2. в Скрыть / отобразить книги и таблицы В диалоговом окне вы можете увидеть, что все открытые книги отображаются в окне Windows Workbook.
Нажмите, чтобы выбрать книгу, которая содержит рабочий лист, который вам нужен, чтобы сделать его очень скрытым в Окна книги коробка. И в Листы щелкните, чтобы выбрать определенный лист, доступ к которому будет ограничен для других, затем укажите параметр VeryHidden в раскрывающемся списке. И, наконец, закройте диалоговое окно. Смотрите скриншот:

Теперь определенный рабочий лист сразу очень скрывается.
Внимание: с помощью этой утилиты вы можете скрыть все листы, кроме одного, или легко показать все скрытые листы сразу.
Если вы хотите получить 30-дневную бесплатную пробную версию этой утилиты, пожалуйста, нажмите, чтобы загрузить это, а затем перейдите к применению операции в соответствии с указанными выше шагами.
Читайте также:


