Lenovo smart display удалить

Как отключить сенсорный экран на ноутбуке Леново? Необходимо перейти в Диспетчер устройств и найти там HID-совместимый сенсорный экран. Достаточно нажать на это устройство правой кнопкой мыши и выбрать «Отключить». Возможно, девайс называется по-другому — вам нужно поискать его внутри Диспетчера. Если с экраном какие-то проблемы, например он разбился и теперь происходят спонтанные нажатия, то для отключения можно использовать внешний дисплей.
Инструкция по поводу того, как отключить сенсорное управление на гибридных Леново, я расскажу в статье ниже.
Не стоит путать сенсорный экран (тачскрин) и сенсорную панель (тачпад) ниже клавиатуры. Тачпад может помочь управлять компьютером, если сенсорный дисплей не функционирует. Поэтому ниже будет информация и по поводу того, как включить тачпад.

Зачем нужно отключать тачскрин
Перед тем, как отключить сенсорный экран на ноутбуке Lenovo нужно понять, необходимо ли это вам. Сенсорным дисплеем оснащаются Леново гибридного типа, которые могут использоваться как планшет и как ноутбук. Это дополнительная удобная функция в управлении, когда вам фактически не нужна ни клавиатура, ни мышка. Но иногда случается ситуация, когда сенсорный ввод на мониторе приносит больше проблем, чем удобства:
- дисплей повреждён и происходят спонтанные самопроизвольные нажатия в разных его частях;

- вы хотите посмотреть фильм или работаете над важными файлами, а дети постоянно дотрагиваются пальцами к экрану;

- вы сами случайно прикасаетесь к монитору, когда хотите что-то показать на нём, а это вызывает сбой в программах, с которыми вы работаете;
- вы хотите перенести ноутбук Леново и не хотите случайно нажать на тачскрин.
Как отключить распознавание прикосновений
Способ, как выключить сенсорный экран на ноутбуке Lenovo, достаточно прост. Эта функция была изначально предусмотрена разработчиками, и тачскрин не является единственным устройством ввода на Леново. Поэтому вы легко сможете его отключить с помощью стандартных инструментов Windows:
- Перейдите в Диспетчер устройств. Для этого нажмите правой кнопкой на иконке Пуск и выберите Диспетчер устройств из появившегося списка. Также его можно найти с помощью поиска в настройках.
- В Диспетчере вы увидите дерево из подключённых девайсов. Чаще всего тачскрин распознаётся компьютером как как устройство HID — Human Interface Device. Также это раздел может называться «Устройство интерфейса пользователя».
- Найдите в этом разделе HID совместимый сенсорный экран либо HID-совместимое устройство с названием вашего экрана.
- Кликните по нему правой кнопкой, вызвав меню.
- Щелкните на строке «Отключить».

- Подтвердите выполненные действия.
- Тачскрин отключен. Теперь, чтобы его запустить, необходимо выполнить то же действие в обратном порядке: нажать правой кнопкой и выбрать пункт «Включить».
На некоторых моделях ноутбуков существует возможность отключения сенсорного ввода более простым способом. Проверьте функциональные клавиши F на клавиатуре. Если на одной из них изображён сенсорный дисплей, то, значит, этой кнопкой его можно включать и выключать. Зажмите клавишу FN и после этого нажмите на данную кнопку F — экран будет отключен.
Если вы не можете воспользоваться данной инструкцией, потому что на экране происходят постоянные самопроизвольные нажатия, и все ваши действия сразу же сбрасываются, то есть выход из этой ситуации:
- подключите ваш Леново с помощью кабеля к внешнему монитору;
- нажмите на клавиатуре сочетание Win + P и нажимайте на вторую кнопку до тех пор, пока изображение не появится только на втором экране, а на экране самого ноутбука погаснет;
- теперь все действия, описанные выше, вы сможете выполнить на внешнем мониторе.

Как включить или выключить тачпад
После того, как отключить тачскрин на ноутбуке Леново, вы можете испытывать трудности с управлением компьютером. Если не подключена мышка, то управление становится достаточно сложным. Поэтому вам необходимо включить тачпад. Когда же мышка подключена, то более уместным будет отключить этот гаджет, чтобы избежать случайных нажатий. Для этого нажмите одновременно клавишу FN и одну из клавиш F, на которых изображён тачпад. Иногда эта клавиша F5 или F7. После нажатия нужной комбинации клавиш тачпад будет отключен, или наоборот — включен.
Теперь вы знаете, как отключить тачскрин на ноутбуке Lenovo. Ваша работа с ноутбуком станет намного удобнее после этого, поскольку вы сможете сами управлять всеми его устройствами, в тот момент, когда это вам нужно. Даже если эта часть выйдет из строя, то вы сможете пользоваться Леново в нормальном режиме до тех пор, пока он не будет отремонтирован.

Благодаря большему разнообразию цен, размеров и цветов, предлагаемых сейчас, умные дисплеи, такие как Lenovo Smart Display 7, несомненно, станут популярными подарками в этот праздничный сезон. Независимо от того, находится ли этот конкретный продукт Lenovo в вашем списке покупок, это прекрасный маленький домашний помощник, который подходит практически везде.
Lenovo Smart Display 7 конкурирует с собственным Nest Hub от Google, а также с линейкой интеллектуальных дисплеев Echo Show от Amazon. Где подходит Lenovo и стоит ли он ваших денег? Мы отвечаем на этот и другие вопросы в обзоре Lenovo Smart Display 7 от Android Authority .
Об этом обзоре Lenovo Smart Display 7: мы потратили больше недели на Lenovo Smart Display 7. Устройство работает под управлением Android Things. Lenovo предоставила тестовый образец Android Authority .
Что такое Lenovo Smart Display 7?

Умные дисплеи – это растущая и развивающаяся категория продуктов. Основная идея – использовать возможности платформы Google Android Things на стационарном устройстве с экраном, которое вы кладете на кухню или в гостиную. Эти интеллектуальные экраны включают в себя все возможности интеллектуальных динамиков на основе Google Assistant, таких как Google Nest Mini, с дополнительным преимуществом экрана для визуальной обратной связи.
Lenovo Smart Display 7 с 7-дюймовым дисплеем является последним и самым маленьким из подобных продуктов от Lenovo. У Lenovo уже есть умные дисплеи с диагональю 8 и 10 дюймов. 7 объединяет в себе все те же функции на значительно меньшей занимаемой площади, которая стоит на несколько долларов меньше.
Что касается аппаратного обеспечения, Smart Display 7 несет в себе цвета пластика Blizzard White и серой ткани своих братьев и сестер. Это современный минимализм. Других цветов нет.
7-дюймовый экран имеет разрешение 1024 на 600 пикселей, что является стандартным разрешением. Я бы предпочел видеть как минимум 720p. Датчик RGB в сочетании с интеллектуальным программным обеспечением регулирует цвет дисплея в соответствии с окружающим освещением. Это то, что я ценю, так как температура света на моей кухне резко меняется в течение дня. Стекло отражающее, но дисплей достаточно яркий, чтобы я мог легко видеть экран со всех сторон. Контраст выглядит хорошо, как и цвета. Если вы подойдете поближе, вы увидите пиксели, но если вы окажетесь на расстоянии нескольких футов, они исчезнут.
Физические элементы управления, расположенные на верхнем краю, позволяют регулировать громкость, выключать микрофон и, если вы дотянетесь до верхней части, сдвиньте переключатель, чтобы закрыть камеру. Ура, конфиденциальность!
Насколько прост в использовании Smart Display 7?
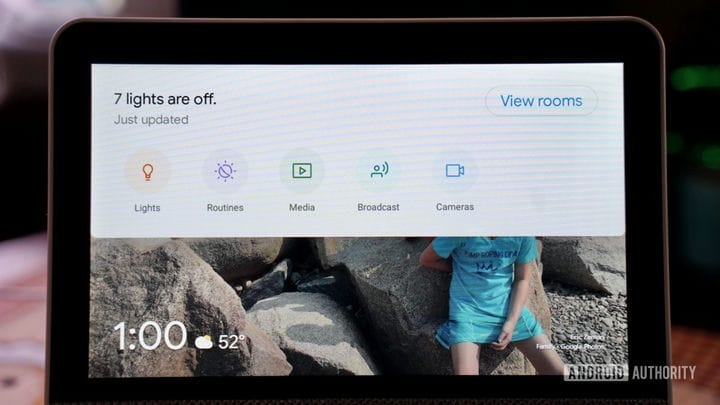
На настройку Smart Display 7 у меня ушло меньше пяти минут. Подключите его, подождите, пока он включится, а затем используйте приложение Google Home на своем смартфоне, чтобы завершить остальное. Конечно, вам нужно будет подключить его к домашнему Wi-Fi, но это все. После настройки умный дисплей сам проведет вас через основные функции. К ним относятся несколько жестов для доступа к настройкам, элементам управления Google Home и настраиваемому контенту, включая ленты новостей и видео.
Lenovo включила систему с двумя микрофонами на передней панели Smart Display, чтобы помочь ему с распознаванием голоса. Я был впечатлен его способностью слышать меня через музыку, разговоры и другие домашние звуки. Google Assistant быстро отвечал каждый раз, когда я просил его внимания. Вы можете научить устройство распознавать голоса до шести членов семьи, что позволит им получить доступ к личной информации, например к собственному календарю.
ЖК-экран выглядит неплохо, но не реагирует на сенсорный ввод.
Сенсорный экран мог бы быть намного лучше. IPS LCD выглядит достаточно хорошо, но не реагирует на сенсорный ввод. Вероятно, это может быть связано с процессором MediaTek 8176S с тактовой частотой 1,5 ГГц. Lenovo не сообщила, сколько внутри оперативной памяти. Большая часть самой ОС казалась быстрой.
По сути, откройте ловушку и тявкайте.
Что умеет Smart Display 7?

Android Things и Google Assistant мощные, но все же несколько ограниченные в том, что касается умных дисплеев.
Исследования показывают, что прослушивание музыки – это занятие номер один, когда речь идет об умных динамиках. Естественно, эта возможность распространяется и на интеллектуальные дисплеи. Вы можете связать Smart Display 7 с сервисом потоковой передачи музыки по вашему выбору (Google Play Music, YouTube Music, Spotify, Pandora, Deezer и т.д.) И слушать музыку во время приготовления ужина. В зависимости от службы вы увидите обложки альбомов и другой контент на самом экране вместе с элементами управления воспроизведением. Вы можете воспроизвести / приостановить или перемотать вперед / назад, спросив или нажав на экран. Музыка проста в освоении, хотя хотелось бы, чтобы она звучала лучше.
Что бы я ни делал и как бы ни старался, мне не удавалось настроить звук двух динамиков мощностью 5 Вт по своему вкусу. На мой слух, динамики производили резкий звук с слишком сильным усилением средних и высоких частот. Здесь нет нижнего предела, так что не ожидайте, что Smart Display 7 будет громче, он отлично подходит для заполнения пустоты и случайного прослушивания, а также может увеличить громкость, если вы тоже этого захотите. Более того, вы можете соединить его с другими интеллектуальными динамиками на базе Google, чтобы создать группу. Все это управляется в приложении Google Home, и его легко настроить.
Сам дисплей – лучшая фоторамка, которую вы можете купить. В сочетании с вашими любимыми альбомами в Google Фото Smart Display 7 обеспечивает непрерывное слайд-шоу, которое перемещается от изображения к изображению в течение дня. Это может быть его лучшая особенность.

Просмотр видео, к сожалению, неоднозначен и не так прост, как должен быть. Я должен отметить, что Lenovo Smart Display 7 имеет те же ограничения, что и другие интеллектуальные дисплеи Android Things, поэтому эти недостатки не уникальны.

В настроении (что угодно на) YouTube? Просто скажите: «Окей, Google, покажи мне видео Android Authority на YouTube », и вы перейдете на канал, где сможете нажать на экран, чтобы выбрать что-то для просмотра. Нет YouTube или видео-приложения, но Smart Display 7 может быть целью. Это означает, что вы можете использовать свой телефон для вывода на экран контента из Google Play Movies, Disney Plus и Hulu. Облом здесь заключается в том, что телефон является необходимым посредником, поскольку платформа не поддерживает такие команды, как «Окей, Google, сыграй в The Mandalorian на Disney Plus ».
И, конечно же, Smart Display 7 может помочь вам управлять продуктами для умного дома, устанавливать таймеры, добавлять встречи в календарь, искать что угодно и использовать все возможности Google Assistant, на которые мы полагаемся.
Что мне нравится в Smart Display 7?
Я рад, что Lenovo решила сбалансировать дизайн, переместив динамики сбоку вниз. Более крупные предложения Lenovo выглядели немного неуклюже.
Lenovo поступила разумно, добавив средства контроля физической конфиденциальности. Закрытие камеры и выключение микрофона позволяют владельцам контролировать то, что видит и слышит дисплей.
Одна только функция фоторамки стоит своих затрат.
Что мне не нравится в Smart Display 7?
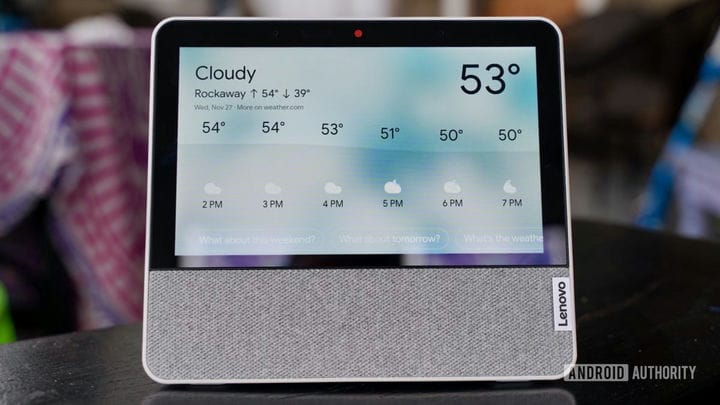
Google Duo – единственная платформа для видеозвонков, которую поддерживает дисплей прямо сейчас. Google Duo – отличный продукт, но в повседневной жизни люди используют множество других сервисов видеочата. Над этим должен работать Google, а не Lenovo.
Динамики, конечно, громкие, но качество не такое, как мне хотелось бы. Я предпочитаю более сбалансированный звук и считаю, что вывод Smart Display 7 недостаточно чистый.
Lenovo выбрала фирменный штырь для зарядки, а не стандартный порт, такой как USB-C или microUSB. Google недавно сделал такой же выбор для Nest Mini. Я предпочитаю гибкость стандартных разъемов.
Стоит ли покупать Lenovo Smart Display 7?

Умные дисплеи в целом и Lenovo Smart Display 7 в частности сейчас невероятно доступны по цене. Компания B&H Photo предлагает эксклюзивный продукт Lenovo Smart Display 7 за 129 долларов за 99,99 долларов. 7-дюймовый Google Nest Hub также стоит 129 долларов, хотя его также часто снижают до 99 долларов или меньше. Amazon Echo Показать 5 (с Alexa) можно купить за $ 79 – $ 99 в зависимости от того, где вы покупаете его.
Nest Hub от Google – самый настоящий конкурент Lenovo Smart Display 7, и, на мой взгляд, они равны по цене и производительности. Самый большой недостаток Nest Hub в том, что он не имеет камеры и не поддерживает видеочаты. Если это важно для вас, выбирайте Lenovo. Если вам важнее чистота музыки, у Hub есть функция Smart Display.
Вы можете пойти дальше. И Google, и Lenovo производят более крупные интеллектуальные дисплеи, которые включают в себя все те же функции в более крупных пакетах по цене более 200 долларов. Google выпустил Google Nest Hub Max летом, но Lenovo Smart Display 10 выпущен в 2018 году.
Lenovo представила конкурентное предложение – Smart Display 7. Он компактен, хорошо выглядит и хорошо работает. Если вам нужен доступный интеллектуальный дисплей с поддержкой Google Assistant, Smart Display 7 с поддержкой видеочата, вероятно, станет лучшим вариантом в небольшой категории.

Lenovo Smart Display — один из растущего числа продуктов для умного дома, который включает в себя Google Home Hub и Amazon Echo Show , которые сочетают в себе функции интеллектуального динамика , включая голосовое управление, со встроенным 8 или 10-дюймовым сенсорным экраном. предоставление дополнительных возможностей взаимодействия и управления устройствами «умного дома», а также видеосвязи.
Голосовые ответы в сочетании с изображениями / видео.
На экране отображается текст голосовых команд.
Камера может быть закрыта и микрофоны отключены.
Управляет совместимыми устройствами умного дома.
Портретный режим только для видеозвонков.
Для видеосвязи требуется приложение Google Duo.
Динамик с одной стороны, музыка не слушается в стерео.
Нет AV-выходов для подключения к большему экрану или внешним динамикам.
Не может быть сопряжено с динамиками Bluetooth или наушниками.
Что вы можете сделать с Lenovo Smart Display
Прослушивание музыки: вы можете использовать Smart Display для прослушивания музыки с Pandora , iHeart Radio , Spotify и других избранных сервисов потоковой передачи музыки. Просматривать музыкальные заголовки можно с помощью сенсорного экрана. Экран также может отображать тексты песен и другую информацию, если она доступна.
Bluetooth также предоставляется для прямой потоковой передачи музыки со смартфонов. Однако, хотя эта функция позволяет прослушивать источник Bluetooth на Smart Display, она не позволяет отправлять музыку с Smart Display на гарнитуру или динамики Bluetooth.

Помимо музыки, вы также можете слушать подкасты, предоставляемые через службу подкастов Google, а также аудиокниги из Google Play Books или Free Book Reader .
Smart Display покажет изображение книги и любую другую предоставленную информацию. Тем не менее, текст книги не будет отображаться, вы можете только слушать аудио чтение. Если прослушивание подкаста или книги прервано или вы переключите прослушивание со смартфона на интеллектуальный дисплей, оно продолжится с того места, на котором вы остановились.
Просмотр видео и просмотр фотографий. Видео и фотографии можно просматривать непосредственно с YouTube , Facebook Video или Google Photos. С помощью смартфона вы также можете транслировать контент из избранных потоковых сервисов на смарт-дисплей, например:
Lenovo Smart Display также может транслировать выбранные приложения на устройство Chromecast, подключенное к телевизору, или напрямую к телевизору со встроенным Chromecast . Выбранные музыкальные приложения можно транслировать на устройство Chromecast for Audio или совместимые приемники домашнего кинотеатра и звуковые панели.
Видеозвонки по телефону: Google Duo позволяет совершать видеозвонки другим пользователям, у которых есть приложение Google Duo. Тем не менее, вы можете совершать голосовые звонки кому угодно, так же как и в Google Home. Скажите Smart Display, чтобы позвонить одному из ваших контактов или набрать номер, и вы будете подключены.
Когда вы не делаете видеозвонки, камера имеет сдвижную крышку для дополнительной конфиденциальности. Вы можете отключить микрофоны, но это отключит прием голосовых команд.

Управляйте своим домом: Lenovo Smart Display может контролировать более 5000 продуктов для умного дома от таких брендов, как Nest, Philips Hue, TP-Link, Wemo, Ring и других, с помощью Google Assistant . Это включает в себя фонари, камеры видеонаблюдения и видеодомофоны, радионяни, термостаты, замки, интеллектуальные заглушки и многое другое.

Получить информацию: Smart Display может ответить практически на любой вопрос. Ответы могут быть предоставлены в форме аудио, аудио с изображением или аудио с видео в зависимости от ресурса. Информация о погоде предоставляется как через громкоговоритель, так и визуально через экран.

При запросе маршрутов, информации о трафике или местоположении Smart Display также покажет необходимую карту (ы).

Вы можете попросить Smart Display рассказать или показать вам заголовки последних новостей из CNN , CNBC , Reuters TV или других избранных источников.
Если вы скажете « ОК, Google, доброе утро », Smart Display подтвердит ваше имя и предоставит информацию о погоде, времени, новостях и другой информации, такой как ежедневные напоминания и списки покупок.
Вы также можете создавать списки покупок, а также использовать свой голос, чтобы делать покупки в Walmart, Costco, Walgreens, PetSmart и других, используя Google Express . Смарт-дисплей может показать не только где что-то купить, но и как выглядит продукт.

Lenovo Smart Display также может служить помощником в приготовлении пищи . Он может показать вам кулинарные видеоролики с YouTube и Food Network, а также пошаговые рецепты от Food Network , Delish , King Arthur Flour и Betty Crocker .

При использовании рецептов на Smart Display будут отображаться изображения каждого ингредиента с последующим каждым этапом приготовления. Вы можете перейти (или повторить) каждый шаг, используя свой голос или нажав на экранные подсказки.
Вы также можете использовать голосовые команды для установки одного или нескольких таймеров на интеллектуальном дисплее, чтобы помочь в процессе приготовления и приготовления пищи.
Lenovo Smart Display не является водонепроницаемым. Будьте осторожны на кухне возле раковин и мисок с жидкостями.

Внутри Lenovo Smart Display
Lenovo Smart Display расширяет возможности концепции интеллектуальных динамиков в визуальной сфере, которая предоставляет пользователям аналогичную интерактивность, которую вы можете найти в Google Home Hub или Amazon Echo Show, с некоторыми добавленными настройками и даже некоторым дизайнерским стилем.

Тестируемый сегодня Lenovo ThinkSmart View ориентирован на тех, кто использует в своей работе инструмент от Microsoft в первую очередь для администрирования и организации взаимодействия между сотрудниками.
Комплектация

Упакован в коробку с минималистичным оформлением. Внутреннее ее пространство заполнено вспененным материалом. Стартовый набор включает адаптер питания и набор документации.

Внешний вид
Корпус устройства представляет собой планшет с сенсорным экраном, объединенный с динамиком. Левая его часть выполняет функцию ножки для устойчивого расположения на ровной поверхности.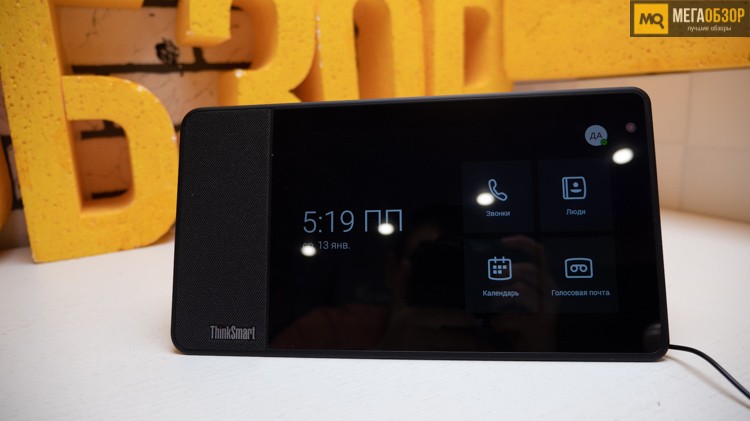
Дисплей расположен под углом, обеспечивая удобный контроль и управление при размещении на рабочем столе.

На верхней грани выведены кнопки регулировки громкости. В этой же зоне выведены отверстия встроенных микрофонов. Есть механический тумблер микрофона.

Для видеосвязи есть встроенная вебкамера с HD разрешением (720p). Она не перекрывается при взаимодействии пальцев с интерфейсом.
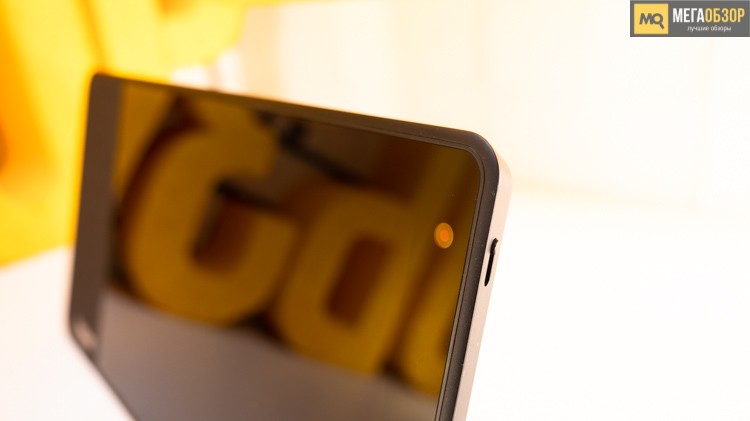
На боковой грани есть рычаг, отвечающий за физическое закрытие объектива камеры, обеспечивая режим полной приватности.
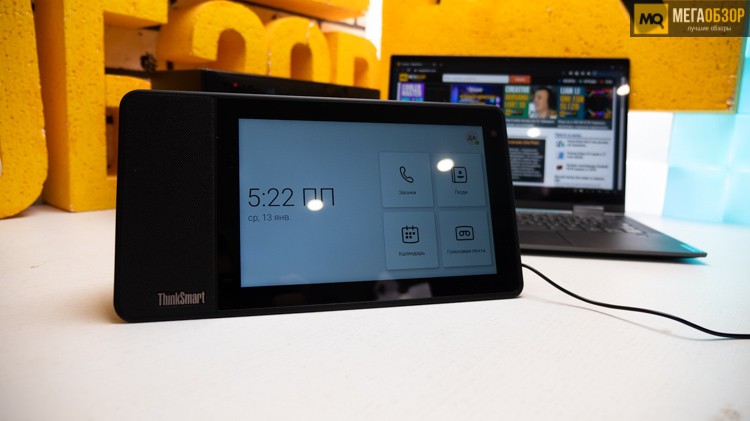
В основании ножки расположен канал с разъемом питания, он утоплен, так предотвращается изгиб или излом кабеля при неаккуратном обращении. В комплекте идет адаптер питания мощностью 30 Вт.
Оснащение
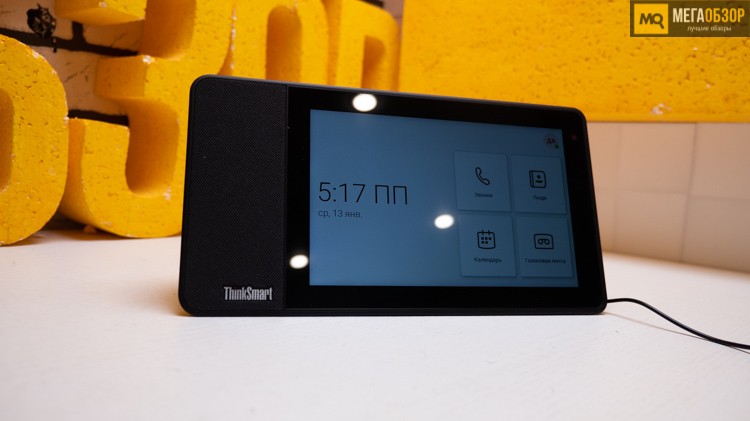
Работает Lenovo ThinkSmart View на платформе Qualcomm Snapdragon 624 с тактовой частотой 1.80 ГГц со встроенной графикой Adreno 506. Доступны 2 Гбайт встроенной LPDDR3 памяти. Под хранение и операционную системы выделено 8 Гбайт.

Интерфейс
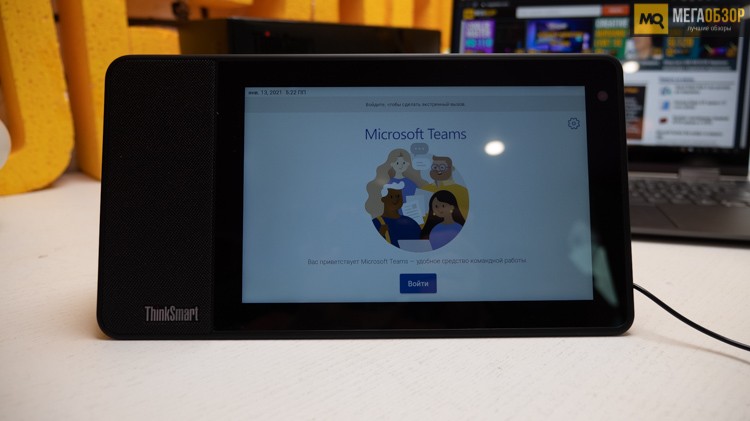
Используется операционная система AOSP 8.1. Здесь предлагается доступ только у Microsoft Teams. Для начала необходимо провести авторизацию.
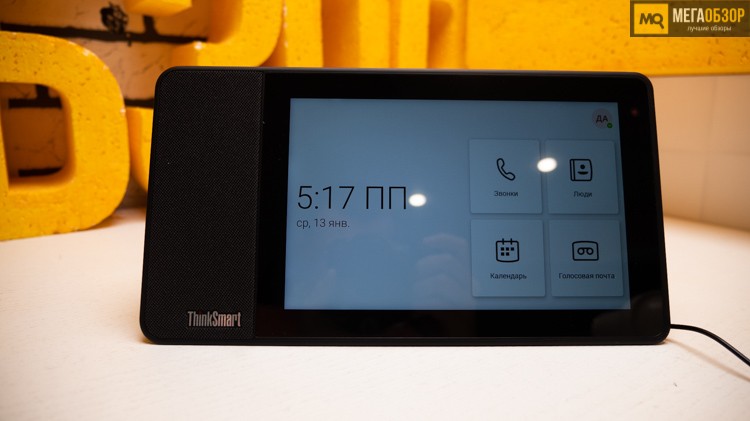
На главный экран выводятся иконки быстрого доступа к списку вызовов, контактам, календарю и голосовой почте.
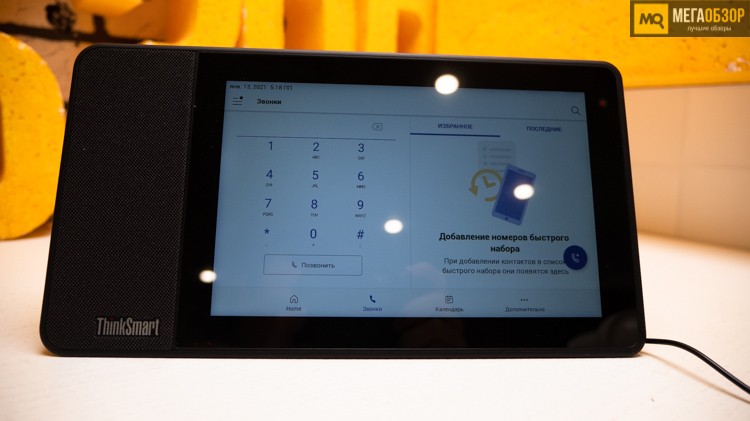
Экран звуковых вызовов.
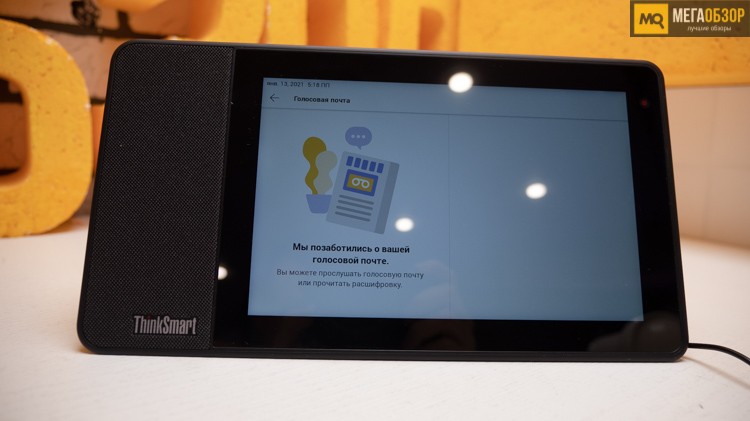
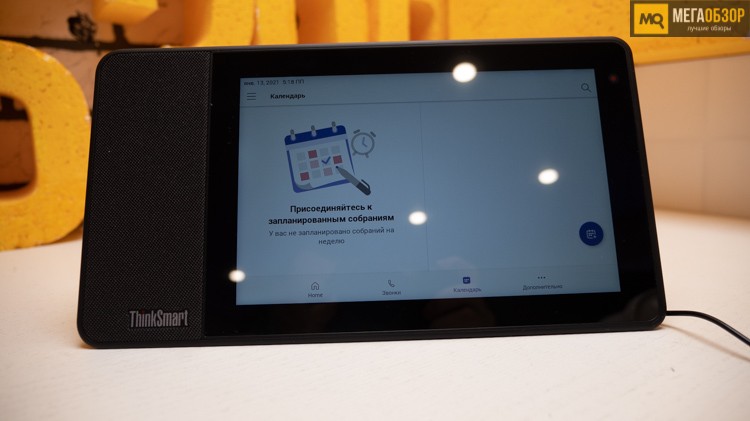
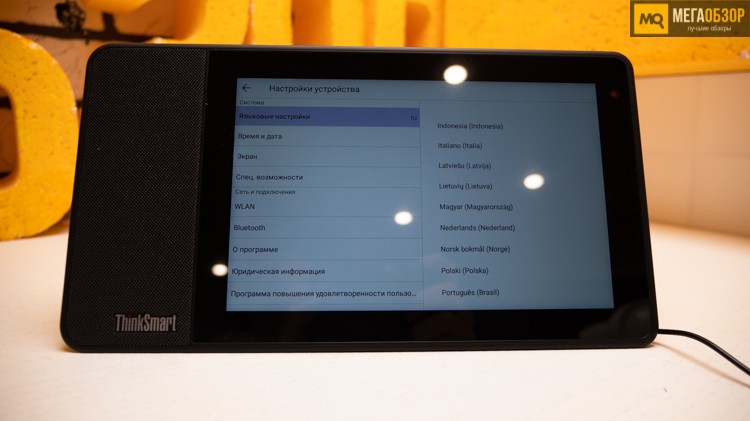
Есть вкладка с тонкими настройками работы Lenovo ThinkSmart View.
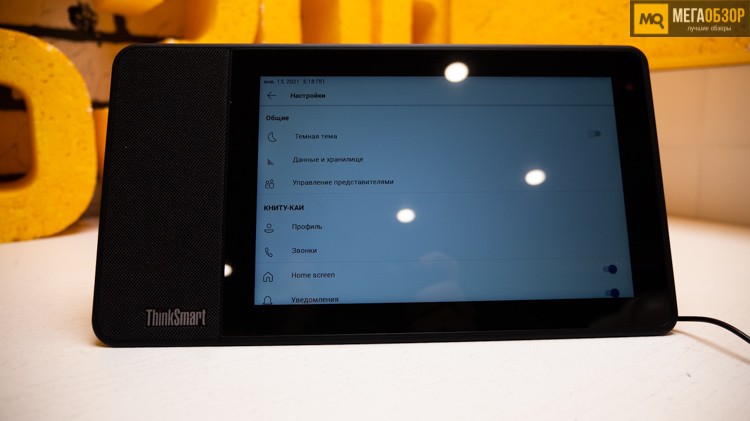
Встроенный микрофон передает голос без искажений. Для беспроводного подключения используется Wi-Fi с поддержкой частоты 5 ГГц. Работает интерфейс плавно.
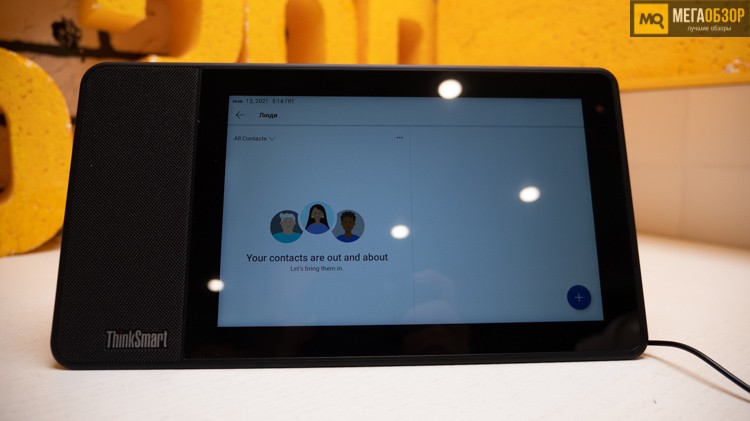
Из ограничений отметим отсутствие встроенного аккумулятора. Автономная работа не поддерживается, при отключении питания система выключается и требуется повторная авторизация. Сам производитель отмечает возможность использования вдали от офиса, включая открытые пространства и общественные места. Для сохранения приватности деловых переговоров можно будет подключить беспроводные наушники.
Читайте также:



