Как очистить следы от программы после ее удаления mac os
Стандартный процесс стирания программного обеспечения на системе mac OS отличается от Виндовс. После стандартного стирания приложения, его файлы кэша и прочее сохраняются на диске и нагружают компьютер. Рассмотрим 4 правильных метода полного удаления программ с компьютера.
В Мак ОС, чтобы избавиться от приложения, необходимо просто переместить ярлык в Корзину. В Мак ОС нет реестра системы, поэтому все соответствующие файлы ПО могут остаться в системе. Чтобы полностью от них избавиться, необходимо будет воспользоваться нижеописанными способами.
1 способ: удаление приложения через FINDER
Finder — стандартное приложение на маках, необходимое для настройки операционной системы и нахождения документов. Оно работает непрерывно, в фоновом режиме. При помощи Finder можно полностью избавиться от любого установленного приложения в операционной системе. Для этого следует выполнить последовательность действий:
- Внизу, на стартовой панели расположен ярлык Finder, откройте его.
- После этого попадете в окно управления, слева в столбике выберите строку «Программы». Справа в папке появится список программ, названий ПО.
- Из списка выберите необходимый файл, который требуется удалить и нажмите на него правой кнопкой мыши. В открывшемся меню кликните по надписи «Переместить в Корзину». Приложение из операционной системы удалится после того, как название ПО исчезнет из таблиц Finder. Свободного пространства на компьютере останется столько же, потому что файлы программного обеспечения находятся в Корзине.
- Сверните все окна и нажмите правой кнопкой мыши по «Корзина». В контекстном меню выберите пункт «Очистить Корзину».
- После этого программа будет стерта с компьютера целиком. Чтобы предотвратить создание временных файлов в этот момент, необходимо перезапустить компьютер.
2 способ: удаление из LAUNCHPAD
Лаунчпад — панель быстрого доступа в системе mac OS. Идентично рабочему столу в Windows, на ней находятся различные файлы пользователя.
«Библиотека» в mac OS — это файловый менеджер. В нем находятся настройки приложений, программы, файлы и данные.
Для удаления программы требуется выполнить следующие действия:

- Для стирания чего-либо необходимо перетянуть ярлык с dock-панели в Корзину. Это удалит ПО, но все данные от него останутся.
- Чтобы окончательно стереть игру или любой другой проект, необходимо зайти в «Корзина» и очистить ее. Этот способ подойдет для небольших инди-игр или текстовых пакетов.
3 способ: сторонние программы
Не считая стандартные варианты удаления, практически всегда есть возможность использовать внешние приложения. ПО для очистки системы легко можно скачать и установить на компьютер. Рассмотрим работу самых популярных деинсталляторов.
Movavi Mac Cleaner
Для работы этого ПО необходимо выполнить последовательность действий:
- Зайдите на официальный сайт и скачайте Movavi Mac Cleaner.
- Установите это приложение и запустите. Во время первого запуска автоматически произойдет сканирование системы, то есть запустится проверка жесткого диска.
- Производить чистку файлов или нет — это уже решение пользователя, а для удаления нужного ПО необходимо нажать на пункт «Деинсталлятор» в левом столбике окна.
- В этом списке выберите нужную программу для удаления и нажмите кнопку Удалить .
Благодаря Movavi Mac Cleaner можно удалить и стандартные приложения, которые не нужны при повседневном использовании компьютера, но занимают много места. Для этого требуется выполнить:
AppCleaner
Популярная и распространенная утилита для работы с данными на маках. Для ее работы требуется выполнить следующую последовательность действий:
Хороших деинсталляторов много, но самыми популярными являются Movavi Mac Cleaner, Clean MyMac и AppCleaner.
4 способ: встроенный деинсталлятор
В случае установки приложения из неофициального источника, его лучше удалить, используя предоставленный деинсталлятор. Такой файл появляется сразу после установки приложения. Он автоматически настроен на полное удаление приложения и всех его файлов с компьютера. Последовательность действий будет такой:

- Откройте Finder и найдите раздел «Программы».
- Выберите имя приложения и в открытом списке справа найдите файл с надписью «Uninstall (+ название приложения)».
- Запустите его и следуйте инструкции, отображаемой в окне.
Встроенные программы
Лишних встроенных ПО в операционной системе достаточно. Для удаления встроенных (стандартных) ПО из системы, можно использовать функции специальных приложений или же командную строку операционной системы. Если с первым вариантом все уже понятно, так как инструкция описана выше, то о втором способе ничего не известно. В руководстве будет описано, как нужно правильно удалять программу на mac OS при помощи «Терминала»:
Заключение
В данной статье описаны правильные методы удаления программ с компьютера на системе Mac OS. Существуют несколько способов удаления: из Launchpad, через Finder, с помощью сторонних программ, встроенного деинсталлятора, а также командной строки. Какой способ использовать — выбирать вам. Надеемся наша статья поможет вам в этом.

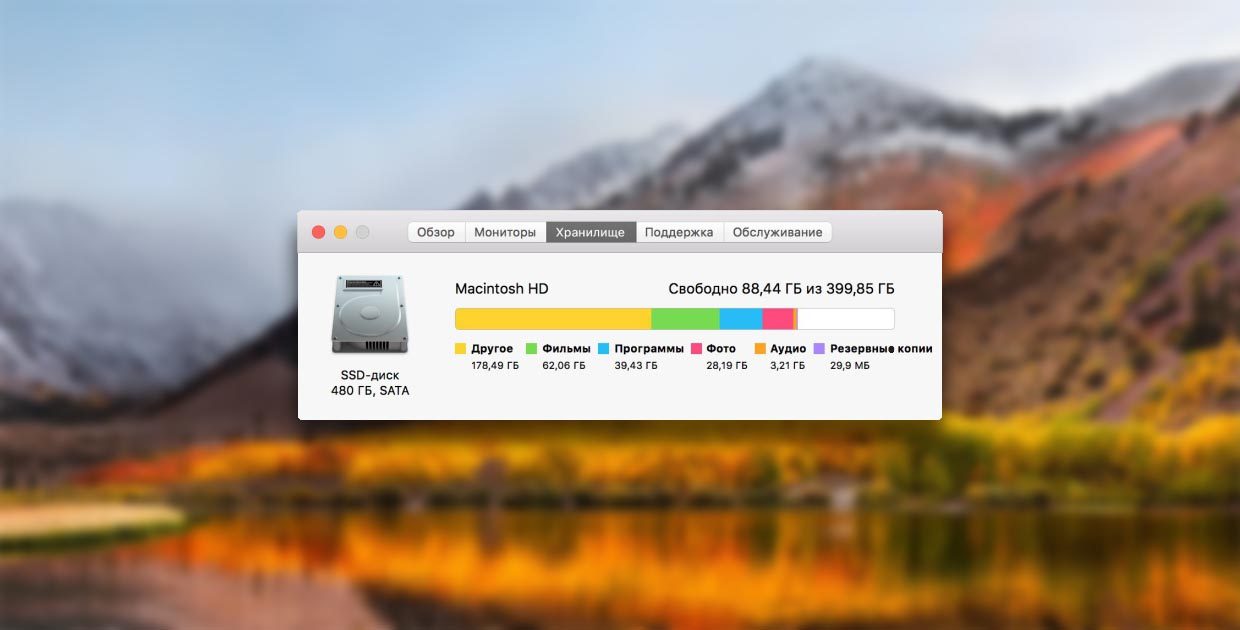
Современные модели Mac оснащаются быстрыми, но довольно скромными по объему SSD-накопителями. 128 или 256 Гб быстро забиваются полезными данными, играми, документами и контентом.
Что попадает в категорию «Другое»

В данную категорию система относит:
- документы, которые хранятся на диске или в кэше приложений (например, при автоматическом сохранении);
- архивы и образы дисков;
- временные файлы и данные пользователя;
- файлы библиотек, кэш приложений, плагины, дополнения и расширения программ;
- файлы виртуальных машин.
Как видите, перечень довольно обширный, прочитав его, в памяти сразу возникает несколько ассоциаций.
Возможно, где-то сохранили пару установочных архивов для программ или игр, сделали резервную копию документов либо устанавливали вторую ОС через виртуальную машину, а потом банально забыли об этом.
Почему не стоит доверять автоматическим «клинерам» и «оптимайзерам»
Утилиты-клинеры, самой популярной из которых является CleanMyMac, не позволяют в полной мере удалять весь системный кэш и мусор.
Я лично не имею ничего против утилиты от MacPaw, но сам давно отказался от её использования.
Разработчики подобных программ закладывают в алгоритмы очистки все места и закоулки macOS, которые следует проверять при поиске мусора и кэша. Если предоставить программе слишком большое пространство, велика вероятность удаления нужных данных. Так программисты указывают пути и папки, в которые по умолчанию сохраняют свои данные и документы большинство программ.

После очередного обновления сторонние приложения могут начать использовать другую папку или местоположение временной директории, а утилита для очистки уже не будет знать, где искать этот мусор.
Разработчики клинеров стараются держать руку на пульсе и регулярно обновлять подобные данные, но уследить за всеми приложениями просто невозможно.
Иногда у разработчиков просыпается жадность и новые правила очистки они называют ключевым обновлением, требуя оплату лицензии даже у текущих пользователей программы.
Для максимально эффективной очистки системы без ручной чистки и удаления не обойтись.
Как искать «Другое» на Mac

Вместо автоматического «клинера» лучше обзавестись толковым «информером». Давно пользуюсь утилитой DaisyDisk, которая наглядно отображает структуру файлов и папок в системе. С её помощью в пару кликов можно оказаться в самой «прожорливой» директории и вручную очистить её.
1. Для начала просмотрите паку Загрузки и Документы на предмет больших файлов, архивов документов или недокачанных данных.

2. Посмотрите папку с кэшем по пути
/Library/Caches/. Там часто хранятся данные даже давно удаленных программ и игр.

3. При помощи Смарт-папки можете отыскать самые больший файлы в системе (создайте умную папку с фильтром на размер файла больше 150-200 Мб).
4. Попробуйте утилиту DaisyDisk (есть бесплатная пробная версия) для поиска мусора в системе.
Есть еще одна причина «исчезновения» памяти на Mac
Иногда определенный объем дискового пространства не занят никакими данными, а система просто не воспринимает его.
Такое происходит, если на Mac давно не производили чистую установку macOS, а лишь обновлялись поверх установленной системы.
Нужно произвести проверку диска на ошибки штатными средствами.
1. Отключите систему шифрования FileVault на время проверки и устранения ошибок.
2. Загрузите Mac в Безопасном режиме. Для этого в самом начале загрузки компьютера зажмите клавишу Shift.

Компьютер загрузится из специальной области на диске. Так можно быстро протестировать системный раздел на предмет ошибок.
3. Воспользуйтесь Дисковой утилитой. Запустите приложение из меню безопасного режима, выберите системный диск и перейдите в раздел Первая помощь.

После всех проделанных манипуляций раздел «Другое» просто обязан серьезно сбросить вес.
(10 голосов, общий рейтинг: 4.40 из 5)

Специалист по написанию технических текстов, который создает различные типы статей, от обзоров до практических статей для Mac.
Не все программное обеспечение или приложения отключаются, если вы просто перетаскиваете элемент в корзину. Когда вы пытаетесь удалить упорное программное обеспечениеони генерируют ошибки, предупреждения и скрытые проблемы. Они обычно пронизаны вирусами или содержат ошибки, которые мешают удалению. Этот опыт может быть очень раздражающим, особенно если они замедляют работу вашего компьютера.
Чтобы застраховать свои ставки, используйте сторонний деинсталлятор, удаляет все следы программного обеспечения или приложения. PowerMyMac прилагает все усилия, чтобы выполнить свою работу, и включает бесплатную пробную версию 500 МБ для одноразовой очистки.
В этой статье вы узнаете хаки и хитрости как удалить приложения на Mac, которые не будут удалять.

Часть 1. Как удалить приложения на Mac, которые не удаляются вручную
Приложения не удаляются с Launchpad?
В некоторых версиях Mac приложение не исчезнет, если вытащить его в корзину, поскольку на жестком диске останутся остатки. Эти файлы не всегда легко обнаружить. Сторонние деинсталляторы запускаются в фоновом режиме при удалении программного обеспечения и предлагают удалить другие фрагменты данных, связанные с ним.
Чтобы устранить это препятствие, вызовите значок Finder на панели приложений, а затем выберите «Приложения» в параметрах «Избранное». Прокрутите вниз и дважды щелкните Утилиты, а затем Мониторинг системы. Введите имя мошеннического приложения в строку поиска. Щелкните приложение и выберите X в верхнем левом углу экрана. Нажмите «Выйти», чтобы разрешить завершение работы.
Как удалить приложения на вашем Mac вручную
Метод 1. Используйте Launchpad
- Перейдите в Launchpad, выбрав его в доке или откройте папку «Приложения».
- Панель запуска может не содержать приложение; напишите его имя в поле вверху экрана.
- Защелка на ключе выбора (⌥), В качестве альтернативы, выберите и удерживайте одно из приложений, пока все они не покачиваются.
- Нажмите (х) Рядом с приложением, которое вы хотите удалить, затем нажмите «Удалить» для авторизации. Приложение стирается мгновенно. Приложения, которые не имеют (x), возможно, не были созданы в App Store, используйте Finder для выполнения этой работы.
Способ 2. Используйте Finder
- Главная в приложении в Finder. Ваши приложения можно найти в папке «Приложения». Откройте его, нажав «Приложения» на боковой панели окна Finder. Либо используйте Spotlight, чтобы найти приложение, затем нажмите и удерживайте клавишу Command (⌘), дважды щелкнув приложение в Spotlight.
- Выдерни приложение в корзину или щелкните приложение и выберите Файл> Переместить в корзину.
- Вам может быть предложено ввести имя пользователя и пароль. Введите имя и пароль учетной записи администратора или данные для входа на ваш Mac.
- Чтобы стереть приложение, выберите Finder> Очистить корзину.
Часть 2. Окончательное удаление избыточных приложений с помощью PowerMyMac
Для подозрительных приложений, которые не поддаются попытке удаления с Launchpad и Finder, вам нужно что-то более сильное, например iMyMac PowerMyMac. С помощью этой программы вы получите самое мощное средство для удаления приложений, разработанное для удаления любого программного обеспечения вместе с его остатками, скрывающимися в вашей системе.
Средства для удаления приложений бледнеют по сравнению с PowerMyMac, поскольку он копает глубже, чтобы удалить несколько приложений одновременно, включая соответствующие файлы и настройки. Он имеет дополнительные функции, такие как уборка мусора, очистка кешей приложений, поиск и удаление дубликатов и многое другое. Проще говоря, PowerMyMac оптимизирует и упорядочивает ваш Mac для достижения максимальной производительности.
Вот как шаг за шагом удалить приложения на Mac:
- Загрузите и установите PowerMyMac на свой Mac
- Сканирование всех приложений, встроенных в ваш Mac
- Изоляция и удаление трудно удаляемых приложений с Mac
Загрузите и установите PowerMyMac на свой Mac
Загрузите PowerMyMac и установите его. Запустить программу. Перейдите в интерфейс и нажмите Деинсталлятор. Эта инновационная функция iMyMac PowerMyMac пригодится, если вы хотите удалить устаревшее приложение. Это также будет нацелено на все файлы, связанные с приложением.
Сканирование всех приложений, встроенных в ваш Mac
На главном экране вы можете проверить состояние системы Mac. Затем нажмите на модуль «Деинсталлятор» с левой стороны, чтобы удалить приложения на вашем Mac. Позвольте программе просеять приложения в вашей системе. Это может занять пару минут.

Изоляция и удаление трудно удаляемых приложений с Mac
После завершения сканирования вы увидите все приложения, установленные на вашем компьютере. Выберите приложение, которое вы хотите удалить, и один раз нажмите «Очистить».

В качестве альтернативы iMyMac PowerMyMac сканирует недра вашей системы, выявляя ненужные файлы. Это означает, что вы можете стереть все следы упрямого программного обеспечения. Он удаляет файлы, папки, фрагменты данных и другие типы беспорядка.
Часть 3. 2 последних простых решения по удалению приложений на Mac
Решение №1. Копировать и бросать приложение в корзину
Приложения обычно остаются в папке «Приложения», но другие могут быть сужены с помощью Spotlight или Finder. Найдите приложение, которое вы хотите стереть, и перетащите его в корзину. Щелкните правой кнопкой мыши на приложении и выберите «Показать содержимое пакета», Чтобы увидеть пачку файлов. Щелкните правой кнопкой мыши на Корзине и нажмите «Очистить корзину» или запустите «Корзина», прежде чем выбрать «пустойВ правом верхнем углу, затем проверьте.
Решение №2. Удалить связанные файлы через библиотеку
Библиотека вызывает набор папок, некоторые с файлами, связанными с приложением. Копайте глубже внутри каждой папки, выискивая любые файлы с помощью приложения ДНК, Кэши, поддержка приложений, фреймворки, журналы и настройки были указаны в качестве наиболее связанных файлов удаленных приложений. Это чертовски сложная работа с большими файлами, поэтому вы должны попробовать простые методы выше.
Хотя удаление приложений и их фрагментов из Mac звучит просто, вам необходимо тщательно изучить то, что вы удаляете из таких мест назначения, как папка «Библиотека». Вы открываете новую банку с червями, если возитесь с системными приложениями.
В заключение
Если у вас есть сомнения, мы рекомендуем iMyMac PowerMyMac. Это бесплатно и просто в использовании. С помощью этого многофункционального инструмента для всестороннего последующего ухода вы избегаете инфекционных файлов и недостатков стороннего программного обеспечения. Он извлекает данные из ваших удаленных приложений и удаляет их через Finder или Launchpad, что означает свое первозданное программное обеспечение.
Рассмотрим все существующие способы, как можно удалить быстро программу на Mac OS. Особенность работы этой операционной системы заключается в том, что даже после удаления на компьютере остаются файлы программы. Все описанные ниже способы полностью деинсталлируют ПО из вашего компьютера.
В Mac OS нет системного реестра, соответственно, функционал удаления программы полностью отличается от алгоритма Windows. Как известно, в Виндоус приложения удаляются с помощью окна Панели управления. В OS X для того, чтобы стереть ПО достаточно просто переместить его в Корзину. Такой способ считается стандартным, но в результате его выполнения в системе остаются временные файлы программы.
Со временем эти файлы захламляют ваш Mac, поэтому рекомендуем удалять программы одним из описанных ниже способов.

Способ 1 — Удаление из Launchpad
Стартовая панель (другое название — Launchpad) в Mac OS – это то же самое, что и рабочий стол в Windows. В этом окне расположены ярлыки всех приложений, которые туда добавил сам пользователь.
С помощью Launchpad вы можете очень легко удалить программу, которая больше не нужна. Просто перетяните её значок в Корзину. Такое действие условно удаляет приложение, и вы сможете в любой момент вернуть его, не потеряв все сохранённые данные игры или проекта.
Если же вы хотите окончательно удалить утилиту, просто откройте Корзину и удалите файл программы или содержимое всей Корзины сразу. Такой метод деинсталляции подойдет для обычных клиентских программ, небольших игр и офисных приложений.
Заметьте, если программа является частью целого пакета ПО или игра постоянно работает с сервером, создавая новые файлы в ОС, лучше использовать дополнительные способы очистки Mac OS.

Рис.2 – деинсталляция ПО с помощью Launchpad
После очистки Корзины нужно убедится в том, что в файловой системе больше не осталось никаких сохранённых настроек утилиты. Если такие есть, их достаточно точно так же переместить в Корзину и затем очистить её содержимое.
Файловый менеджер в OS X называется «Библиотека». В ней хранятся файлы всех установленных приложений, данные о запущенных процессах, их настройки и текущая конфигурация.
Чтобы очистить оставшиеся от приложения файлы, зайдите в Finder. В шапке окна отображается главное меню. Кликните на пункт «Go», а затем на «Library», как показано на рисунке ниже:

Рис.3 – открытие библиотеки
В появившемся окне найдите папку с названием удаленного приложения и переместите её в Корзину, которую после этого очистите.

Рис.4 – избавление от оставшихся файлов ПО
Способ 2 – Использование Finder
Finder – это системная утилита для поиска файлов и настройки вашей OS X, которая работает в постоянном режиме. Закрыть Finder невозможно, ведь он отвечает за отображение всего интерфейса компьютера.Также, с его помощью вы можете удалять установленные программы.
Следуйте инструкции:
1. На панели инструментов компьютера найдите значок Finder и кликните по нему;

Рис.5 – Dock-панель операционной системы
2. Далее откроется окно управления, в левой части которого нужно нажать на поле «Программы». В Finder отобразится список всех установленных приложений;

Рис.6 – просмотр списка установленных приложений
3. Теперь вберите объект, который хотите стереть с компьютера, и кликните по нему правой кнопкой мышки. В появившемся контекстном меню нажмите на «Поместить в корзину»;

Рис.7 – деинсталляция приложения
Программа удаляется в тот момент, когда её название исчезает из списка в Finder. Заметьте, что место на дисковом пространстве не освободилось, ведь файлы всё ещё находятся в Корзине. Вернитесь на рабочий стол и кликните правой кнопкой на Корзине. В списке опций нажмите на «Очистить». Таким образом, приложение будет полностью удалено из ОС. Если программа создает временные файлы, для их удаления нужно просто перезагрузить компьютер.
Рис.8 – очистка корзины
Способ 3 – Использование деинсталлятора
Если приложение было установлено не из официального App Store, его не желательно удалять с помощью методов, которые описаны выше. После установки такого ПО в системе появляется еще и специальный деинсталлятор — утилита, которая правильно удаляет конкретную программу с вашего ПК.
Следуйте инструкции, чтобы найти и запустить деинсталлятор:
- Зайдите в Finder и откройте раздел «Программы»;
- Кликните на название ПО. В открывшемся списке файлов, которые относятся к ПО, кликните на значок с надписью Uninstall;

Рис. 9 – открытие деинсталлятора
- Запустите деинсталлятор. Следуйте все инструкциям в появившемся окне для завершения удаления ПО.
Способ 4 – Сторонние программы для удаления
Помимо стандартных способов деинсталляции, вы можете использовать сторонние программы для очистки. Рассмотрим самые популярные из них.
App Cleaner
App Cleaner – это наиболее популярная утилита для удаления данных из вашего Mac.
После установки App Cleaner откройте окно утилиты. Затем кликните на вкладку Applications:

Рис.10 – вкладка Applications
Далее дождитесь пока утилита загрузит информацию обо всём ПО, которое установлено в системе. Затем вы увидите указанное на рисунке ниже окно. Переместите в него значки программ, которые хотите удалить.

Рис.11 – главное окно App Cleaner
Также, пользователь может выбрать из списка, какое ПО следует деинсталлировать.

Рис.12 – выбор приложений
Существуют и другие эффективные программы для очистки Mac OS и ускорения её работы. Наиболее популярные из них – Movavi Mac Cleaner и CleanMyMac.
Удаление встроенных программ
В каждой Mac OS есть много предустановленных программ. Некоторые из них вы можете использовать регулярно, а некоторые – совсем не открывать.
Для освобождения места в памяти ПК и удаления стандартного ПО следуйте инструкции:

Рис.13 – запуск Терминала
- В открывшемся окне введите команду «cd/Application» (без кавычек) и нажмите Enter;
- Далее введите указанную на рисунке команду. В данном случае iTunes – это название ПО для удаления. Введите нужное название программы самостоятельно;
- Для выполнения команды еще раз нажмите Enter.

Рис.14 – деинсталляция стандартного ПО
Тематические видеоролики:
Читайте также:


