Как очистить редирект в браузере
Вредоносное ПО из группы рекламных вирусов, обычно поражает только Хром, Файрфокс, Оперу, Яндекс браузер и Интернет Эксплорер. Хотя возможны ситуации, когда и другие браузеры будут тоже подвержены вирусной атаке. Рекламное ПО при своем проникновении в систему может изменить свойство Объект всех ярлыков, которые пользователь использует для запуска браузера. Благодаря этому, при старте браузера вместо поисковой системы Google или другой вашей любимой страницы, будет загружаться совсем неизвестный вам сайт. При этом, если вы откроете настройки браузера и заново установите свою домашнюю страницы, то это не поможет. Все равно, ваш браузер будет принудительно перенаправлен, вместо Гугл откроется другой сайт.
Таким образом, очень важно выполнить инструкцию приведенную ниже. Она поможет вам удалить рекламный вирус и убрать перенаправление с Гугл на другие сайты. Более того, эта пошаговая инструкция поможет вам восстановить настройки браузера и избавиться от других вредоносных программ, которые могли попасть на ваш компьютер вместе с рекламным ПО.
Как Google редирект вирус проник на компьютер
Как отключить/убрать перенаправление и удалить Google редирект вирус
Несомненно, рекламный вирус наносит вред вашему компьютеру. Поэтому, вам необходимо быстро и полностью удалить это вредоносное ПО. Чтобы его удалить и таким образом убрать перенаправление с Google на другие сайты, вам необходимо выполнить все шаги предложенные ниже. Каждый из них важен по своему, только их полное выполнение чаще всего позволяет избавится от рекламного ПО и результатов его деятельности. Единственное, что еще хочется добавить, так как во время выполнения инструкции вам может понадобится закрыть браузер или перезагрузить компьютер, то чтобы потом не искать эту инструкцию заново, просто распечатайте её или сделайте ссылку на неё.
Если вы используете компьютер Apple под управлением Mac OS X, то воспользуйтесь следующей инструкцией Как удалить Google редирект вирус, убрать всплывающие окна и рекламу в Mac OS X
Деинсталлировать программу, которая была причиной появления рекламного ПО
Очень важно на начальном этапе определить программу, которая являлась первоисточником появления паразита и удалить её.
Windows 95, 98, XP, Vista, 7
Кликните Пуск или нажмите кнопку Windows на клавиатуре. В меню, которое откроется, выберите Панель управления.

Windows 8
Кликните по кнопке Windows.
В правом верхнем углу найдите и кликните по иконке Поиск.

В поле ввода наберите Панель управления.

Windows 10
Кликните по кнопке поиска
В поле ввода наберите Панель управления.

Откроется Панель управления, в ней выберите пункт Удаление программы.

Вам будет показан список всех программ инсталлированных на вашем компьютере. Внимательно его просмотрите и деинсталлируйте программу, которую вы подозреваете в качестве причины заражения. Вероятно это последняя установленная вами программа. Так же внимательно приглядитесь к остальным программам и удалите все, которые кажутся вам подозрительными или вы уверены, что сами их не устанавливали. Для удаления, выберите программу из списка и нажмите кнопку Удалить/Изменить.
Далее следуйте указаниям Windows.
Удалить Google редирект вирус, используя AdwCleaner
AdwCleaner это небольшая программа, которая не требует установки на компьютер и создана специально для того, чтобы находить и удалять рекламные и потенциально ненужные программы. Эта утилита не конфликтует с антивирусом, так что можете её смело использовать. Деинсталлировать вашу антивирусную программу не нужно.
Скачайте программу AdwCleaner кликнув по следующей ссылке.
После окончания загрузки программы, запустите её. Откроется главное окно AdwCleaner.

Кликните по кнопке Сканировать. Программа начнёт проверять ваш компьютер. Когда проверка будет завершена, перед вами откроется список найденных компонентов вируса, который перенаправляет ваш браузер с Google на другие сайты.

Кликните по кнопке Очистка. AdwCleaner приступ к лечению вашего компьютера и удалит все найденные компоненты зловредов. По-окончании лечения, перезагрузите свой компьютер.
Удалить Google редирект вирус с помощью Zemana Anti-malware
Загрузите Zemana AntiMalware используя ниже приведенную ссылку. Сохраните программу на ваш Рабочий стол.
Когда загрузка завершится, запустите файл который скачали. Перед вами откроется окно Мастера установки, как показано на примере ниже.

Следуйте указаниям, которые будут появляться на экране. Можете в настройках ничего не изменять. Когда установка Zemana Anti-Malware закончится, откроете главное окно программы.


Удалить Google редирект вирус, используя Malwarebytes
Malwarebytes это широко известная программа, созданная для борьбы с разнообразными рекламными и вредоносными программами. Она не конфликтует с антивирусом, так что можете её смело использовать. Деинсталлировать вашу антивирусную программу не нужно.
Скачайте программу Malwarebytes Anti-malware используя следующую ссылку.
Когда программа загрузится, запустите её. Перед вами откроется окно Мастера установки программы. Следуйте его указаниям.

Когда инсталляция будет завершена, вы увидите главное окно программы.


Когда проверка компьютера закончится, Malwarebytes Anti-malware покажет вам список найденных частей вредоносных и рекламных программ.

Убрать перенаправление в Chrome, сбросив настройки браузера
Сброс настроек Хрома позволит удалить вредоносные расширения и восстановить настройки браузера к значениям принятым по-умолчанию. При этом, ваши личные данные, такие как закладки и пароли, будут сохранены.
Откройте главное меню Хрома, кликнув по кнопке в виде трёх горизонтальных полосок ( ). Появится меню как на нижеследующей картинке.

Выберите пункт Настройки. Открывшуюся страницу прокрутите вниз и найдите ссылку Показать дополнительные настройки. Кликните по ней. Ниже откроется список дополнительных настроек. Тут вам нужно найти кнопку Сброс настроек и кликнуть по ней. Гугл Хром попросит вас подтвердить свои действия.

Отключить редирект в Firefox, сбросив настройки браузера
Сброс настроек Файрфокса позволит удалить вредоносные расширения и восстановить настройки браузера к значениям принятым по-умолчанию. При этом, ваши личные данные, такие как закладки и пароли, будут сохранены.
Откройте главное меню Хрома, кликнув по кнопке в виде трёх горизонтальных полосок ( ). В появившемся меню кликните по иконке в виде знака вопроса ( ). Это вызовет меню Справка, как показано на рисунке ниже.

Здесь вам нужно найти пункт Информация для решения проблем. Кликните по нему. В открывшейся странице, в разделе Наладка Firefox нажмите кнопку Очистить Firefox. Программа попросит вас подтвердить свои действия.

Убрать редирект в Internet Explorer, сбросив настройки браузера
Сброс настроек Интернет Эксплорера и Эджа позволит удалить вредоносные расширения и восстановить настройки браузера к значениям принятым по-умолчанию.
Откройте главное браузера, кликнув по кнопке в виде шестерёнки ( ). В появившемся меню выберите пункт Свойства браузера.
Здесь откройте вкладку Дополнительно, а в ней нажмите кнопку Сброс. Откроется окно Сброс параметров настройки Internet Explorer. Поставьте галочку в пункте Удалить личные настройки, после чего кликните кнопку Сброс.

Когда процесс сброса настроек завершиться, нажмите кнопку Закрыть. Чтобы изменения вступили в силу вам нужно перезагрузить компьютер. Таким образом вы сможете избавиться от редиректа в Internet Explorer.
Отключить переадресацию, очистив ярлыки браузеров
Для очистки ярлыка браузера, кликните по нему правой клавишей и выберите пункт Свойства.


Удалив этот текст нажмите кнопку OK. Таким образом очистите ярлыки всех ваших браузеров, так как все они могут быть заражены.
Отключить редирект, загрузку опасных и обманных сайтов
Чтобы повысить защиту своего компьютера, дополнительно к антивирусной и антиспайварной программам, нужно использовать приложение блокирующее доступ к разнообразным опасным и вводящим в заблуждение веб-сайтам. Кроме этого, такое приложение может блокировать показ навязчивой рекламы, что так же приведёт к ускорению загрузки веб-сайтов и уменьшению потребления веб траффика.
Скачайте программу AdGuard используя следующую ссылку.
После окончания загрузки запустите скачанный файл. Перед вами откроется окно Мастера установки программы.

Кликните по кнопке Я принимаю условия и и следуйте указаниям программы. После окончания установки вы увидите окно, как показано на рисунке ниже.

Вы можете нажать Пропустить, чтобы закрыть программу установки и использовать стандартные настройки, или кнопку Начать, чтобы ознакомиться с возможностями программы AdGuard и внести изменения в настройки, принятые по-умолчанию.
В большинстве случаев стандартных настроек достаточно и менять ничего не нужно. При каждом запуске компьютера AdGuard будет стартовать автоматически и блокировать всплывающую рекламу, а так же другие вредоносные или вводящие в заблуждения веб странички. Для ознакомления со всеми возможностями программы или чтобы изменить её настройки вам достаточно дважды кликнуть по иконке AdGuard, которая находиться на вашем рабочем столе.
Проверить планировщик заданий
Для полной очистки компьютера, вам так же необходимо проверить Библиотеку планировщика заданий и удалить все задания, которые были созданы вредоносными программами, так как именно они могут являться причиной автоматического открытия рекламных и вредоносных сайтов при включении компьютера или через равные промежутки времени.

Определившись с заданием, которое нужно удалить, кликните по нему правой клавишей мыши и выберите пункт Удалить. Этот шаг выполните несколько раз, если вы нашли несколько заданий, которые были созданы вредоносными программами. Пример удаления задания, созданного рекламным вирусом показан на рисунке ниже.

Удалив все задания, закройте окно Планировщика заданий.
Для того чтобы в будущем больше не заразить компьютер, пожалуйста следуйте трём небольшим советам
Моё имя Валерий. Я сертифицированный специалист в области компьютерной безопасности, выявления источников угроз в ИТ инфраструктуре и анализе рисков с опытом работы более 15 лет. Рад поделиться с вами своими знаниями и опытом.
Комментарии
Спасибо огромное за такую полезную инструкцию! Надеюсь, у меня все получилось)
Большое спасибо, в моем случае, помогли чистка реестра из безопасного режима и Zemana.
Огромноая благодарность вам за такую подробную информацию! Помогло вроде! Пусть воздастся вам от Бога во 100 крат!
Огромное спасибо Валерий! Не скажу на каком этапе (не отследил), но помогло. Вирусы повержены, переадресация исчезла. Спасибо.
Огромнейшее вам спасибо! Маялась от вируса несколько дней, пока не нашла эту вашу статью.
Спасибо огромное! Большее количество угроз выявило приложение Malwarebytes и именно после него прекратились перенаправления!
Спасибо огромное, за подробный мануал. Все сработало, наслаждаюсь отсутствием рекламы
+ сделал как в видео, дети смотрят мультики без назойливой рекламы
youtu.be/OoKNZ8gKPqs
Спасибо большое! Ваши советы бесценны 🙂
Ничего вообще не помогает. Пробовала и AdwCleaner, и сброс настроек в Хроме, и утилиту Доктор Веб. Вообще ничего не помогает. Уже злюсь на пределе.
Здраствуйте. Скажите, что значит, когда в хроме само по себе выскочило окно сохранения какого-то файла, причем без моего ведома, хотя на компьютере никаких признаков вирусов нет.
Если окно сохранения файла выскочило один раз и эта проблема не повторяется, то возможно был сбой в работе сайта, который вы посещали. Конечно можете проверить компьютер программой AdwCleaner, которая просканирует компьютер и позволит удалить рекламное ПО, если оно есть в системе. Ссылка на программу приведена выше.
Оставить комментарий Отменить ввод комментария
На нашем сайте размещены инструкции и программы, которые помогут вам абсолютно бесплатно и самостоятельно удалить навязчивую рекламу, вирусы и трояны.

В веб-разработке бывают моменты, когда ты, вроде бы, все делаешь правильно, но глюк на сайте не проходит. Кэш браузера – наверное, один из самых популярных подобных нюансов. Недавно я столкнулся с некой вариацией этой проблемы – оказывается Chrome и остальные веб-браузеры, кэшируют информацию о редиректах. Так что, если вы настраиваете 301 редирект, а ничего не происходит, возможно, проблема именно в этом. Сегодня разберемся как очистить кэш редиректов Google Chrome без удаления всех данных.
В общем, столкнувшись в очередной раз с этой проблемой, нашел полезную статью по теме где собраны все возможные варианты решения текущей задачи. Ими и поделюсь ниже.
Режим Инкогнито
Наиболее простой подход – использовать Incognito Mode, очищающий кэш браузера каждый раз после его закрытия. Преимуществом метода можно назвать то, что он применим для всех популярных нынче программных продуктов, т.к. есть и в Opera, и Firefox.
В Хроме его включить можно следующим образом:
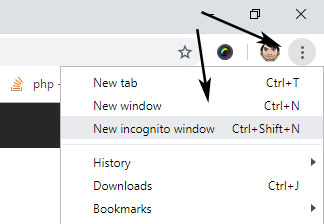
К сожалению, работа в данном формате не решает проблему в “основном” веб-браузере. В таком случае есть смысл рассмотреть какой-то из вариантов ниже. Кстати, Incognito-режим можно использовать для посещения сайтов по типу TopCasinoExpert и других из этой тематики, которые недоступны в некоторых странах.
Очистка всего кэша
Самый радикальный метод – вообще удалить весь кэш. Для его реализации в Google Chrome нужно:
1. Зайти в меню – выбрать “Настройки” (Settings) – в самом низу страницы будет опция “Дополнительные” (Show advanced settings).
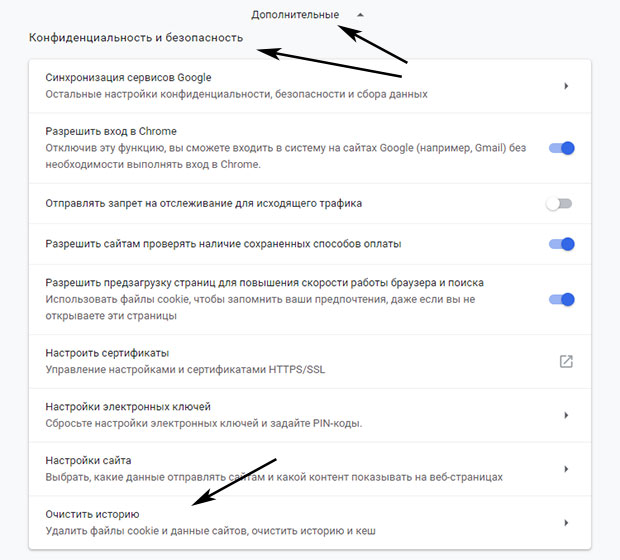
3. При нажатии на этот пункт меню появится всплывающее окно, в котором обязательно надо отметить пункт “Изображения и другие файлы, сохраненные в кеше” (Cached images and files).
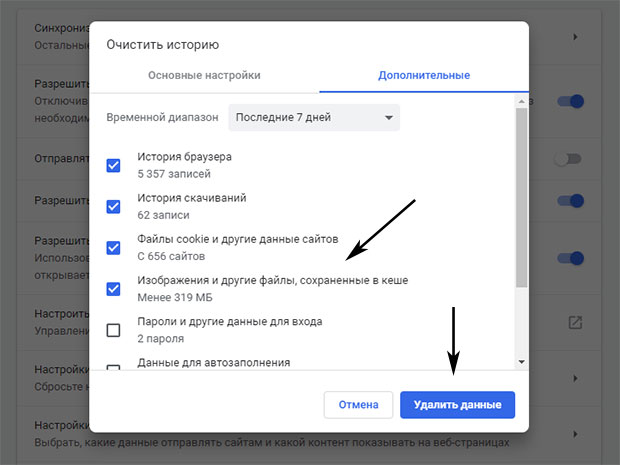
Остальные отметки активируете по желанию в зависимости от того, какую именно инфу вы хотите удалить. Также разрешается выбрать временной диапазон: последний час, 24часа, 7дней, 4недели или за всем время.
4. После задания параметров нажимаете на кнопку “Удалить данные”.
В данном случае вместе с очисткой кэша редиректов в Google Chrome удалится и другая информация, отмеченная вами. Кроме того, действие применится ко всем абсолютно сайтам, а не только к тому, над которыми работаете. Поэтому есть смысл использовать более “тонкий” подход.
Удаление кэша браузера для отдельного URL
Кроме Chrome метод подходит и для Firefox, IE, Edge (алгоритм действий там аналогичный). Преимущества также в том, что все изменения применяются только к конкретному сайту/URL. Вот что нужно сделать:
1. Нажимаете SHIFT+CTRL+I дабы открыть инструменты разработчика Chrome Devtools (о которых я уже когда-то рассказывал).
2. Переходим во вкладку “Network”, где отмечаем галочку “Disable cache”. Важно! Инструмент должен быть открытым все это время иначе выполнить следующие шаги у вас не получится.
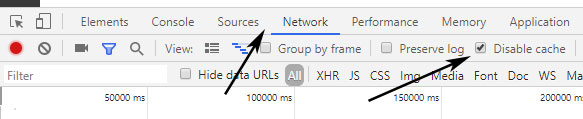
3. Затем в адресной строке браузера вводите URL-адрес сайта и нажимаете Enter.
4. Нажимаете на иконку обновления страницы и удерживаете ее пока не появится всплывающее окно. В нем кликаете по пункту “Очистка кэша и жестка перезагрузка” (Empty Cache and Hard Reload).

5. Сразу после того, как страница веб-сайта будет перезагружена, вы можете снять метку возле опции “Disable cache” в инструментах разработчика.
Используем Chrome Fetch API
Это слегка “экзотический подход”, но тоже работает. Вам надо:
2. Нажимаете сочетание клавиш SHIFT+CTRL+J для открытия консоли Google Chrome.
3. Далее в ней пишете следующий код:
Итого. Если говорить о текущей задаче, то очистить кэш в Google Chrome для редиректов мне помог третий вариант. Последний не пробовал, но пару человек из оригинальной статьи подтвердили его работоспособность. Что касается всех остальных ситуаций (обновить CSS файлы, например), то для этого хватает классического Ctrl+F5. Хотя, мне кажется, есть смысл вообще отключать кэширование браузера в ходе веб-разработки. Что думаете по этому поводу?

Используйте режим инкогнито чтобы исключить влияние кэша браузера

Используйте режим инкогнито для работы в браузере без кэша
Так вот, в его настройках есть опция, которая позволяет запретить хрому использование кэша при включенном дебаггере.

После активации этой опции Google Chrome не будет брать данные из кэша, соответственно ваши редиректы должны отрабатывать корректно, если они настроены на сервере.
У вас должно открыться нечто подобное:

Удаляем редиректы для одного домена в Chrome
После этого хром начнет отрабатывать редиректы корректно, именно так, как они настроены на сервере или хостинге. Но вообще, лучше всего проверять редиректы не браузером.
Как проверить редиректы или статусы страниц сайта без вероятного влияния кэша браузера?
Но для проверки редиректов или одной-двух страниц можно поступить более простым способом. Использовать консольные утилиты wget или curl. curl будучи запущен с опцией -I вернет заголовки ответа страницы.

Очистка кэша DNS в Google Chrome
Пользоваться тем же инструментом, что был показан выше для очистки кэша редиректов.

Не стоит полагаться на неизвестных вам разработчиков, поэтому старайтесь использовать инструменты, которые на 100% делают то, что от них ожидается.
Admin
можно ли очистить только 301-редиректы из кэша Firefox? CTRL + F5 не выполняет задание, так как вы просто перезагружаете цель без кэширования, но не очищаете кэшированное перенаправление.
возможность полностью отключить кэширование этих перенаправлений тоже была бы хороша , но какой-то способ (возможно, через расширение) удалить эти кэшированные перенаправления было бы лучше.
примечание: Я не ищу ответы чтобы отключить все кэширование (включая CSS, JS и т. д.)
найдите сайт, с которого вы перенаправлены в истории боковой панели. Щелкните правой кнопкой мыши и выберите "Забыть об этом сайте".
нет аддонов не требуется!
P. S. Я уверен, что это не работало в прошлом, но в настоящее время после переадресации и затем очистить кэш за последний час будет на самом деле удалить кэшированные редирект.
вот простое решение для этого в Firefox:
Меню - > Сервис - > Параметры - > Дополнительно - > Сеть - > Очистить Сейчас
единственное решение, которое я нашел до сих пор - не очищая весь кэш-это переключатель "отключить весь кэш" в Панель Инструментов Веб-Разработчика. После отключения Вы трудно перезагрузить страницу, и вы получите новую версию (не забудьте снять переключатель после того, как вы сделали).
самый быстрый способ удалить кэш в Firefox, который включает 301 редирект, это:
- пресс CTRL + SHIFT + Delete
- изменить диапазон времени, если это необходимо
- нажать на кнопку подробности и снимите все, кроме "cache"
поздний ответ. С Firefox 50.
С Web Developer окна открыты, кэш перенаправления будет обновлен.
Если вы находитесь на windows, и url не отображается в истории браузера
используйте инструмент поиска, как wingrep или опция " Найти в файлах. "в Notepad++ искать файлы по этому пути:
Поиск файлов, содержащих точный текст: Moved Permanently , и URL, которые перенаправляют.
поиск может занять минуту и вернуть несколько файлов.
затем просто удалите файл(ы) найден и перезапустите Firefox.
вы можете очистить кэшированные перенаправления как часть истории просмотра, выбрав временной диапазон. Для недавнего Firefox Quantum 57.0.3, вот как это сделать:
Читайте также:


