Обновление драйвера ошибка 101 wacom
Wacom наконец-то выпустила последнюю версию драйвера Wacom. Но, к сожалению, сразу после выпуска он вызывает много ненависти, так как при обновлении пользователи застревают на коде ошибки 101. Однако, скорее всего, вас тоже побеспокоила эта ошибка. Конечно, именно поэтому ты здесь, да?

Исправление 1. Перезагрузите планшет Wacom.
Это первое исправление для перезагрузки планшета Wacom. Это может быть очень эффективное и надежное решение. Итак, чтобы перезапустить планшет Wacom, вы можете выполнить следующие действия:
- Прежде всего, откройте свой Панель поиска и введите Услуги там
- Теперь нажмите на него и перейдите к ПланшетСервисWacom из списка.
- Найдя его, щелкните его правой кнопкой мыши и выберите Запустить снова
- Теперь, на этом этапе, перезагрузите устройство, чтобы проверить, исправлена ли ошибка обновления драйвера Wacom 101 или нет.
Исправление 2: используйте диспетчер устройств .
Еще одно наиболее часто используемое исправление - использование диспетчера устройств. Но как? Что ж, чтобы использовать диспетчер устройств, вы можете выполнить следующие шаги:
- Первым делом убедитесь, что ваш планшет не подключен к компьютеру.
- Теперь вам нужно открыть Диспетчер устройств и перейдите к Устройства с человеческим интерфейсом
- После этого разверните параметр и щелкните правой кнопкой мыши на Планшет Wacom
- Теперь вам нужно выбрать Обновить драйвер из списка
- Откроется новое окно, в котором нужно выбрать Автоматический поиск обновленного программного обеспечения драйвера
Теперь вам просто нужно дождаться завершения процесса. Как только он будет завершен, перезагрузите устройство и хорошо его обновите. Если по-прежнему возникает ошибка обновления драйвера Wacom 101, перейдите к следующим исправлениям.
Исправление 3: переустановите драйвер
Это исправление должно быть неудобно для вас. Так как сначала необходимо удалить драйвер, а затем снова установить его. Однако в этой ситуации вам нужно попробовать все возможные исправления. Итак, чтобы переустановить драйвер, вы можете выполнить следующие действия:
Примечание: Перед выполнением этих действий необходимо сначала удалить драйвер.
Исправление 4: используйте сторонний инструмент
Тем не менее, сталкиваетесь с кодом ошибки обновления драйвера Wacom 101? Попробуйте это последнее, но не менее важное исправление. Хорошо, если вы устанавливаете вручную или обновляете неисправные или отсутствующие драйверы вручную. Тогда высока вероятность того, что вы повредите свое устройство. И вам нужно принять тот факт, что этот метод подвержен человеческим ошибкам, верно? К тому же это такой трудоемкий процесс. Поэтому мы предлагаем вам использовать сторонний инструмент, который обновит ваши драйверы. А также убедитесь, что драйверы все время работают правильно.

Загрузите и установите AOSP Android 11 на Motorola Moto G7 Разное
Рекламные объявленияMotorola Moto G7 (кодовое название: river) выпущен в феврале 2019 года. Телефон вышел из коробки с Android 9.0 Pie. В этом руководстве мы покажем вам, как установить AOSP Androi.

A307FNXXS2BTL4: Galaxy A30s, обновление для системы безопасности, январь 2021 г. Разное
Рекламные объявленияSamsung начал выпуск обновления программного обеспечения для исправления безопасности от января 2021 года для варианта Galaxy A30s с номером сборки A307FNXXS2BTL4. Обновление не.
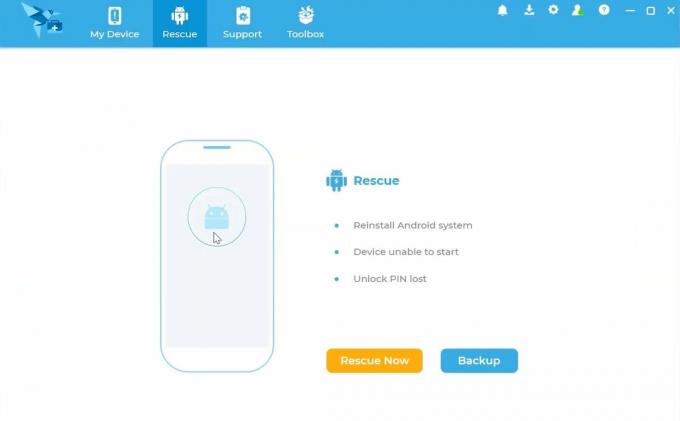
Файл прошивки Motorola One Macro XT2016-2 (Stock ROM) Разное
Рекламные объявленияВ этом руководстве мы расскажем о простых шагах по установке стоковой прошивки Motorola One Macro XT2016-2 (кодовое название Lima). В качестве платформы с открытым исходным кодо.

Причина, по которой программа не работает должным образом, может иметь несколько причин, хотя наиболее часто встречающаяся причина связана с водители .
Кажется, проблема возникает безразлично, что программное обеспечение для рисования, которое вы используете с планшетом Wacom .
Если вы используете ПК и видели эту ошибку, вероятно, она не так плоха, как вы думаете, и есть способы решения проблемы.
Продолжайте читать, поскольку мы покажем вам точные шаги, которые необходимо сделать для успешного обновления драйверов Wacom.
Если вам все еще не удается решить эту проблему, а драйвер по-прежнему не устанавливается, вы можете еще больше расширите свою базу знаний, изучив наше подробное руководство на эту тему.
1. Перезагрузите планшет Wacom
- Перейти к вашей Панель поиска и введите Услуги.
- Щелкните по нему и найдите ПланшетСервисWacom из списка.
- Следующий, щелкните правой кнопкой мыши на нем и выберите Запустить снова.
- На этом этапе перезагрузите устройство и посмотрите, решена ли проблема.
2. Использовать диспетчер устройств
- Убедитесь, что планшет не подключен к вашему ПК.
- Открыть Диспетчер устройств и найти Устройства с человеческим интерфейсом.
- Здесь разверните параметр и щелкните правой кнопкой мыши на Планшет Wacom.
- Из списка выберите Обновить драйвер.
- В следующем окне выберите Автоматический поиск обновленного программного обеспечения драйвера вариант.
- Дождитесь завершения процесса и запустить снова твое устройство.
3. Переустановите драйвер
- Перейти к Официальный сайт Wacom .
- В разделе поиска введите свою модель Wacom и нажмите клавишу ВВОД.
- Затем загрузите и установите соответствующие драйверы.
- Следуйте инструкциям, чтобы завершить установку.
4. Используйте сторонний инструмент
Ручная установка или обновление неисправных или отсутствующих драйверов не всегда указывается, поскольку этот метод подвержен человеческим ошибкам, которые могут нанести еще больший ущерб вашему устройству.
Не говоря уже о том, что это также занимает гораздо больше времени по сравнению с использованием специального инструмента, который обновит ваши драйверы и обеспечит их постоянную правильную работу.

Некоторые из наиболее распространенных ошибок и ошибок Windows являются результатом использования старых или несовместимых драйверов. Отсутствие современной системы может привести к задержкам, системным ошибкам или даже ошибкам. Чтобы избежать подобных проблем, вы можете использовать автоматический инструмент, который найдет, загрузит и установит нужную версию драйвера на ваш ПК с Windows всего за пару кликов, и мы настоятельно рекомендуем DriverFix. Выполните следующие простые шаги, чтобы безопасно обновить драйверы:
DriverFix
Защитите свою Windows от любых ошибок, вызванных поврежденными драйверами, установив и используя DriverFix сегодня!
Бесплатная пробная версияПосетить вебсайт
Заявление об отказе от ответственности: эту программу необходимо обновить с бесплатной версии для выполнения некоторых конкретных действий.
Мы надеемся, что решения, представленные в этой статье, помогли вам успешно решить ошибку обновления драйвера Wacom 101, и теперь планшет работает должным образом.
Какое из вышеперечисленных решений лучше всего подошло вам? Не стесняйтесь, напишите нам в специальном разделе ниже, если у вас есть дополнительные рекомендации или предложения.


Как установить драйвер веб-камеры Logitech C270 в Windows 10 Logitech Вебкамера Водитель
Установка драйвера веб-камеры Logitech C270 может быть немного сложной, но это руководство покажет, как это сделать и подготовиться ко всем встречам. Обратите внимание, что загрузка плохой версии д.
![Как установить драйвер USB в Windows 10 [Easy Guide]](https://koroglutech.com/f/f95b450439d449d46300c6bfbbcdaa9a.jpg)
Как установить драйвер USB в Windows 10 [Easy Guide] Водитель внешний Usb накопитель
Чтобы правильно использовать USB, вы, скорее всего, знаете, что установка драйвера устройства является важным шагом, который вам необходимо выполнить.Вы можете выполнить процедуру вручную, просто и.

Как установить драйвер TWAIN в Windows 10 Windows 10 Водитель
Если у вас есть проблемы с использованием вашего принтера, установка последних драйверов TWAIN в Windows 10 может быть чрезвычайно полезной.Рекомендуем убедиться, что загруженный драйвер находится .
Приобрёл я недавно планшет One by Wacom (CTL-671), установил драйвер с диска, сделал всё по инструкции и ничего не запускается.
Пишет следующее: "Драйвер планшета не отвечает".
Открываем центр управления, а планшета в списке нет.

Смотрим как распознаётся планшет компьютером и видим, что Wacom Tablet нормально распознаётся.

Проведя 18 часов в пытках попытках запустить драйвер до меня дошел слух, что надо устанавливать в дефолтный каталог. У меня же он был через реестр изменён на диск D, чтобы системный раздел не засорялся.
Но даже после установки в каталог "Program Files (x86)" он не запускался. И тогда я обратился к программе от майкрософта "Process Monitor" и стал следить за поведением драйвера и тут выяснилась очень любопытная вещь… (помимо того, что в логах установки фигурирует очень много несуществующих файлов и ошибок связанных с этим)

Драйвер вдруг попытался найти два файла. Один не существует, а другой находится в совсем другом каталоге "Program Files", из чего делаю вывод, что разработчики этого драйвера прямо указали куда обращаться к драйверу, но никак не влияли на сам процесс установки. В подтверждение позже заметил обращения к еще одному файлу так же по строго указанному пути.

Из этого выходит, что драйвер Wacom должен находится строго по адресу: C:\Program Files\Tablet и нигде иначе.
Что делать?
- Отключить планшет.
- Удалить драйвер и папку с драйвером (если папка не удалилась).
- Перезагрузить компьютер.
- Нажав команду "win+r" ввести "regedit", у вас откроется редактор реестра.
- Нажать команду "Ctrl+F" в окне поиска указать "Wacom" и начать поиск. Каждый раз, когда будет встречаться строка или раздел относящийся к wacom — удалять. Нажимать F3 и смотреть дальше. Особое значение имеют разделы "Wacom" и ссылки на файлы драйвера. Всё это удалить надо.
- Закончив с реестром скачиваете программу "Process Hacker 2", переходите во вкладку "Services" и воспользовавшись поиском удаляете сервисы вакома. (см. изображение ниже)
- Так же используя поиск нужно найти и отключить "TabletInputService". (см. изображение ниже)
- Скачиваете программу "ViziblrFixMyPen", открываете и нажимаете на кнопку "Make everything GOOD", она отключит остальные сервисы винды.
- Заходите по адресу в реестре "HKEY_LOCAL_MACHINE\SOFTWARE\Microsoft\Windows\CurrentVersion" и изменяете "ProgramFilesDir" установив значение "C:\Program Files".
- Перезагружаетесь и, не подключая планшет, заново устанавливаете драйвер. Если он спрашивает в какую папку, то уже знаете куда, новые версии устанавливаются без лишних вопросов, по этому в реестре и правили значение.

Только такие процессы как на скриншоте должны остаться в системе после переустановки драйвера (актуально для версии 6.3.31).


Так же советую открыть "Утилиту для работы с файлами планшета Wacom" и удалить настройки всех пользователей.
Теперь планшет можно подключить, он установится и откроется приветственное окно Wacom!
Так или иначе драйвер продолжает обращаться к файлу "Tablet\Wacom\WTabletServicePro.ilk", которого не существует и какую роль он играет я не понимаю, если у кого есть этот файл — дайте знать.
Дополнительные проблемы:
Планшет может перестать работать — опять накрылся драйвер. Его необходимо перезагрузить не отключая планшет.
В интернете предлагается создать файл "любоеназвание.cmd"
И в него прописать:
(Для серии Bamboo)
Это такой быстрый способ для перезапуска драйвера. Планшет вновь опознается и откроется окно управления. Но я думаю надо для сервиса создать событие запуска/перезапуска при подключении планшета к компьютеру.

(Я буду ссылаться и копировать некоторые пункты со своей старой статьи, т.к. некоторые шаги аналогичные, но как мы знаем - главное результат.)
Уже очень давно все обладатели продукции Ваком ненавидят "кривые" драйвера графических планшетов, которые отказывают у очень многих людей, и с обновлениями драйверов - эта проблема никуда не делась.
Решений несколько – переустановка драйвера (но каждый раз затрачивается много времени), перезагрузка компьютера (с надеждой, что драйвер опять не откажет) и перезапуск службы планшета Wacom Intuos.
Я выбрал перегрузку службы драйвера планшета Wacom Intuos, т.к. это самое быстрое решение проблемы. Приступаем.
В конце статьи можно скачать файл для автоматического перезапуска службы.

При этом планшет Intuos распознается как сенсорный экран и не позволяет нормально работать с пером, не реагируя на нажим, наклон и дополнительные кнопки.

Перезагружать компьютер долго, и не факт, что на этот раз все заработает. Мы решаем решить проблему отказа драйверов планшета перезапуском службы. Для этого нужно выполнить действия:
1. Заходим в Диспетчер задач (любым способом, я, например, нажимаю правой кнопкой мыши на Панели задач).
2. Выбираем вкладку Службы.
3. В нижнем правом углу окна нажимаем на ссылку Службы.
4. В появившемся списке находим WTabletServicePro (версия службы для Бамбу называется WTabletServiceCon)
5. Кликаем по нему правой кнопкой мыши и выбираем "Перезапустить".
6. Любуемся на перезапуск.
7. Чтобы проверить удачно ли все получилось, заходим в меню Пуск, находим там раздел по планшету и нажимаем на "Свойства планшета Wacom"
8. Если все сделано правильно, то программа по настройке запустится. а значит и планшет работает.

В общем, так и решаем проблему, но каждый раз при загрузке компьютера выполнять все действия для восстановления драйвера Intuos мне надоело, и я решил сделать все более автоматизировано (как и в версии с Бамбу).
Опыт в перезапуске службы в автоматическом режиме у меня уже был, и я быстро сделал исполняемый файл, который перезапускает службу драйвера Wacom Intuos (служба в новых графических планшетов Wacom Intuos Pro - называется аналогично).
«Скрипт» выглядит так:
Net stop WTabletServicePro
Net start WTabletServicePro
Все просто, «WTabletServicePro» - это наша служба, «Net stop» - остановить службу, «Net start» - включить службу, вот и все.
Как сделать файл - создаю простой текстовый документ блокнота, вставляю наши строки, сохраняю, переименовываю расширение файла в «cmd» (командный файл).
Называю и получаю файл «Перезапуск wacom Инт.cmd».
Тестируем наш «скрипт» - правой кнопкой на файле - «запуск от имени администратора» - подтверждаем внесение изменений и любуемся на перезапуск:

Пробуем запускать настройки планшета, все работает, радуемся:

Вот и проблема с отказом драйвера Wacom Intuos 5 (и новых Pro) решена, все выполняется в короткий срок, без лишних «телодвижений», при этом отключать планшет не требуется.
Видеозапись работы скрипта:
Прикрепляю файл в архиве, для перезапуска драйверов, распакуйте и запускайте от имени администратора.
Надеюсь, вам поможет мой файл, т.к. такие проблемы совершенно раздражают из-за «рутинности» их решения.
Обновление: в Windows 8 мой способ работает частично т.к. там что-то поменялось в управлении службами, я попытался воспроизвести ошибку через виртуальную машину с установленным Win 8 - но ошибки драйвера у меня не возникло.
Еще было определено, что ошибка возникает на медленных винчестерах или "захламленных" системах, после того, как я купил новый винчестер, у меня ошибка исчезла.
Из-за прекращения работы системы комментариев (стороннего плагина) многие полезные комментарии нельзя увидеть, их удалось сохранить — и я публикую самые полезные ниже, надеюсь они вам помогут.
С уважением Чубаров Н.
(текст комментариев без редактирования)
- Не сработало. Вылетает "Операция не может быть завершена. Отказано в доступе ."
-- Требуется запуск с правами администратора
- Кстати у меня такая шняга происходит ,когда wacom выпускает обновление. Кошмар, просто как запарило.
- Здравствуйте. Когда я захожу в "Диспетчер Задач", далее я нажимаю на службы, и ни как, не могу найти (WTabletServicePro). Что делать?
-- Нужно искать что-то связанное с сервисами Ваком и переписывать скрипт под эту службу
- спасибо. на win 8 удалось избавиться от вылета драйвера wacom ET-0404a-U
название службы было TabletServiceWacom
- Очень помогли, на планшет Intuos Draw сработало ! Я уже думала вечность буду перезагружать компьютер, а тут вот какое волшебство можно делать. Благодарю автора
- Была та же проблема, данный способ не работает т.к. изначально драйвер планшета не был запущен это можно увидеть в диспетчере задач (должен быть процесс с именем Wacom_Table.exe, а также другие сопутствующие ему файлы) но при этом, само устройство в диспетчере устройств нормально отображается, служба WTabletServicePro работает.
В инсталляционном файле жестко прописан адрес установки "драйверов" в папку «Program Files». По умолчанию Windows для установки программ использует ту же папку «Program Files» Иногда намеренно или «произвольно» ее меняют на другую.
Изменить или проверить это можно с помощью редактора реестра.
Находим параметр "ProgramFilesDir" по адресу HKEY_LOCAL_MACHINE\SOFTWARE\Microsoft\Windows\CurrentVersion и меняем его на значение на “C:\ Program Files”.
Удаляем драйвер. Перезагружаемся. Устанавливаем заново. Перезагружаемся. Наслаждаемся.
- У меня wacom intuos pro m . Данный метод помог. Респект!
- Попробовал для Intuos Photo - всё получается, только название службы для него - Wacom Professional Service.
- Wacom draw pen s , данный скрипт работает. менять ничего не надо.
По крайней мере у меня заработало.
- Решение проблемы с ваком драйверами для систем под управлением Mac
- У меня на Windiws 8.1 способ работает! Спасибо автору) Ещё кажется мне раньше помогало когда я ставил старую, возможно первую версию драйвера вместо нового, но уже не помню. Пока не пробовал на новом ноуте
- Три с половиной часа билась над этой проблемой. Ещё бы ничего, если хотя бы помогла переустановка драйвера. Но всё равно ошибка "Драйвер не найден" никуда не исчезла. Пока не установила драйвер предыдущей версии. Потом и этот метод помог. Спасибо!
- У кого нет службы "WTabletServiceCon", ищите строчку " Wacom Consumer Service ". Это одно и тоже, просто отображаемое имя отличается от названия службы. Если отказывает в доступе, открывайте от имени администратора (или во имя Императора) =)
- Сейчас опытным путем определил, что если просто перезапуск не помогает, то перед перезапуском службы нужно убить через диспетчер задач все вакомоские процессы (WacomHost.exe, Wacom_TouchUser.exe, Wacom_TabletUser.exe, Wacom_Tablet.exe)
- Помогло только вычистить все версии драйверов , потом заглушить службу и очистить настройки планшета через утилиту на диске из комплекта. Все действия по отдельности результата не давали. Модель BAMBOO PEN HV4-CTL460 (B) или просто CTL-460
Читайте также:


