Как очистить голос в adobe audition
В этом уроке вы получите все необходимые знания для качественной чистки звуковых файлов от ненужных шумов и потрескиваний. Запись вокального исполнения или инструментальной игры не всегда проходит безупречно, различные огрехи возможны также в процессе оцифровки тех или иных источников аудио. Речь может идти об эхо, о шумах с заднего плана и любых других лишних звуковых эффектах, от которых непременно можно и нужно избавиться. Чтобы это сделать, необходимо научиться правильно чистить фон.
В некоторых случаях с небольшими шумами и потрескиваниями еще можно смириться, но даже весь файл может быть подпорчен такими неприятными проявлениями аудио. К счастью, в программной среде Adobe Audition есть специальный встроенный инструмент под названием Noise Reduction. Он и поможет вам в этом нелегком деле.
Если у вас есть готовая звуковая дорожка с противными шумами, перейдите в программную среду Adobe Auditionи запустите нужный файл. Переключитесь на рабочий режим редактора одиночных треков, чтобы отыскать проблемный участок на аудиозаписи. Теперь можно выделить очищаемую зону мышкой.

Воспользуйтесь комбинацией вкладок Menu > Effects > Noise Reduction > Noise Reduction, что включить в работу соответствующий инструмент.

Дальше на редактор звука нужно передать изображение профиля отдельного проблемного участка. Проще всего сделать это можно, воспользовавшись клавишей захвата профиля Capture profile в программной среде. Как результат, программа просканирует конкретную зону звуковой дорожки с потрескиваниями и шумами. Только так можно объяснить рабочему инструменту, чем шумы отличаются от нормального звука. Следовательно, удалить всё ненужное можно будет быстро и просто.

После этого необходимо полностью выделить обрабатываемую звуковую дорожку через кнопку Select Entire File. Это удалит избранные шумы. Теперь через кнопку Preview и инструмент Bypass, отвечающий за предварительный просмотр без эффекта, можно выбрать оптимальную комбинацию между шумовым сигналом, подлежащим вырезанию, и полезным сигналом. Подтвердите внесенные изменения, и вы заметите, что уровень посторонних звуков заметно уменьшился.
Мы подготовили для тебя несколько советов, которые помогут сделать записанный голос качественнее и приятнее. Рассмотрим на примере программы Adobe Premier Pro.
Не будем рассказывать о том, как правильно записывать звук и за сколько к купить нужное оборудование. Перейдём сразу к моменту, когда голос уже записан.
Добавим чёткости
Совет : используй наушники с шумоподавлением. В них удобнее слышать не только дефекты записи, но и отмечать даже небольшие изменения в процессе обработки.
Essential Sound
Панель "Основной звук" включает в себя набор инструментов для сведения аудио в гармоничную дорожку. Здесь ты найдёшь регулятор громкости, восстановления звука и четкости, а также другие эффекты.
Совет : зацикли фрагмент. Нам нужно небольшое поле для экспериментов. Для этого подойдёт любая часть, где слышен голос. Так ты отметишь изменения при повторных проигрываниях.
Разберём работу Essential Sound на примере панели Clarity из вкладки Dialogue. Если оригинальная запись страдает от недостатка чёткости, то нам сюда.
Перед тобой три параметра:
- Dynamics отвечает за громкость, ясность и чёткость твоего голоса. Попробуй сместить ползунок от 0.0 до 10.0, проигрывая аудио-фрагмент. Ты услышишь как изменяется голос и подберёшь комфортное для себя значение.
- EQ или Эквалайзер . Он предоставляет тебе встроенные шаблоны для настроек. Кроме того, здесь присутствует ползунок со значениями, который можно регулировать. Попробуй подобрать комфортный для себя шаблон или настроить один из них.
- Enhance Speech . Название говорит за себя - это улучшение речи. Параметр предлагает выбрать пол говорящего, самостоятельно изменяя глубину и громкость голоса. Иногда его лучше оставить нетронутым, особенно если у тебя чувствительный микрофон.
Будь внимателен при работе с Essential Sound. Параметры применяются к определённому фрагменту аудио, а не ко всей дорожке.
Совет : займись звуком до того, как начнёшь его "шинковать". С целым файлом тебе проще будет работать и не придётся отдельно настраивать каждый фрагмент.
После применения этих настроек ты уже почувствуешь разницу. Оставляем другие инструменты Essential Sound на твоё самостоятельное изучение.
Совет : не старайся изменять все настройки подряд. Благозвучие в голосе достигается тогда, когда он звучит громко, чётко и ненавязчиво.
Вычищаем звук
Снижаем громкость пиков
Голос срывается не только во время эмоционального разговора, но и при размеренной речи. Ты скорее всего заметишь, что значения громкости выходят за пределы 0 dB. Такой перегруз - причина слышимых дефектов.
Чтобы их устранить, попробуй снизить громкость пиков до значений от -5 dB до -14 dB и выбрать комфортное звучание.
В меню эффектов аудио выбери раздел Amplitude and Compression. Нас интересует эффект Dynamics Processing. Кликаем два раза по эффекту и открываем его.
Перед нами график. Поставь галочку напротив Spline Curves для плавности изменений. Затем верхнюю точку графика смести до -5 dB. Этого хватит для того, чтобы заглушить острые моменты звучания голоса.
Убираем эхо
Эхо возникает при записи голоса в помещении без студийного покрытия. Однако и это решаемо при помощи эффекта DeReverb. Он находится во вкладке с эффектами аудио, в разделе Noise Reduction/Restoration.
DeReverb изменяет значение применения эффекта. Не рекомендуем выставлять большие значение, поскольку эффект может "съесть" часть записанного голоса.
Убираем шум
Шум возникает и без соседей за стеной. Качество микрофона играет определяющую роль в этом плане.
Шумы поможет убрать эффект DeNoise, который помещен в один раздел с DeReverb. Принцип работы с ним аналогичный.
Убираем ненужные частоты
Этот процесс - финальный штрих в вычищении нашей записи. Благодаря работе с эквалайзером возможно найти такие частоты, которые делают записанный голос неприятным для слуха.
Перейдём в раздел Filter and EQ, где выберем Parametric Equalizer. Щёлкаем два раза по добавленному эффекту и открываем его.
Для начала избавимся от самых низких и высоких частот. В параметре Band ты увидишь кнопки HP и LP, которые как раз за это и отвечают. Советуем значение LP выставить примерно до 15000 Hz.
Следующий этап работы касается точек на графике. Благодаря им ты найдёшь те частоты, который портят записанный голос.
Эти частоты можно заглушить, однако прежде нам нужно найти их:
Работу с любой точкой лучше начинать с параметра Q/Width, изменяя его значение примерно до 15. Затем точку потяни вверх и проиграй аудио-фрагмент. Перемещая точку влево или вправо, ты услышишь изменения в проигрываемом голосе. То место, где он начинает звучать хуже, и есть ненужная частота.
Далее заглушаем её при помощи параметра Gain, выставив его значение до минусовых чисел.
Аналогично и с другими точками.
Пожалуй, избавление от ненужных частот - самый кропотливый процесс. Однако чем точнее ты поработаешь с эквалайзером, тем более благозвучным будет записанный голос.
Совет : ты можешь сравнивать звучание с эффектом и без него при нажатии кнопки ƒ x.
Полезные плагины и программы
Поговорим о плагинах и программах, которые помогут увеличить качество записи.
Adobe Audition
Это многофункциональный аудиоредактор, который содержит инструменты для записи, увеличения качества звука, сведения и редактирование аудио-файлов. Программа отлично взаимодействует с adobe premiere pro и поддерживает большинство звуковых форматов.
Multiband Compressor
Компрессор сжимает низкие, средние и высокие частоты, делая голос плотнее. Хоть интерфейс плагина не выглядит дружелюбным на первый взгляд, работа в нём зачастую сводится лишь к выбору готовых шаблонов настроек.
DeEsser
Частой проблемой в записи голоса являются острые звуки "с". Природа подобных дефектов кроется либо в микрофоне, либо в самом голосе. Плагин поможет затупить режущие слух звуки и сделает голос приятнее. Работа в нём схожа с той, что мы проделывали при выявлении ненужных частот. Будь внимателен, так как этот плагин может "съесть" и хорошие частоты.
Стоит задача выровнять весь трек, чтобы тихие моменты поднялись, громкие опустились и всё было примерно на одном уровне громкости. После этого поднять весь уровень на нужную нам громкость.Ручками поднимать и опускать каждый кусочек не вариант, время- деньги. Поэтому воспользуемся возможностями программы.
Идем в Effects - Amlitude and Compression - Singl-band Compression
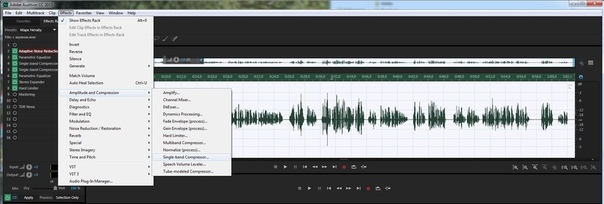

В моём случае это получилось примерно 11,2 dB, это значение мы впишем в значение Threshold (порог).
Всё, что будет громче этой выбранной полоски программа сделает тише в столько раз, как мы ей зададим в Ratio (соотношение). В моем случае ставлю 5,3, то есть звук выше заданного уровня станет тише в 5,3 раза
О дальнейших показателях ничего сказать не могу, ставьте как у меня
Итак:
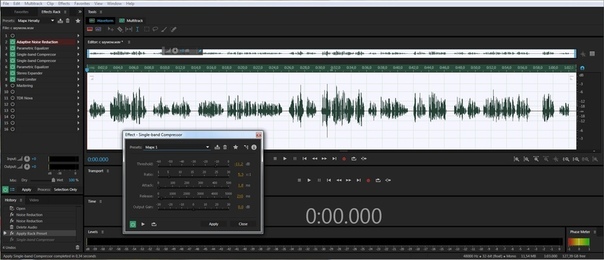

Здесь это получается где-то около 14 dB.
Снова идем в Effects — Amlitude and Compression — Singl-band Compression
Теперь нам надо опять сгладить пики, которые громче красной полоски (ее проводим мысленно, ну так, на всякий случай, её нет в аудишн).
В значении Threshold выставляем 14.
Напоминаю, у каждого свой уровень звука, не надо копировать это значение здесь, просто внимательно посмотрите глазками и найдите свое значение. Уровень сжатия оставляем прежний.
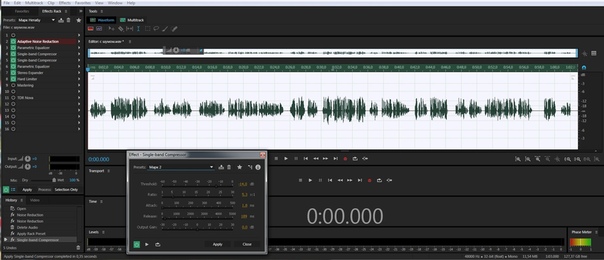
Звук на всем треке ровный.
Если бы мы сразу в один заход пытались бы выровнять столь большие амплитуды и выставили сразу значение урезать все от 14 dB и взяли бы уровень сжатия побольше, качество звучания при этом изрядно подпортилось. Поэтому лучше это делать в два этапа.
Далее осталось поднять сигнал до нужного уровня.
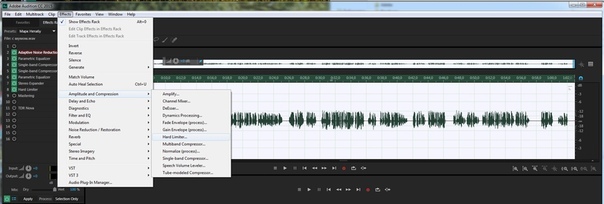
Для этого идем в Effects - Amlitude and Compression - Hard Limiter и выбираем Limit to -6 , Limit to -3, или мой вариант.
Он немного отличается от Limit to -3, в нём значение Maximum Amplitude 0,6,что позволяет избежать клиппирования при работе с 16-битными звуками (даже не спрашивайте что это значит, не знаю, но с таким параметром лучше)

Внимание! Здесь показано как сделать весь трек примерно в одном уровне звучания без потери качества.
Но! Это не панацея обработки звука, обязательно использование эквалайзера, деессера, деешшера и еще некоторых тонкостей, о которых в этой статье умалчивается, дабы не отвлекать от поставленной задачи.
Всем удачи!
Обрабатывайте свои записи с помощью Adobe Audition с удовольствием!
Понравилась новая песня, но вы не можете найти на неё хороший минус? С помощью Adobe Audition вы сможете создать его своими руками. Теперь вы сможете получить отличный трек без голоса, создать минусовку для начинающего исполнителя или же записать поверх понравившейся мелодии уже свои песни и стихи. Программа Adobe Audition позволяет проводить такие манипуляции над самыми разными звуковыми дорожками с помощью дополнительного модуля VST плагин Center Channel Extractor.
Следует заранее отметить, что бесследно удалить голос у вас не получится из-за того, что многие исполнители в процессе обработки готовых композиций применяют самые разные эффекты. Этот касается обработки голоса в мастеринг-треках, некоторых фазовых изменениях по типу работы ревербенатора. Как только вокал будет устранен, редактор звука сможет прослушать готовую фонограмму с легким эхом на заднем фоне. Его можно сравнить с отраженным голосом по звучанию.
В идеальном случае вокал должен иметь центральное расположение по панораме, непосредственно между каналами. При неравномерных сдвигах в одну или другую сторону, будет довольно сложно выполнить ровный отрез. К счастью, современные плагины уже нашли решение данного проблемного момента. Однако существует еще одна неприятность. В любом случае в процессе такой обработки вместе с голосом обычно вырезается часть главного сигнала, поэтому работать с Adobe Audition нужно очень внимательно и со знанием дела.
Следует перейти от теории к практике, поэтому загрузите необходимый файл в программную среду в любом удобном для вас формате, чтобы удалить со звуковой дорожки вокальную часть.
Перейдите на вкладку Menu > Effect > Stereo Imagey > Center Channel Extractor. На рабочем поле должно запуститься окно Center Channel Extractor с дополнительными настройками, изменение которых поможет максимально качественно устранить вокал с минимальным ущербом для качества и естественности будущей фонограммы.

Функция Extract Audio From отвечает за выполнение обрезки звуковой дорожки. Выпадающий список нужно использовать, чтобы определиться с зоной обрезки. Она может быть выполнена по центру, с правой или левой стороны, а также выборочно. Именно этими данными нужно руководствоваться, настраивая конкретные параметры вырезания звуковой дорожки.
Команда Frequency Range показывает диапазон частот, подлежащих удалению.
Параметр Male Voice – определяет мужской голос, кнопка Female Voice – помогает выделить именно женский вокал, клавиша Bass – устраняет часть песни, выполненную басом, а Full Spectrum – выделяет полный спектр. Необходимо обязательно включить функцию Custom, а потом установить собственные цифры и значения старта и окончания диапазона для центрального канала. Если вы знаете данные по диапазону конкретного канала, так можно настроить параметры удаления максимально четко и точно. При этом качество готовой фонограммы или минусовки будет действительно высоким.
Клавиша Center Channel Level представляет собой специальный ползунок, задающий требуемый уровень выбранного канала для удаления голоса. Если нужно подавить именно центральный канал, стоит выбрать положение ползунка от 40 децибел со знаком минус до левой кромки.
Функция Volume Boost Mode не пользуется особым спросом, так как предоставляет пользователям возможность применить на практике режим завышенной громкости.
Панель настроек Descrimination Settings помогает довести звучание основного сигнала до совершенства, так как с её помощью легко устранить негативные последствия обрезки вокала и прочие огрехи. С функционалом такой рабочей области стоит познакомиться более подробно:
Crossover – рычаг управления уровнем звука в процентном соотношении. Когда вокал уже полностью удален, пользователь должен выбрать значение из диапазона 93-100 процентов.
Phase Discrimination – дискриминатор фазы, который при минимальных значениях позволяет добиться желаемого результата, но негативно сказывается на качестве аудио. Оптимальный диапазон представлен значениями 3-7.
Amplitude Discrimination – дискриминатор амплитуды имеет особое значение после устранения голоса из песни. Рекомендуется присваивать ему значение в пределах 0,5-10.
Amplitude Bandwidth – линия пропускания, которая может занимать любое значение по требованию пользователя от 1 до 20 пунктов.
Spectral Decay Rate – инструмент, с помощью которого можно сгладить искажения звуковой дорожки. Оптимальными считаются параметры 80-98 процентов.
FFT Size – технические настройки, которые по нормам обычно находятся в пределах 4096-10240 единиц.
Overlays – параметры звука с рекомендованными данными в пределах 3-9 единиц.
Interval Size – команда, допускающая только несколько эффективных значений, десять и пятьдесят.
Window Width – параметр с оптимальными значениями в диапазоне 30-100 процентов для обеспечения высокого качества работы.
В процессе создания минусовки перед потребителем стоит довольно сложная задача, так как ему нужно самостоятельно подобрать оптимальное сочетание параметров, при которых максимально качественно удаляется голос и сохраняется основной звук.
Если же у вас нет времени и желания, проводить все эти манипуляции вручную и доводить звучание песни до совершенства, можно просто применить команды Favorites > Vocal Remove и воспользоваться стандартными настройками параметров.
Иногда перед редактором стоит обратная задача – оставить голос и удалить фонограмму. Чтобы это сделать, можно воспользоваться вышеуказанными рекомендациями, только поменять местами рычаги Crossover и Center Channel Level, а также наладить остальные свойства по своему усмотрению.
Читайте также:


