Как обрезать в ворде фото на макбуке
Сжатие рисунка для уменьшения размера файла меняет количество деталей, сохраняющихся в исходном рисунке. Это означает, что после сжатия рисунок может выглядеть по-другому.
Выполните одно из перечисленных ниже действий.
Сжатие всех рисунков
В меню Файл нажмите кнопку Уменьшить размер файла .
Если документ сохранен в более старом формате DOC, то параметр "Уменьшить размер файла" не будет доступен в меню "Файл". Чтобы использовать параметр "Уменьшить размер файла", сохраните документ в новом формате DOCX.
Во всплывающем меню Качество рисунка
Сжатие выделенного рисунка
Совет: Если вы обрезали какие-то из изображений, то размер файла можно дополнительно уменьшить, установив флажок Удалить обрезанные области рисунков .
Щелкните Только к выделенным рисункам .
Дополнительные материалы
PowerPoint
Выполните одно из следующих действий:
Сжатие всех рисунков
В меню Файл нажмите кнопку Уменьшить размер файла .
Во всплывающем меню Качество рисунка выполните одно из следующих действий:
Совет: Если вы обрезали какие-то из изображений, то размер файла можно дополнительно уменьшить, установив флажок Удалить обрезанные области рисунков .
Сжатие выделенного рисунка
Совет: Если вы обрезали какие-то из изображений, то размер файла можно дополнительно уменьшить, установив флажок Удалить обрезанные области рисунков .
Щелкните Только к выделенным рисункам .
Как сжать рисунок в ворде
- Выберите рисунок, который вы хотите сжать, затем перейдите на вкладку «Формат ».
- Нажмите команду «Сжать рисунки».
Как сжать рисунок в Word - Команда Сжать рисунки
- Появится диалоговое окно «Сжатие рисунков». В группе «Параметры сжатия »:
- Установите галочку рядом с пунктом «Удалить обрезанные области рисунков ».
- Вы также можете выбрать, следует ли применять настройки только к этому рисунку или ко всем рисункам в документе.

Как сжать рисунок в Word - Параметры сжатия рисунков в ворде
- Выберите «Качество вывода ». Если вы отправляете по электронной почте свой документ, вы можете выбрать пункт « Электронная почта », который сожмет рисунки в ворде до минимального размера.

Как сжать рисунок в Word - Настройка качества сжатия рисунков в ворде
- После того, как вы сделали свой выбор, нажмите «ОК », и Word сожмет рисунки, уменьшая общий размер документа.
На этом статью как сжать рисунок в ворде можно заканчивать.
Руководство по уменьшению размеров «вордовских» файлов.
Люди, которым приходится много работать в текстовом редакторе Microsoft Word , наверняка замечали, что определенные документы Word имеют размер 20 – 30 Кб , а размер некоторых доходит до 40 – 50 Мб . Такая разница в весе файлов может быть обусловлена как форматом самого документа, так и присутствием в его тексте сторонних материалов: картинок, разного рода таблиц и тому подобного.
Нет ничего страшного, если на компьютере хранится файл такого размера в единственном экземпляре. Но если таких документов десятки или даже сотни, то они просто «съедят» все свободное место на жестком диске.
В данной статье Вы найдете подробную инструкцию по правильному сжатию документов Word и уменьшению их размеров в несколько раз.
Как сжать документ Ворд до нужного размера?
Как уже говорилось ранее, вес документов Word напрямую зависит от их содержимого. То есть, если Вы добавляете в документ картинку весом в 1 Мб, то ее размер приплюсовывается к размеру текста. Есть три простых совета по уменьшению общего размера документа Word :
- Избавьтесь от всех лишних изображений в документе Word , если такая возможность существует. Если же все картинки, содержащиеся в файле, жизненно необходимы, то попробуйте обрезать их и снизить качество изображения в любом доступном Вам графическом редакторе, после чего вновь добавьте их к документу.
- В том случае, если у Вас отсутствуют исходные изображения, а вытащить их из документа по какой-то причине не получается, тогда сделайте скриншот с помощью кнопки «Print Screen » на клавиатуре, откройте графический редактор Paint и обрежьте на скриншоте все лишнее.
- При добавлении изображений в «вордовский» документ удостоверьтесь, что они имеют формат JPG . Многие люди не обращают на это никакого внимания и сохраняют картинки в формате PNG , размер которого в значительной степени превышает формат JPG , но при этом само качество изображения не сильно отличается.
- Если в Вашем документе Word отсутствуют какие-либо изображения, но при этом есть таблицы или даже просто текст, для уменьшения размера документа сохраните его в формате «docx » (если ранее он имел формат «doc »). Данный формат «вордовского» документа доступен в версии редактора Microsoft Word 2007 и в более поздних.
- Вам потребуется в меню «Файл » выбрать пункт «Сохранить как » и в открывшемся окошке выбрать формат документа «docx ».
- Причина, по которой документы формата «docx » весят в четыре или пять раз меньше документов формата «doc » заключается в том, что разработчики компании Microsoft в корне переписали и доработали весь пакет Microsoft Office 2007 и выше, после чего новый формат файла стал представлять собой архив RAR или ZIP .
Как уменьшить вес изображений в графическом редакторе Paint?
Если Ваш документ Word содержит большое количество изображений, размер которых требуется уменьшить, но Вы не имеете даже малейшего представления о том, как это сделать, то проделайте следующие действия:
- Запустите стандартный графический редактор «Paint », который присутствует во всех версиях операционной системыWindows .
- Для этого откройте меню «Пуск », раскройте раздел «Все программы », найдите папку «Стандартные » и щелкните по значку редактора «Paint ».

- После открытия редактора в верхнем правом углу щелкните по значку в виде документа для вызова основного меню и в нем выберите пункт «Открыть ».
- В появившемся окошке проводника найдите на компьютере изображение, размер которого Вы хотите уменьшить, и откройте его в программе.

- В нашем примере изображение настолько большое, что в рабочую область редактора помещается лишь малая его часть. Для начала необходимо уменьшить его расширение.
- Для этого щелкните по иконке «Изменить размер или наклонить » на панели инструментов, которая находится в верхней части основного окна программы.

Изображение 4. Переход к инструменту изменения размеров изображения.
- Откроется окошко с изменениями размеров изображения. Если Вы хотите, чтобы пропорции картинки были сохранены, то установите галочку напротив строчки «Сохранить пропорции ».
- Также Вам предлагается два вида единиц измерения, в которых Вы будете менять размер изображения: проценты и пиксели. По нашему личному мнению, лучше всего изменять размеры в процентах.
- Чтобы вдвое уменьшить изображение, установите в графе «По горизонтали » значение в 50% . То же самое значение автоматически будет прописано в графе «По вертикали ».
- Щелкните по кнопке «ОК » и посмотрите на результат.

- Как Вы можете увидеть, изображение было сжато ровно в два раза и теперь практически полностью помещается в рабочей области графического редактора.
- Далее, если существует необходимость, можно обрезать все лишнее на рисунке. Для этого на панели инструментов выберите инструмент «Выделение », и с помощью мышки выделите на изображении нужный Вам объект.
- Как только объект будет выделен, щелкните по инструменту «Обрезать ».

Изображение 6. Выделение и обрезка изображения.
- С рисунка исчезло все лишнее, и в рабочей области остался только нужный Вам объект. Теперь дело осталось за малым. Необходимо сохранить полученное изображение в формате JPG .
ВАЖНО: Предварительно обратите свое внимание на текущий вес рисунка, который указан в нижней части основного окна редактора. В нашем примере это 3,5 МБ . Запомните размер.
- Нажмите на клавиатуре клавишу «F12 », в появившемся окошке задайте имя изображению и укажите папку для сохранения.
- В графе «Тип файла » выберите «JPG » и щелкните по кнопке «Сохранить ».

Изображение 7. Сохранение измененного изображения.
- Теперь, когда Вы сохранили рисунок в формате JPG , вновь обратите внимание на размер файла внизу окна графического редактора. Было 3,5 МБ , а стало 23,5 КБ . Впечатляющий результат, не правда ли?

Изображение 8. Сравнение размеров изображений.
Как сжать рисунки в самом текстовом редакторе Word?
Если уменьшение веса рисунков через графический редактор Paint показалось Вам слишком утомительным занятием, то существует более быстрый способ их сжатия через сам Word . Однако стоит предупредить, что результат будет значительно хуже, так как формат изображений останется прежним. Происходит это следующим образом:
- Откройте Ваш документ Word , кликните в нем по одной из картинок и перейдите на вкладку «Формат » в верхней части основного окна редактора.
- Далее на панели инструментов щелкните по кнопке «Сжать рисунки ».

- Появится окошко, в котором необходимо установить маркер напротив строчки «Применить к этому рисунку ». Если Вы проигнорируете эту настройку, то изменения будут применены ко всем изображением в документе.
- Там же в настройках существует опция «Удалить обрезанные области рисунков ». Она сравнима по принципу с обрезкой изображений в Paint . Перед ее использованием стоит учесть, что отменить обрезку будет невозможно.

ВИДЕО: Как уменьшить размер файла/документа Word?
Объем документа Microsoft Word зависит как от наличия в тексте изображений, так и от типа файла, в котором сохранен документ. Избавившись от ненужных картинок или сохранив файл в «правильном» формате, размеры документа можно сократить порой в несколько раз.
Инструкция
Когда-нибудь обращали внимание, что некоторые Word -документы весят не 15-20 килобайт, а 30-40 Мб? В основном это связано как с типом файла, так и наличием дополнительного контента в тексте: таблиц, изображений и так далее. И если такой файл один, ничего критичного нет. Но что делать, если «вордовских» документов сотни? Давайте разбираться, как сжать Word файл и сократить его размеры в несколько раз.
Эффективное сжатие Word-документов: 3 простых шага
- Начните с удаления из документа doc всех ненужных картинок. Каждое изображение на вес золота и жизненно необходимо? Окей, тогда всё равно попробуйте вырезать их, уменьшить посредством графического редактора и снова вставить в документ.
- Под рукой не оказалось исходников с картинками, а после CTRL +X (Вырезать) файлы не удаётся сохранить? Есть одна маленькая хитрость. Откройте документ с нужным изображением и выполните снимок экрана (скриншот). Для этого нужно нажать Prt Sc клавишу. Затем запустите Paint и нажмите CTRL +V (Вставить). Картинка появится на вашем экране. Остаётся только обрезать фон и сохранить её в JPEG .
- Когда doc документ не содержит никаких картинок, часто бывает достаточно просто сохранить его в формате docx . На вашем ПК должна быть установлена версия Microsoft Word 2007 или выше. Нажав «Сохранить как», укажите в поле Документ Word » и docx . Дело в том, что все doc файлы относятся к старому офисному пакету 97-2003. Они весят примерно в 4-5 раз больше.
Почему docx намного меньше doc ? Всё дело в том, что компания Microsoft тщательно проработала офисный пакет. И теперь новое расширение по сути представляет собой ZIP -файл.
Яркий пример эффективного сжатия изображения – картинка в формате BMP . Вордовский документ содержал несколько таких файлов. После сжатия и сохранения изображений в формате JPEG размер каждой уменьшился в 12-15 раз. А если изменить не только расширение, но и разрешение фото до нужного размера, вполне реально выиграть до 80% первоначального объёма.
Как сжать картинки прямо в Office документе
Microsoft Office сожмёт фотографии самостоятельно, если выполнить несколько несложных действий. Для этого нужно:
- Кликнуть на картинку.
- Нажать «Формат» на ленте вверху.
- Выбрать иконку «Сжать рисунки».
- В появившемся окошке поставьте галочку возле «Применить к этому рисунку». Оставите этот параметр без внимания – изменения коснутся всех изображений в документе.
- Также в настройках вы увидите параметр «Удалить обрезанные области рисунков». Полезная опция, когда обрезаются фотографии в документе. Помните, что при выборе данной опции отменить обрезку уже не получится.
Есть несколько вариантов сжатия. Рассмотрим их более подробно.
- Высокое качество. Исходное изображение останется без изменений.
- HD . Достаточно хорошее качество – 330 пикселей на 1 дюйм.
- Печать. На тот случай, если фото нужно распечатать на принтере.
- Веб-качество. Сжав изображение с данным параметром, вы получите фото 150 пикселей на 1 дюйм. В принципе, его будет достаточно для проектора или веб-странички.
- Электронная почта. Друг просил выслать фото с выпускного в режиме онлайн, но у него тарифицируется трафик. Выберите эту настройку – получатся фотографии 96 пикселей на 1 дюйм.
Закончив сжатие рисунков, выполните сохранение документа. Только не в doc , а в docx . Проверьте, сколько теперь весит офисный документ.
В завершение – очень простая и вместе с тем нужная рекомендация. Когда вам нужен просто текст, и различные переносы, форматирование, отступы вообще не играют кардинальной роли, не сжимайте исходный файл, не удаляйте картинки. Просто скопируйте текст, откройте Блокнот, вставьте его туда и сохраните в формате txt . Или же можно сделать то же самое в Microsoft Word , нажав «Обычный текст». Размер файла уменьшится в несколько десятков раз.
Согласитесь, это было так просто! Вы только что лично убедились в том, что большие картинки действительно влияют на размер офисных документов. Однако используя встроенный инструмент сжатия и несколько хитростей, вы без усилий уменьшили размер документов. Теперь можно отправлять их по почте или использовать в других целях. Желаем приятного пользования!
Важно: Обрезанные части рисунка не удаляются из файла и могут быть видны другим людям; в том числе поисковые системы, если обрезанное изображение опубликовано в Интернете. Если в области обрезки есть конфиденциальные сведения, удалите обрезанные области (см. ниже), а затем сохраните файл.
В Office для Mac, а также в Office 2010 и более поздних версий помимо стандартной обрезки полей поддерживается обрезка изображений в виде определенной фигуры или с определенными пропорциями, а также обрезка заливки рисунком внутри фигуры.

Office с помощью базового редактирования изображений, как показано в видео выше, но для выполнения более сложных задач может потребоваться выделенное приложение для редактирования изображений. Цифровые тенденции— это бесплатное программное обеспечение для редактирования фотографий.
Обрезка полей рисунка
С помощью > рисунка можно добавить изображение в файл Office (например, документ Word, PowerPoint презентацию или Excel книгу).
Щелкните его правой кнопкой мыши. Появится всплывающее меню с двумя кнопками непосредственно над меню или под ним. Обрезка — одна из кнопок.

Выберите кнопку обрезка.
На краях и в углах рисунка появятся черные маркеры обрезки.
Обрежьте рисунок, выполнив одно из приведенных ниже действий.
Обрезка одной стороны
Перетащите маркер обрезки на этой стороне к центру рисунка
Обрезка двух смежных сторон одновременно
Перетащите угловой маркер обрезки между этими сторонами к центру рисунка
Одинаковая обрезка двух параллельных сторон одновременно
Перетащите маркер обрезки на одной из этих сторон к центру рисунка, удерживая нажатой клавишу CTRL
Вы также можете увеличить область вырезки , т. е. добавить вокруг рисунка поля. Для этого перетащите маркеры обрезки по направлению от центра рисунка, а не внутрь.
Необязательно: чтобы переместить область обрезки, измените ее, перетащив края или углы прямоугольника обрезки, либо переместите рисунок.
Когда все будет готово, нажмите клавишу ESC или щелкните за пределами рисунка.
Примечание: инструменты обрезки недоступны для фигур, но в Office 2010 и более поздних версиях можно изменить размер фигуры и воспользоваться командой Начать изменение узлов, чтобы получить похожий результат или изменить фигуру. Дополнительные сведения см. в статьи Изменение точек для изменения или обрезки фигуры.
Обрезка до фигуры, например круга
Другие виды обрезки
Щелкните заголовок раздела ниже, чтобы открыть подробные инструкции.
Изображения можно обрезать до стандартных размеров фотографий или пропорций, что облегчает их размещение в рамке. Кроме того, с помощью этого способа можно выяснить, как будет выглядеть рисунок с теми или иными пропорциями.
Чтобы добавить рисунок в файл Office (например, документ Word, презентацию PowerPoint или книгу Excel), на вкладке Вставка нажмите кнопку Рисунки.
В разделе Работа с рисунками на вкладке Формат в группе Размер щелкните стрелку под кнопкой Обрезать.

В появившемся меню щелкните Пропорции и выберите требуемое соотношение сторон.
Появится прямоугольник обрезки, показывающий, как будет выглядеть изображение при выбранных пропорциях.
При необходимости измените область обрезки с помощью маркеров, как описано в разделе Обрезка рисунка.
Когда все будет готово, нажмите клавишу ESC или щелкните за пределами рисунка.
Обрезка для размещения в фигуре или для ее заполненияВы можете обрезать рисунок в Paint (в различных версиях Windows) или в Paint 3D (в Windows 10). Открыв рисунок в приложении, вы увидите на панели инструментов кнопку Обрезать. Посмотрите это короткое видео с описанием ряда функций приложения Paint 3D.
По умолчанию после обрезать рисунка обрезанные области остаются частью файла, скрытые от просмотра. Однако вы можете уменьшить размер файла, удалив из него обрезанные области. Это рекомендуется сделать также для того, чтобы скрыть удаленные фрагменты рисунка от просмотра другими пользователями.
Важно: Если вы удалите обрезанные области, а затем передумаете, нажмите кнопку Отменить , чтобы восстановить их. Удаление можно отменить, пока файл не будет сохранен.
Чтобы удалить обрезанные области из файла рисунка:
Выберите один или несколько рисунков, из которых вы хотите удалить обрезанные области.
В разделе Работа с рисунками на вкладке Формат в группе Изменение нажмите кнопку Сжать рисунки. Откроется диалоговое окно с параметрами сжатия.

Если вкладки Работа с рисунками и Формат не отображаются, убедитесь в том, что вы выбрали рисунок. Чтобы выбрать его и открыть вкладку Формат, вам, возможно, нужно будет дважды щелкнуть рисунок. Если размер экрана маленький, может отображаться только значок Сжать рисунки.
В разделе Параметры сжатия установите флажок Удалить обрезанные области рисунков.

Чтобы удалить обрезанные области только в выбранных, а не во всех рисунках в файле, установите флажок Применить только к этому рисунку.
При необходимости выберите разрешение.
Совет: Дополнительные сведения об уменьшении размера файла рисунка и его сжатии см. в статье Уменьшение размера файла рисунка в Microsoft Office.
Многие пользователи сталкивались с необходимостью изменить размер изображения, имеющегося на Mac, но при этом требовалась загрузка дорогостоящего приложения. Как оказалось, данную проблему можно решить намного проще, с помощью нескольких встроенных инструментов, представленных macOS.
Убедившись в простоте использования таких инструментов, как Photos, Preview, ColorSync Utility и приложения Mail, вы поймете, насколько легко они позволяют менять размеры изображений!
Меняем размер при помощи предварительного просмотра
К одной из самых полезных функций предварительного просмотра можно отнести простое изменение размера изображений, заключающееся в растягивании или сжатии.
Для этого потребуется выполнить несколько простых шагов:
- Открыть изображение, дважды щелкнув по нему левой клавишей мыши или при помощи правой клавиши, выбрав инструменты «Открыть в приложении «Просмотр».
- Нажать «Инструменты» => «Настройка размера» в строке меню.
- В выбранном разделе внести в специальные поля вместо предустановленного значения собственные размеры ширины и высоты.
- В раскрывающемся списке выбрать нужные параметры в виде пикселей, дюймов или других величин.
- Можно использовать флажок масштабирование для установки пропорционального соотношения сторон.
- Закончив работу нажать ОК.
Для сохранения измененного изображения нажать «Файл» => «Сохранить как».
Изменяем размер изображения через приложение Photos
Заменив в свое время iPhoto более новым приложением Photos, Apple показала, что оно может намного больше, чем просто хранить ваши фотографии и дает возможность редактировать фотографии, импортировать изображение в библиотеку, создавать интересные слайд-шоу.
Чтобы изменить размеры изображения, находящегося в библиотеке Photos, делаем следующие действия:
- Открыть Фото и выбрать нужное изображение.
- Нажать «Файл» => «Экспортировать фото».
- В разделе «Размер» выбрать стандартные параметры или установить собственные в пикселях.
- При желании можно выбрать тип файла, максимальную высоту и ширину, масштаб и др.
- Нажать «Export» и выбрать, где сохранить изображение.
Можно экспортировать и не измененный оригинал, если планируется дальнейшая с ним работа в одном из внешних фоторедакторов, например, Photoshop или Pixelmator.
Меняем размер изображения через утилиту ColorSync
Многие из вас даже не подозревали, пожалуй, о возможностях использования утилиты ColorSync для быстрого изменения размеров изображения.
Для использования ColorSync, которая, к тому же, сохраняет соотношение сторон после изменения размера потребуется:
- Выбрать изображение в поиске, щелкнув правой кнопкой мыши, перейти «Открыть с» => «утилита ColorSync».
- В верхней части открывшегося окна кликнуть «Настройка размера изображения».
- В открывающемся окне указать настройки: ширину, высоту, масштаб.
- Можно указать параметры Quality и Set DPI.
- Нажать «Применить».
Выбрав в строке меню «Файл» и «Сохранить как» или «Переслать» можно сохранить изображение с новыми размерами.
Изменение размера изображений через Mail
Прикрепив изображение к электронному письму, вы сможете изменить его размер на своем Мас в самом приложении Mail, для чего следует:
Если требуется изменить размер изображения только для удобства отправки электронной почтой – это отличный вариант.
Как видим, любой из этих инструментов дает отличную возможность, не прилагая особых усилий изменить размер изображения на Mac. Вы можете выбрать любой из этих вариантов, значительно упростив весь процесс.
Обработка уже сделанной фотографии – обычный для пользователя процесс. Часто нам надо убрать (стереть) кого-то, оказавшегося на заднем или переднем плане, или просто обрезать кусок, не несущий никакого смысла. А если у вас есть Mac, то редактирование изображений может оказаться намного проще, чем на небольшом экране iPhone.
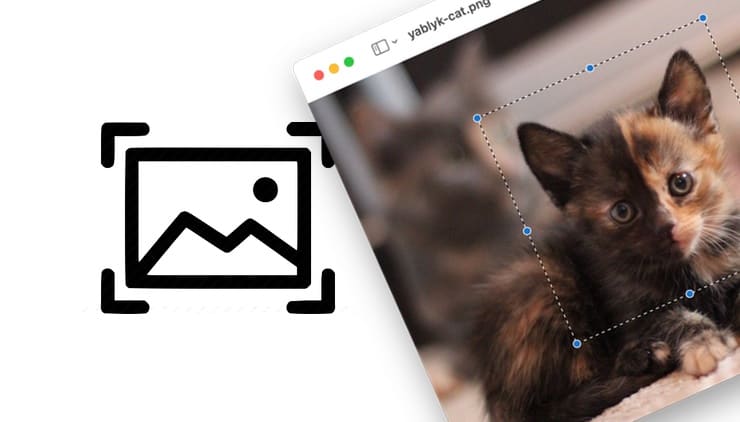
Помните, что вы можете создать копию изображения, прежде чем обрезать его. Иногда вам может потребоваться сохранить исходник. Так всегда можно к нему вернуться, если конечный результат вас не устроит.
Как обрезать изображение на Mac?
Как быстро кадрировать фото в macOS при помощи программы Просмотр
Просмотр – программа, которой многие Mac-юзеры пользуются каждый день. Но не все знают, что в Просмотре можно не только смотреть фотографии, но и редактировать их – обрезать, делать надписи и т.п.
1. Откройте фото в программе Просмотр.
2. При помощи мышки или трекпада (на MacBook или Magic Trackpad) выберите ту часть снимка, которую хотите оставить.
3. Чтобы вырезать всё остальное, нажмите ⌘Cmd + K или кликните по кнопке с изображением карандаша, чтобы показать панель инструментов разметки.


Готово – теперь на фотографии осталось только то, что нужно вам. Сохраните и пользуйтесь!

Обрезка фото с помощью приложения «Фото» на Mac
Если у вас есть фотография или снимок экрана с другого устройства, которые вы хотите обрезать и потом использовать iCloud для синхронизации результатов с другими устройствами, то можно использовать встроенный прямо в приложение «Фото» инструмент редактирования. Это отличный способ обрезать изображение с iPhone на большом экране.
1. Запустите «Фото» и дважды щелкните по изображению, чтобы открыть его.
2. Нажмите «Редактировать» в правом верхнем углу.

3. В окне редактирования нажмите «Обрезка» на панели инструментов.

4. Перетащите в нужное место выделенные границы или их углы, выделяя ту часть изображения, которую требуется сохранить. Вы также можете использовать заданные пропорции, показанные справа, если вам нужно получить конкретную форму рисунка или соотношение его сторон.


5. Щелкните «Готово».
Имейте в виду, что при редактировании изображений на Mac с помощью приложения «Фото» вы можете вносить и другие изменения: улучшать цвета, применять фильтры, удалять эффект красных глаз и многое другое.
Обрезка фотографии с помощью «Быстрого просмотра» (Quick Look)
1. Откройте изображение с помощью функции «Быстрый просмотр», выбрав его и нажав клавишу пробела или же щелкнув правой кнопкой мыши и выбрав «Быстрый просмотр».
2. На панели инструментов нажмите на кнопку «Разметка», а затем кнопку «Обрезка».


3. Перетащите в нужное место выделенные границы или их углы, выделяя ту часть изображения, которую требуется сохранить.




4. Нажмите «Готово» в правом верхнем углу.
Не правда ли, легко? Если вы используете «Быстрый просмотр» для быстрого просмотра изображений, нелишним будет знать, что этот инструмент отлично подойдет и для обрезки фотографии.
Заключение
Если у вас нет многочисленных и точных требований к параметрам редактирования изображений, и вы хотите просто обрезать какую-то части картинки, то на Mac уже имеется три встроенных инструмента. Просто выберите тот, которым вам удобнее будет пользоваться. А какой из этих вариантов для внесения небольших изменений в рисунки используете вы? Поделитесь своим способом с нами в комментариях.
Добавив в документ фотографию или рисунок, Вы можете обрезать их, удалить ненужные части, внести изменения в фон и настроить экспозицию.
Настройка маски фотографии (обрезка)
Можно скрыть ненужные фрагменты изображения, не редактируя файл изображения.
Дважды нажмите изображение.
Появляются элементы управления маской. Маска по умолчанию имеет такие же размеры, как у изображения.
Совет. Чтобы отобразить элементы управления маской на компьютере Mac с трекпадом Force Touch, нажмите с усилием на изображение (надавите сильнее, пока не почувствуете более глубокий щелчок).
Элементы управления позволяют заключить в рамку те фрагменты изображения, которые требуется оставить видимыми.
Чтобы замаскировать изображение фигурой, выберите изображение нажатием, затем выберите «Формат» > «Изображение» > «Маскировать фигурой», затем выберите фигуру. Перетягивайте манипуляторы фигуры, чтобы отрегулировать ее размеры.
Удаление фона и других элементов с фотографии
Инструмент «Быстрая Альфа» делает части изображения прозрачными. Эту функцию удобно использовать для удаления нежелательного фона или цвета в изображении.
Нажмите изображение, чтобы выбрать его.

В боковой панели «Формат» нажмите вкладку «Изображение».
Нажмите «Быстрая Альфа».
В изображении нажмите цвет, который требуется удалить, и медленно проведите по нему указателем.
По мере перемещения указателя в область выбора включаются фрагменты с похожими цветами. Чтобы удалить несколько цветов, повторите это действие с каждым из них.
Удаление определенного цвета (даже в других частях изображения). При перетягивании удерживайте клавишу Option на клавиатуре.
Добавление цвета назад в изображение. При перетягивании удерживайте клавишу Shift на клавиатуре.
Нажмите «Готово», а если требуется отменить все изменения и вернуться к исходному состоянию изображения, нажмите «Сбросить».
Настройка экспозиции, насыщенности и других параметров изображения
Нажмите изображение, чтобы выбрать его.

В боковой панели «Формат» нажмите вкладку «Изображение».
С помощью элементов управления настройте следующие параметры.
Экспозиция: Изменяет общее количество темных и светлых тонов изображения.
Насыщенн.: Изменяет насыщенность цвета в изображении. При перемещении бегунка вправо цвет становится ярче и интенсивнее.
Улучшить. Автоматически корректирует изображение, распределяя красные, зеленые и синие тона по гистограмме.
Чтобы просмотреть гистограмму изображения и настроить дополнительные параметры (контраст, светлые участки, тени, резкость, подавление шума, температуру и оттенок), нажмите .
Можно открыть область элементов управления «Настройка изображения» в отдельном окне, которое можно переместить в любое место. Выберите «Вид» > «Показать настройку изображения» (меню «Вид» расположено у верхнего края экрана).
Чтобы вернуться к исходным настройкам изображения, нажмите «Сбросить» или «Сбросить изображение» в окне «Настройка изображения».
Для одновременной работы с несколькими изображениями нажимайте их, удерживая клавишу Shift.
Совет. Можно также добавить в панель инструментов следующие кнопки: «Настройка изображения», «Быстрая Альфа» и «Маскировать».
Читайте также:


