Как обрезать картинку в автокаде
В этой статье будет описан несложный механизм обрезания линий в AutoCAD.
Как обрезать линию в AutoCAD
Для того, чтобы обрезать линии в Автокаде, на вашем чертеже должны быть пересечения линий. Мы будем удалять те части линий, которые не нужны после пересечения.
1. Начертите объекты с пересекающимися линиями, или откройте чертеж, в котором они присутствуют.



Это был самый простой быстрый способ обрезки линий, посмотрим, как еще Автокад умеет обрезать линии.
1. Повторите пункты 1-3.
![]()
3. Начертите рамку, в область которой должны попасть обрезаемые части линий. Эти части станут темными. Когда вы закончите построение области, фрагменты линий, попавшие в нее, будут автоматически удалены.
Зажав левую кнопку мыши можно рисовать произвольную область для более точного выделения объектов.

С помощью этого способа можно обрезать несколько линий одним действием.
В этом уроке вы научились обрезать линии в Автокаде. В этом нет ничего сложного. Применяйте полученные знания для эффективности своей работы!

Отблагодарите автора, поделитесь статьей в социальных сетях.


Откровенно говоря, такие операции лучше всего выполнять, следуя «золотому» правилу Воланда — «лечить подобное подобным». Лучше подрезать растровый рисунок в программе, которая специально предназначена для работы с такими объектами, в том же Фотошопе. Чем делать это в Ворде, сжимая в браузере или обрезая растровое изображение в Автокаде.
Ведь идея очень проста — зачем вставлять на Web-страницу изображение размером 1 000 на 800 и объёмом в 20 Мб, чтобы потом сжимать до 150 на 100, объём-то останется в 20 — а трафик во время закачки, а место на винчестере сервера, учтём, что и картинок таких может быть до сотни. Создайте эту версию в Фотошопе нужным размером, она и весить будет всего 100 кб. Так, одно дело качать 20 Мб, и совсем другое дело качать 100 кб, в 200 раз меньше!
Примерно тоже самое можно сказать и об Автокаде, который при сложном чертеже создаёт довольно объёмные файлы — не забудем ещё о 3D, тонировках и источниках света. В общем, не мешает всегда помогать себе, и можно быть уверенным — программа тебе поможет.
Тем не менее встречаются разные ситуации. В конце концов, под руками и подходящего инструмента нет, и времени нет на эту работу. Тогда и Автокад может помочь решить эту задачу — как обрезать картинку, за которой и чертёж невиден.
Несколько довольно простых операций, почти по примеру Ворда
Порядок работы довольно прост и мало чем отличается от работы в том же текстовом процессе от Microsoft — Word.
Действуем следующим образом:
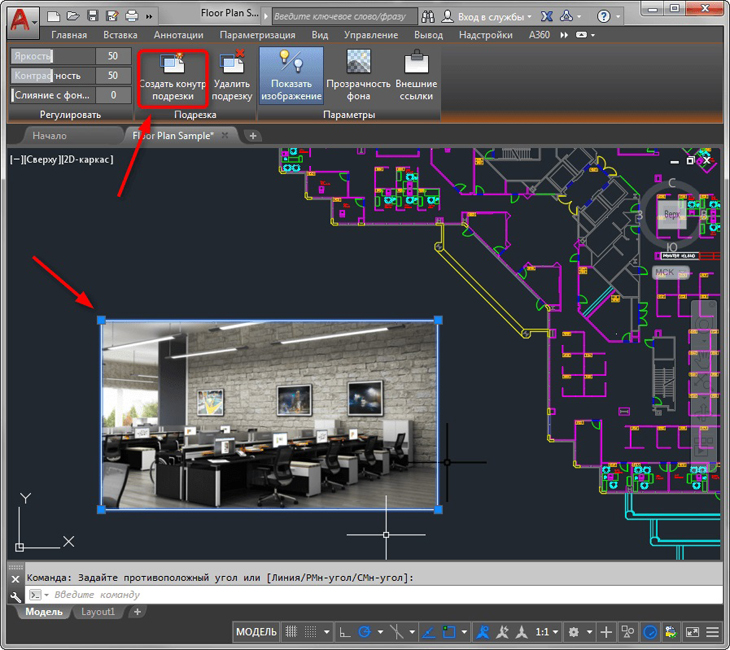
- Выделяем картинку, чтобы она оказалась ограниченной синей рамкой и габаритными маркерами по периметру.
- Заходим на панель инструментов — в группу «Подрезка».
- Здесь выбираем «Создать контур подрезки».
- Мышкой создаём поверх картинки прямоугольную область обрезки — она меньше, само собой, самой картинки.
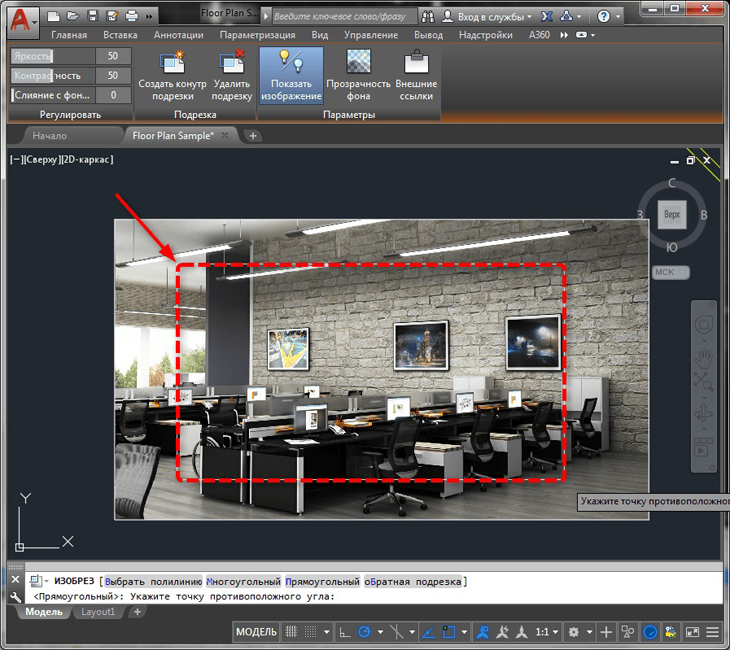
Обрезка картинки в Автокаде
Продвинутые возможности обрезки
Но в распоряжении пользователя не только простой прямоугольный контур обрезки. Контур может быть любым. Более того, можно сделать даже инверсию — невидимым станет то, что попадает внутрь контура.
Для создания «ломаного» контура:
- После выбора команды создания контура выбираем режим «Многоугольный».
- Следом по изображению создаём многоугольник по обычным правилам Автокада.
- Как многоугольник будет замкнут, произойдёт обрезка.

Создание «ломаного» контура картинки в Автокаде
Возможно, в процессе создания многоугольника будет мешать установленный режим привязок. В этой ситуации в строке состояния режим можно временно отключить.
Отмена кадрирования (как ещё называются приводимые операции) производится выбором на панели «Подрезка» для выделенного изображения команды «Удалить подрезку».
Вариант работы через командную строку
Операции обрезки в командной строке соответствует команда «_imageclip». Она вызывается на некоторых версиях программы через меню «Modify» / «Clip» / «Image» («Преобразования» / «Обрезка» / «Изображение»). Вот порядок использования команды:
- Сначала появляется запрос выбора картинки, если этого не было сделано заранее, до запуска команды «Select image to clip:».
- Затем появляется общий запрос «Enter image clipping option [ON/OFF/Delete/New boundary] <New>:» — создание нового контура (New — принимается по умолчанию), его удаление и восстановление полного вида картинки (Delete), временное отключение обрезки (OFF — она остаётся, просто пока временно не применяется), включение обрезки снова (ON).
- Если выбран режим построения обрезки, то выводится запрос её формы «Enter clipping type [Polygonal/Rectangular] <Rectangular>:». По умолчанию предлагается использовать обрезку по прямоугольнику — Rectangular, но можно выбрать и многоугольником — Polygonal.
- При выборе прямоугольника необходимо будет указать верхний левый — нижний правый его углы, а при выборе многоугольника — указать углы, многоугольник изначально принимается замкнутым, поэтому замыкания пользователем по правилам Автокада не требует — завершаем построение простым нажатием на Enter.
Маленькое замечание. Если изображение уже имеет контур обрезки, то при запуске команды сначала появится предложение о его удалении — «Delete old boundary? [No/Yes] <Yes>:». По умолчанию предлагается контур удалить.

В Автокад картинки - незаменимый дополнительный материал. Поэтому часто возникает вопрос: «Как в Автокад вставить рисунок?». Знание того, как вставить картинку в Автокад, позволяет решить задачи разной сложности. Например, растровое изображение в Автокаде дает дополнительную информацию о том, как будет выглядеть конечный проект, также можно смотреть необходимые размеры и т.д.
Вставка картинки в Автокад pdf-формата позволяет обрисовывать ее с использованием объектных привязок. При условии, что файл pdf был сохранен из векторного формата.
Как перенести пдф в Автокад? Ведь наличие подложки или необходимой дополнительной информации в поле видимости существенно сокращает время на создание необходимого чертежа.

Несколько способов, как в Автокад вставить рисунок
Поэтапно разберем, как перенести рисунок в Автокад. Существует несколько вариантов, как в Автокаде вставить картинку:
- Перейти на вкладку «Вставка» → панель «Ссылка» → команда «Присоединить»
- В командной строке прописать команду «ИЗОБВСАВИТЬ»


Откроется диалоговое окно, в котором необходимо найти подходящее изображение. Вы также можете выставить «Тип файла», например, *jpeg, чтобы облегчить поиск. Затем следует нажать «Открыть».

Еще один традиционный способ, как вставить изображение в Автокад - найти нужную картинку в проводнике, скопировать ее («Ctrl+C») и в графическом пространстве AutoCAD нажать «Ctrl+V». Данным способом можно вставлять картинки даже из текстового редактора Microsoft Word. Наш курс "Автокад для чайников" расскажем вам все секреты программы.

Какой бы способ из описанных вы ни выбрали, необходимо будет указать следующие параметры:
--> координаты точки вставки;
Эти параметры можно указывать как в диалоговом окне, после вызова команды «Прикрепить», так и через командную строку или динамический ввод.
Автокад: обрезать изображение
После вставки растрового изображения в Автокад бывает необходимо произвести некоторые манипуляции. Например, картинку можно скопировать или перенести, как любой другой объект. Также существует возможность обрезать контур изображения в Автокаде. Это удобно, если вам нужно задействовать только лишь часть рисунка. Для этого нужно знать, как обрезать картинку в Автокаде.
После вставки и выделения рисунка появляется новая контекстная вкладка «Изображение». Для обрезки картинки нужно создать контур подрезки. Он может быть прямоугольный, многоугольный. Можно использовать команду «Полилиния» и более точно обрисовать нужную часть картинки.

Перейти на вкладку «Изображение» → панель «Подрезка» → команда «Создать контур подрезки». Далее нужно указать подходящий подпараметр, в нашем случае - «Выбрать полилинию». Затем на чертеже выделить ранее созданную полилинию и нажать Enter.

Контур подрезки можно инвертировать нажатием на маленькую голубую стрелку, как показано на рис.

Чтобы скрыть контур подрезки, нужно установить значение «0» для системной переменной IMAGEFRAME.

Теперь вы знаете, как вставить картинку в Автокад несколькими способами и как в Автокаде обрезать рисунок. Помните, что такие вспомогательные объекты, как растровые изображения в AutoCAD, способны оптимизировать и ускорить вашу работу в программе. Также учтите, что можно настраивать яркость и контрастность загруженных картинок, создавая оптимальные условия для работы.

При построении часто обнаруживаются фрагменты отрезков, дуг и пр., которые "вылезли" за пределы объектов. Возникает вопрос, как обрезать линии в Автокаде. Для обрезки таких фрагментов в Автокаде служит команда "Обрезать". В качестве элементов подрезки могут быть отрезки, прямоугольники, сплайны, лучи и т.д.
Обрезка в Автокаде осуществляется путем указания режущей кромки и фрагмента объекта, который должен быть удален.
Команда обрезать в Автокаде, как и другие команды Редактирования в Автокаде, востребована и удобна в использовании. Вызвать команду "Обрезать в Автокаде" можно несколькими способами:
1. На вкладке "Главная" → панель "Редактирование".

2. Введя ключевик "ОБР", а затем нажав "Enter".

Рассмотрим пример, как в Автокаде обрезать объект:
Допустим, Вам надо обрезать часть отрезка, вышедшего за пределы прямоугольника. В этом случае режущей кромкой будет сам прямоугольник, а подрезаемым объектом - часть отрезка за пределами прямоугольника. Весь процесс представлен на рисунке.


Режущих кромок, как и подрезаемых объектов, может быть много. Иногда я выделяю в качестве режущих кромок все объекты или большую их часть. А затем щелкаю ЛКМ по тем элементам, которые хочу обрезать. Сразу после указания объекта производится его подрезка. Закончить подрезку можно нажатием клавиши "Enter" или "Esc". В качестве подрезаемых объектов могут быть и части самих режущих кромок.


Если при выборе обрезаемых объектов удерживать клавишу “Shift”, они будут не обрезаться, а удлиняться.
При выборе подрезаемых объектов можно воспользоваться следующими опциями:
✗ Линия и Секрамка – позволяют выбирать подрезаемые объекты при помощи временной ломанной линии и секущей рамки.


✗ Кромка – включает/выключает режим продолжения кромки до воображаемого пересечения.
При включенном режиме подрезка в AutoCAD будет производиться и в тех случаях, когда подрезаемый объект не явно пересекается с режущей кромкой. Включен этот режим или нет, видно из запроса командной строки при вызове команды “Обрезать” в Автокаде.
Если написано “Кромки = Без продолжения”, значит, режим выключен. Включить его можно перед выбором подрезаемых объектов, введя в командную строку букву “С”.


✗ Отменить - опция, позволяющая отменить подрезку последнего объекта, не отменяя выполнение полностью всей команды.
✗ уДалить - эта опция позволяет удалять объекты, не прерывая выполнение команды обрезки.
Команда “Обрезать” в Автокаде имеет несколько неявных суб-опций, с которыми можно разобраться самостоятельно. А если возникнут сложности, мы всегда поможем разобраться с тем, как научиться работать в Автокаде просто и эффективно!
Читайте также:


