Как обрезать фото в ворде 3х4
Важно: Обрезанные части рисунка не удаляются из файла и могут быть видны другим людям; в том числе поисковые системы, если обрезанное изображение опубликовано в Интернете. Если в области обрезки есть конфиденциальные сведения, удалите обрезанные области (см. ниже), а затем сохраните файл.
В Office для Mac, а также в Office 2010 и более поздних версий помимо стандартной обрезки полей поддерживается обрезка изображений в виде определенной фигуры или с определенными пропорциями, а также обрезка заливки рисунком внутри фигуры.

Office с помощью базового редактирования изображений, как показано в видео выше, но для выполнения более сложных задач может потребоваться выделенное приложение для редактирования изображений. Цифровые тенденции— это бесплатное программное обеспечение для редактирования фотографий.
Обрезка полей рисунка
С помощью > рисунка можно добавить изображение в файл Office (например, документ Word, PowerPoint презентацию или Excel книгу).
Щелкните его правой кнопкой мыши. Появится всплывающее меню с двумя кнопками непосредственно над меню или под ним. Обрезка — одна из кнопок.

Выберите кнопку обрезка.
На краях и в углах рисунка появятся черные маркеры обрезки.
Обрежьте рисунок, выполнив одно из приведенных ниже действий.
Обрезка одной стороны
Перетащите маркер обрезки на этой стороне к центру рисунка
Обрезка двух смежных сторон одновременно
Перетащите угловой маркер обрезки между этими сторонами к центру рисунка
Одинаковая обрезка двух параллельных сторон одновременно
Перетащите маркер обрезки на одной из этих сторон к центру рисунка, удерживая нажатой клавишу CTRL
Вы также можете увеличить область вырезки , т. е. добавить вокруг рисунка поля. Для этого перетащите маркеры обрезки по направлению от центра рисунка, а не внутрь.
Необязательно: чтобы переместить область обрезки, измените ее, перетащив края или углы прямоугольника обрезки, либо переместите рисунок.
Когда все будет готово, нажмите клавишу ESC или щелкните за пределами рисунка.
Примечание: инструменты обрезки недоступны для фигур, но в Office 2010 и более поздних версиях можно изменить размер фигуры и воспользоваться командой Начать изменение узлов, чтобы получить похожий результат или изменить фигуру. Дополнительные сведения см. в статьи Изменение точек для изменения или обрезки фигуры.
Обрезка до фигуры, например круга
Другие виды обрезки
Щелкните заголовок раздела ниже, чтобы открыть подробные инструкции.
Изображения можно обрезать до стандартных размеров фотографий или пропорций, что облегчает их размещение в рамке. Кроме того, с помощью этого способа можно выяснить, как будет выглядеть рисунок с теми или иными пропорциями.
Чтобы добавить рисунок в файл Office (например, документ Word, презентацию PowerPoint или книгу Excel), на вкладке Вставка нажмите кнопку Рисунки.
В разделе Работа с рисунками на вкладке Формат в группе Размер щелкните стрелку под кнопкой Обрезать.

В появившемся меню щелкните Пропорции и выберите требуемое соотношение сторон.
Появится прямоугольник обрезки, показывающий, как будет выглядеть изображение при выбранных пропорциях.
При необходимости измените область обрезки с помощью маркеров, как описано в разделе Обрезка рисунка.
Когда все будет готово, нажмите клавишу ESC или щелкните за пределами рисунка.
Обрезка для размещения в фигуре или для ее заполненияВы можете обрезать рисунок в Paint (в различных версиях Windows) или в Paint 3D (в Windows 10). Открыв рисунок в приложении, вы увидите на панели инструментов кнопку Обрезать. Посмотрите это короткое видео с описанием ряда функций приложения Paint 3D.
По умолчанию после обрезать рисунка обрезанные области остаются частью файла, скрытые от просмотра. Однако вы можете уменьшить размер файла, удалив из него обрезанные области. Это рекомендуется сделать также для того, чтобы скрыть удаленные фрагменты рисунка от просмотра другими пользователями.
Важно: Если вы удалите обрезанные области, а затем передумаете, нажмите кнопку Отменить , чтобы восстановить их. Удаление можно отменить, пока файл не будет сохранен.
Чтобы удалить обрезанные области из файла рисунка:
Выберите один или несколько рисунков, из которых вы хотите удалить обрезанные области.
В разделе Работа с рисунками на вкладке Формат в группе Изменение нажмите кнопку Сжать рисунки. Откроется диалоговое окно с параметрами сжатия.

Если вкладки Работа с рисунками и Формат не отображаются, убедитесь в том, что вы выбрали рисунок. Чтобы выбрать его и открыть вкладку Формат, вам, возможно, нужно будет дважды щелкнуть рисунок. Если размер экрана маленький, может отображаться только значок Сжать рисунки.
В разделе Параметры сжатия установите флажок Удалить обрезанные области рисунков.

Чтобы удалить обрезанные области только в выбранных, а не во всех рисунках в файле, установите флажок Применить только к этому рисунку.
При необходимости выберите разрешение.
Совет: Дополнительные сведения об уменьшении размера файла рисунка и его сжатии см. в статье Уменьшение размера файла рисунка в Microsoft Office.

Фото 3 на 4 Вы можете самостоятельно сделать и распечатать на своем принтере дома и это будет практически бесплатно. Но учтите, что снимки этого размера в основном используются на документы, а потому к ним есть некоторые требования.
Создать фотографии 3×4 лучше с использованием специальных онлайн-сервисов, которые отлично выполняют такую задачу. А также можно применить ранее установленные программы на ПК: Paint, Ворд, Фотошоп и другие.
Размер фото 3 на 4 в сантиметрах и пикселях
Размеры фотографии указаны в ее «названии»: 3 см – ширина, 4 см – высота. В пикселях эти параметры будут, соответственно, 354×572, а в дюймах – 1,18×1,57.
Требования к фотографии
Разумеется, правильный снимок 3 на 4– это соблюдение ряда принципов и требований. Перечислим главные из них:
- Лицо должно быть исключительно анфас, строго по центру композиции.
- Одежду лучше подбирать неярких однотонных цветов.
- Снимок должен иметь достаточную резкость и четкость, а также среднюю контрастность.
- Задний фон по умолчанию надо сделать белым (по крайней мере, он должен быть намного светлее, чем лицо).
- Ретуширование – в меру, без нарушения ключевых черт внешности человека.
- Наконец, фото должно быть «свежим», чтобы Вас на нем легко было узнать.
Что запрещено
Кроме этого, недопустимыми для фотографии 3 на 4 на документы являются:
- Кривлянья, нарочно открытый рот, моргания, другие искажения естественной мимики.
- Намеренно поднятые или опущенные плечи.
- Головные уборы, солнцезащитные очки, вызывающие броские аксессуары.
- Посторонние предметы на фоне.
- Блики, следы от вспышек, «красные глаза», посторонние пятна на снимке.
На какие документы подходит размер 3×4
По сути, такая фотография используется в большинстве основных документов в нашей жизни:
- Водительское удостоверение.
- Студенческий или ученический билет.
- Дневник.
- Зачетка.
- Пенсионное удостоверение.
- Медицинская книжка.
- Военный билет.
- Удостоверение охотника.
- Сертификат на ношение оружия.
- Удостоверение ветерана войны.
- Документ о временной регистрации.
Онлайн-сервисы для самостоятельного создания на компьютере в домашних условиях
Нюансы: платные версии, “водяные” знаки
Большая часть онлайн-сервисов для редактирования фото готовит посетителям неприятные «сюрпризы». По умолчанию эти службы платные, но если Вы об этом не знаете, не удивляйтесь, когда вместо скачивания готовой картинки система попросит Вас внести деньги. Если же оплаты не будет, Вы все равно получите фотографию, но вся она будет в «водяных» знаках. Понятно, что толку с такого документа нет ни малейшего.
Общий алгоритм работы
Что же до сервисов бесплатных, то работа на них происходит по стандартному принципу:
Подборка
Представляем список самых популярных бесплатных онлайн-редакторов, с помощью которых можно сделать фото 3 на 4.
idphoto.me
Один из сайтов, «живущих» за счет донейтов пользователей. Сервис прост по части интерфейса и разобраться в нем не составит труда. Все делается так:
Зайдя на этот сервис, Вы сразу же заметите много текста с минимумом премудростей в интерфейсе. Все, что нужно сделать – выбрать и загрузить свой файл кликом на соответствующую кнопку, выставить кружочки напротив подходящего документа и формата фотографии, а затем нажать «Далее».
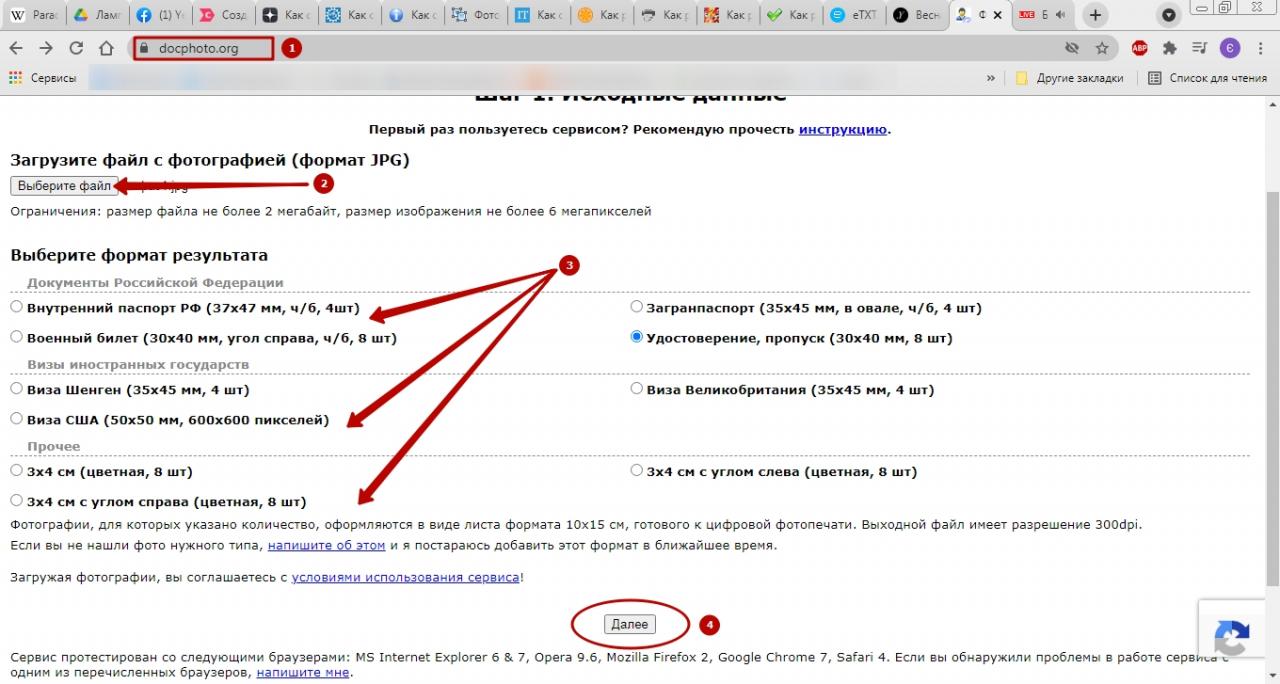
Укажите точки центрирования. Если Вас все устраивает на предварительном просмотре, скачиваете готовое фото.
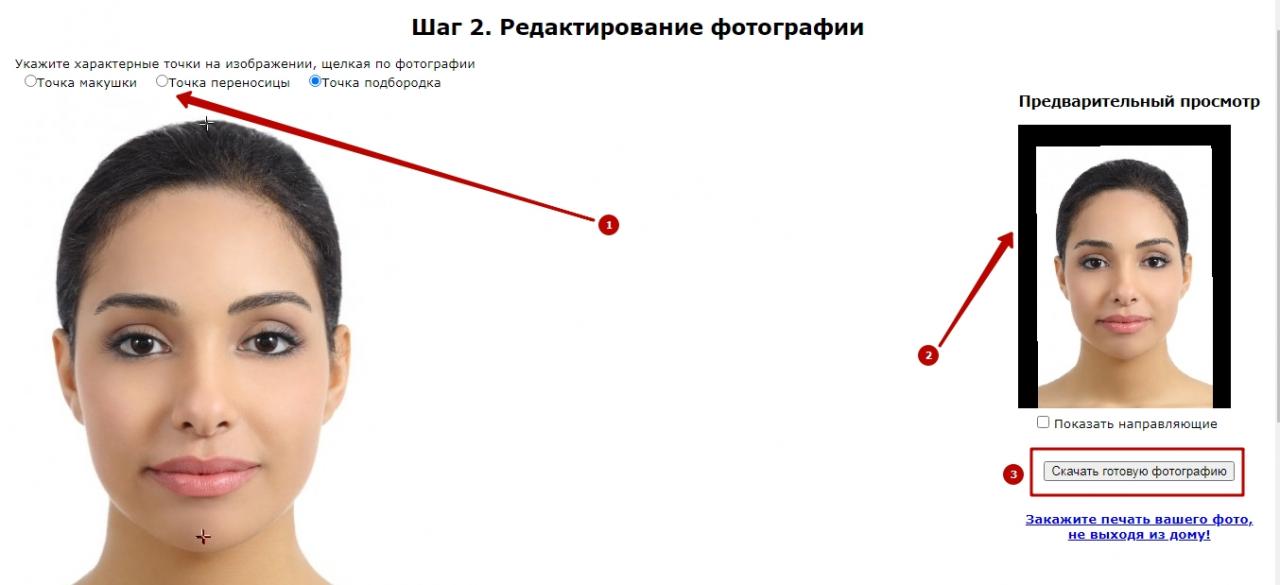
Это русскоязычный интерфейс одного из ведущих бесплатных онлайн-сервисов мира. Алгоритм действий здесь такой:
- Устанавливаете в выпадающих списках страну, а также размеры фото и печати.
- Выбираете файл.
- Знакомитесь с условиями пользования сайтом и выставляете галочки напротив каждой позиции.
- Кликаете «Загрузить».
- Настраиваете яркость и контраст, жмете «Следующая».
- С помощью рамки делаете кадрирование. Когда все готово, кликните «Сделать фото». Через полторы минуты Вы сможете его загрузить.
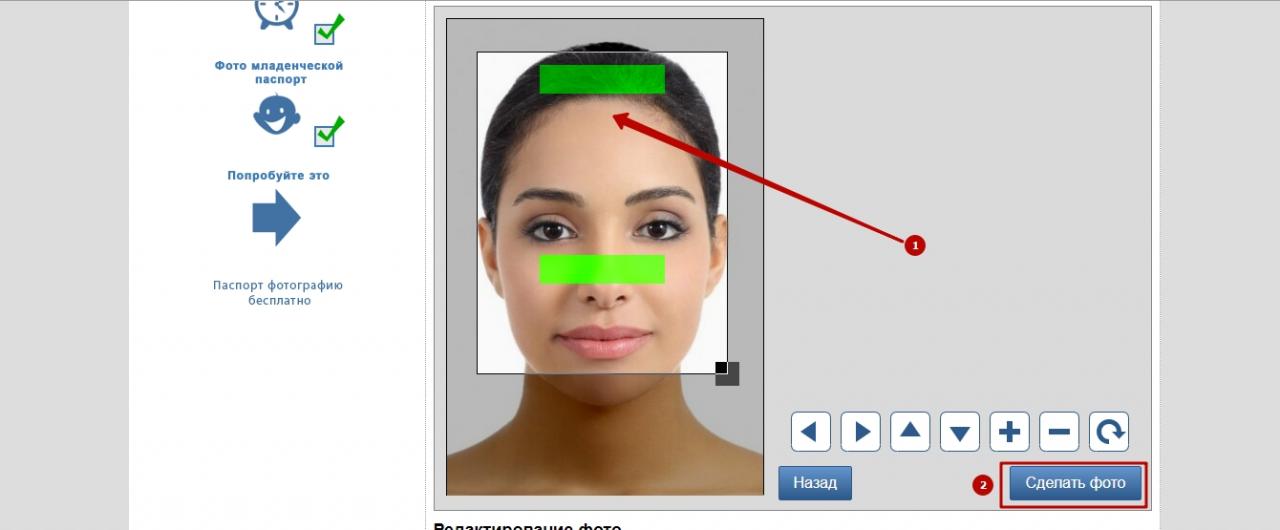
А здесь русского интерфейса нет, но даже интуитивного владения «инглишем» хватит, чтобы все было понятно. Идите по такому пути:
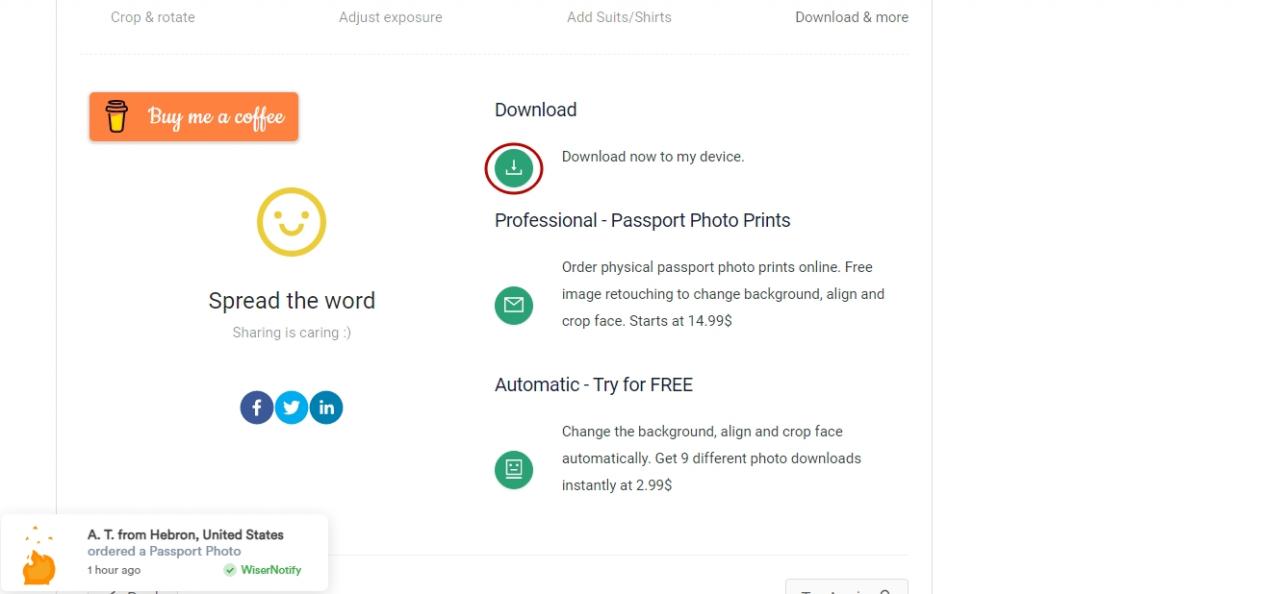
На этом сервисе тоже нет русского интерфейса, но все просто и понятно:
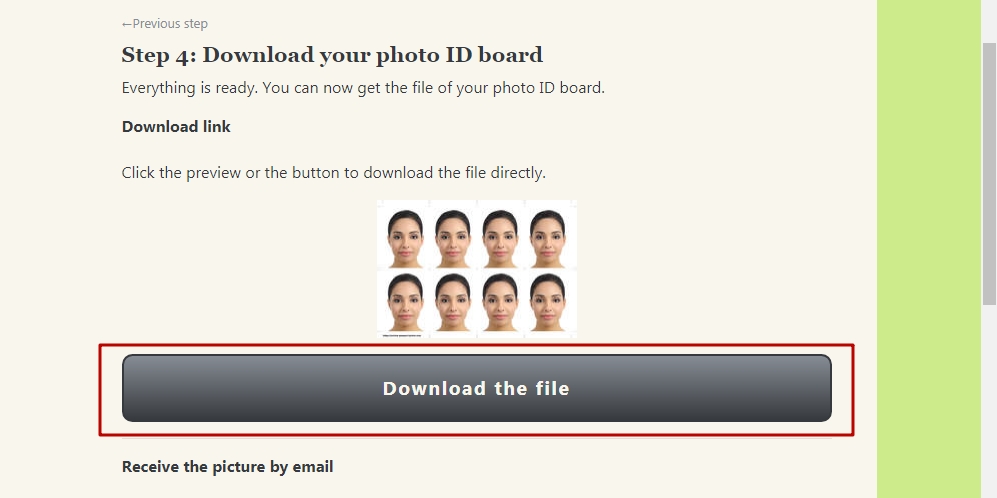
Печать с использованием штатной утилиты Виндовс
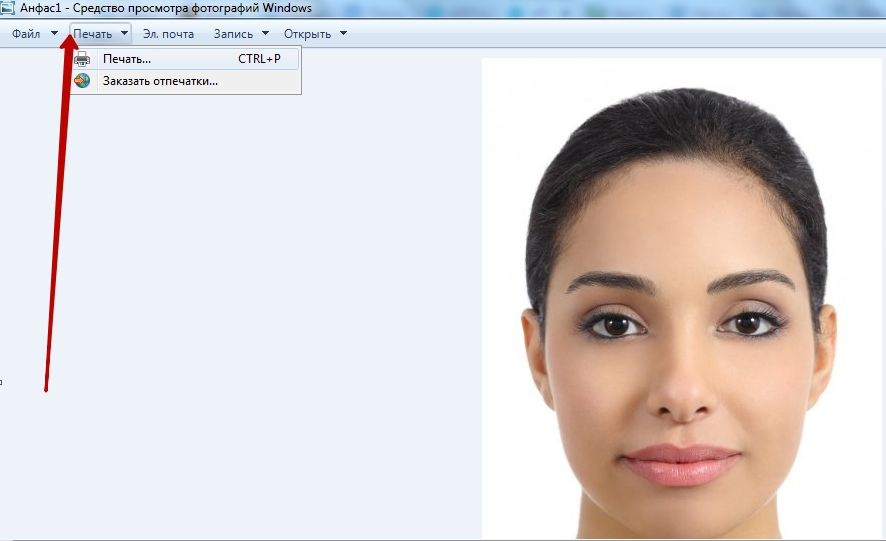
- Кликните правой кнопкой мышки по файлу с изображением, выберите из списка опцию «Печать». Второй вариант – открыть документ и в меню сверху найти такую же опцию или просто нажать сочетание клавиш Ctrl+P.
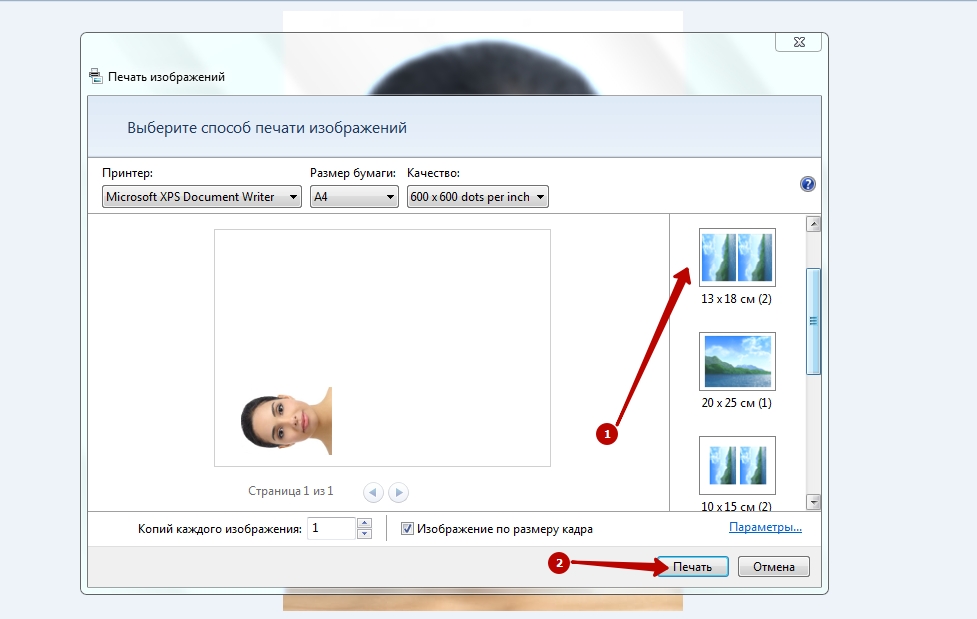
Программы, которые помогут напечатать фотографии на Вашем принтере Epson, Canon, HP или любом другом
Фотошоп
Настройки документа
Запускаете фоторедактор, нажимаете «Новый файл». В появившемся окне задаете параметры ширины и высоты в мм, обязательно выставляете разрешение 600 DPI. В опции «Задний план» оставляете «Белый». Кликаете «Создать».

Разметка под фото
Появится белое поле документа. Нажимаете «Просмотр» и выбираете «Добавить направляющие».
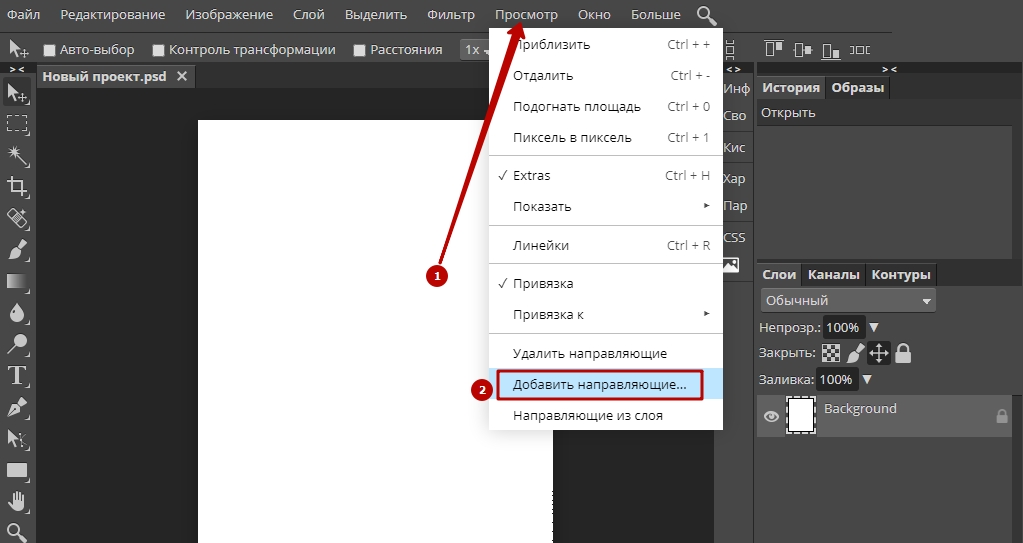
Нужно сделать 3 основные линии: горизонтальные по центру и возле верха (на уровне макушки), а также вертикальную посередине. По этим направляющим и будет выравниваться снимок.
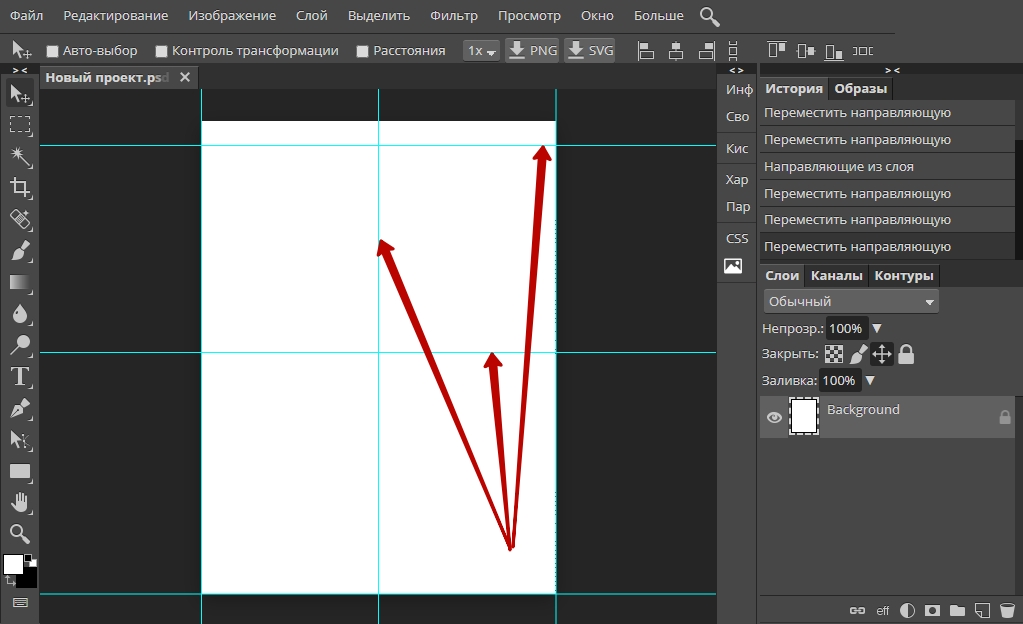
Загрузка фотографии
Перемещаете в рабочее окно Фотошопа Ваш снимок и подгоняете его под направляющие. Следите, чтобы вертикальная линия делила переносицу симметрично.
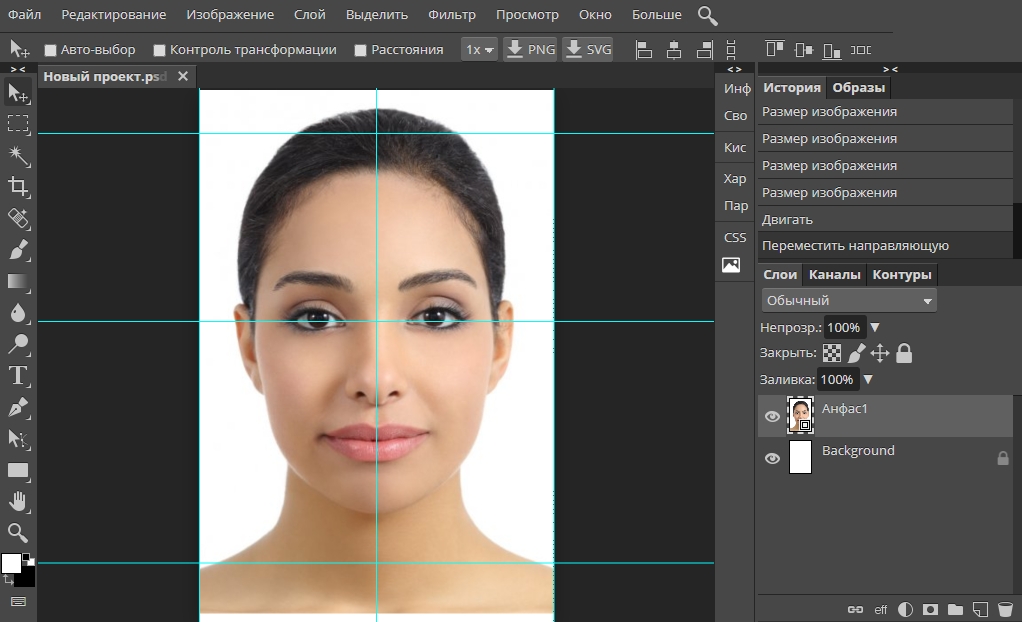
Замена фона
По умолчанию надо сделать белый фон. На указанном примере именно такой цвет. Если Вам нужно сделать другой фон – например, светло-серый, измените это в настройках.
Ретушь и резкость
Ретушировать фото 3 на 4 на любые документы нужно минимально, чтобы не «бросалось» в глаза. Можете использовать любые инструменты Фотошопа для сглаживания и наведения резкости, главное – без фанатизма. Большинство опций находится во вкладке «Фильтр».
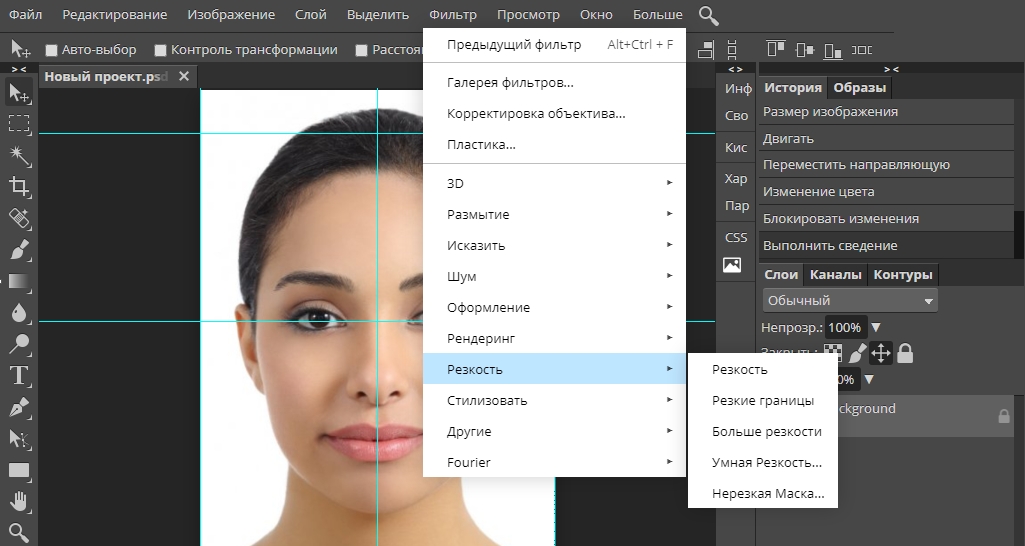
Сохранение
Когда картинка Вас «устраивает», вызываете меню «Файл» и выбираете «Сохранить проект PSD» или сразу экспортируете в jpg формат.
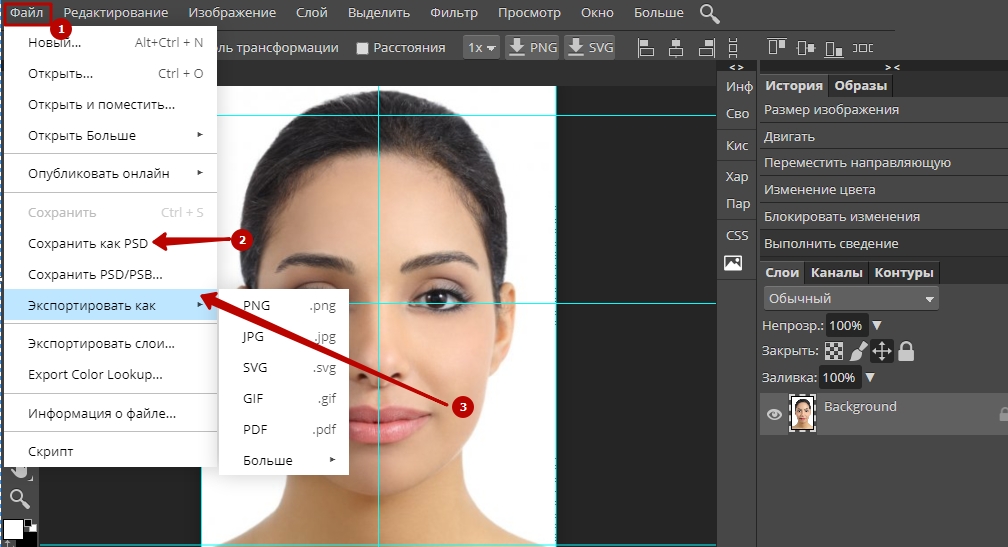
Подготовка файла для печати
Создайте новый файл с разрешением 600 DPI, а в размерах указываете ширину и высоту бумажного листа – например, 10 на 15 см. Затем на поле документа перетаскиваете готовое фото и «плодите» в 6 экземплярах.
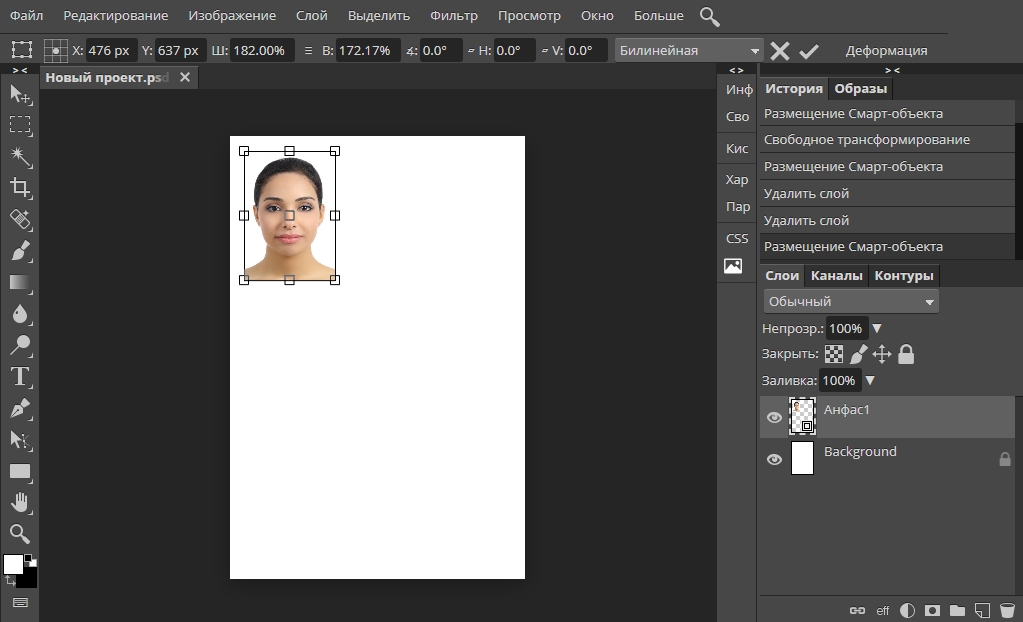
Сохраните документ и напечатайте его сами либо в копицентре.
Paint
Открытие
Запустите графический редактор. Если не знаете, как его найти, перейдите в меню Пуск, раздел «Стандартные».
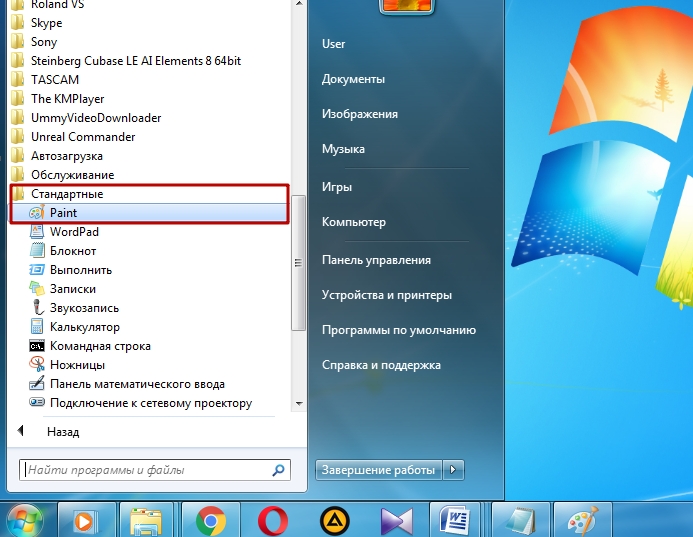
Запустив Paint, заходите в главное меню редактора, нажимайте «Открыть» и в новом окне выбирайте файл.
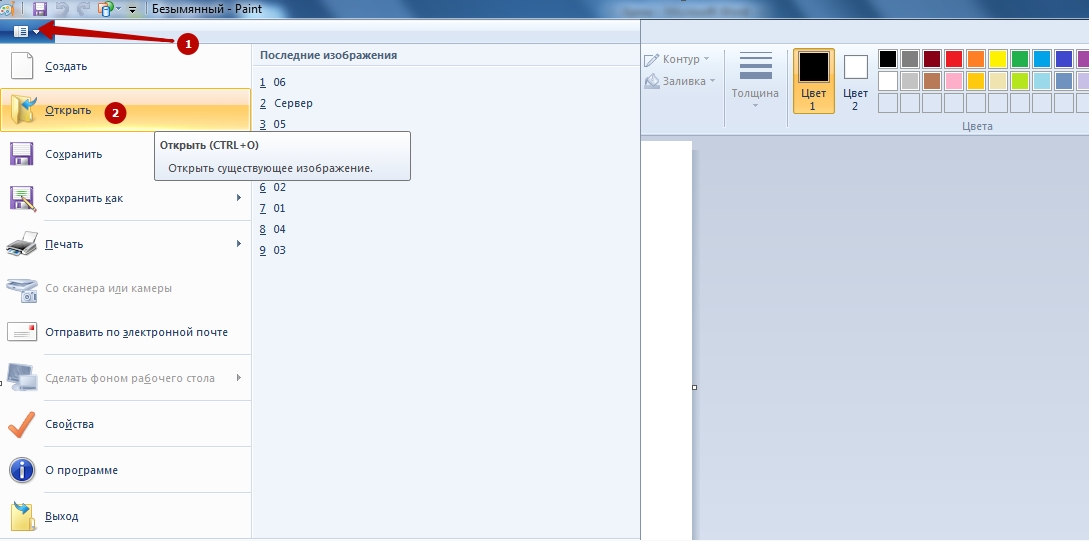

Смена размера
Следующий шаг – кликнуть на опцию «Изменить размер».
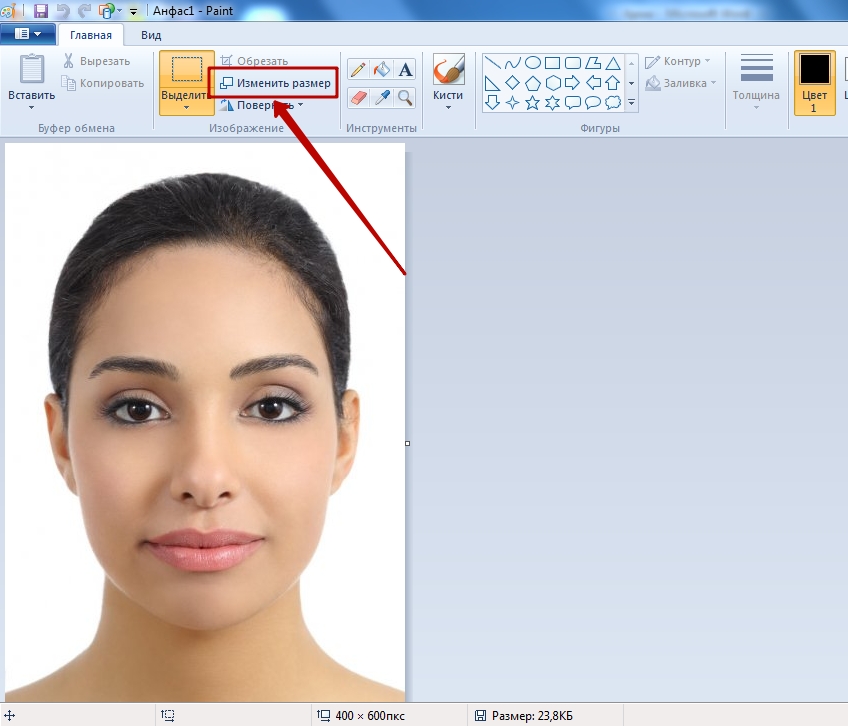
Появится небольшое окно. По умолчанию в нем стоят размеры в процентах, но нужно переключить на пиксели.

Выставьте в поле «По горизонтали» показатель 354. Возле опции «Сохранять пропорции» по умолчанию стоит галочка.
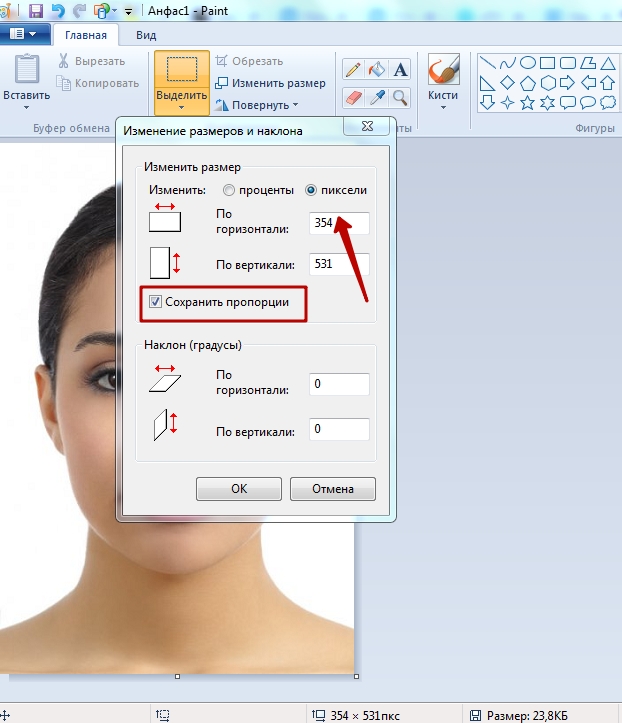
Из-за этого после изменения ширины автоматически будет скорректирована и высота. Мы говорили в начале, что эквивалент размера 3 на 4 в пикселях будет 354×572. Но, как видно на скриншоте, для этой конкретной картинки при заданной ширине высота устанавливается меньшая – 531 пиксель. Если деактивировать сохранение пропорций и задать по вертикали 572, изображение станет вытянутым.
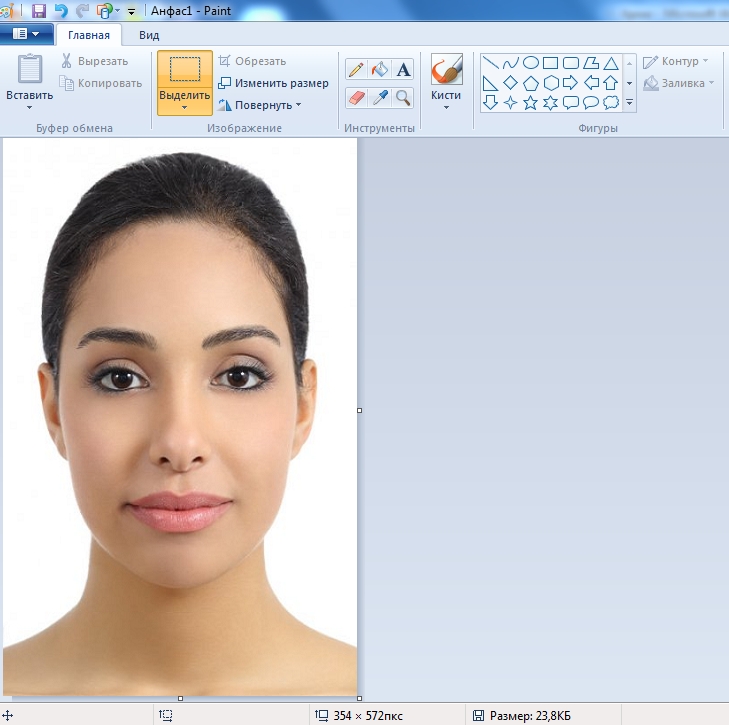
Обрезка
Может быть так, что композицию нужно будет слегка «укоротить» по ширине либо высоте. Для этого нажимаете на опцию «Выделить», обводите рамкой нужный участок фотографии, а затем кликаете «Обрезать».
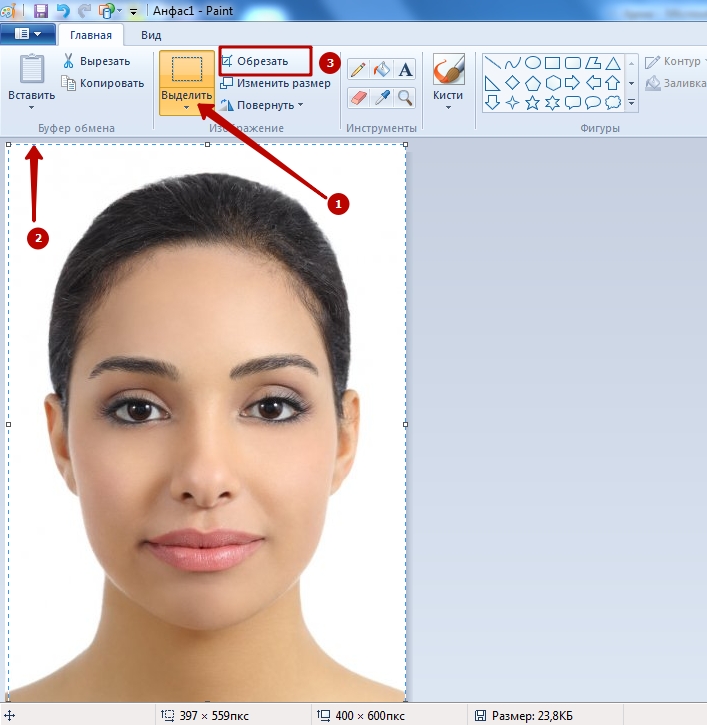
Сохранение
Когда все готово, вызываете главное меню, жмете «Сохранить как», выбираете формат (стандартно jpeg) и назначаете папку для картинки.
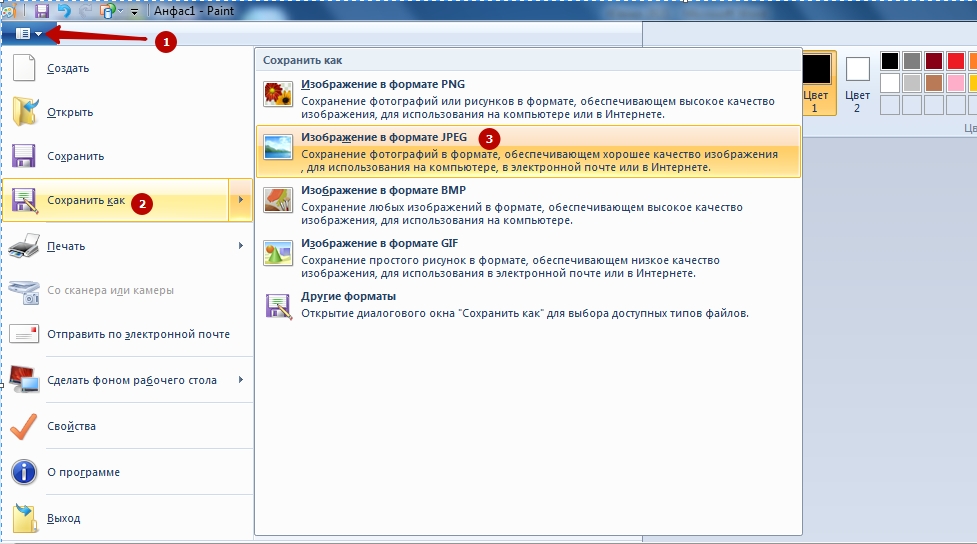
Печать
Чтобы сделать бумажную копию готового изображения, поступите так:
- Зайдите в меню Paint. Пройдите по пути «Печать» — «Параметры страницы».
- Выбираете размер и ориентацию бумаги, отступ полей. Если надо, установите центрирование по горизонтали и/или вертикали. После всех настроек нажмите ОК.
- Затем пройдите по пути, как указано на скрине.
- Здесь можете выставить настройки принтера. В завершение нажимаете «Печать».
Как печатать фото 3*4 в Ворде
Вставка снимка
Для печати изображения 3 на 4 подойдет даже текстовый редактор Word, который мы обычно используем в иных целях. Войдите в программу, выберите вверху вкладку «Вставка», а под ней – «Рисунок».
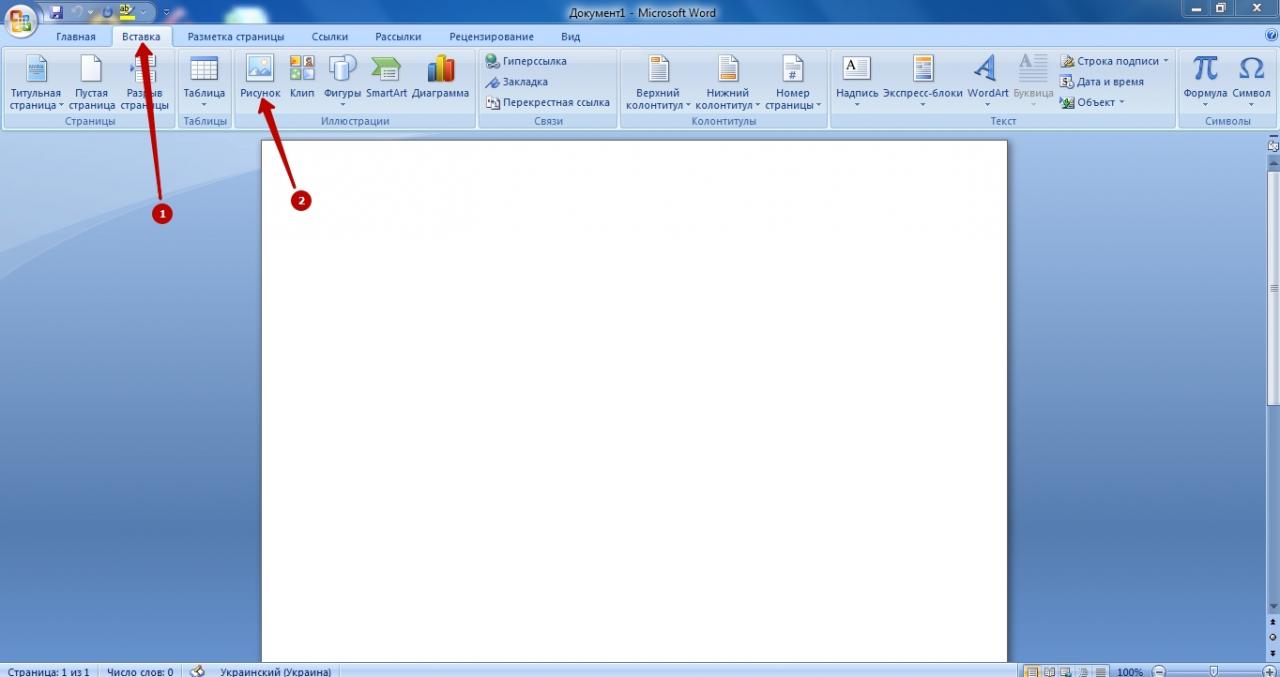
В новом окне найдите свой файл и нажмите «Вставить».
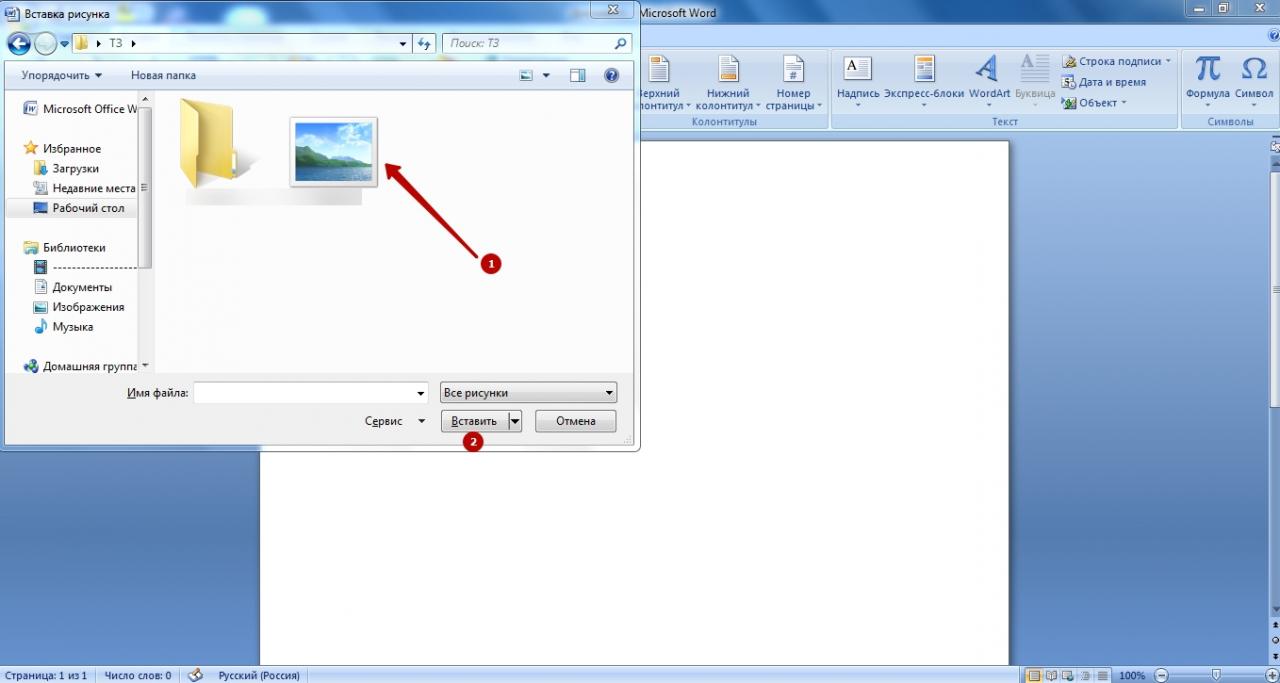
Подгонка размеров и пропорций
Когда картинка откроется, перейдите на вкладку «Формат», чтобы начать редактирование. Кликните по крошечному значку «Размер» в правом нижнем углу рабочей панели.
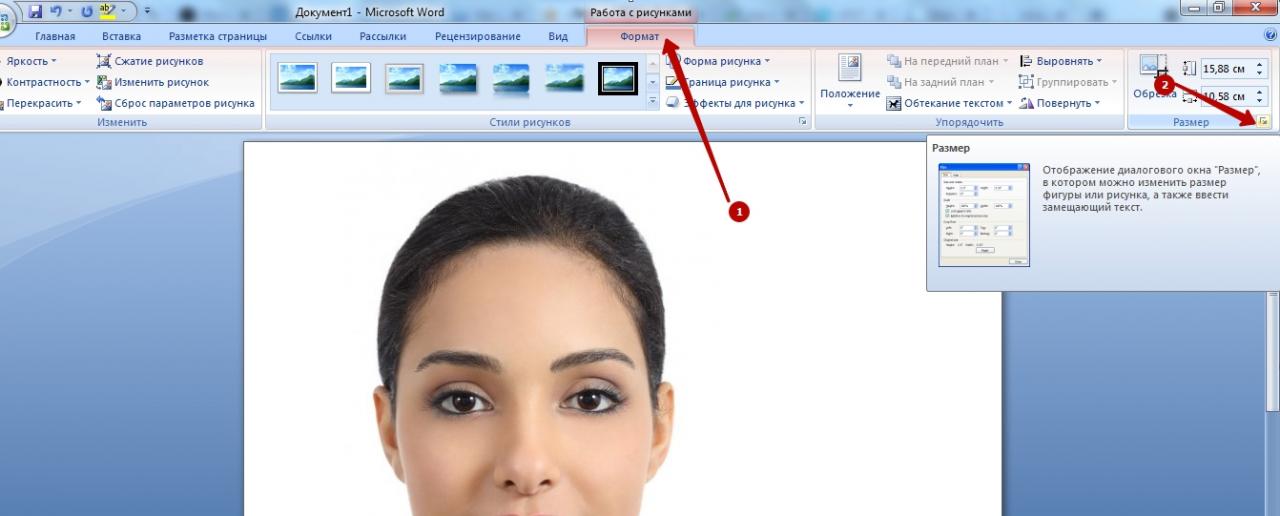
Снимите галочку возле опции сохранения пропорций, а высоту и ширину сделайте, соответственно, 4 и 3 см. Потом закройте окно.
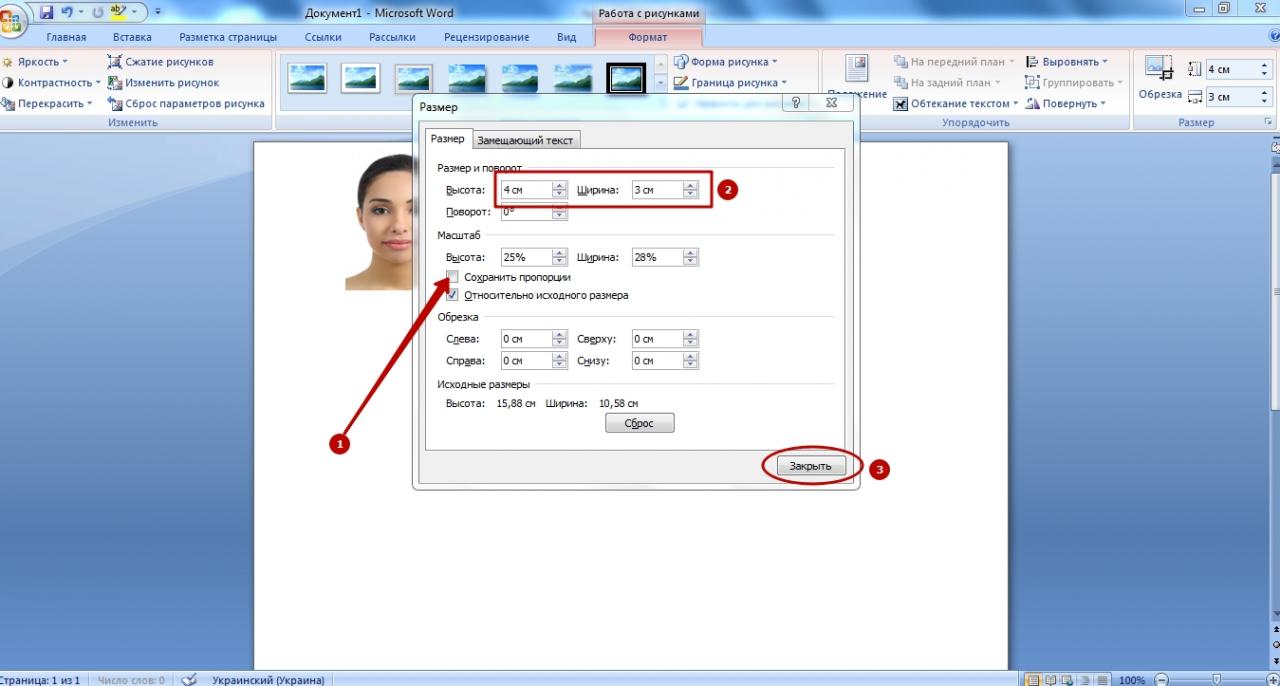
Настройки печати
Дальше можно отправлять фотографию на распечатку:
- Войдите в главное меню Word.
- Наведите курсор на строку «Печать», и в выпадающем списке кликните на опцию с таким же названием.
- Выберите активные принтеры.
- Укажите дополнительные параметры – число копий, масштаб. Когда все готово к печати, нажимайте ОК.
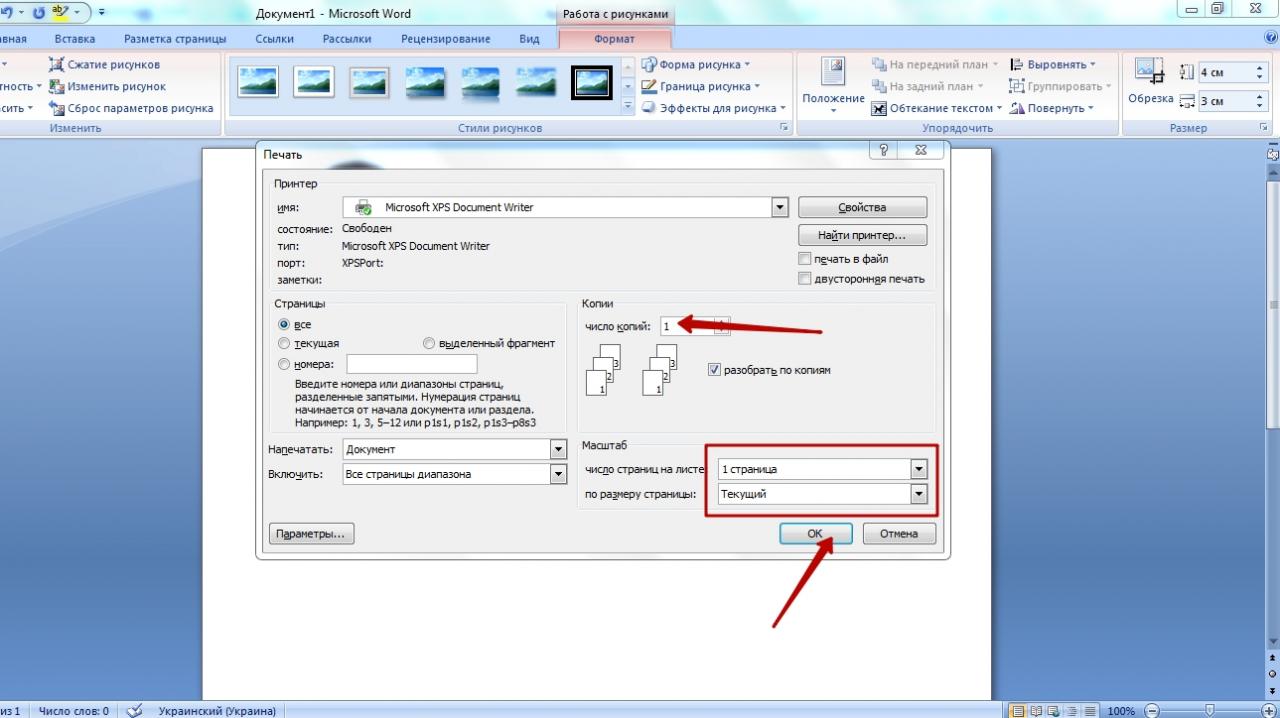
LibreOffice: альтернатива Word
Расширение для Хрома
Если на Вашем компьютере не установлен пакет Microsoft Office, воспользуйтесь другими утилитами. Одна из таких – Libre Office. Вы можете установить это расширение для своего Хрома. Зайдите в магазин, в строке поиска введите «libre office», затем инсталлируйте программу.
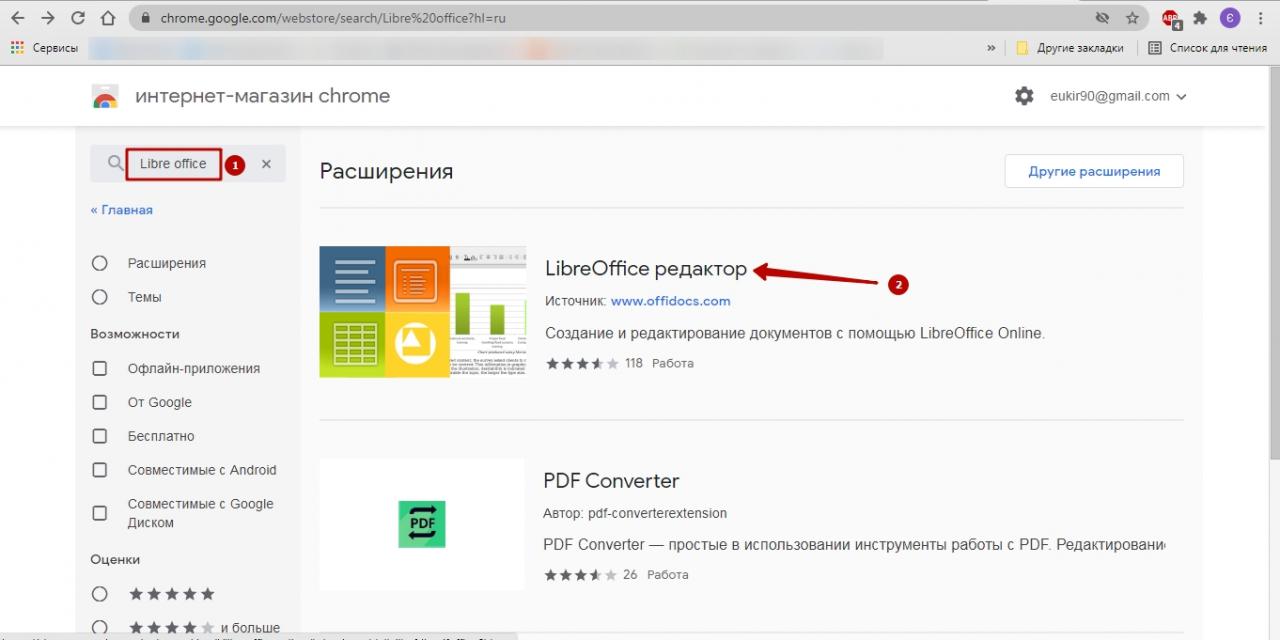
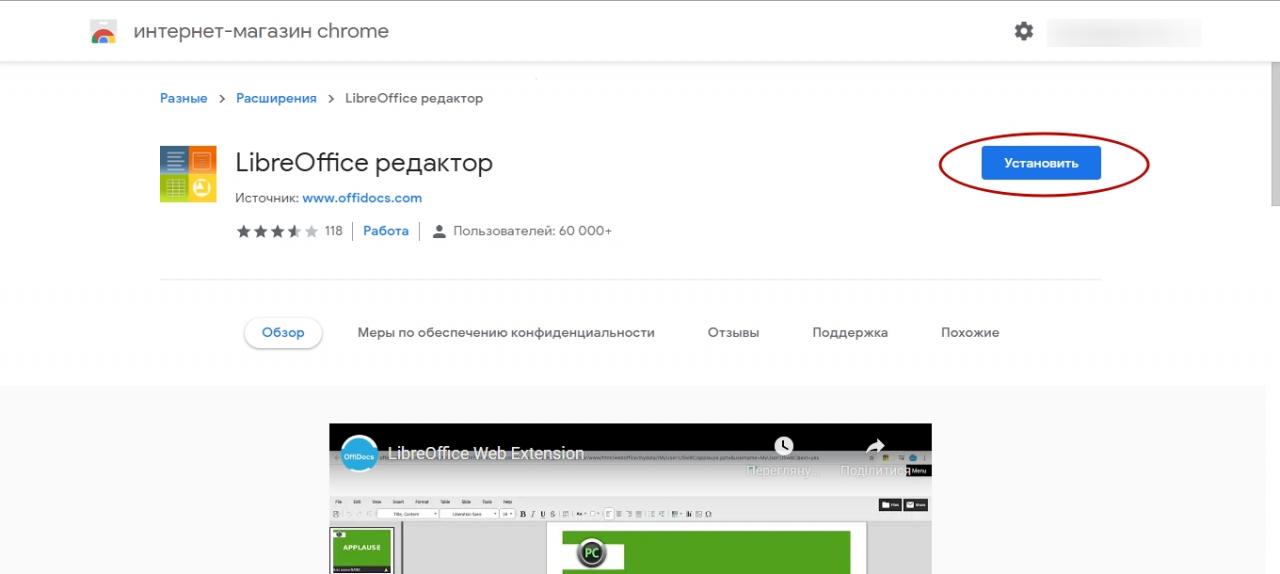
Порядок действий по распечатке
Алгоритм печати фото 3 на 4 через редактор Libre Office следующий:
Программа «Фото на документы»
Где скачать бесплатно
Наконец, еще один способ распечатки – воспользоваться утилитой «Фото на документы». Загрузить ее можно на сайте, адрес которого указан на скрине. Здесь есть сразу две кнопки для скачивания.
Для обработки фотографий 3 на 4 Вам хватит бесплатной демоверсии – она работает в течение 10 дней.

Работа в MS Word подразумевает не только набор и редактирование текстовых записей, но и форматирование разнообразных картинок, которые позволяют дополнить смысл статьи. Возможностей редактирования текста в программе немало – можно изменить цвет, добавить объемность, изменить фоновый цвет, добавить тень и пр. Достаточно в ПО и функций для работы с графическими объектами. В этой статье мы постараемся подробнее остановиться на вопросе, как обрезать изображение с помощью MS Word без применения дополнительных графических редакторов.
Ниже представлено руководство для работы с картинками в Ворде 2010, однако подойдет оно и для старых версий, а также для текстового редактора 2013 либо 2016 года.
Обрезка изображений в Ворде
Для того, чтобы обрезать картинку, которая уже имеется в документе, необходимо щелкнуть левой клавишей мыши по картинке два раза. После манипуляций будет открыто меню «Работа с изображениями». Во вкладке «Формат» стоит выбрать обрезку и щелкнуть стрелку под надписью.

Программа предлагает пользователю несколько вариантов изменения размера текущего изображения. Самый удобный, простой и распространенный вариант – это обрезка.
Способ 1: Обрезка
Нажав на пункт «Обрезка», вы добавите по краям изображения соответствующие черные марки. Двигая их в разные стороны, вы сможете редактировать размеры файла по нужным параметрам.

Если необходимо сохранить пропорции текущего изображения, то перед перетягиванием маркеров достаточно зажать клавишу «Ctrl».

Чтобы выйти из режима редактирования, достаточно нажать клавишу «Esc» либо щелкнуть левой кнопкой мыши на любом свободном пространстве в документе.
Существуют и другие методики обрезки изображения с помощью MS Word, с ними мы познакомимся ниже.
Способ 2: Обрезка с помощью фигурного контура
Обрезка по заранее определенному контуру производится по следующей схеме: нажимаем на картинку, выбираем меню «Обрезка» и переходим в меню «Обрезка по фигуре». Программа самостоятельно предоставит пользователю перечень фигур, которые могут быть использованы в виде контура.

Конечное изображение будет обрезано необычным образом, например, так:

Способ 3: Обрезка с сохранением пропорций изображения
Для обрезки картинки в соответствии с пропорциями, достаточно зайти в знакомое меню «Обрезка» и выбрать пункт «Пропорции». Программа предложит список соотношения сторон, из которого нужно будет выбрать наиболее подходящие. Дальнейшее редактирование произойдет в автоматическом режиме.

Способ 4: Изменение размера картинки без обрезки

В некоторых случаях пользователя не устраивает не изображение, а его размеры. Уменьшить либо растянуть картинку также можно с помощью встроенного функционала MS Word.
Меняем размер изображения:
- Щелкаем на картинку два раза левой клавишей мыши и попадаем в меню «Работа с изображениями». Чтобы сохранить правильные пропорции, при изменении размера следует удерживать кнопку Ctrl на клавиатуре.
- Во вкладке «Размер изображения» можно ввести требуемые значения. Помните, при изменении высоты значение ширины будет автоматически меняться. Чтобы этого не происходило, нужно щелкнуть на стрелочку по словом «Размер».
- В открывшемся окне нажимаем «Масштаб» и убираем галочку напротив пункта про сохранение пропорций.
- После этого можно указать необходимые размеры. Теперь ширина не зависит от показателей высоты.
Удаление обрезанных частей
В процессе обрезки картинки в MS Word, удаленные части не удаляются окончательно, они просто не показываются в самом документе. При этом их всегда видно через меню «Обрезка», при нажатии на само изображение.
Иногда важно, чтобы другие пользователи не видели, какой картинка была до процедуры обрезки. Для этого необходимо перед сохранением документа удалить все ненужные фрагменты.
Кликаем на само изображение и во вкладке «Работа с рисунками», выбираем «Изменение» и пункт «Сжать рисунок».

После этого будет открыто окно, в котором нужно отметить галочкой пункты «Применить к этому изображению» и «Удалить обрезанные области». Если необходимо избавиться от обрезанных областей в нескольких картинках, то пункт «Применить только к этому рисунку» отмечать не нужнно. После завершения нажимаем на кнопку «ОК».

Указанные выше способы помогут обрезать либо изменить размер картинки с помощью текстового редактора. Если указанных функций будет недостаточно, воспользуйтесь специальными графическими редакторами, например, Photoshop.
При создании текстового документа с изображениями в редакторе Microsoft Word у пользователя может возникнуть потребность сделать их более привлекательными, придать соответствующий размер или создать новый фигурный контур. В данной статье опишем, как в ворде обрезать картинку, а также удалить ее ненужную часть.
Как обрезать картинку — пошагово
Выделяете картинку, нажав на нее левой кнопкой мыши. Переходите в раздел Работа с рисунками и выбираете на вкладке Формат команду Обрезка.
- Перемещаете появившиеся маркеры по горизонтали, по вертикали или по диагонали внутрь рисунка до необходимого размера.

- По завершении всех действий нажимаете кнопку ESC.
Совет! Чтобы обрезать рисунок равномерно по контуру двух или четырех его сторон, нужно удерживать клавишу CTRL и перетаскивать центральный или угловой маркер.

Обрезка фигурная — по контуру
Выделяете изображение, которое будет изменяться. Таким же образом на вкладке Формат нажимаете команду Обрезка. Далее спускаетесь ниже в меню и выбираете Обрезать по фигуре.

Как видите, меню в Word предлагает изменить рисунок как по самым основным типам фигур (по кругу или прямоугольнику), так и по нестандартным (солнце, стрелки, звезды). При обрезке автоматически сохраняются пропорции изображения.

К примеру, выполнена обрезка в овал.
Обрезка с сохранением пропорций
Выбираете фото, которое нужно обрезать под размер стандартных пропорций.
- На вкладке Формат щелкаете стрелку в разделе Обрезка. Спускаетесь в меню и выбираете Пропорции.

- Делаете требуемое соотношение сторон из списка и выходите клавишей ESC.
Удаление обрезанных частей
Такая функция дает возможность скрыть от просмотра другими редакторами документа удаленные части картинки.
Важно знать! Данное действие отменить невозможно, поэтому используйте его в самом завершении редактирования.

В появившемся окне устанавливаете следующие галочки:

Все описанные действия подходят для MS Word 2007, 2010 и 2016. А для версии 2003 данные функции можно найти, нажав на фото правой кнопкой мыши и выбрав далее в меню Формат рисунка.
Таким образом, обрезание картинки вордовскими инструментами не только улучшает документ, но и делает его более привлекательным.
Читайте также:


