Как обрезать фото в paint net
В Paint это не очень легко, а в Microsoft Office Picture Manager легко:
1.на фото правой кнопкой щелкаешь открыть с помощью Microsoft Office Picture Manager.
2.на панеле вверху выбираешь изменить рисунки
3.Справа появится еще панель там обрезка
4.А дальше обрезаешь нажимаешь ок и сохраняешь
Как-как, там сверху из точек прямоугольник есть Выделение, кликаешь на него и выделяешь ту часть фото которую надо и вырезаешь.
жми ctrl+a, затем перемести фото по желаемые границы верхнего и левого края фотки,
нижнюю и правую границу уменьши при помощи панели атрибутов ctrl+e тоесть уменьшая количество точек.
нажать кнопку вырезать, выделить.
нажать правой кнопкой в меню выбрать вырезать.
1 - прямоугольничек (выделение) , затем правой кнопкой мыши кликаешь на веделенной зоне, выбираешь "копировать", затем открываешь новый файл и "вставить". Получаешь обрезанную фотку.
Через Microsoft Office Picture Manager > рисунок > обрезать
смотри. когда заходишь, там сверху квадрат из чёрточек, жмёшь на него выделяешь чо надо, потом жмёшь правую кнопку мышки и выбираешь скорировать в. выбераешь папку и сохраняешь-всё
Запаришся! если стоит Microsoft Office то нажми правой кнопкой на файле рартинки ->открыть с помощью->Microsoft Office Picture Manager и в нём обрежеш и нетолько
Открыть рисунок или фото с помощью Photoshop, слева -колонка с разными фигнюшками (кисти, и т. д.) , выбрать квадратик - нажать на него (два уголка) и навести курсор на рисунок - выбери точку, откуда хотела бы отрезать - не отрывая пальца от мышки двигай в нужном направлении. Палец от мышки оторвала -выделяется зона обрезания и смотри, чего там получается, не нравится - смотри на колонку с командами: отмена или вырезание - нажмешь отмену - и так сколько нужно - пока не получишь нужный результат!
Как Обрезать Картинку в Paint за 10 секунд [пошаговая инструкция] [ссылка заблокирована по решению администрации проекта]
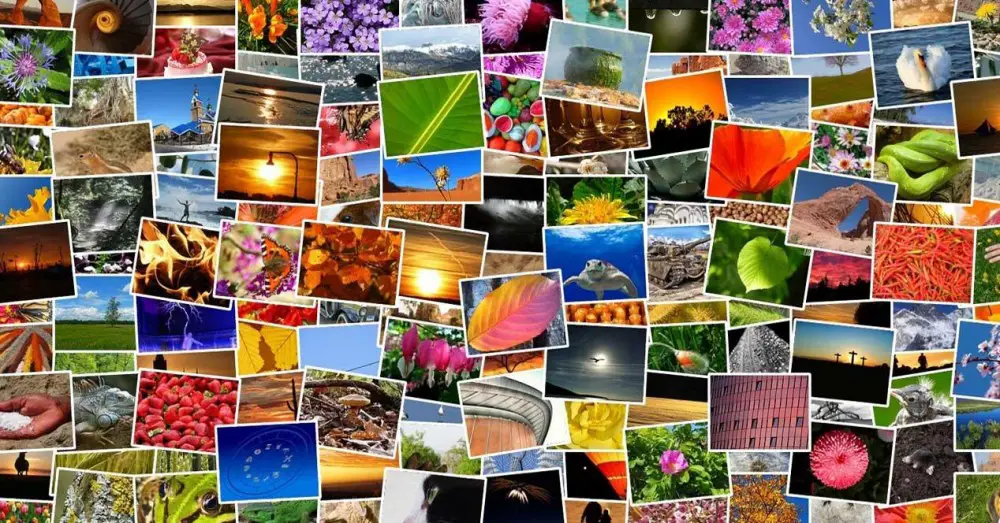
В то же время, с годами он набирает последователей по всему миру и считается подходящим решением для редактирования фотографий для всех. Здесь мы говорим как о начинающих пользователях, так и о тех, кто имеет опыт в подобных конфликтах. Конечно, нельзя сказать, что он достигает той сложности, которую, например, мы находим в Photoshop , но он оправдает ожидания большинства.
Это в значительной степени связано со всеми функциями, которые он представляет, причем обе некоторые из основных для простые задачи , и другие более продвинутые. И это то, что мы должны иметь в виду, что многие вещи, которые саман Представленная нам программа, для обычного пользователя, не нужна. Поэтому все, что предлагают нам мощные программы, но более простые, как в данном случае, становится отличным решение .
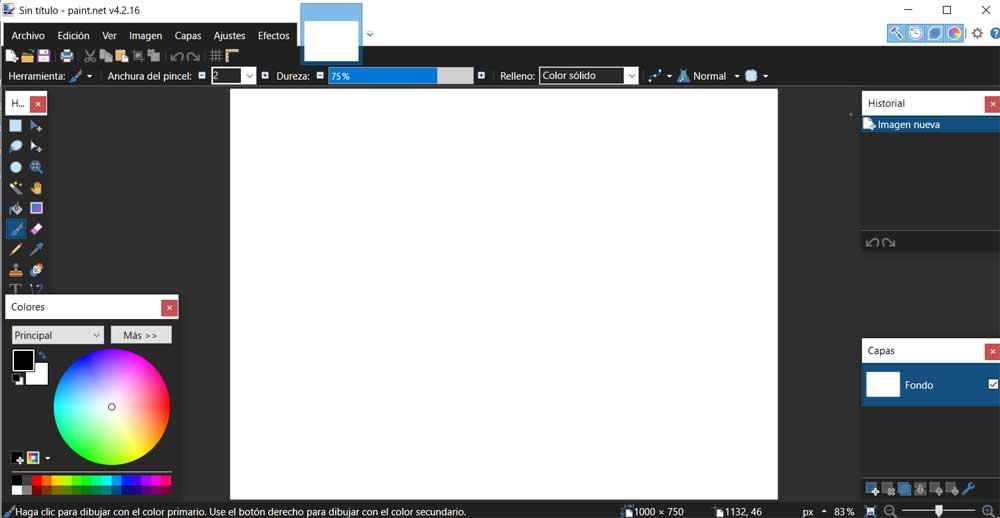
На этом этапе первое, что мы увидим, - это как вырезать изображение в этой программе без минимального усложнения. И можно сказать, что это одна из самых распространенных задач, которые мы обычно выполняем в этих программах, обрезка фотографий . В настоящее время мы можем найти множество причин, по которым нужно быстро вырезать изображение на нашем ПК. Это может очень помочь нам улучшить его, удалить ненужную часть, поделиться ею и т. Д.
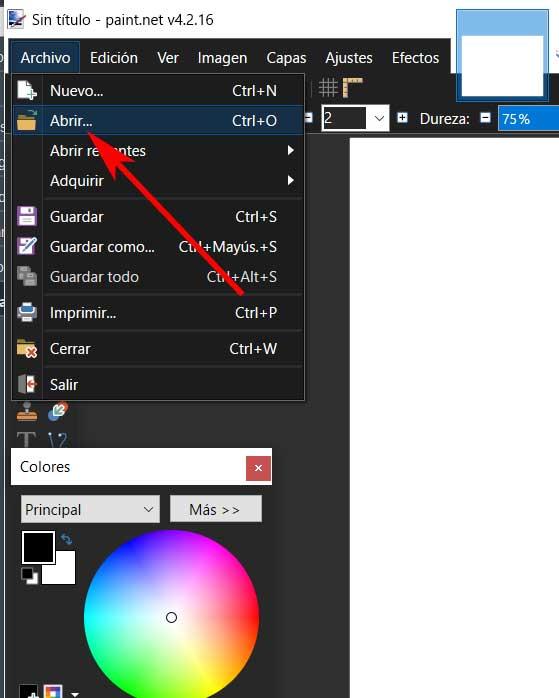
После этого у нас есть фотография как таковая в рабочей области, затем мы нажимаем на инструмент под названием Выбрать прямоугольник, который мы находим на левой панели Основной интерфейс программы. Теперь что мы делаем, это перетаскиваем мышью, чтобы выбрать область фотографии, которую мы хотим убрать из общего числа. После того, как выбор сделан, мы возвращаемся в меню программы, в данном случае в Image.
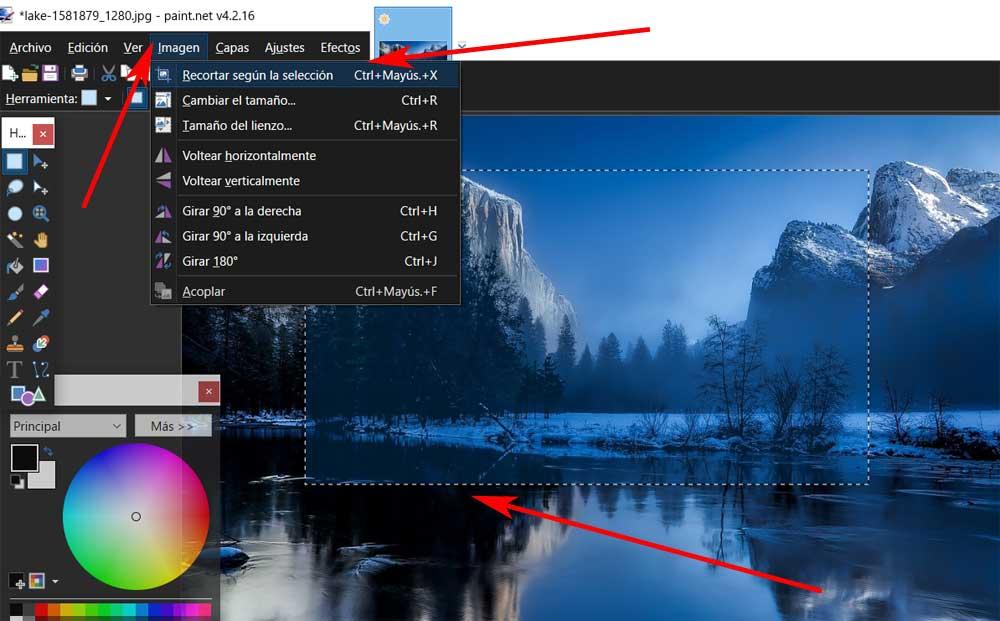
Затем среди вариантов, которые появляются здесь, мы видим вызов Обрезать в соответствии с выбором, поэтому мы не выбрали. Итак, мы видим, как остальная часть фотографии, невыделенная область, мгновенно исчезает.
Поверните фото в программе
Как и раньше, первым делом загружаем фото на рабочий стол. Затем, когда мы видим изображение, мы переходим к пункту меню «Изображение». Здесь мы найдем несколько предложений по выполнению этого, которые мы комментируем. Например, у нас будет возможность перевернуть фото по горизонтали или вертикали. Таким же образом, отсюда мы можем повернуть фотографию на 90 градусов в любую сторону или на 180 градусов напрямую.
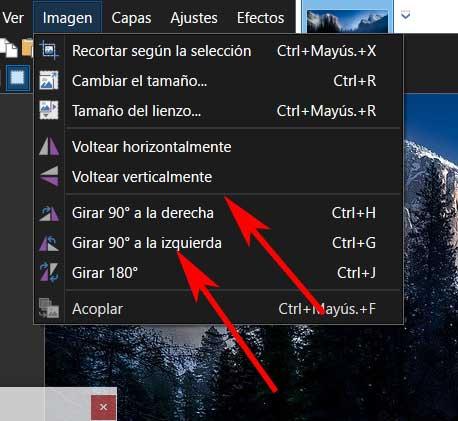
Читайте также:


