Как зумить в браузере
Я часто смотрю лекции youtube с монитора и там бывает операторы берут общий профиль, да так "профессионально" что видно лектора, пол студии и все что угодно но только не доску с информацией. Это особо доставляет
ТУТ В ПОРУ СИДЕТЬ ВПЛОТНУЮ К МОНИТОРУ ИЛИ КУПИТЬ ОГРОМНЫЙ ТЕЛЕВИЗОР или воспользоватся программой для увеличения изображения экрана.
2 первых варианта не устраивает из-за затрат здоровья и денег на электричество. А с 3 вариантом повозится и перерыть кучу г*вно программ в которых то изображение статичное, то оно с волнами, то вообще не настраивалось не понятно как, стандартная экранная лупа тоже г*вно с волнами и выключениями. Еще одна попалась вроде все нормально НО у нее такой маленький квадратик который нельзя на весь экран расширить.
Экранная лупа на русском языке бесплатно последняя версия 4.33 если что-то не так ищите ранние версии 3.7
в винде есть встроенная лупа
В Чечне учения местных сил обороны, без флагов РФ

Нет работы.
Сегодня ехал в троллейбусе и подслушал разговор. Трудно было не подслушать, перешли уже на повышенные.
Женщине лет пятидесяти, видимо, не хватало чуть-чуть на проезд (начало разговора не слышал). Она начала объяснять кондуктору, что у неё сложная жизненная ситуация, муж потерял паспорт и уже ооочень долго не может устроиться на работу. Еще бы, кто ж его без паспорта возьмёт. А восстановить паспорт - это пять тыщ, сейчас нет таких денег, и когда они появятся - неизвестно, ведь на работу же не берут. Даже жрут (цитата) что попало.
Кондуктор же парировала, что эти пять тысяч можно заработать всегда, неважно, есть документы или нет.
Ой, что тут началось. и на "приведите пример, возьмут ли его куда-то кондуктором?", я вмешался. Мне сейчас нужен упаковщик. Вот прям срочно! На тестовую партию. нужно упаковать три тысячи отправлений. А у меня нет такой штатной единицы. Просто взять из большой коробки и переложить в маленькие. Я предложил её супругу 20 000 за десять дней за такую работу. Женщина обрадовалась и согласилась.
Должна была сегодня позвонить)))
Как вы поняли, сижу пакую)))
С днём рождения Юра!

Мигранты


Идеальное название
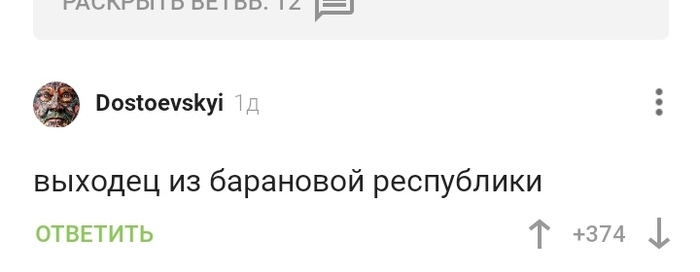
Прометей дарит огонь людям

Мать солдата
Это было в январе 2010го. Я служил срочную службу в Бурятии, в городе Улан-Удэ. На станции Дивизионной. Была суббота и нас, как водится, повели в баню. Баня от части находилась в паре километров, недалеко от станции. По пути движения я упросил сержанта отпустить меня в магазин.
Стою я в очереди и замечаю, что рядом стоит женщина и смотрит на меня. Прям как в упор. Тут она подошла, крепко обняла меня и сказала, что я очень похож на ее сына. Он тоже служит и она очень по нему скучает. Она попросила подождать ее на выходе. А когда вышла, вручила мне полный пакет пряников, шоколада и пару бутылок лимонада.
Трогательный момент был. Было немного неудобно. Я поблагодарил, она ещё раз обняла меня со словами -"иди, хорошо служи". Мать солдата.
В Орле арестовали человека национальности, которую нельзя называть
В Орле арестовали человека неопределённой национальности, за то, что тот силой затащил в машину 14-летнюю русскую девочку и надругался над ней.
Девочка чудом смогла убежать и сообщить обо всем родителям.
О национальности насильника не известно, кроме того что его зовут Аслаханов Ислам и он уроженец Чечни.
Может русский, может украинец, или норвежец. Тут сложно понять, нужен антрополог.
Возбуждено уголовное дело по ч. 3 ст. 132 УК РФ. Лицо неустановленной национальности помещено в СИЗО.
P. S. Данный пост не является дубликатом. 96%-ая схожесть с этим постом - только лишь из-за картинки.
Избивавший русского срочника в армии, боец ММА избежал наказания
Избивавший срочника в армии, боец ММА избежал наказания. Сейчас он с компанией гоняет по улицам со скоростью 200 км в час







Герасимов, ты что такое, и как ты оказался под постом, выложенным весной прошлого года?






По умолчанию кнопки не стоит. Надо тебе в настройках поставить.





что делать если при настройке клавиша не ставится и все зависает пока не сверну игру и не верну в нормальное положение

Zoom – это популярная программа для проведения онлайн конференций, созданная на основе облачного сервиса. Среди богатства программного обеспечения, рекомендуемого разработчиками для организации видеоконференцсвязи, ЗУМ является одной из любимейших у пользователей всего мира, аудитория которых с каждым днём расширяется. В «секте» Zoom-еров можно встретить как бизнес-пользователей, так и простых. А также тех, кто ищет способ выйти в коллективный эфир с помощью наиболее простых и доступных средств связи. Данная программа – это как раз тот самый сервис, который отвечает запросам как профессионалов, так и «чайников». Даже если вы, как говорится, ни в Zoom ногой, то очень скоро в нём освоитесь и влюбитесь в эту программу. В этой статье я расскажу вам, как войти в Zoom через браузер.
Немного о главном
«Вирусную» популярность Зум обрёл с расцветом пандемии, потому что люди были вынуждены дистанцироваться, заменяя «живые» контакты на виртуальные. Благодаря данному клиенту, люди не потеряли коммуникацию, не «одичали» в четырёх стенах своих квартир, а наоборот, занялись саморазвитием, участвуя в различных конференциях и семинарах.
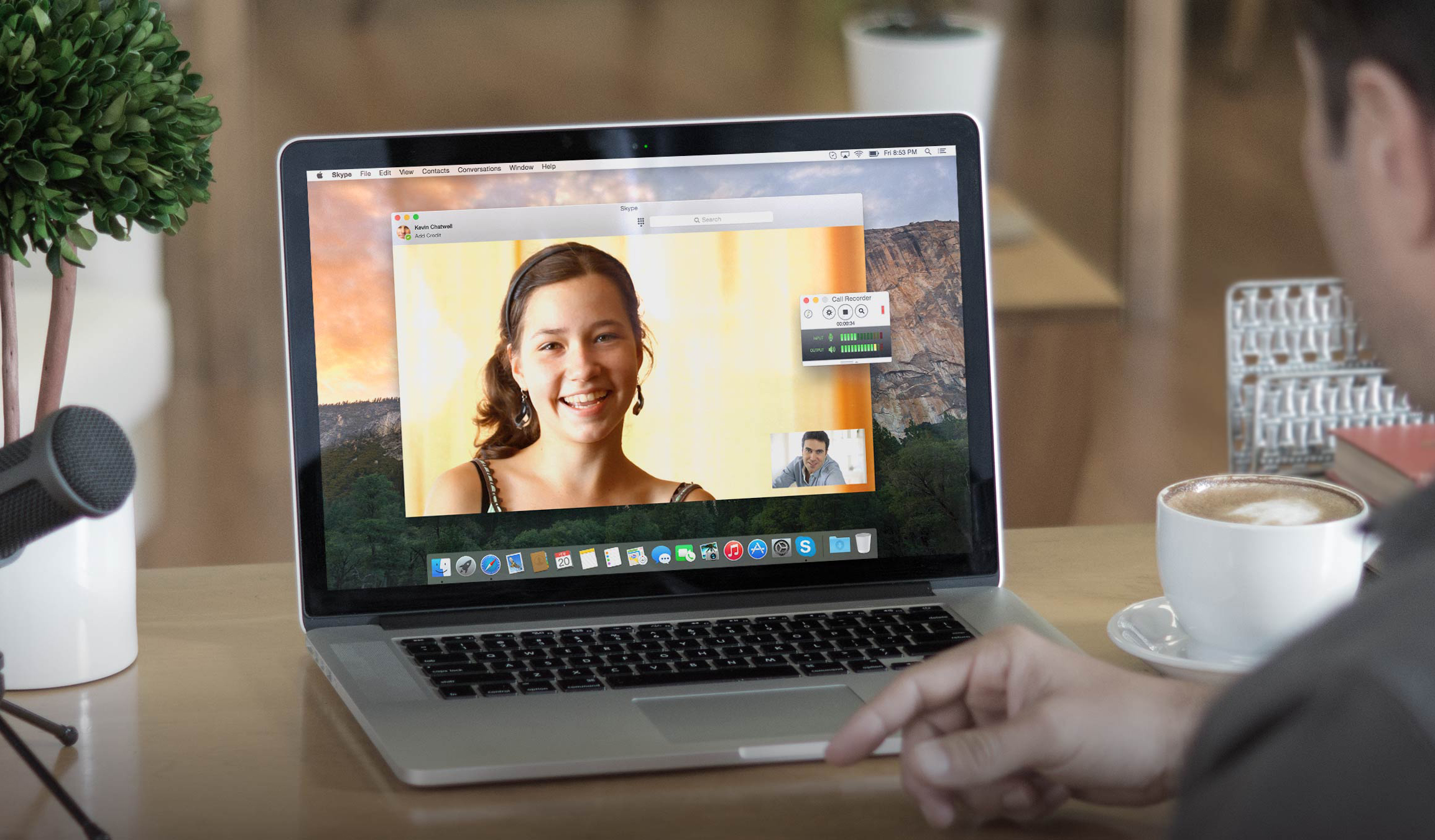
Итак, почему именно он? Да ту всё как дважды два. Чтобы это понять, стоит разобрать по косточках все его преимущества, а это:
- Несмотря на загруженность серверов и огромную аудиторию пользователей, это достаточно устойчивая и стабильная система связи;
- В арсенале у модератора имеется большой инструментарий по управлению участниками конференции. Возможность включать/отключать микрофоны участников, управлять видеокамерами, управлять выступающими, а также назначать себе помощника;
- У организатора конференции также есть возможность демонстрировать экран, использовать интерактивную доску для создания благоприятных условий, для лучшего усвоения информации, интерактивно контактировать с участниками конференции, оживляя их активность;
- Конференция может быть записана и просмотрена позже. Это даёт не присутствующим на онлайн-встрече участникам не отставать от жизни и посмотреть запись встречи позже.
Конечно же, как и у любой программы, у Zoom есть свои недостатки. Без них никак, но всё-таки они с лихвой перекрываются достоинствами.
Использовать Zoom можно:
- Скачав десктопное приложение (Windows, Mac) на нашем сайте.
- Установив мобильную версию для iPad, Android,
- Используя веб-версию в браузере.
Для пользователей базового уровня предоставляется бесплатное использование программы. Для более продвинутых пользователей с дополнительными запросами предлагается оформить подписку на сервис стоимостью 49 долларов в месяц.
Обзор функций в браузере

После запуска стартовой страницы в верхней части экрана необходимо перейти по гиперссылке «Войти в систему» (2):

На форме авторизации в соответствующие поля введите логин (3) и пароль (4). Затем нажмите на кнопку «Войти в систему» (5). Также можно авторизоваться с помощью учётной записи Google или Facebook (6):

После авторизации вы сразу же попадается в свой профиль (7). Чтобы отредактировать разделы, воспользуйтесь кнопками «Редактировать» или «Изменить» (8):

Пожалуй, самое разумное, с чего логичнее всего начать путешествие по функционалу приложения новичку, это посещение ознакомительных разделов программы. Если вы в совершенстве владеете английским языком, то стоит заглянуть в разделы «Посетить обучение в реальном времени» и «Обучающее видео» (9). Остальным стоит ограничиться разделом «База знаний» (10). Видео в разделе «База знаний» также представлено на английском языке, а вот короткие инструкции со скриншотами переведены на русский и худо-бедно могут вам помочь.
Быстренько пробежимся по меню, расположенному в левой стороне экрана.
Раздел «Конференции» (11) – это то, что может использовать пользователь базового (бесплатного) уровня.

«Веб-семинары» (12) и разделы категории «Администратор» – это прерогатива платных сервисов, туда лучше пока не лезть. Правда, можно ознакомиться с теми благами, которыми вы наделены в данный момент. Они собраны в разделе «Управление учётными записями» (15), откуда можно узнать, что имеется у базового уровня. Это:
- Бессрочный срок действия;
- Нет ограничения по количеству конференций;
- Для конференции тет-а-тет нет ограничения по времени;
- Конференция может длиться максимум 40 минут и в ней могут участвовать от 3 до 100 человек.
В разделе «Конференции» (11) есть деление на:
- Предстоящие конференции (17), которые можно запланировать заранее (16);
- Предыдущие конференции (20) – история конференций;
- Зал персональной конференции (21) – это ваш постоянный зал для быстрой связи;
- Шаблоны конференций (22) – настройка модели конференции по своим предпочтениям.
Если вы получили приглашение на видеоконференцию, скажем, почтой, то нужно скопировать идентификатор приглашения, а затем в браузере программы нажать на гиперссылку «Войти в конференцию» (18).
В окне входа в конференцию ввести полученный идентификатор конференции (23) и нажать на кнопку «Войти» (24).

Далее введим пароль конференции (25) и затем нажимаем на кнопку «Войти» (26).

После того как организатор примет вас в число участников, вы увидите на экране окно конференции.

На экране конференции стоит картинка профиля, а не видео, потому что у модератора отключено воспроизведение видео (35). Точно так же можно отключать звук (34). Если нажата кнопка отображения участников (28), то список участников отобразится справа (27). Причём с помощью кнопки «Пригласить» можно приглашать новых участников (32).
Если нужно высказаться, то нужно использовать кнопку «Поднять руку» (33).
При нажатии кнопки «Чат» (30), справа можно увидеть окно группового часта (31).
Полезная функция – возможность демонстрации экрана (29), когда вместо видео отображается какой-либо файл.
Для выхода из конференции нужно нажать на кнопку (36).
Чтобы организовать или запланировать конференцию, нужно нажать кнопку «Организовать конференцию» (37). Либо «Запланировать конференцию» (39), выбрать вариант отображения (38).

Далее необходимо выбрать вариант «Запустить из браузера» (40).

Необходимо дать разрешение на использование звука (41) и войти с компьютера (42):

В загруженном окне конференции нужно нажать на кнопку приглашения участников (43) и разослать приглашение в конференцию (44):

После того, как участники попытаются присоединиться, вам необходимо нажать на кнопку «Принять» (45) для каждого участника.

Заключение
Подводя итог краткому обзору программы Zoom, хочется заметить, что несмотря на то, что у программы много возможностей, освоить её на хорошем уровне достаточно легко. Для этого необязательно быть продвинутым пользователем, даже новичок разберётся в понятном и дружелюбном интерфейсе программы.

Многие пользователи Зума хотят понять, как присоединиться к конференции Zoom? Наша статья поможет разобраться в этом сложном на первый взгляд вопросе. С каждым днём все больше и больше людей узнают о Zoom, кто-то для общения с родными, а кто-то для бизнеса. Информация об этой новой платформе для онлайн общения распространяется в геометрической прогрессии и наша задача рассказать вам все тонкости использования этой программы. В данном обзоре мы разберёмся в том как настроить Zoom.
Как присоединиться к Zoom конференции
Миллионы людей по всему миру используют Zoom, так как это одно из лучших приложений для видеоконференций и онлайн общения. Отличный способ сэкономить время для организации встреч и других проблем, связанных с реальными встречами, будь то работа, онлайн-класс или разговор с семьёй и друзьями.

Последние несколько месяцев этот клиент стал невероятно популярным. Но среди пользователей этого приложения немало тех, кто не смог до конца понять, как правильно пользоваться этой программой и у них возникают трудности.
Чтобы присоединится к видеочату, вам нужно получить URL-ссылку приглашение или ID и пароль от конференции, которые есть у создателя мероприятия. Вы можете принять участие в видеозвонке даже без регистрации, если у вас есть ссылка-приглашение или ID конференции.
Ко всему прочему (подробнее об этом мы расскажем дальше), если вы создали учётную запись Zoom, то ваши коллеги и все, кто знают ваш никнейм, смогут звонить вам, если вы онлайн, без дополнительных трудностей с настройкой групповой видеоконференции.
Подключаемся к видеоконференции с ПК с помощью программы
Для того, чтобы воспользоваться максимумом возможностей приложения, необходимо скачать её последнюю полную версию. Сделать это можно, нажав на ссылку ниже.
- Загрузите утилиту Zoom с нашего сайта и установите её;
- Откройте приложение Zoom;
- Нажмите «Войти в конференцию»;

- Введите данные, на которые вы регистрировались в программе. Либо произведите вход через Google, Facebook или СЕВ.

Как настроить Zoom для работы
Обзор интерфейса для компьютера
Запустив утилиту Зум и пройдя авторизацию вы попадёте в главное меню программы.

На главной странице вы можете:
- Проводить конференции как с трансляцией видео, так и без него.
- Запланировать конференцию на будущее.
- Демонстрировать экран через зал Zoom Room.
- Присоединиться к идущей конференции.
Рассмотрим настройки сервиса
Чтобы сделать работу в программе максимально комфортной, стоит произвести предварительные настройки, которые будут использоваться во всех конференциях.
Для того что бы приступить к настройкам кликните по значку шестерёнки в верхнем правом углу.
Общие настройки
Начнём со вкладки «Общие». Для оптимальной работы выставьте настройки программы, как сделано на скриншоте ниже.

Обратите внимание! При регулярной организации и участии в конференциях имеет смысл установить галочку рядом с пунктом «Напомнить мне о предстоящей конференции через 5 минут». Можно настроить время, через которое система предупредит о конференции.
Настройки Видео
Качество видео связи играет одну из ключевых ролей в проведении онлайн конференций. Сделайте настройки так же, как и на скриншоте для лучшего качества видеосвязи.

Настройка Звука
В этом меню вы можете произвести проверку подключения и настройку микрофона и устройства вывода звука.

Настройки Чата
Чат так же играет важную роль в коммуникации через Zoom. Рассмотрим ключевые моменты в настройках максимально удобного общения во время конференции.
В настройках чата:

Настройка Контактов
Формирование списка контактов позволяет удобно сортировать ваших знакомых по категориям. Ещё один важный этап настройки — занесение контактов. Для этого кликните в главном меню на «Контакты». В открывшемся окне нажмите на знак «+» и выберите «Добавить контакты».

Как присоединиться к собранию Zoom с помощью веб-браузера
Вам не нужно устанавливать какое-либо дополнительное программное обеспечение, чтобы присоединиться или даже провести встречу в Зуме. Всё это возможно в рамках веб-браузера. Программа поддерживается браузерами Google Chrome и Mozilla Firefox, однако вам так же потребуется учётная запись Zoom.
Ссылки на загрузку:
- Google Chrome
- Mozilla Firefox
- Выберете браузер, в который вы хотите установить клиент и перейдите по ссылке.
- Нажмите на кнопку установки.
- Выполните подтверждение процедуры.
- По завершению закройте страничку установки расширения.
- Для запуска расширения Zoom появится иконка в области «Панель инструментов», которая располагается правее адресной строки браузера. Нажмите на иконку, чтобы открыть меню программы.
- В меню вам предложат произвести вход в аккаунт. В верхнем поле необходимо будет указать ваш электронный адрес,а в нижнем – пароль, после чего кликнуть по кнопке «Sign in».
- Далее, вам откроется меню расширения Зум. Плашка «Schedule a Meeting» даёт возможность запланировать конференцию (через Google Календарь, либо его аналог). Но также её можно сразу же создать. Для этого:
- Щёлкните по кнопке «Start a Meeting». Если веб-камера изначально не нужна, используйте «With Video Off». В противном случае – «With Video On».
- Если на новой странице появится предложение запустить Зум, откажитесь.
- Выполните операции, как показано на скриншоте.
Дальнейшее подключение аналогично тому, как уже было указано выше.
Как присоединится к собранию Zoom на мобильном устройстве (iPhone, Android)
В мобильной версии все также, как и в ПК. В зависимости от настроек собрания, вы либо сразу становитесь участником конференции или же попадаете в комнату ожидание и ждёте, пока организатор разрешит вам зайти.
Если у вас остались вопросы, как настроить Zoom, мы советуем вам посмотреть видеоролик расположенный ниже.
Читайте также:


