Как обработать пейзаж в фотошопе
В этом уроке я покажу вам, как создать ночной зимний пейзаж с завораживающим северным небом. Вы узнаете, как объединять различные стоковые изображения и правильно совмещать их, чтобы получить единую картину. Вы также узнаете, как создавать световые эффекты, как работать с группами и многое другое.
Итоговый результат
Исходные материалы
Шаг 1
Шаг 2
Шаг 3
Чтобы немного изменить цвет звёзд, я использовал корректирующий слой Микширование каналов (Channel Mixer) в качестве обтравочной маски. Находясь на слое со звёздами, идём Слой – Новый корректирующий слой - Микширование каналов (Layer-New Adjustment Layer-Channel Mixer):
Звёзды немного стали краснее.
Шаг 4
Откройте изображение ‘Северное сияние’. Переместите данное изображение на наш рабочий документ, расположив поверх слоя со звёздами. Поменяйте режим наложения для слоя с северным сиянием на Осветление (Screen), непрозрачность слоя 100%:
К слою с Северным сиянием добавьте слой-маску через нижнюю панель инструментов. С помощью мягкой чёрной кисти с низкой непрозрачностью (примерно 20%), уменьшите свечение сияния на небе. На скриншотах ниже, вы можете увидеть область обработки кистью на слой-маске и результат на изображении:
Шаг 5
Продублируйте слой с северным сиянием, Отразите по горизонтали (flip it horizontally), для этого идём Редактирование – Трансформация – Отразить по горизонтали (Edit-Transform-Flip Horizontal). Сместите дубликат изображения вправо.
К дубликату слоя добавьте слой-маску и на слой-маске обработайте жёсткие края с помощью мягкой чёрной кисти, чтобы создать плавный переход и совместить со всей сценой:
Шаг 6
Для проведения коррекции всех слоёв с северным сиянием, вначале, выделите все соответствующие слои, а затем нажмите клавиши (Ctrl+G), чтобы сгруппировать их в одну группу. Поменяйте режим наложения для созданной группы с режима Пропустить (Pass Through (режим наложения для группы по умолчанию) на Осветление (Screen), непрозрачность 100% (очень важно сохранить эффекты такими же, что и до создания группы). Внутри созданной группы добавьте новый корректирующий слой Кривые (Curves) (поверх всех слоёв с сиянием):
Т.к. мы поменяли режим наложения для созданной группы на Осветление (Screen), 100%, то данный корректирующий слой Кривые (Curves) будет воздействовать только на слои внутри данной группы (слои с сиянием).
Шаг 7
Примечание переводчика: вы можете назвать данный слой, например, ‘эффекты освещения’.
Преобразуйте данный слой в Смарт-объект (Smart Object). Далее идём Фильтр – Размытие – Размытие в Движении (Filter-Blur-Motion Blur):
С помощью трансформации (Ctrl+T) поверните и увеличьте масштаб данной части эффекта:
Итоговый результат


Как я уже говорил в своём первом уроке по редактированию пейзажей, важно начать с хорошей фотографии. Правильно выставленные настройки и экспозиция - очень важны. Если вы сами фотографируете при фотосъёмке, не полагайтесь на после-съёмочную редакцию. Всегда старайтесь получить фотографии лучшего качества, в противном случае, в чем смысл быть фотографом, не так ли? Если вы не редактируете свои фотографии, а просто практикуете технику редактирования, убедитесь, что вы используете правильно экспонированное фото. Для этого урока я дам вам чёткое изображение, которое я использовал в этом уроке, так что вы можете скачать его и далее следовать инструкциям.
Примечание: урок по базовой ретуши пейзажа на сайте.
Я покажу вам только технику и пару корректирующих слоев, но вы можете применить технику ко всем корректирующим слоям, а также и не к корректирующим слоям.
Скачайте изображение и давайте приступим к уроку.
ШАГ 1. Перво-наперво. Вы должны посмотреть на свою фотографию и решить, какой эффект вы хотите создать или какое ощущение вы хотите достигнуть. Чем лучше вы взяли фото, тем меньше работы, вам придётся проделать. Посмотрев на мое фото, так как вода находится на переднем плане, я хотел бы, чтобы вода выглядела более чистой, более насыщенной и прозрачной. Вода и подводный камень в середине - это наши фокусные точки, поэтому мы должны обработать их, чтобы они выглядели лучше, насколько это возможно.

ШАГ 2. Как только я определил «проблему» и интересующую меня область, пришло время приступить к действию. Помните, что мы хотим, чтобы под водой было видно больше деталей, а также сделать воду немного светлее (поляризационный фильтр помог бы устранить отражения и добавить больше насыщенности, возможно фильтр уже использовался, вот почему вода прозрачная).
Так как мы хотим применить эффект только к воде и у нас линейный переход от воды к горам на заднем плане, то мы можем легко использовать градиент. Мы будем использовать линейный градиент, чтобы создать маску градиента, точно также как и линейный поляризационный фильтр. Для того, чтобы сделать воду более светлее и немного насыщенной, я использовал корректирующий слой Карта Градиента (Gradient Map) (Я люблю эту коррекцию). Самый быстрый способ создания маски – это с помощью Быстрой маски (Quick Mask).

Нажмите клавишу Q, чтобы активировать режим быстрой маски, а затем выберите инструмент Градиент (Gradient Tool (G) и верхней панели настроек выберите Линейный Градиент (Linear Foreground/Background), далее нарисуйте градиент, как показано на скриншоте ниже. При этом удерживайте клавишу Shift для создания идеально прямого градиента.

Красная часть градиента, которую вы видите на скриншоте выше – это область, которая не будет подвержена коррекции корректирующего слоя, корректирующий слой мы применим далее. Как только вы нарисовали градиент, нажмите ещё раз клавишу Q и появится выделение, как только вы увидите выделение, двигаемся дальше, и применяем Карту Градиента (Gradient Map) через Слой – Новый Корректирующий Слой- Карта Градиента (Layer>New Adjustment layer>Gradient Map) или нажимаем кнопку в нижней палитре инструментов, расположенной ниже палитры слоёв. Автоматически должна создаться слой- маска, поскольку активно выделение.
Сейчас вы должны выбрать два цветовых оттенка, которые будут применяться к свету и теням. Цветовые оттенки, которые вы должны выбрать, должны быть похожи на оттенки оригинала воды. Для теней убедитесь, что вы выбрали темнее оттенок.
Примечание переводчика: на слой- маске корректирующего слоя обработайте мягкой чёрной кистью поверхность подводного камня, чтобы удалить эффект действия карты градиента с камня.

Корректирующий слой Карта Градиента (Gradient Map) создаёт довольно большую разницу. На скриншотах ниже вы можете увидеть разницу До и После.



ШАГ 4. На данном этапе я был доволен тем, как выглядела вода, поэтому я переместился к верхней части фотографии, чтобы поработать с небом и горами. Здесь не так уж много было работы. Я применил корректирующий слой Экспозиция (Exposure) (можно было применить Уровни или Кривые (Levels or Curves), чтобы усилить контраст. Создал новую слой- маску для неба, используя ту же технику, которую я использовал при обработке воды.
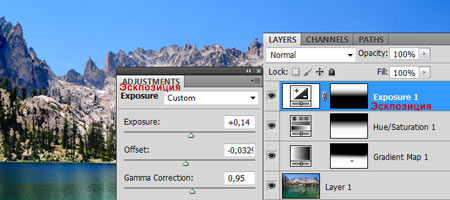
ШАГ 5. Можно в качестве последнего штриха применить корректирующий слой Фото Фильтр (Photo Filter) поверх всех остальных слоёв. Я собираюсь создать более холодный эффект, поэтому я применил синий цвет при плотности 20%.

Как вы видите, вы можете быть креативными и разработать новые техники редактирования фотографий. Надеюсь, вы научились технике редактирования и по крайней мере, данная техника дала вам какое-то представление как улучшить свои навыки редактирования. Внизу вы можете скачать исходный файл PSD со всеми коррекциями.
Не понимаете, почему ваш вечерний пейзаж, снятый на морском побережье, выглядит на фотографии хуже, чем чей-то снимок заката из окна квартиры в спальном районе? Все очень просто — вам тоже нужно научиться постобработке. Многие новички недооценивают важность этого действия, но, научившись нескольким нехитрым приемам, вы существенно повысите качество своих кадров. Добиться хороших результатов в пейзажной фотографии вам помогут рекомендации по обработке изображения, которые мы для вас подготовили.
1. Снимаем уже с учетом будущей обработки
Этот совет касается не столько постобработки, сколько процесса съемки. Фотографируя объект, продумывайте все так, чтобы впоследствии у вас была возможность скорректировать изображение при помощи графического редактора.
Пейзажные фото отличаются высоким динамическим диапазоном, поэтому снимайте в формате RAW. В таком случае при обработке вы сможете восстанавливать максимум деталей в тенях и свете, а это важно для любого пейзажа. Матрицы современных камер так устроены, что восстановить графическую информацию из теней намного проще, чем из пересвеченных зон. Именно поэтому лучше снимать пейзажи с уменьшенной выдержкой, чтобы при постобработке из RAW-файла можно было вытягивать из теней нужные детали.
2. Убираем из кадра лишние детали
Ваш пейзаж может быть испорчен множеством лишних объектов, случайно попавших в кадр: собственная тень, соринки на объективе, провода линий электропередач, падающий с дерева лист и так далее. Всё это можно убрать инструментом под названием «Штамп» (Stamp), который есть в Photoshop. При должной сноровке с его помощью можно творить чудеса, убирая целые дома или деревья, что, по вашему мнению, не вписываются в кадр.
Работает «Штамп» очень просто. Нужно выбрать его на панели инструментов слева, настроить размер кисти, прозрачность, степень нажатия и другие параметры. Далее вручную задаем область, с которой будет копироваться информация (с нажатием на Ctrl) и закрашиваем ненужный участок.
3. Строим правильную композицию
Готовый снимок несложно скорректировать с помощью функции кадрирования, которая есть даже в самых простых графических редакторах. Для начала определите, на какой зоне вы хотите акцентировать внимание. Представьте, которая из областей снимка будет выглядеть более выигрышно. Для удобства можно наложить на фото сетку 3 х 3, чтобы разместить ключевой объект в одной из точек пересечения линий. Выставив композицию должным образом, кадрируйте снимок.
Можно сделать несколько вариантов, чтобы потом их сравнить. Анализируйте ошибки, и вы научитесь избегать их еще на этапе съемки. Хотя даже профессионалы нередко прибегают к кадрированию своих снимков — это нормальное явление.
4. Выравниваем экспозицию
Новички обычно фотографируют в режиме с ручным выбором ISO и диафрагмы. Камера в таком случае автоматически определяет экспозицию и выдержку, учитывая введенную экспокоррекцию (подробнее об этом можно почитать здесь ). Если при съемке пейзажа промахнуться со светочувствительностью, кадр получится переэкспонированным (ISO слишком высокое) или недоэкспонированным (ISO низкое). Во втором случае и при условии наличия RAW-файла ситуация легко исправляется в процессе постобработки.
При коррекции экспозиции пейзажа, который изначально получился слишком темным, нужно постепенно осветлять кадр. Если на фото есть небо, нужно ориентироваться на него, чтобы оно не получилось засвеченным — белым или серым пятном.
Для исправления экспозиции в Photoshop необходимо выбрать на панели инструментов « Изображение» —> « Коррекция» —> « Экспозиция» . Откроется окошко с тремя параметрами: « Экспозиция» , « Сдвиг» и « Гамма-коррекция» . Меняя положение бегунков, можно добиться нужного результата, осветлив затемненные зоны или наоборот . Скриншот автора Для исправления экспозиции в Photoshop необходимо выбрать на панели инструментов « Изображение» —> « Коррекция» —> « Экспозиция» . Откроется окошко с тремя параметрами: « Экспозиция» , « Сдвиг» и « Гамма-коррекция» . Меняя положение бегунков, можно добиться нужного результата, осветлив затемненные зоны или наоборот . Скриншот автора5. Пользуемся пресетами
Это хороший способ доработать пейзаж без проведения сложных многоэтапных манипуляций. Пресеты, то есть готовые наборы настроек (в народе — фильтры для фото), удобно использовать и при пакетной обработке снимков, хотя в таком случае результат не всегда предсказуем. Для работы с пейзажами подойдет графический редактор Lightroom, в котором много встроенных пресетов, а также можно добавлять к ним найденные в интернете варианты. В Photoshop тоже есть готовые варианты настроек цветокоррекции, но их меньше и с ними менее удобно работать.
При правильном использовании пресетов в процессе редактирования пейзажей вы сможете сэкономить много времени и добиться лучших результатов, чем при ручных настройках, если у вас еще недостаточно опыта работы в графических редакторах.
6. Проводим цветокоррекцию
Одна из распространенных ошибок, встречающихся в пейзажной фотографии, — некорректные цвета. Если они выглядят не так, как было задумано, нужно отрегулировать параметры насыщенности. Только делать это нужно с умом, иначе недостаток цветов превратится в их переизбыток, а пейзаж будет выглядеть неестественно.
Photoshop имеет множество функций для цветокоррекции. Есть базовые регулировки и более тонкие настройки для изменения насыщенности отдельных объектов или областей в кадре. Если пожелаете, можете превратить красный тюльпан в розовый, а зеленые листья на деревьях в желтые. Возможности безграничны, но для всего этого требуются соответствующий навык.
Чтобы открыть в Photoshop настройки насыщенности, нужно выбрать в главном меню сверху « Изображение» —> « Коррекция» —> « Цветовой тон/Насыщенность» (или просто нажать комбинацию клавиш Ctrl + U) . Скриншот автора Чтобы открыть в Photoshop настройки насыщенности, нужно выбрать в главном меню сверху « Изображение» —> « Коррекция» —> « Цветовой тон/Насыщенность» (или просто нажать комбинацию клавиш Ctrl + U) . Скриншот автора7. Расставляем акценты
Эта задача несколько сложнее предыдущих. Главное — акцентировать внимание на переднем плане, сделав его ярче. Добиться этого эффекта поможет градиент с положительной экспозицией. Здесь в очередной раз пригодится Photoshop.
Чтобы пейзаж выглядел объемнее, необходимо слегка затемнить средний план. Можно использовать для этого затемняющую кисть или наложить два пересекающихся градиента: один темный из левого верхнего угла (например, чтобы сделать менее заметными небо и траву), а второй — светлый. В результате образуется затемняющая полоса с мягкими размытыми границами. Кистью проще акцентировать внимание на небольших объектах или затемнять ненужные, которые не должны отвлекать.
8. Делаем цвета гармоничнее
Это не то же самое, что цветовая коррекция, а несколько более хитрый прием. В этом случае нет каких-либо конкретных инструкций или правил. Вносите коррективы на свое усмотрение, чтобы цвета выглядели естественными. Самое распространенное сочетание основано на контрасте — используйте оттенки, которые расположены друг напротив друга в цветовом круге, например синий и желтый. Соответственно, снимки, на которых доминируют контрастные пары, всегда выглядят ярче и выигрышнее.
Чтобы сделать кадр «теплее», усильте на переднем плане желтые, фиолетовые или оранжевые оттенки. В Photoshop для этого нужно использовать настройки цветового баланса: « Изображение» —> « Коррекция» —> « Цветовой баланс» (или просто Ctrl + B) . Скриншот автора Чтобы сделать кадр «теплее», усильте на переднем плане желтые, фиолетовые или оранжевые оттенки. В Photoshop для этого нужно использовать настройки цветового баланса: « Изображение» —> « Коррекция» —> « Цветовой баланс» (или просто Ctrl + B) . Скриншот автора9. Переводим фотографию в ч/б
Правильно сделанные черно-белые кадры всегда выглядят стильно. С помощью перевода фотографии пейзажа в ч/б можно показать окружающую среду так, как ее никто не видит. Подобный прием делает снимок более романтичным, минималистичным или атмосферным, в зависимости от композиции и коррекции.
Конечно, можно попробовать сразу снимать в ч/б, используя возможности техники, но это не обязательно. Гораздо удобнее впоследствии превращать цветные снимки в черно-белые.
10. Избавляемся от засвеченных областей
Хорошее освещение — залог успеха во многих ситуациях, в том числе при пейзажной съемке. Но даже оно не спасет, если камера будет неправильно настроена. Кадры, сделанные в пасмурную погоду, могут быть очень темными, а в солнечную, наоборот, пересвеченными. Исправит ситуацию правильная постобработка, с помощью которой можно отрегулировать тон, радиус свечения или затемнения, а также задать интенсивность создаваемого эффекта.
В Photoshop самый простой способ убрать засветы — через « Изображение» —> « Коррекция» —> « Тени/Света». Откроется небольшое окошко с двумя бегунками и галочкой, выставление которой отобразит дополнительные параметры. При помощи этих регулировок вносятся необходимые корректировки, чтобы убрать засвеченные зоны. Скриншот автора В Photoshop самый простой способ убрать засветы — через « Изображение» —> « Коррекция» —> « Тени/Света». Откроется небольшое окошко с двумя бегунками и галочкой, выставление которой отобразит дополнительные параметры. При помощи этих регулировок вносятся необходимые корректировки, чтобы убрать засвеченные зоны. Скриншот автораВот и все основные приемы постобработки видовых снимков. Если вы увлекаетесь пейзажной фотографией и хотите получать красивые кадры в любых условиях, предлагаем также взять на вооружение наши советы по съемке пасмурную погоду .
Автор Владислав Иванов
Подписывайтесь на наш канал , чтобы всегда быть в курсе всего интересного, что происходит в мире фототехники, смартфонов и гаджетов.
С момента рождения кино кинематографисты создавали потрясающие спецэффекты, объединяя крупномасштабные рисованные изображения с живым фильмом. Техники живописи Мэт-пэйнтинг были когда-то тщательно охраняемыми секретами, которые никогда не покидали большие студии. Сегодня, однако, с помощью современных персональных компьютеров создание эпических крупномасштабных картин в стиле Голливуда, наконец стало возможным любому желающему.
В этом уроке, мы воссоздаем мифическую версию древнего города инков Мачу-Пикчу, также известного как «Потерянный город».
Примечание: Автор использовал платные материалы. В архиве вы найдёте альтернативный вариант изображений для выполнения урока.
Шаг 1
Создайте новый документ, перейдя Файл – Новый (File – New) размером 5700 x 3900 пикселя.
Откройте фотографию города Мачу-Пикчу и вставьте в ваш новый документ. Поместите фотографию в центр холста, слегка сместив ее вправо вниз.
Шаг 2
Шаг 3
Теперь, когда у нас есть общие очертания нашего будущего изображения, мы можем начать рисовать немного подробнее. Всегда начинайте с элемента, который находится дальше всего (обычно небо). Выберите слой «Фон» щелкнув по нему два раза, переименуйте в слой «Небо». В режиме Кисти (Brush Tool) (B) удерживайте нажатой клавишу Alt, чтобы превратить курсор в цветную пипетку, и выберите серо-синий цвет фоновых гор на фотографии. Используйте этот цвет для заполнения неба
Шаг 4
Добавьте более темные мазки синего и серого цветов, для имитации грозовых туч в небе, и определите, где будет источник света. Используйте мягкие кисти разного размера, чтобы постепенно создавать слои бурных облаков. Не забудьте добавить солнечный луч!
Шаг 5
Создайте новый слой выше слоя «Небо», и назовите его «Правая гора». Используйте ту же технику, которую вы использовали для неба, выберите цвет растительности и скал на оригинальной фотографии, и затем прокрасьте этими цветами продолжение правой горы на вашем изображении.
Добавьте больше цвета к создаваемой горе, выбирая различные оттенки с оригинальной фотографии. Небо и пейзаж созданы из моего воображения, но вы можете использовать любые фотографии различной местности, если это облегчит вам работу.
Примечание переводчика: изображение неба можно взять из исходных материалов
Шаг 6
Создайте новый слой выше слоя с городом Мачу-Пикчу и назовите его «Правая передняя гора».
Повторите то, что вы сделали на шаге 5, но добавьте немного больше подробных деталей на этот раз, прорисовывая продолжение камней и зелени. Используйте оригинальную фотографию в качестве цветовой палитры, чтобы сохранить единую и сбалансированную цветовую схему на всей фотографии.
Шаг 7
Теперь создайте новый слой и назовите его «Левая передняя гора». Нарисуйте грубые детали для горы на переднем плане слева, как это было в предыдущем шаге. После этого снова создайте новый слой с именем «Средний», над слоем с городом Мачу-Пикчу.
Шаг 8
На этом слое мы добавим окончательное продолжение пейзажа над оригинальной картинкой, которое включают в себя водопад и еще один небольшой пик в задней части руин. После этого вы можете удалить слой «Очертания».
Этот эскиз даст вам представление о том, как будет выглядеть ваша окончательная композиция, отображая такие элементы, как цвет, освещение и перспективы. В идеале вы не должны тратить больше нескольких часов на создание этого наброска. Затем мы начнем визуализировать наш художественный материал немного подробнее и попытаемся придать окрашенной области более фотореалистичный вид.
Шаг 9
Мы снова начнем с неба. Выберите свой слой «Небо» и с помощью различных кистей разного размера аккуратно создайте облака. Если вы не чувствуете в себе художественных талантов, вы всегда можете найти фотографию хорошего размера и вставить ее, ретушируя с помощью мазков кисти.
Используйте корректирующие слои и слои с наложением цвета, расположенные над слоем неба, чтобы просматривать изменения, не затрагивая рабочий слой.
Шаг 10
Я нарисовал далекие горы на фоне неба, чтобы придать картине больше глубины. Это просто плоские цветовые силуэты с бликами, добавленными к краям.
Как только вы закончите рисовать небо, перейдите в Фильтр (Filter) - Шум (Noise) - Добавить шум (Add Noise) и добавьте немного гауссовского шума, чтобы он соответствовал текстуре оригинальной картины с городом.
Шаг 11
Шаг 12
Вот, на что это стало похоже, когда закончили работать над слоем «Правая гора». Я немного изменил форму горы на оригинале и добавил немного мазков кисти, чтобы получить на скалах немного синевы. Для двух гор переднего плана нам потребуются более крупные и более подробные текстуры скалы и растительности, которые мы будем использовать из другой крупномасштабной фотографии горы позади Мачу-Пикчу.
Шаг 13
Нам понадобятся еще несколько элементов горы, поэтому загрузите это изображение горы с iStock.
Перетащите новую фотографию в работу, выше всех других слоев. Перейдите в меню: Изображение (Image) - Коррекция (Adjustments) Цветовой баланс (Color Balance) (Ctrl + B) и установите баланс цвета со следующими настройками: голубой (cyan) 30, зеленый (green) 25, синий (blue) 65.
Затем перейдите в меню: Изображение (Image) - Коррекция ( Adjustments) Яркость/контраст (Brightness/Contrast). Установите яркость (brightness) на -30 и контраст (contrast) на -25.
Шаг 14
Закончив с текстурированием на слое «Левая передняя гора», выберите слой с изображением горы, который мы вставили в работу последним. Затем перейдите в меню: Изображение (Image) - Коррекция ( Adjustments) Яркость/контраст (Brightness/Contrast) (Ctrl + B) и установите баланс среднего тона: красный (red) +10, желтый (yellow) -10. Выберите слой «Правая передняя гора» и прорисуйте текстуры, используя освещенную солнцем часть горы в качестве палитры, чтобы отобразить блики.
Шаг 15
Покройте более близкие руины растительностью и добавьте несколько деревьев. Создайте деревья, рисуя кистью стволы и ветки, затем выберите область с растительностью на изображении и клонируйте ее по веткам деревьев, чтобы создать листья. Наконец, удалите слой с фотографией горы.
Читайте также:


