Как обновить фотошоп до последней версии
Держать наши программы всегда обновляются очень важно, если мы хотим избежать повседневных проблем. Некоторые программы (например, браузеры) обновляются автоматически, пока мы их используем, поэтому у нас всегда будет последняя версия. Другие программы показывают нам предупреждение и вынуждают нас переходить на официальный сайт, чтобы загрузить новые версии и установить их. И другие, например Photoshop и другие саман программы, есть программа, отвечающая за управление всем программным обеспечением (Adobe Creative облако Desktop), откуда мы можем очень легко загружать новые версии и все обновления, чтобы поддерживать наше программное обеспечение в актуальном состоянии.
Adobe часто выпускает новые небольшие обновления для своих программ время от времени. Среди них для Photoshop. Незначительное обновление Photoshop обычно включает исправления и улучшения стабильности, производительности и безопасности, но не содержит новых функций или функций. Это типичные обновления обслуживания для всех программ. Конечно, эти незначительные обновления абсолютно бесплатны для всех пользователей.
Однако, несмотря на эти обновления, есть пользователи, которые не всегда их скачивают. Что мы должны рассмотреть прежде обновление фотошопа или любая другая программа Adobe?
Когда обновлять или не обновлять Photoshop
Как правило, новые версии Photoshop, как правило, приносят массу улучшений. Мы не можем этого отрицать. Однако, в зависимости от типа рассматриваемого обновления, на практике мы можем столкнуться с некоторыми проблемами.
Сначала поговорим о небольших обновлениях, исправлениях. Эти исправления направлены на внесение внутренних исправлений и улучшений в программу без изменения ее работы. Они обычно исправляют ошибки, исправляют уязвимости или улучшают стабильность программы, производительность или потребление ресурсов. Эти обновления всегда должен быть установлен поскольку они только делают программу хорошей.
Во-вторых, мы увидим новые версии. Как обычно бывает в большинстве программ, при переходе с одной версии на другую многое меняется. Хорошо и иногда плохо. Новые версии Photoshop, Premiere или любой другой программы Adobe могут вносить изменения в функции или интерфейс, которые могут раздражать некоторых пользователей. Могут даже быть проблемы совместимости с проектами, созданными в более старых версиях. Поэтому эти обновления должны быть устанавливается с осторожностью Всегда желательно делать это, когда у нас нет открытого важного проекта и после установки проверяется, что все на месте и у нас не будет проблем с продолжением работы.
Если мы используем Photoshop, Lightroom или Premiere для личного использования, мы можем обновить Photoshop или любую другую программу Adobe, почти всегда без проблем, поскольку не будет никаких изменений, которые вызовут у нас головную боль.
Как обновить Photoshop (или другие программы Adobe)
Adobe централизует все, что связано с его программным обеспечением, в рамках Программа Adobe Creative Cloud для настольных ПК , С помощью этого программного обеспечения мы сможем контролировать наши подписки и получать доступ ко всем программам, которые являются их частью. Кроме того, здесь мы также найдем все службы, связанные с нашей учетной записью Adobe, такие как шрифты, акции и многое другое.
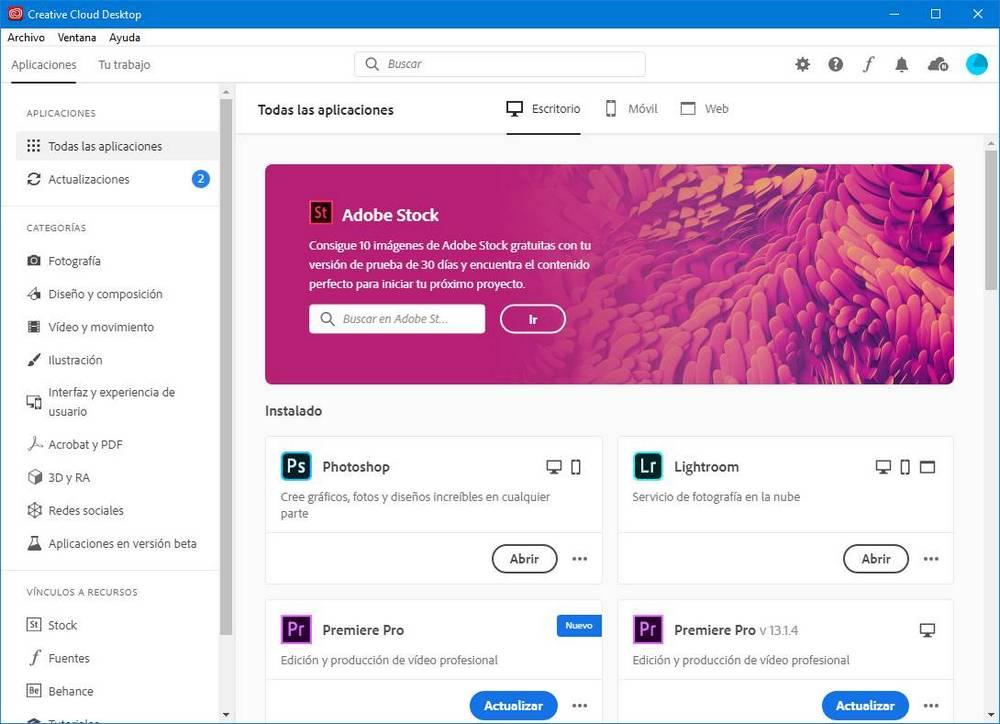
В этой программе на левой панели мы найдем раздел «Обновление». В нем мы сможем увидеть все, что связано с обновлениями, доступными для каждой установленной программы.
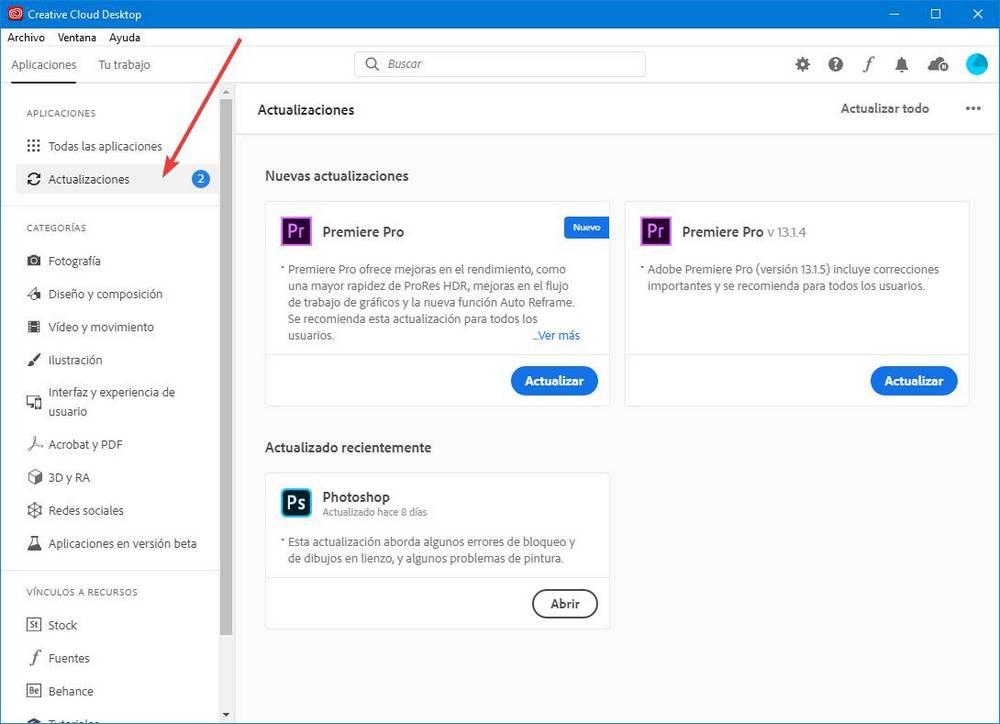
Как мы видим, здесь мы увидим программы, которые имеют новую версию, с текстом "Обновить", и недавно обновленные программы, внизу, с Недавно обновленный Категория.
Если мы сохраним предыдущую версию одной из программ (например, Adobe Premiere Pro 13, версия 2019 г.), это программное обеспечение предоставит нам возможность установить, с одной стороны, незначительные обновления этой программы (исправления) и с другой стороны, перейдите к последней версии, которая на предыдущем скриншоте будет Premiere Pro 14, версия 2020 года с надписью «новая».
Мы можем обновить программы по нажав на кнопку «Обновить» в каждом из них, в случае, если мы хотим установить экспериментальные обновления, или нажав «Обновить все», чтобы установить все обновления всех программ одновременно.
Включение автоматического обновления
Если мы хотим, чтобы наши программы постоянно обновлялись, и мы не хотим знать об этих новых версиях, мы можем активировать ». Автоматические обновления «. Чтобы сделать это, мы должны нажать на кнопку в форме шестерни, которая появляется в верхней части окна Adobe Creative Cloud, и в Раздел «Приложения» мы найдем возможность активации автоматических обновлений.
Активируя эту опцию, нам больше не придется беспокоиться об обновлении Photoshop или других программ этой компании. Впредь, Adobe Creative Cloud Desktop будет отвечать за постоянное обновление всех наших программ до последних версий, чтобы мы всегда могли быть в курсе последних событий. Конечно, мы должны убедиться, что это программное обеспечение настроено для работы на Windows запускать. Если мы отключили автоматический запуск напрямую, он не будет работать.
Попробуйте Adobe «бета» программы
У Adobe есть платформа для тестирования бета-версии. Благодаря этому пользователи могут тестировать новые функции и функции до того, как поступят в виде крупного обновления, и в то же время пользователи помогают Adobe обнаруживать и исправлять ошибки и ошибки, прежде чем они своевременно достигнут всех пользователей. стабильный.
Эти бета-версии можно найти в Бета-приложения ”, Который мы можем найти в левой панели Creative Cloud Desktop. Здесь мы увидим список всех программ, которые имеют бета-версию для тестирования. Фотошоп, например, пока не имеет публичной бета-версии.
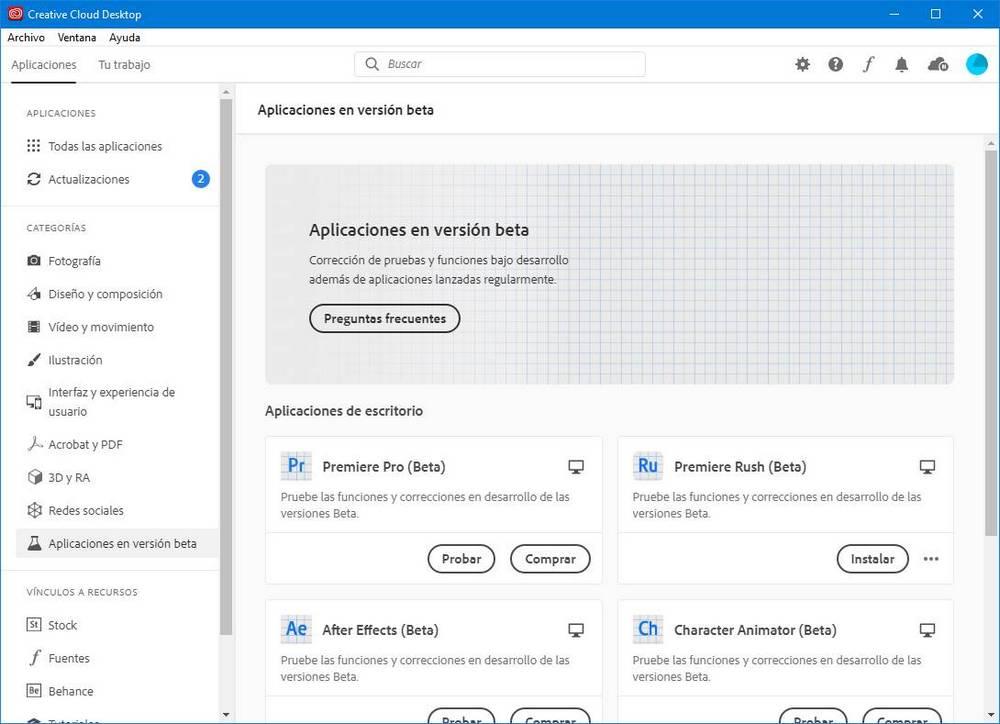
Adobe «бета» программы устанавливаются независимо от стабильных программ. Это означает, что мы можем использовать стабильную версию программы, например, Premiere, и в то же время иметь независимую бета-версию с собственной конфигурацией. Таким образом, тестирование «бета-версий» не означает отказа от стабильности.
Используйте приложение Creative Cloud для настольных ПК, чтобы обновить все приложения до актуальных версий. Обновлять установленные приложения можно автоматически, вручную и сразу все.
Приложение Creative Cloud для настольных ПК позволяет автоматически обновлять приложения после выпуска новых версий. Вы также можете управлять автоматическим обновлением отдельных приложений. Предыдущие версии удаляются по умолчанию, но вы можете оставить их, используя Дополнительные параметры .
Что касается автоматических обновлений Adobe Acrobat и Acrobat Reader, см. Автоматические обновления | Acrobat, Reader.
Откройте приложение Creative Cloud для настольных ПК. (Выберите значок на панели задач Windows или в строке меню macOS.)
Нажмите значок «Учетная запись» в правом верхнем углу и выберите Настройки .


Ваш экран выглядит по-другому? См. инструкции для ранних версий приложения Creative Cloud для настольных ПК.
Выберите вкладку Приложения .

Выполните одно из следующих действий:
- Все приложения. Чтобы установить автоматические обновления для всех приложений, включите Автоматическое обновление .
- Конкретные приложения. Чтобы выбрать настройку автоматического обновления для определенных приложений, включите Автоматическое обновление , затем включите обновление для каждого конкретного приложения.

Хотите вернуть настройки приложений по умолчанию или сохранить предыдущую установленную версию? См. раздел Дополнительные параметры для отдельных приложений.
Если вы получили план Adobe от учебного заведения или организации и не видите вышеуказанной опции Автоматическое обновление, то администратор отключил автоматическое обновление для учебного заведения или организации.
Если вы администратор школы или организации, узнайте, как управлять автоматическими обновлениями для ваших пользователей.
Затем выберите Готово .
Ваши приложения будут автоматически обновляться по мере появления новых версий.
Используете подключаемый модуль?
Установленные подключаемые модули сторонних производителей могут не работать с актуальной версией приложений. Свяжитесь с поставщиком подключаемого модуля для получения сведений об обновлениях и совместимости.
Расширенные параметры для отдельных приложений
Функция Автоматическое обновление имеет дополнительные параметры , которые можно настроить индивидуально для каждого приложения.

Импортировать параметры и настройки предыдущих версий
Сохраняет предыдущие настройки и параметры для обновляемых приложений.
Удалить предыдущие версии
Удаляет предыдущие версии и экономит место на жестком диске.
Если функция Автоматическое обновление не включена, самые актуальные обновления для приложений Creative Cloud можно получить без необходимости ждать уведомления от приложения Creative Cloud для настольных ПК.
Откройте приложение Creative Cloud для настольных ПК. (Выберите значок на панели задач Windows или в строке меню macOS.)
На левой панели вкладки Приложения выберите Обновления .


Ваш экран выглядит по-другому? См. инструкции для ранних версий приложения Creative Cloud для настольных ПК.
Выберите Проверка наличия обновлений .

Выберите Обновить для отдельных приложений.

Если функция Автоматическое обновление не включена, вы можете обновить все свои приложения одновременно вручную. При обновлении приложений установки и параметры переносятся в новую версию. Предыдущие версии приложений удаляются. При появлении запроса можно использовать Дополнительные параметры , чтобы изменить эти настройки по умолчанию.
Сохраните свою работу и закройте все приложения Adobe перед началом процедуры. Если открыты какие-то приложения Adobe, то может появиться предупреждение о том, что следует их закрыть. Дополнительную справку см. на странице Закрытие конфликтующих процессов или приложений.
Используете подключаемый модуль?
Установленные подключаемые модули сторонних производителей могут не работать с актуальной версией приложений. Свяжитесь с поставщиком подключаемого модуля для получения сведений об обновлениях и совместимости.
Откройте приложение Creative Cloud для настольных ПК. (Выберите значок на панели задач Windows или в строке меню macOS.)
На левой панели вкладки Приложения выберите Обновления .


Ваш экран выглядит по-другому? См. инструкции для ранних версий приложения Creative Cloud для настольных ПК.
Примечание.
Не используйте параметр Обновить все , если требуется сохранить более раннюю версию одного из этих приложений. Когда вы готовы обновить эти приложения (например, после завершения текущего проекта), выберите кнопку Обновить рядом с этими приложениями.
Узнайте, как обновлять свою копию Photoshop CC с помощью настольного приложения Creative Cloud. Обновляя свою копию, вы всегда будете иметь последнюю версию Photoshop вместе с каждой новой функцией!
Как подписчик Adobe Creative Cloud, у вас всегда есть доступ к последней и лучшей версии Photoshop. Adobe выпускает крупные обновления Photoshop CC каждые шесть месяцев или около того. Незначительные обновления и исправления ошибок выпускаются между ними. В этом кратком руководстве мы научимся легко обновлять Photoshop CC с помощью настольного приложения Adobe Creative Cloud.
Это урок 1 из 8 в Главе 1 - Начало работы с Photoshop.
Как обновить Photoshop CC
Шаг 1. Откройте приложение Creative Cloud для настольных ПК
Если вы скачали и установили Photoshop CC, есть большая вероятность, что приложение Creative Cloud для настольных компьютеров уже работает в фоновом режиме на вашем компьютере. Вы можете открыть приложение Creative Cloud, просто нажав на его значок. На ПК с Windows значок будет находиться в системном трее в правом нижнем углу экрана:

В Windows значок приложения Creative Cloud находится на панели задач.
На Mac значок приложения Creative Cloud будет находиться в верхнем правом углу экрана (в строке меню):

В Mac OS X значок находится в строке меню вверху.
Если вы нигде не видите значок, вы можете открыть настольное приложение Creative Cloud прямо из Photoshop. Перейдите в меню « Справка» в строке меню в верхней части экрана (в Photoshop) и выберите « Обновления . » :

В Photoshop выберите «Справка»> «Обновления».
Шаг 2. Откройте раздел «Приложения»
Независимо от того, нажали вы значок или выбрали его в Photoshop, на вашем экране откроется приложение Creative Cloud. Выберите приложения из меню вверху:

Выбор категории приложений.
Шаг 3. Проверьте, есть ли в Photoshop обновление
Здесь вы найдете список приложений Creative Cloud, которые в настоящее время установлены на вашем компьютере. Конкретные доступные вам приложения будут зависеть от вашей подписки Creative Cloud. Все приложения, для которых доступно обновление, появятся в разделе ОБНОВЛЕНИЙ вверху списка. Каждый из них будет показывать большую синюю кнопку Обновить справа от своего имени. В моем случае у меня есть несколько приложений (всего 9), включая Photoshop, которые необходимо обновить:

Любые приложения с доступными обновлениями отображаются в разделе ОБНОВЛЕНИЯ вверху списка.
Видя, что нового
Если вы нажмете Что нового? ссылка прямо под названием приложения:

Нажав "Что нового?" ссылка для Photoshop CC.
Вы увидите описание функций или улучшений, которые включены в обновление. Здесь мы видим, что обновление включает в себя некоторые исправления для Photoshop, а также поддержку новых моделей камер в Camera Raw. Нажмите на ссылку Закрыть, когда закончите, чтобы скрыть описание:

Просмотр описания обновления для Photoshop CC.
Чтобы обновить приложение, просто нажмите кнопку «Обновить». Или, если у вас есть несколько приложений, которые необходимо обновить, вы можете сэкономить время, нажав на ссылку Обновить все . Для простоты, я просто обновлю сам Photoshop, нажав кнопку Обновить:
Шаг 5: Откройте Photoshop
Как только вы нажмете кнопку «Обновить», Photoshop переместится из раздела ОБНОВЛЕНИЯ вверху списка в раздел УСТАНОВЛЕНО дальше вниз (вам может понадобиться использовать полосу прокрутки в правой части диалогового окна, чтобы перейти к ней). В зависимости от размера обновления и скорости вашего интернет-соединения, это может занять несколько минут. Индикатор выполнения позволяет вам отслеживать, как это происходит:

Обновление в процессе.
Когда обновление закончится, вместо большой синей кнопки «Обновить» вы увидите кнопку « Открыть» рядом с именем Photoshop. Вы можете нажать кнопку «Открыть», чтобы запустить Photoshop CC, будучи уверенным, что вы используете самую последнюю версию программного обеспечения:

Обновление завершено.
Куда пойти дальше .
И там у нас это есть! В следующем уроке этой главы мы узнаем, как установить Adobe Bridge CC, мощный файловый браузер, который входит в каждую подписку Creative Cloud!
Или посмотрите другие уроки этой главы:
- 03. Как загрузить фотографии с камеры с помощью Adobe Bridge
- 04. Как управлять и организовывать ваши изображения с Adobe Bridge
- 05. Основные настройки цвета Photoshop
- 06. Синхронизируйте настройки цвета Photoshop со всеми приложениями Creative Cloud
- 07. Основные настройки Photoshop для начинающих
- 08. Как сбросить настройки Photoshop
Для получения дополнительных глав и для наших последних учебников, посетите наш раздел Основы Photoshop!


Adobe Premiere Pro запись закреплена


Артур, куча народа, постоянно спрашивают. Премьер не встал у меня на 7-ку, хотя тоже можно прикрутить.


Артур, я не знаю, я на обоих сижу. у меня для инета 7-ка стоит, какой-то там софт к ней привязан. Привык. А для работы 10-ка.
Потому куча всяких ноутов и прочее оборудование, уже нет дров для 10-ки, надо искать. народу видимо лень.


не поставлю 10-ку пока не сдохнет ноут купленный 10 лет назад - xp/7. привык к злу 8.1 на работе. в зле 10 нет необходимости.

Я тоже долгое время наворачивал говна, пока не поставил урезанную 10, по производительности не хуже линукса

Артур, дрова, она сама ставит, настраивать ничего не нужно, поставил и пользуешься
Читайте также:


