Как обновить чертеж в автокаде 2020
Здравствуйте! Меня зовут Алексей Щербачев, я являюсь BIM-менеджером в группе компаний ИНФАРС. В данной статье я опишу некоторые изменения и нововведения в AutoCAD 2021. Конечно, на самом деле, улучшений в новой версии больше, но я разберу наиболее интересные из них.
Пометочные облака
Пометочные облака теперь являются отдельным элементом. Все их настройки можно выполнять через панель свойств.
Сравнение чертежей
Теперь, если у вас подгружена внешняя ссылка и в ней за время работы произошли какие-либо изменения, то достаточно ее обновить через диспетчер внешних ссылок…
…и все изменения, произведенные на этой ссылке, отобразятся обведенными пометочными облаками.
Журнал DWG
Появилась возможность просматривать и сравнивать предыдущие версии файла, сохраненного в облачном хранилище DropBox, Onedrive и Box.
Отличия в версиях также подсвечиваются и обводятся пометочными облаками. В списке журнала помимо времени изменения указывается и автор, который внес изменения в файл.
Команды «Обрезать» и «Удлинить»
Команды «Обрезать» и «Удлинить» стали более интеллектуальными. Теперь не обязательно выбирать элемент для границы удлинения/обрезки. Достаточно выбрать удлиняемую/укорачиваемую часть линии, и граница выберется автоматически.
Если хотите вернуться к старому варианту обрезки/удлинения элементов, то можно воспользоваться переменной TRIMEXTENDMODE и выставить ее значение на 0, новый вариант, соответственно, значение 1.
Команда разрыва в точке
С помощью новой команды РАЗОРВАТЬВТОЧКЕ теперь можно повторно использовать инструмент ленты «Разорвать в точке», нажимая клавишу ENTER. Эта команда непосредственно разделяет линию, дугу или разомкнутую полилинию на два объекта в заданной точке.
Измерение площадей и расстояний
С помощью команды «Измерить» - «Быстрое» теперь можно получить площадь и периметр пространства, ограниченного геометрией. Кроме того, можно выбрать несколько пространств с зажатой клавишей SHIFT и получить суммарные площадь и периметр на все пространства.
Улучшенная палитра блоков
Благодаря улучшениям в палитре блоков, теперь можно получать доступ к актуальным библиотекам блоков из любого места, используя Autodesk Account и облачное хранилище DropBox, Onedrive или Box. Теперь библиотеку блоков можно синхронизировать с облачным хранилищем, благодаря чему, они всегда будут поддерживаться в актуальном состоянии при работе с любых устройств.
Другие улучшения
Также, была улучшена производительность графики как в 2D, так и в 3D режимах за счет применения новых технологий. Теперь работа с 2D чертежами и 3D моделями будет более плавной и быстрой.
Еще одно улучшение коснулось AutoLisp и DCL. Вот список некоторых изменений по информации Autodesk:
- Использование различных платформ при разработке посредством Microsoft Visual Studio (VS) Code
- Поддержка Юникода
- Язык DCL теперь поддерживается в системах Windows и Mac
Заключение
Все перечисленные изменения и улучшения являются, на мой взгляд, наиболее значимыми в данной версии AutoCAD от компании Autodesk. Большинство из них очень давно ждали и вот, наконец, они появились. Теперь работу в AutoCAD можно вести более оперативно и продуктивно.
Можно обновить установленное программное обеспечение до новой версии или скачать исправления.
Клиенты с подпиской и подпиской к бессрочной лицензии получают новые версии программ и обновления.
Инструмент для поиска и загрузки обеспечивает всем клиентам доступ к исправлениям и дополнительным файлам для скачивания.
Установка новой версии
Клиенты с подпиской и подпиской к бессрочной лицензии получают последнюю версию программного обеспечения Autodesk, выпущенную в течение срока действия договора. Кроме того, клиенты с подпиской имеют доступ к предыдущим версиям.
Версии программ не зависят друг от друга, и их можно установить одновременно на одном устройстве. Можно установить и запустить новую версию без удаления старой. См. раздел Условия использования: программное обеспечение.
Обновление программ Autodesk
Компания Autodesk периодически выпускает обновления программного обеспечения для клиентов с подпиской и подпиской к бессрочной лицензии. Они доступны в учетной записи на портале Autodesk Account и в приложении Autodesk для ПК (доступно только для Windows).
Все клиенты периодически получают исправления, включая исправления безопасности, и дополнительные файлы для скачивания для некоторых программ.
Обновление из учетной записи на портале Autodesk Account
Для многих программ дополнения можно найти и скачать непосредственно в учетной записи на портале Autodesk Account.
Обновление из приложения Autodesk для ПК (только для Windows)
Приложение для ПК обеспечивает информирование пользователя об обновлениях, новых выпусках и новых возможностях программ, когда они становятся доступными.
Автоматическая проверка обновлений программ доступна в приложении Autodesk для ПК.
Выберите и установите требуемые обновления.
Получите дополнительные сведения о приложении Autodesk для ПК, включая ссылку для установки.
Экспорт описаний обновлений программ
Для планирования сетевых развертываний и указания их приоритетов скачайте описания обновлений программ в формате электронной таблицы.

Внешние ссылки AutoCAD – это возможность в свой чертеж в формате dwg вставить чертежи из других подразделений, причем, без копирования всех примитивов. В качестве внешней ссылки могут также выступать следующие файлы:

Рис. 1 – Внешняя ссылка Автокад 2016 поддерживает 7 типов объектов.
В этой статье тема внешних ссылок рассмотрена на примере внедрения файла AutoCAD (формат *.DWG). Содержимое дополнительного файла-ссылки подгружается в ваш файл, но не хранится в нем. Это дает ряд преимуществ:
1. Размер файла существенно разгружается, т.к. чертеж хранит только те объекты и примитивы, которые начертили именно вы.
2. Любые изменения, которые будут сделаны в чертежах, вставленных как ссылки Автокада, будут отображаться в вашем чертеже. Сражу же после внесения изменений и сохранения файла-ссылки вы получите уведомление. Также вам будет предложено обновить чертеж, после чего вы увидите все изменения, которые были сделаны в соседнем подразделении. Поэтому вы не пропустите изменение внешних ссылок Автокад.
3. Внешние ссылки Автокада – это возможность организовать грамотную разработку сложного проекта, в котором каждое подразделение (отдельный человек) отвечает за свою работу: отдел архитектуры за разработку планировки этажа, проектный отдел - за инженерные системы и сети и т.д.
Вставка внешней ссылки в Автокаде.
Внедрение внешних ссылок в Автокад осуществляется через команду «Присоединить» (вкладка «Вставка»).

Рис. 2 – Команда AutoCAD «Присоединить».
После выбора команды нужно найти файл, который в дальнейшем и будет выступать как внешняя ссылка. После этого откроется диалоговое окно вставки вашего чертежа.

Рис. 3 – Параметры вставки внешней ссылки AutoCAD.
Здесь можно настроить масштаб, угол поворота и указать точку вставки, а также единицы измерения внедряемого чертежа. Существует два типа ссылок:
1. Вставленная – внешняя ссылка сама может иметь внешние ссылки, причем неограниченное число раз и с разным масштабным коэффициентом. Графически это все отображается на всех чертежах.
2. Наложенная – при наложении внешней ссылки в вашем файле будут отображать графически все объекты внедряемого файла, а при дальнейшем использовании уже вашего чертежа, как внешней ссылки – нет.
Также обратите внимание, что путь к чертежу может быть полный, относительный или не задан. Более подробно про это можно прочитать в справке AutoCAD (горячая клавиша F1), если ввести запрос в поисковик «Настройка путей для ссылочных чертежей».
Как обновить внешние ссылки в Автокаде?

Принудительное обновление также можно выполнить в строке состояния:

Рис. 5 – Принудительное обновление внешних ссылок в Автокаде.
Как удалить внешние ссылки в Автокаде?
Для удаления внешних ссылок Автокад с чертежа нужно вызвать палитру «ВНЕШНИЕ ССЫЛКИ».
Для этого графически выделите объекты, которые являются ссылками. Станет доступна доп. вкладка «Внешние ссылки», на которой следует выбрать соответствующую команду.

Рис. 6 – Вызов палитры AutoCAD «Внешние ссылки».
Эту палитру также можно открыть через строку состояния:

Рис. 7 – Диспетчер внешних ссылок в Автокаде.
В результате откроется палитра, в которой следует выбрать файл-ссылку, нажать правую кнопку мыши по нему и из списка выбрать «Удалить»:

Рис. 8 – Работа с палитрой внешних ссылок AutoCAD.
Взаимодействие внешних ссылок и слоев AutoCAD.
Отдельного внимания заслуживают слои в файле с внешними ссылками. Они переносятся в ваш файл и сними можно работать в привычном режиме (категория «Слои AutoCAD»). Единственно отличие – это обозначение таких слоев: название файла-ссылки dwg| название слоя.

Рис. 9 – Взаимодействие слоев внешних ссылок AutoCAD и слоев в текущем файле.
Внешние ссылки AutoCAD. Видео-уроки
Эта тема очень подробно рассмотрена в видео курсе «Использование AutoCAD на 100% версия 2.0». Помимо теоретической выкладки там выполнено практическое внедрение ссылок в чертежи Автокада на примере типовой организации.

Как вставить картинку в Автокад не ссылкой?
Про то, как присоединить картинку к чертежу подробно описано в статье «Как вставить рисунок в Автокад и как обрезать картинку». Однако, как и для всех внешних ссылок, нужно строго соблюдать путь сохранения файла и название чертежа, т.е. ничего не изменять. Но что делать если файл с картинкой нужно перенести на др. компьютер? Возможно ли в Автокаде вставить картинку без ссылки?
Сделать это можно! Однако ваша картинка должна быть OLE-объектом. Более подробно данная процедура описана в статье «Ole-объекты в Автокаде. Внедрение дополнительной информации».
Подведя итог следует отметить, что инструмент «Внешняя ссылка» Автокад очень эффективен! Однако, не забывайте, что следует соблюдать прописанный путь хранения файлов, которые связываете друг с другом, чтобы избежать лишних казусов. Следите за этим и тогда внедрение данной технологии в вашу работу принесет только положительный результат.
Всем новичкам советую обучение AutoCAD начинать с бесплатного базового курса по 2D "Создание проекта от идеи до печати" (Автор: Алексей Меркулов).
Каждая новая версия AutoCAD получает ряд обновлений. Сегодня посмотрим на 5 лучших функций, последней актуальной версии AutoCAD 2020.
1. Инструмент быстрого измерения (Quick Measurement Tool)
На протяжении многих лет, выпадающее меню команды измерения на панели утилит, было самым удобным способом нахождения расстояния, углов, диаметров и площадей. Исторически так сложилось, что пользователь, выбирая опцию измерения, выделяет объект или делает привязку к точкам, и затем записывает полученные измерения. Более быстрая и доступная версия этого инструмента называется Быстрое измерение (Quick Measure).
Когда инструмент активен, программа находит и отображает все измерения, находящиеся вблизи курсора. Этот инструмент может отслеживать расстояния вдоль отрезков, расстояния между параллельным линиями и измерения углов, примечательно что для прямых углов, будет показываться только изображение прямого угла. Данный инструмент, теперь является инструментом по умолчанию, для измерений. Старый классический инструмент измерений никуда не пропал, его все также можно вызвать через стандартные команды.

2. Улучшенное сравнение DWG
Инструмент сравнения, был представлен в 2019 году, для того, чтобы можно было быстро найти отличия в двух чертежах. Для примера, два пользователя в офисе, открыли одно версию чертежа, внесли некоторые изменения и сохранили локальные копии. Данный инструмент, позволяет загрузить в программу оба чертежа, и сравнить их в режиме наложения. Более того, два чертежа будут выделены разными цветами, и различия будут выделены другим цветом, предоставив пользователю информацию о том, кто начертил конкретный фрагмент и как он отличается от другой версии данного чертежа.
Новый процесс сравнения чертежей был доработан. Теперь, добавляя к сравнению новый чертеж, он будет добавляться поверх оригинального. Используя новую панель инструментов, можно быстро включить и отключить отображение дополнительного сравнительного чертежа. При внесении изменений в текущий чертеж, они будут отображаться в реальном времени. Новые внесенные изменения будут выделены другим цветом, который можно настроить в отдельной панели. К слову, на отдельной панели, можно вручную задать понравившиеся цвета для оригинального чертежа, чертежа для сравнения, цвет для внесенных изменений и т.д. Также, благодаря новой панели инструментов, можно выделить объект и добавить его на свой, текущий, чертеж. Все импортированные новые объекты, будут выделены серым цветом. В завершении, добавлена функция экспорта снимка экрана обоих чертежей, благодаря чему можно просмотреть разницу между двумя чертежами, не загружая их в AutoCAD.

3. Палитра блоков
Обзор предыдущей версии
Для того, чтобы понять внесенные изменения в новой версии, нужно посмотреть процесс работы с блоками в прошлых редакциях. В AutoCAD 2020 существует три механизма взаимодействия с блоками, это диалог вставки, панель инструментов и DesignCenter.
- Диалог вставки. Он позволяет пользователям искать блоки в текущих чертежах и добавлять к ним новые. Кроме этого, здесь есть кнопка, позволяющая выбрать DWG файл и вставить его как отдельный блок. Поскольку *.dwg - это файл чертежа, это означает, что можно просматривать предыдущий чертеж (или блок, который был сохранен как чертеж), а затем вставлять его как отдельный блок. Команда для вызова диалога – I.
- Панель инструментов. Заполняется уже предустановленными блоками, которые устанавливаются с программой. Что бы добавить блок в таком случае, нужно просто один раз кликнуть по нужному блоку, а затем кликнуть в нужной область на чертеже. Многие пользователи создают свою собственную панель инструментов со специфическими блоками. Команда – TP.
- DesignCenter. Позволяет пользователям просматривать текущие или сохраненные ранее чертежи, чтобы можно было переносить блоки между чертежами. Как только пользователь выберет нужное местоположению и кликнет значок, чтобы загрузить блоки, он может перетащить их из диалогового окна центра дизайна в текущий чертеж. Команда для вызова - DC.
Данные способы, все еще доступны в новой версии. Для доступа к старым версиям команд, в новой версии, перед командой нужно добавить знак «-».
Изменения в новой версии.
Новая версия сочетает в себе DesignCenter с диалоговым окном вставки.
- Сейчас, при запуске команды Insert, появляется новая палитра блоков. Преимущества этой новой палитры во вкладках: Текущий чертеж, Недавние, Другие чертежи. Логика работы данных вкладок такая же как и у DesignCenter, в том смысле, что пользователь получает легкий доступ к визуальному предварительному просмотру блока, который он ищет, независимо от исходного чертежа. Стоит обратить внимание, что по-прежнему есть кнопка с многоточием, в правом верхнем углу, если пользователь хочет просмотреть файловую структуру компьютера для поиска исходного чертежа с подходящим блоком. Параметры вставки представлены просто внизу диалогового окна.
- Между тем, палитра инструментов остается без изменений как отдельный объект. Рабочий процесс для палитры инструментов описан в разделе выше. Центр разработки по-прежнему может использоваться для совместного использования макетов, типов линий и т. д. Однако, улучшения команды вставки сделали DesignCenter излишне перенасыщенным.

Вывод по командам
BLOCKSPALETTE – вызывает палитру блоков для выбора блоков
-INSERT или CLASSICINSERT – все еще запускает классическую команду INSERT
INSERT – одно и тоже, что и BLOCKSPALETTE, за исключением возможности использовать ее в скриптах
Другие частые команды: B – для определения блока, WB – для записи блока в DWG файл, используемый при настройке библиотек блоков), BE – для редактирования блоков.
4. Улучшенный облачный рабочий процесс
В 2019, Autodesk добавил встроенную кнопку, для сохранения чертежей сразу в облако. В версии 2020, добавлено еще несколько улучшений.
- В диалоговом окне «Сохранить» и «Открыть» в Windows, теперь есть облачные сервисы. После просмотра часто используемой папки, можно просто перетащить ее в список «Места», для быстрого доступа и сохранения/открытия чертежей.
- При сохранении в облако, автоматически добавляются XREF. Это означает, что не будет утеряна информация XREF, встроенная в чертеж.
- Кроме этого, доступны дополнительные параметры разрешений, если пользователь предпочитает отключить возможности облачных хранилищ по соображениям безопасности.

5. Пользовательский интерфейс
AutoCAD 2020, представляет новую темную Midnight Blue тему, которая делает белые иконки более контрастными, кроме этого, иконки стали более четкими.
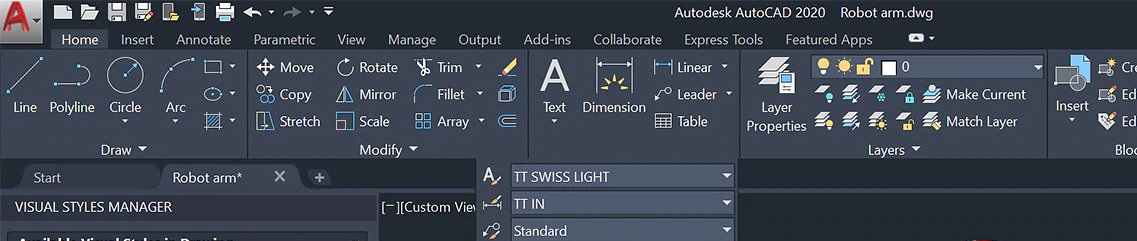
Пользователь может изменить цветовую тему, включая внешние элементы, введя команду – OP. А перейдя на вкладку «Display», можно переключить «Windows elements» с темных на светлые. На этой же вкладке, можно нажать кнопку «Colors», и полностью настроить внешний вид, цветовую схему и другие элементы интерфейса.
Каждая новая версия AutoCAD, получает постоянные улучшения, приближая инструмент к идеалу. На этот раз, компания нацелилась на переработку старых инструментов и способов взаимодействия с ПО.
Читайте также:


