Как обновить биос dell inspiron n5050
Здравствуйте.
BIOS — штука малозаметная (когда у вас нормально работает ноутбук), но при проблемах с ней может отнять кучу времени! Вообще, BIOS обновлять нужно только в крайних случаях, когда действительно это нужно (например, чтобы BIOS начал поддерживать новое оборудование), а не просто потому, что появилась новая версия микропрограммы…
В ажные заметки при обновлении BIOS:
- скачивать новые версии BIOS можно только с официального сайта производителя вашего оборудования (подчеркиваю: ТОЛЬКО с официального сайта), причем, обращайте внимание на версию прошивки, а так же на то, что она дает. Если среди преимуществ нет ничего нового для вас, и ваш ноутбук работает нормально — откажитесь от обновки;
- при обновлении BIOS подключите ноутбук к питанию от сети и не отключайте его от нее до полной перепрошивки. Так же сам процесс обновления лучше провести поздно вечером (из личного опыта :)), когда риск отключения питания и скачков напряжения будет минимальный (т.е. никто не будет сверлить, работать с перфоратором, сварочным оборудованием и т.д.);
- не нажимайте никаких клавиш в процессе перепрошивки (и вообще, ничего не делайте с ноутбуком в это время);
- если будете использовать флешку для обновления — обязательно предварительно проверьте ее: если были случаи, что флешка в процессе работы становилась «невидимой», какие-то ошибки и пр. — ее для перепрошивки выбирать КРАЙНЕ не рекомендуется (выберите ту, с которой 100% не было ранее проблем);
- не подключайте и не отключайте никакое оборудование в процессе перепрошивки (например, не вставляйте в USB другие флешки, принтера и пр.).
П роцесс обновления BIOS (основные шаги)
на примере ноутбука Dell Inspiron 15R 5537
Весь процесс, как мне кажется, удобно рассматривать, описывая каждый шаг, проводя скриншоты с пояснениями и пр.
1. Скачивание новой версии BIOS
Рис. 1. Поддержка по продуктам Dell (файл для обновления).
Кстати, файлы для обновления BIOS не появляются каждую неделю. Выход новой прошивки раз в пол-года — год (а то и реже), это обычные явление. Поэтому, не удивляйтесь, если для вашего ноутбука «новая» прошивка будет значиться довольно старой датой…
2. Как узнать какая версия BIOS у вас на ноутбуке?
Допустим, вы видите на сайте производителя новую версию прошивки, и она рекомендована к установке. Но вы не знаете, какая версия у вас установлена в настоящее время. Узнать версию BIOS — очень просто.
Зайдите в меню ПУСК (для Windows 7), или нажмите сочетание кнопок WIN+R (для Windows 8, 10) — в строке выполнить введите команду MSINFO32 и нажмите ENTER .
Рис. 2. Узнаем версию BIOS через MSINFO32.
Должно появиться окно с параметрами вашего компьютера, в котором и будет указана версия BIOS.
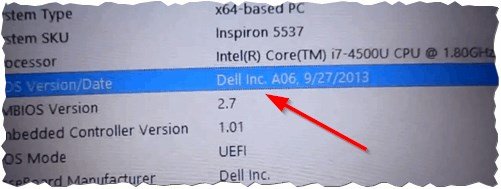
Рис. 3. Версия BIOS (фото сделано после установки прошивки, которую скачали в предыдущем шаге…).
3. Запуск процесса обновления BIOS
После того, как файл был скачан и решение об обновление принято — запускайте исполняемый файл (рекомендую это делать поздно вечером, причину указывал в начале статьи).
Программа еще раз вас предупредит о том, что в процессе обновления:
- — нельзя переводить систему в режим гибернации, спящего режима и пр.;
- — нельзя запускать другие программы;
- — не нажимать кнопку питания, не блокировать систему, не вставлять новые устройства USB (не отключать уже подключенные).
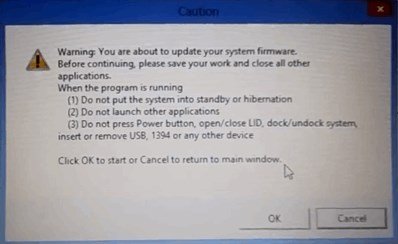
Рис. 4 Предупреждение!
Если вы соглашаетесь со всеми «нельзя» — нажимаете кнопку «OK» для начала запуска процесса обновления. На экране появится окно с процессом загрузки новой прошивки (как на рис. 5).
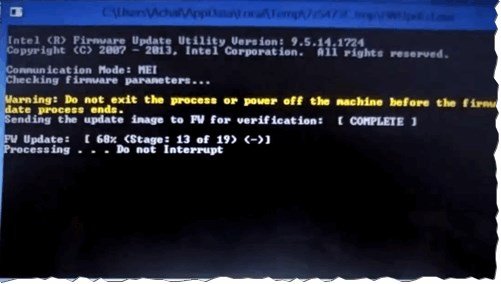
Рис. 5. Процесс обновления…
Далее ваш ноутбук уйдет на перезагрузку, после которой вы увидите непосредственно сам процесс обновления BIOS (самые важные 1-2 минуты, см. рис. 6).
Кстати, многие пользователи пугаются одного момента: в этот момент кулеры начинают работать на максимум своих возможностей, что вызывает довольно сильный шум. Некоторые пользователи пугаются что сделали что-то не так и выключают ноутбук — НИ В КОЕМ СЛУЧАЕ так не делайте. Просто дождитесь окончания процесса обновления, ноутбук далее сам автоматически перезагрузится и шум от кулеров пропадет.
Рис. 6. После перезагрузки.
Если все прошло хорошо — то ноутбук загрузит установленную версию Windows в обычном режиме: ничего нового «на глаз» вы не увидите, все будет работать как и до этого. Только версия прошивки теперь будет более новее (и, например, поддерживать новое оборудование — кстати, это самая частая причина установки новой версии прошивки).
PS
На этом у меня сегодня все. Дам последний главный совет: многие проблемы при прошивки BIOS возникают из-за торопливости. Не нужно качать первую попавшуюся прошивку и тут же ее запускать, а потом решать куда более сложные проблемы — лучше «семь раз отмерьте — один раз отрежьте». Удачного обновления!
Сводка: В этой статье содержится информация о BIOS на компьютерах Dell. Узнайте, как получить доступ к BIOS или программе настройки системы на компьютере Dell. Ознакомьтесь с информацией о том, как загрузить и установить последнее обновление BIOS на компьютере Dell. Свернуть В этой статье содержится информация о BIOS на компьютерах Dell. Узнайте, как получить доступ к BIOS или программе настройки системы на компьютере Dell. Ознакомьтесь с информацией о Развернуть
Возможно, эта статья была переведена автоматически. Если вы хотите поделиться своим мнением о ее качестве, используйте форму обратной связи в нижней части страницы.
Симптомы
Как обновить BIOS систему
Продолжительность: 01:15
Субтитры: Только на английском языке
Основные сведения о BIOS
BIOS( также называется «Настройка системы») — это аббревиатура базовой системы ввода-вывода. BIOS — это микропрограмма, встроенная в небольшой микросхему памяти на системной плате компьютера. Он применяется в качестве интерфейса между оборудованием и операционной системой компьютера. BIOS содержит инструкции, которые компьютер использует для выполнения базовых инструкций, таких как загрузка с сети или жесткого диска.
При первом запуске компьютера BIOS активирует все базовое оборудование, необходимое для загрузки операционной системы, включая, в частности, следующее.
- Набор микросхем
- Процессор и кэш-память
- Системная память (ОЗУ)
- Графические контроллеры и аудиоконтроллеры
- Клавиатура и мышь
- Внутренние дисковые накопители
- Сетевые контроллеры
- Внутренние платы расширения
Для доступа к BIOS или программе настройки системы на компьютерах Dell:
Нажмите F2 несколько раз на экране с логотипом Dell во время запуска.
Или нажмите клавишу F12 несколько раз на экране с логотипом Dell во время запуска и выберите в меню пункт BIOS Setup (Настройка BIOS) или System Setup (Настройка системы).
ПРИМЕЧАНИЕ. Интерфейс BIOS может быть разным на различных ПК Dell. Дополнительные сведения о навигации по BIOS на компьютере Dell см. в Руководстве пользователя компьютера Dell. ПРЕДУПРЕЖДЕНИЕ. Интерфейс BIOS предназначен для опытных пользователей компьютеров. Изменение некоторых параметров может помешать компьютеру завершить самотестирование при включении питания (POST), препятствовать загрузке операционной системы или потенциальной потере данных.Причина
Информация о причине отсутствует.
Разрешение
Как обновить BIOS на компьютере Dell
Dell рекомендует обновлять BIOS в соответствии с графиком цикла обновлений. Обновление BIOS часто позволяет устранить проблемы, добавить дополнительные функции или и то, и другое в BIOS. Обновление BIOS содержит усовершенствования или изменения, которые помогают поддерживать программное обеспечение системы в актуальных версиях и совместимости с другими модулями компьютера (оборудованием, микропрограммой, драйверами и программным обеспечением). Обновление BIOS также обеспечивает обновления системы безопасности и повышенную стабильность.
BIOS на компьютере необходимо обновить вручную. Dell предоставляет простую в использовании утилиту самоустановки обновления BIOS. Критические обновления BIOS также поступают через Центр обновления Windows.
ПРЕДУПРЕЖДЕНИЕ. Перед попыткой обновления BIOS обязательно создайте резервную копию данных. Ошибки во время обновления BIOS могут привести к потере данных. ПРЕДУПРЕЖДЕНИЕ. Перед обновлением BIOS на компьютере отключите устройства, такие как внешние USB-накопители, принтеры, сканеры. ПРЕДУПРЕЖДЕНИЕ. Перед началом обновления BIOS необходимо зарядить аккумулятор ноутбука Dell как минимум на 10%. Dell рекомендует перед началом обновления подключить ноутбук к сети переменного тока. ПРИМЕЧАНИЕ. Для установки обновления BIOS на компьютере Dell необходимо войти в систему в качестве администратора. ПРИМЕЧАНИЕ. Для загрузки и установки приложения Dell SupportAssist на компьютере Dell необходимо войти в систему в качестве администратора.- Перейдите на страницу веб-сайта Dell Драйверы и загружаемые материалы.
- Идентифицируйте свой продукт Dell.
- Нажмите Download & Install SupportAssist, чтобы автоматически обнаружить ваш продукт Dell. Следуйте инструкциям на экране для установки Dell SupportAssist. Подробнее см. в статье базы знаний Dell Dell SupportAssist (ранее Dell System Detect):. Обзор и распространенные вопросы.
- Другой способ: введите сервисный код, код экспресс-обслуживания или серийный номер вашего продукта Dell и нажмите кнопку Search.
- Другой способ: нажмите Browse all products, чтобы вручную выбрать продукт Dell в каталоге.
- Выберите операционную систему, установленную на компьютере.
- В поле Категория выберите пункт BIOS.
- Найдите самую последнюю версию BIOS системы.
- Нажмите Загрузить и сохраните файл на компьютере.
- В проводнике (также называется «Проводник Windows») откройте папку, в которой сохранен скачанный файл.
- Дважды нажмите на загруженный файл установки BIOS и завершите процесс установки, следуя инструкциям на экране.
Дополнительная информация
Часто задаваемые вопросы
Нажмите, чтобы развернуть приведенные ниже разделы для ознакомления с дополнительными сведениями.
Как получить доступ к BIOS или программе настройки системы на компьютере Dell?
Для доступа к BIOS или программе настройки системы на компьютере Dell:
Нажмите F2 несколько раз на экране с логотипом Dell во время запуска.
Или нажмите клавишу F12 несколько раз на экране с логотипом Dell во время запуска и выберите в меню пункт BIOS Setup или System Setup.
Как проверить версию BIOS на компьютере Dell?
Чтобы определить версию BIOS с помощью сведений о системе в Microsoft Windows, выполните следующие действия:
- Нажмите Windows + R на клавиатуре.
- В диалоговом окне «Выполнить» введите msinfo32 и нажмите клавишу Enter .
- В окне «Сведения о системе» найдите поле Версия/дата BIOS (рис. 1).

Рис. 1. Снимок экрана версии BIOS в разделе «Информация о системе».
Чтобы определить версию BIOS с помощью командной строки в Microsoft Windows, выполните следующие действия:
- Нажмите Windows + R на клавиатуре.
- В диалоговом окне «Выполнить» введите cmd и нажмите клавишу Enter .
- В окне командной строки найдите поле BIOS Version (Версия BIOS) (рис. 2).

Рис. 2. Снимок экрана версии BIOS в командной строке.
Чтобы определить версию BIOS с помощью интерфейса BIOS, с помощью
- Перезапустите компьютер.
- Нажмите F2 на экране с логотипом Dell во время запуска.
- На вкладке Main (Главная) или System Information (Сведения о системе) найдите поле BIOS Version (Версия BIOS).
Как скачать последнюю версию BIOS на компьютер Dell?
Обновление BIOS для компьютеров Dell можно скачать на странице Драйверы и загружаемые материалы сайта Dell. Критические обновления BIOS также поступают через Центр обновления Windows.
ПРЕДУПРЕЖДЕНИЕ. Перед попыткой обновления BIOS обязательно создайте резервную копию данных. Ошибки во время обновления BIOS могут привести к потере данных. ПРЕДУПРЕЖДЕНИЕ. Перед обновлением BIOS на компьютере отключите устройства, такие как внешние USB-накопители, принтеры, сканеры. ПРЕДУПРЕЖДЕНИЕ. Перед началом обновления BIOS необходимо зарядить аккумулятор ноутбука Dell как минимум на 10%. Dell рекомендует перед началом обновления подключить ноутбук к сети переменного тока. ПРИМЕЧАНИЕ. Для установки обновления BIOS на компьютере Dell необходимо войти в систему в качестве администратора. ПРИМЕЧАНИЕ. Для загрузки и установки приложения Dell SupportAssist на компьютере Dell необходимо войти в систему в качестве администратора.- Перейдите на страницу веб-сайта Dell Драйверы и загружаемые материалы.
- Идентифицируйте свой продукт Dell.
- Нажмите Download & Install SupportAssist, чтобы автоматически обнаружить ваш продукт Dell.
Следуйте инструкциям на экране для установки Dell SupportAssist. Подробнее см. в статье базы знаний Dell Dell SupportAssist (ранее Dell System Detect):. Обзор и распространенные вопросы. - Другой способ: введите сервисный код, код экспресс-обслуживания или серийный номер вашего продукта Dell и нажмите кнопку Search.
- Другой способ: нажмите Browse all products, чтобы вручную выбрать продукт Dell в каталоге.
- Нажмите Download & Install SupportAssist, чтобы автоматически обнаружить ваш продукт Dell.
- Выберите операционную систему, установленную на компьютере.
- В поле Категория выберите пункт BIOS.
- Найдите самую последнюю версию BIOS системы.
- Нажмите Загрузить и сохраните файл на компьютере.
- В проводнике (также называется «Проводник Windows») откройте папку, в которой сохранен скачанный файл.
- Дважды нажмите на загруженный файл установки BIOS и завершите процесс установки, следуя инструкциям на экране.
Как установить последнюю версию BIOS на компьютере Dell?
Важно, чтобы на компьютере Dell была установлена актуальная версия BIOS. Новые версии BIOS могут содержать обновления системы безопасности и изменения, которые улучшают совместимость аппаратных компонентов, диагностику и стабильность системы. Критические обновления BIOS также поступают через Центр обновления Windows.
ПРЕДУПРЕЖДЕНИЕ. Перед попыткой обновления BIOS обязательно создайте резервную копию данных. Ошибки во время обновления BIOS могут привести к потере данных. ПРЕДУПРЕЖДЕНИЕ. Перед обновлением BIOS на компьютере отключите устройства, такие как внешние USB-накопители, принтеры, сканеры. ПРЕДУПРЕЖДЕНИЕ. Перед началом обновления BIOS необходимо зарядить аккумулятор ноутбука Dell как минимум на 10%. Dell рекомендует перед началом обновления подключить ноутбук к сети переменного тока. ПРИМЕЧАНИЕ. Для установки обновления BIOS на компьютере Dell необходимо войти в систему в качестве администратора. ПРИМЕЧАНИЕ. Для загрузки и установки приложения Dell SupportAssist на компьютере Dell необходимо войти в систему в качестве администратора.- Перейдите на страницу веб-сайта Dell Драйверы и загружаемые материалы.
- Идентифицируйте свой продукт Dell.
- Нажмите Download & Install SupportAssist, чтобы автоматически обнаружить ваш продукт Dell. Следуйте инструкциям на экране для установки Dell SupportAssist. Подробнее см. в статье базы знаний Dell Dell SupportAssist (ранее Dell System Detect):. Обзор и распространенные вопросы.
- Другой способ: введите сервисный код, код экспресс-обслуживания или серийный номер вашего продукта Dell и нажмите кнопку Search.
- Другой способ: нажмите Browse all products, чтобы вручную выбрать продукт Dell в каталоге.
- Выберите операционную систему, установленную на компьютере.
- В поле Категория выберите пункт BIOS.
- Найдите самую последнюю версию BIOS системы.
- Нажмите Загрузить и сохраните файл на компьютере.
- В проводнике (также называется «Проводник Windows») откройте папку, в которой сохранен скачанный файл.
- Дважды нажмите на загруженный файл установки BIOS и завершите процесс установки, следуя инструкциям на экране.
Как обновить BIOS с помощью флэш-накопителя USB?
Если компьютер не загружает операционную систему или не загружает ее, загрузите файл BIOS с другого компьютера.
ПРИМЕЧАНИЕ. Инструкции по созданию загрузочного флэш-накопителя USB см. в статье базы знаний Dell Как создать загрузочный флэш-накопитель USB с помощью пакета Dell Diagnostic Distribution Package (DDDP).Установка обновления BIOS с помощью флэш-накопителя USB.
- Создайте загрузочный флэш-накопитель USB.
- Скачайте файл обновления BIOS и сохраните его на флэш-накопителе USB.
Как обновить BIOS в системе Linux или Ubuntu?
Инструкции по обновлению BIOS в среде Linux (например, Ubuntu) см. в статье базы знаний Dell Обновление Dell BIOS в средах Linux и Ubuntu.
Как обновить BIOS на ПК с включенным BitLocker?
Инструкции по обновлению BIOS на компьютерах Dell с включенным BitLocker см. в статье базы знаний Dell Обновление BIOS на компьютерах с включенным BitLocker.
ПРЕДУПРЕЖДЕНИЕ. Если не приостановить BitLocker перед обновлением BIOS, при следующей перезагрузке компьютер не распознает ключ BitLocker. Затем вам будет предложено ввести ключ восстановления, и компьютер будет запрашивать его при каждой перезагрузке. ПРЕДУПРЕЖДЕНИЕ. Если вы не знаете ключ восстановления, это может привести к потере данных или ненужной переустановке операционной системы.Восстановление поврежденной системы BIOS на компьютере или планшете Dell
Из-за повреждения BIOS компьютер часто не может выполнить самопроверку, а иногда даже загрузить операционную систему. BIOS Recovery Tool — это программа, предназначенная для восстановления поврежденной системы BIOS на основе технологии загрузочного блока. Основная функция этой программы — восстановление поврежденной системы BIOS с помощью файла восстановления BIOS, который находится на основном жестком диске компьютера или на внешнем накопителе USB.
Если ваш компьютер или планшет Dell поддерживает функцию восстановления BIOS, можно восстановить поврежденную систему BIOS с помощью этой встроенной функции. Подробнее см. в статье базы знаний Dell Варианты восстановления BIOS на ПК или планшете Dell.
Как сбросить BIOS или CMOS и/или очистить память NVRAM на компьютере Dell?
Хранящаяся в BIOS информация, которая называется ESCD (расширенные данные конфигурации системы), иногда по разным причинам повреждается, например, из-за перебоев питания, неправильных параметров, установленных пользователем, несовместимости оборудования из-за определенной настройки или сценариев «Нет POST» или «Нет видеосигнала». В таких случаях иногда необходимо сбросить BIOS или CMOS до заводских настроек, в других случаях очистить память NVRAM.
ПРЕДУПРЕЖДЕНИЕ. Интерфейс BIOS предназначен для опытных пользователей компьютеров. Изменение определенных параметров может препятствовать правильному запуску компьютера, препятствовать загрузке операционной системы или потенциальной потере данных.Как сбросить пароль BIOS?
BIOS или микропрограмма UEFI позволяет устанавливать пароли более низкого уровня. Это позволяет ограничить загрузку компьютера пользователем, загрузку со съемного USB-устройства и изменение параметров BIOS или UEFI без разрешения пользователя.
Существует три типа паролей, которые можно задать в настройках микропрограммы BIOS или UEFI.
- Пароль администратора — пароль администратора позволяет использовать несколько средств безопасности. Включение этого параметра не позволяет пользователю изменять настройки BIOS или микропрограммы UEFI.
- Пароль пользователя или системы — эта настройка запрещает пользователю выполнять процедуру POST без правильного пароля.
- Пароль жесткого диска — этот параметр ограничивает доступ пользователя к внутреннему жесткому диску без правильного пароля.
Дополнительные сведения о настройках паролей в BIOS или микропрограмме UEFI и о сбросе паролей см. в статье базы знаний Dell Как установить, изменить или удалить пароль в BIOS или микропрограмме UEFI.
ПРИМЕЧАНИЕ. Предложения доступны только для пользователей персональных компьютеров в США, Канаде, Великобритании, Франции, Германии и Китае. Предложение не распространяется на серверы и системы хранения.Затронутый продукт
Desktops & All-in-Ones, Chromebox, G Series, Laptops, G Series, Alienware, Inspiron, Latitude, Vostro, XPS, Retired Models, Servers, Tablets
Ноутбуки DELL

Здесь будем обсуждать, делиться советами по эксплуатации и настройке ноутбуков DELL
- Все драйвера для Dell Studio 1535 под Windows Seven: часть 1 (все кроме видео) + часть 2(видео)
- Руководство по разборке: Studio 1535Studio 1537Studio 1555
| решение проблемы со звуком
в последнее время появилось желание попробовать Хакинтош поставить, да винта еще одного нет для эксперимента=( У меня DELL Vostro 1000. Недавно купил,очень им доволен. Интересно макось поюзать. Но как с дровами быть? :russian_ru: А если линух? Тоже интересно. Но опять же всё уперается в драйвера. :diver: да, над Убунтой тож думал:) вот решил попробовать через виртуальную машину для начала да, над Убунтой тож думал:) вот решил попробовать через виртуальную машину для начала
А можно подробнее про вирт машину? Без дров для железа линух будет на ней пахать?
ps
Не шарю я в вопросе юзания оси под виртуальной машиной. :grabli: Мы же на обсуждаем вопрос запуска ос на ноутах делл))) все в тему. :to_clue: ну леопард 10.5.5 пошел так, просто скачал VmWare 6.5, скачал образ Леопарда 10.5.5 готовый для работы с вирт. машиной и запустил+) ничего абсолютно дополнительно не понадобилось, тормоза тока жуткие=) Буду качать,смотреть,ставить. Впервые с линем дело имею. отпишусь потом.
ps
А темка обороты набирает))) :clap: официально делл перестал поддерживат ХР . вопрос где нарыть дрова под ХР У меня Dell XPS 1330 и стоит на нем щас XP, помогите пожалуйста найти последние дрова для его видюхи(geforce 8400 gs). А то парюсь уже неделю. :lol:
На диске с дровами разве нет драйверов для Хр? Если есть,то должны отлично работать с видюхой.
очень нравиццо XPS 15но самы дешевый стоит полторушку зелени.
хотя бук буду брать для нета ну и поиграццо изредка во чтото не требовательное, т.к. есть ББ
сматрю в сторону Studio 15
палка о двух концах)))
Но в магазине пригляделся к экранам - у XPS он как то покрасивше. я имею ввиду отображение цветов..
Дайте плыз ещё аргументы для окончательно определнности. копить ли ещё бабало или взять studio и не мучаццо?
спс..
Я на ixbt уже смотрел, но там нет последних дров. У меня сейчас стоят дрова 175.19, но хотелось бы поновее, потому что видюхи, говорят, горят на этих ноутах, так что для меня(моего ноута)) лучше самые последние дрова.
очень нравиццо XPS 15но самы дешевый стоит полторушку зелени.
хотя бук буду брать для нета ну и поиграццо изредка во чтото не требовательное, т.к. есть ББ
сматрю в сторону Studio 15
палка о двух концах)))
Но в магазине пригляделся к экранам - у XPS он как то покрасивше. я имею ввиду отображение цветов..
Дайте плыз ещё аргументы для окончательно определнности. копить ли ещё бабало или взять studio и не мучаццо?
спс..
Мой совет бери лучше Studio 17 :P , а если выбирать между 15 дюймовыми моделями, то для нета лучше studio 15, а для поиграть xps 1530.
В studio 17 видео мощнее, чем в studio 15.
Если играть в игры не очень требовательные то сойдет и studio 15. Если б я выбирал, взял бы studio.
17 студия не вариант. бо большой и потяжелей.
всетаки студия скорее всего - дешевле на 500 доляров - а это существено :)
да и игрухи типа варкрафта будут и на студии ити.
Жаба давит :)

Получить BIOS без батареи.
Шаг 1
Загрузите обновление BIOS и сохраните его на рабочем столе - C: Users "UserName" Desktop - чтобы вы могли легко увидеть его на рабочем столе вашего компьютера.
Шаг 2
Шаг 3
Введите "cd desktop" после "C: Users" UserName ">, когда вы находитесь в командной строке. Это будет выглядеть так:" C: Users "UserName"> cd desktop. Пространство между "рабочим столом CD" важно. Нажмите Ввод." Это приведет вас к C: Users "Имя пользователя" desktop>.
Шаг 4
Введите последнюю часть имени файла обновления BIOS после "C Users" UserNames " desktop> (последняя часть имени файла выглядит как" D620_A10.EXE ", когда полное местоположение файла -" C: " Пользователи "USERNAMES" Desktop D620_A10.EXE). В командной строке ваша команда будет выглядеть так:
"C: Users" UserName " рабочий стол> D620_A10.EXE
Шаг 5
Введите / forceit в самом конце введенной вами командной строки, которая будет выглядеть следующим образом:
C: Users "Имя пользователя" desktop> D620_A10.EXE / forceit
Между .EXE и / forceit требуется пробел.
Шаг 6
Как обновить BIOS без ОС

BIOS используется для обеспечения связи между операционной системой и компьютерным оборудованием. Без обновленного BIOS новое оборудование может не работать правильно. Вы можете.
Как проверить состояние батареи в ноутбуке Toshiba

Аккумулятор вашего ноутбука Toshiba можно легко контролировать из панели задач вашего ноутбука Toshiba. Панель задач - это панель в нижней части экрана, которая содержит .
Используйте функцию экономии заряда батареи в Windows 10, чтобы продлить срок службы батареи ноутбука

Windows 10 включает новую функцию под названием Battery Saver, которая обещает выжать из вашего планшета или ноутбука батарею в течение дня.
Читайте также:


